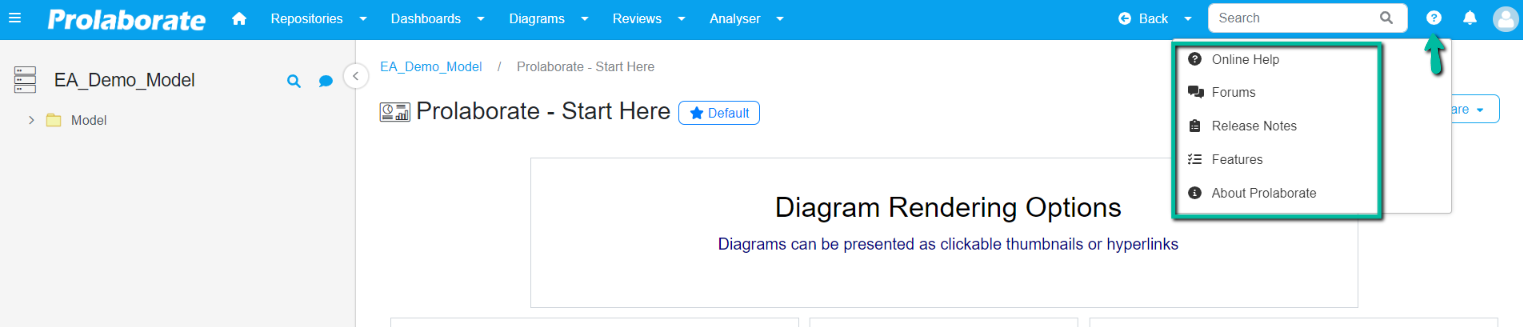Prolaborate Landing page
After every successful login, the user is automatically redirected to a landing page. These users have the option to access the following features,
- Repositories
- Dashboards
- Diagrams
- Reviews
- Analyser
By utilizing these options, users can create and manage the above-mentioned features and their capabilities.
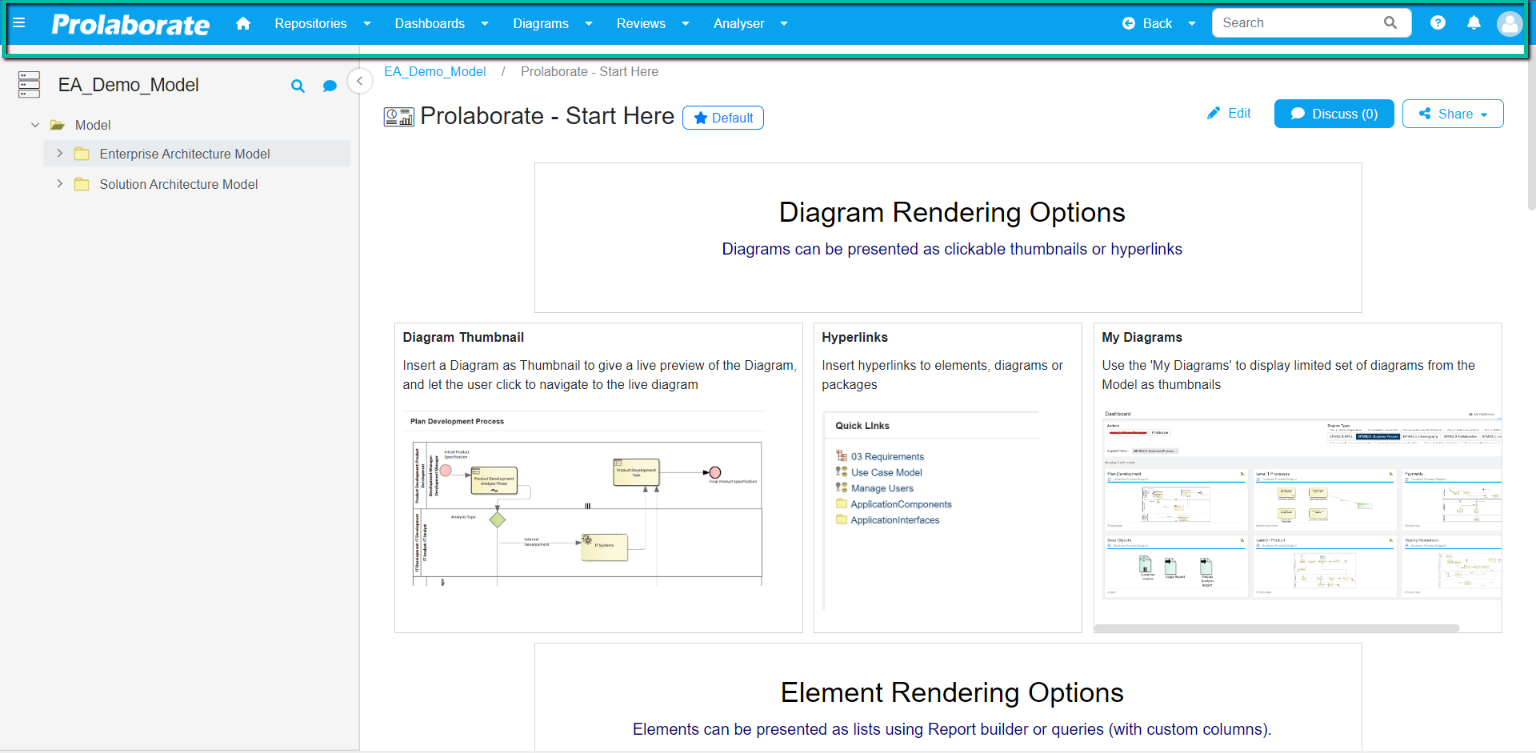
Prolaborate Settings
How to visit Portal and Repository-related settings in Prolaborate?
By clicking the Hamburger menu from the top left corner, users get the entire menus list from the Prolaborate application.
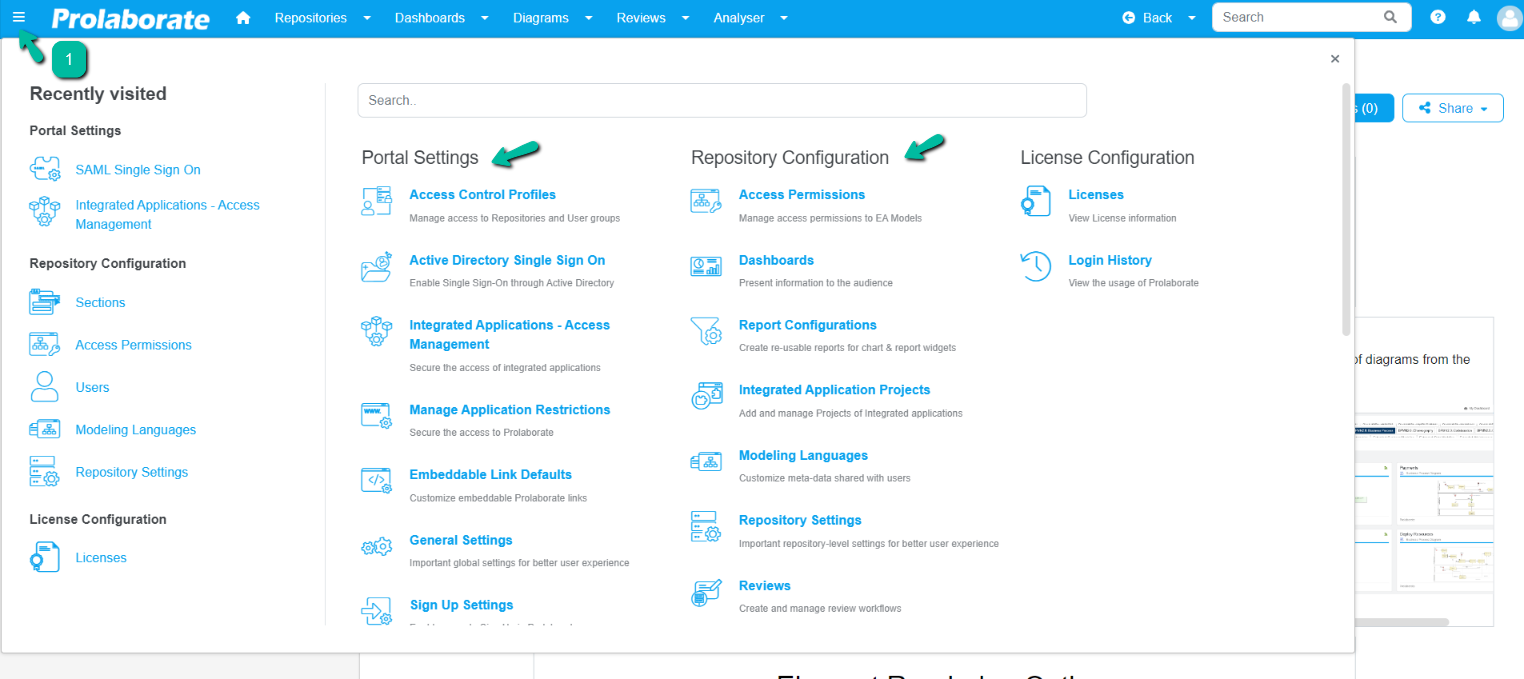
Portal related Settings
| Portal Level Settings | Description |
| Access Control Profile | We can configure repository access rules and default User Group membership for EA repositories using Access Control Profiles in Prolaborate. These rules can be applied to users who are added via SSO or Sign Up.
Click here to learn more about Access Control Profile |
| Active Directory Single Sign on | Integration with Active directory lets the admin be at ease in managing the users in Prolaborate and for users, it’s a seamless experience in logging in to Prolaborate.
Click here to learn more about Active Directory Single Sign on. |
| Integrated Applications- Access Management | Integrating the External Application lets the admin be at ease in managing the users to access the repository in External Application.
Click here to learn more about the Integrated Applications- Access Management. |
| Managae Application Restrictions | Manage Application Restriction allows admins to control application access (Whitelist or Blacklist) based on Domain Names or IP Addresses.
Click here to learn more about Manage Application Restriction. |
| Embeddable link Defaults | Through embeddable iFrame links, Prolaborate provides access to your Enterprise Architect models from any web portals like SharePoint, Joomla, Confluence, etc. In this guide, we will learn how to customize the embeddable links of Enterprise Architect models so they can be used in any web portals.
Click here to learn more about Embeddable link Defaults. |
| General Settings | General Settings are associated at the application level and any configuration made in the General Settings is applicable invariably across all repositories. The document explains how general setting controls the user actions.
Click here to learn more General Settings. |
| Sign Up Settings | The sign-up feature allows anyone from your organization to quickly sign up and gain access to Prolaborate. Enabling this feature will save Prolaborate admins from a lot of manual work of adding users one by one.
Click here to learn more Signup Settings. |
| Health Check | Health Checks page gives you information on multiple important parameters which helps you assess the health of Prolaborate.
Click here to learn more Health Checks. |
| Mailer Configuration | One can receive email notifications for the actions performed by integrating Prolaborate with the relevant Enterprise SMTP or O365 Outlook Mail authentication. This can be done by setting up appropriate connection settings to send out email notifications to the users for the actions performed in Prolaborate.
Click here to learn more about the Mailer Configuration. |
| Notification Settings | Manage your email and in-app notifications using this Notification settings.
Click here to learn more about the Notification Settings. |
| Repositories | ‘A Repository in Prolaborate is equivalent to a Project in Enterprise Architect’. This article will help you understand how to add, edit, copy and remove a Repository.
Click here to learn more about the Repositories. |
| Review Default | These settings apply to all the reviews created in Prolaborate. Some settings can be edited later at a review level.
Click here to learn more the Review Defaults settings. |
| SAML Sign On | Prolaborate enables access to Enterprise Architect models through SAML Single Sign-On capability.
Click here to learn more the SAML Single Sign-On. |
| Theme Settings | This allows to customize the look and feel of Prolaborate to suit the organization’s theme.
Click here to learn more about the Theme Settings. |
| User and License Management | To manage users and user groups in Prolaborate.
Click here to learn more about the User and License Management. |
Repository related Settings
| Repository Level Settings | Description |
|---|---|
| Access Permission | In Prolaborate, the level of access a user has will determine their ability to view, edit and collaborate on Enterprise Architect models. Click here to learn more about the Access Permission. |
| Dashboards | To create, manage & use dashboards and widgets in Prolaborate. Click here to learn more about the Dashboards |
| Report Configuration | To create, manage & use Reusable reports in the Prolaborate Application Click here to learn more about the Report Configuration. |
| Modeling language | Prolaborate redefines the way of working on Modeling Languages in Enterprise Architect. simplifies the creation of custom forms, facilitates defining the precise blend of properties, maximises the relevance of attention by avoiding overwhelming information to users, etc. Click here to learn more about the Modeling Languages |
| Repository Settings | Repository settings enables one to customize the way Prolaborate works through these granular settings for better user experience. Settings related to repository browser, share, element creation, etc are managed here and these settings are applied to the specific repository in Prolaborate. Click here to learn more about the Repository settings |
| Review | Prolaborate lets you and your teams review your EA deliverables easily without the need to create documents. Read on to know about the various powerful features of Prolaborate Reviews. Click here to learn more about the Reviews. |
| Sections | Sections help you pick and choose packages from EA that you wish to access in Prolaborate. It refers to a specific part of an EA model where it can be a view or a package. Click here to learn more about the Sections. |
| User & User Groups | To manage users and user groups in Prolaborate. Click here to learn more about the User and License Management |
Prolaborate Landing Page
How to Quickly access the Other Repositories from the Landing page?
Instead of navigating to the repository menu, Prolaborate enhances the User experience by giving quick access to the Repositories using Ribbon.
Click the “Repositories” dropdown button from the ribbon.
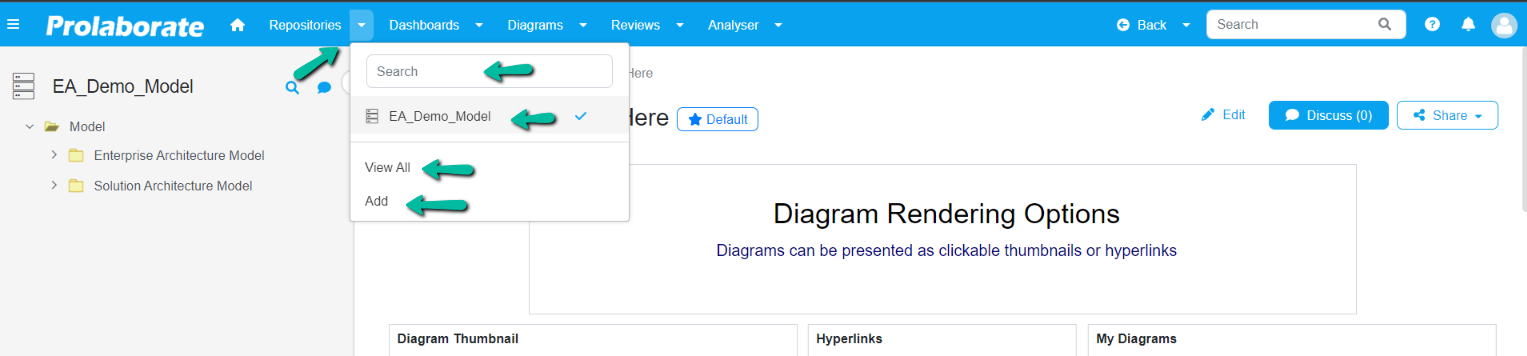
The Prolaborate shows the list of Repositories in the dropdown.
| Menu | Description |
| Search | Enter the name to find the Repository which is recently accessed.
|
| View All | Click “View All” to redirect to the Manage and edit the Repository section. |
| Create | Click “Create” to redirect to the Repository Configuration section. |
Dashboards
How to Quickly access the Dashboards from the Landing page?
Instead of navigating to the respective menu, Prolaborate enhances the User experience by giving quick access the Dashboard using the Ribbon.
Click the “Dashboard” dropdown button from the ribbon.
The Prolaborate shows the recently accessed dashboards list in the dropdown.
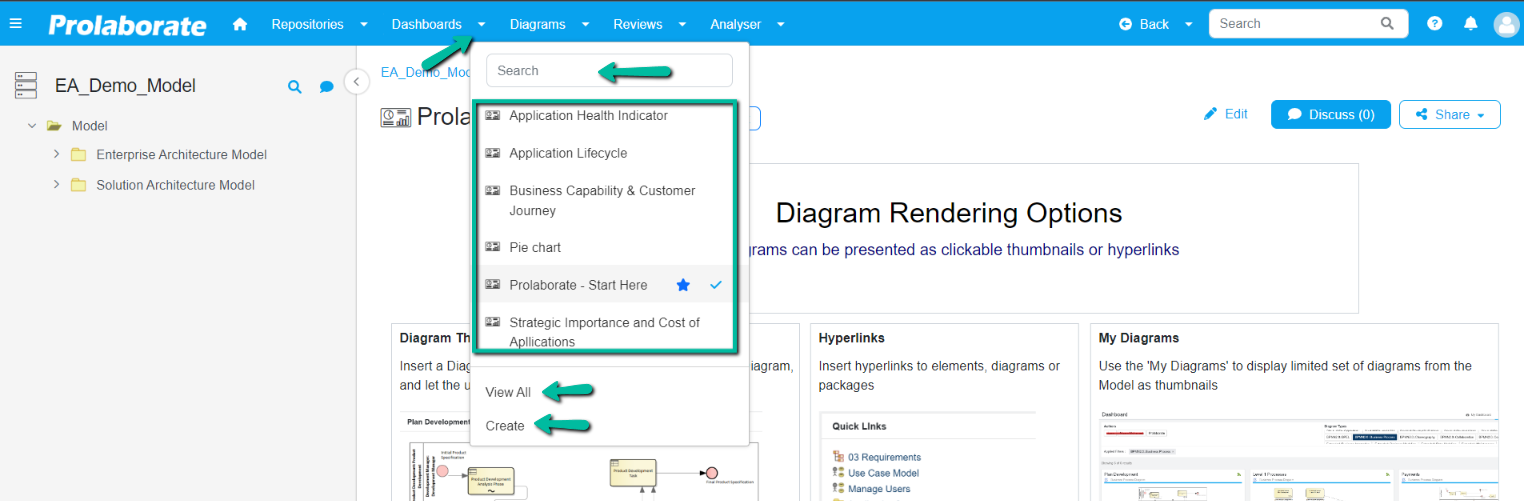
| Menu | Description |
| Search | Enter the Dashboard name to find the dashboard which is recently accessed.
|
| View All | Click “View All” to redirect to the Manage and edit the Dashboards section. |
| Create | Click “Create” to redirect to the Dashboard Configuration section. |
My Diagrams
How to Quickly access the My Diagrams from the Landing page?
Instead of navigating to the Project browser to find the Diagram, Prolaborate enhances the User experience to quickly access the “My Diagram” using the Ribbon.
Click the “Diagrams” dropdown button from the ribbon.
The Prolaborate shows the recently accessed diagram list in the dropdown.
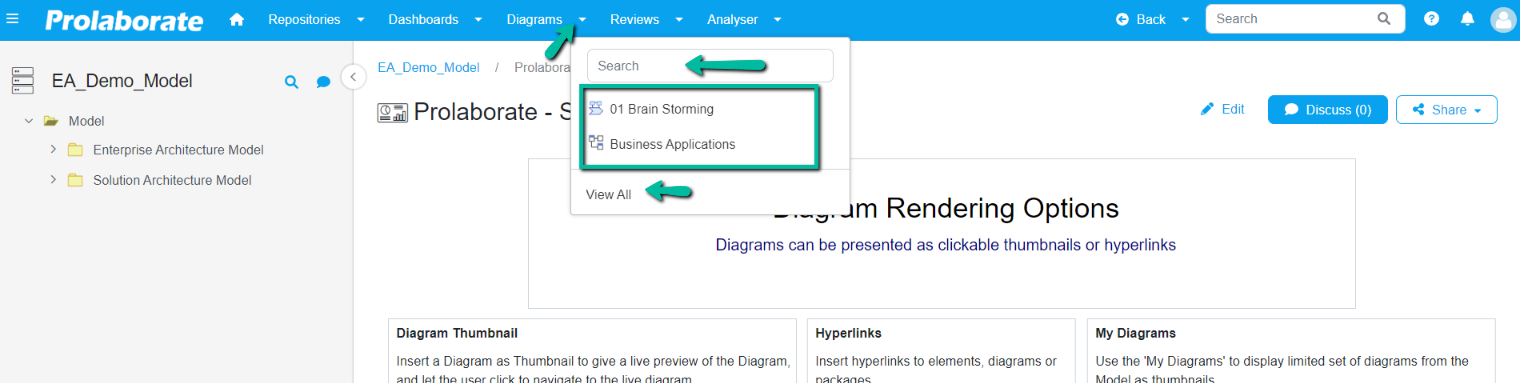
| Menu | Description |
| Search | Enter the Dashboard name to find the dashboard which is recently accessed.
|
| Diagrams list | list of recently accessed diagrams. |
| View All | Click “View All” to redirect to the Manage and edit the Dashboards section. |
Reviews
How to Quickly access the Reviews from the Landing page?
Instead of searching the Review menu. Prolaborate enhances the User experience to quickly access the Review using the Ribbon.
Click the “Review” dropdown button from the ribbon.
The Prolaborate shows the recently accessed review list in the dropdown.
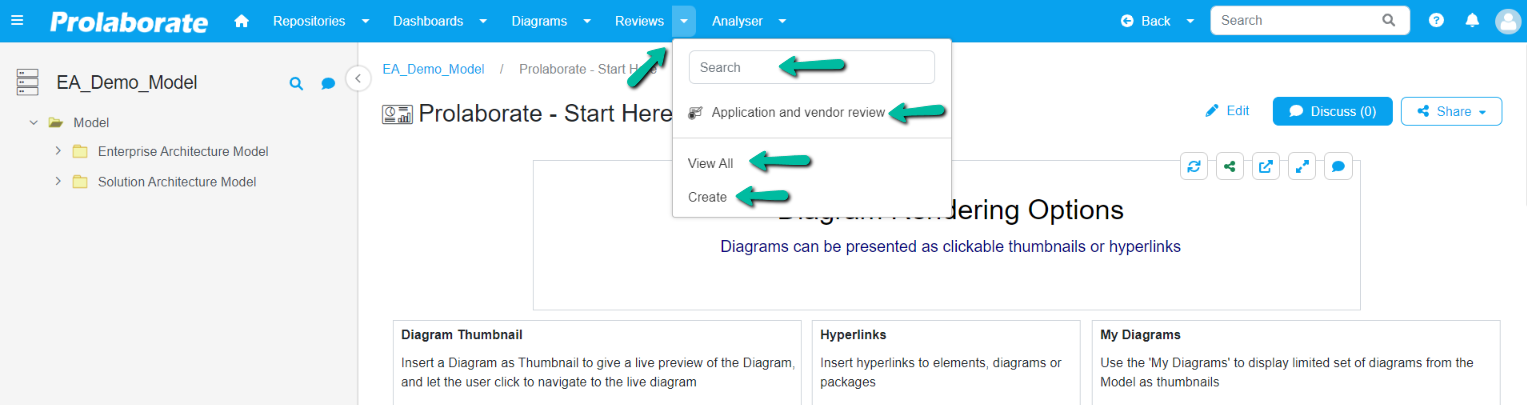
| Menu | Description |
| Search | Enter the Review name to find the dashboard which is recently accessed.
|
| Review list | List of recently accessed Reviews. |
| View All | Click “View All” to redirect to the Manage and edit the Review section. |
| Create | Click “Create” to redirect to the Manage Review section. |
Analyser
How to Quickly access the Analyser from the Landing page?
Instead of accessing the Analyser from the menu, Prolaborate enhances the User experience to quickly access the Analyser using the Ribbon.
Click the “Analyser” dropdown button from the ribbon.
The Prolaborate shows the recently accessed analyser views list in the dropdown
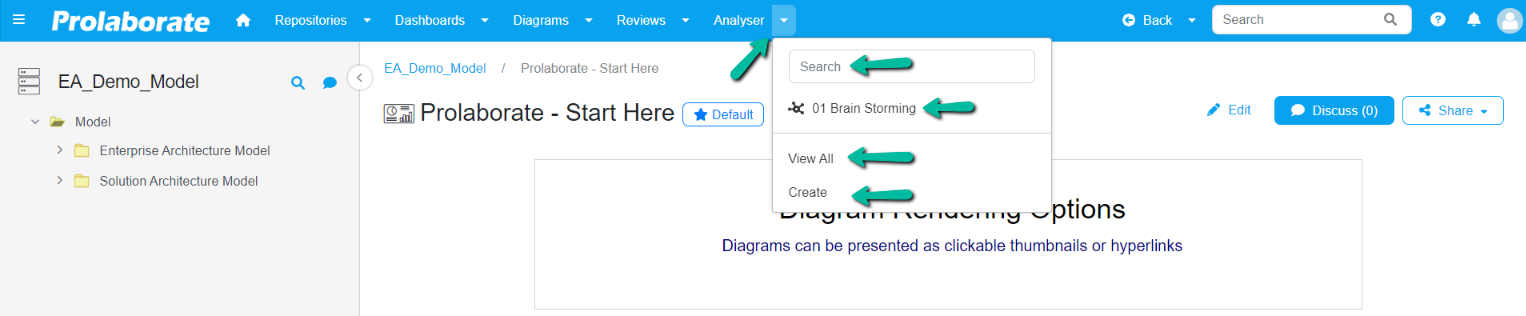
| Menu | Description |
| Search | Enter the Analyser profile name to find the dashboard which is recently accessed.
|
| Analyser list | List of recently accessed Analyser views. |
| View All | Click “View All” to redirect to the Manage and edit the Analyser section. |
| Create | Click “Create” to redirect to the Manage Analyser section. |
Search
Steps to find EA Artifacts Using Search
To find the EA Artifacts from the repository browser, Users can prefer this option to get the result quickly.
Click the “Search” bar from the ribbon.
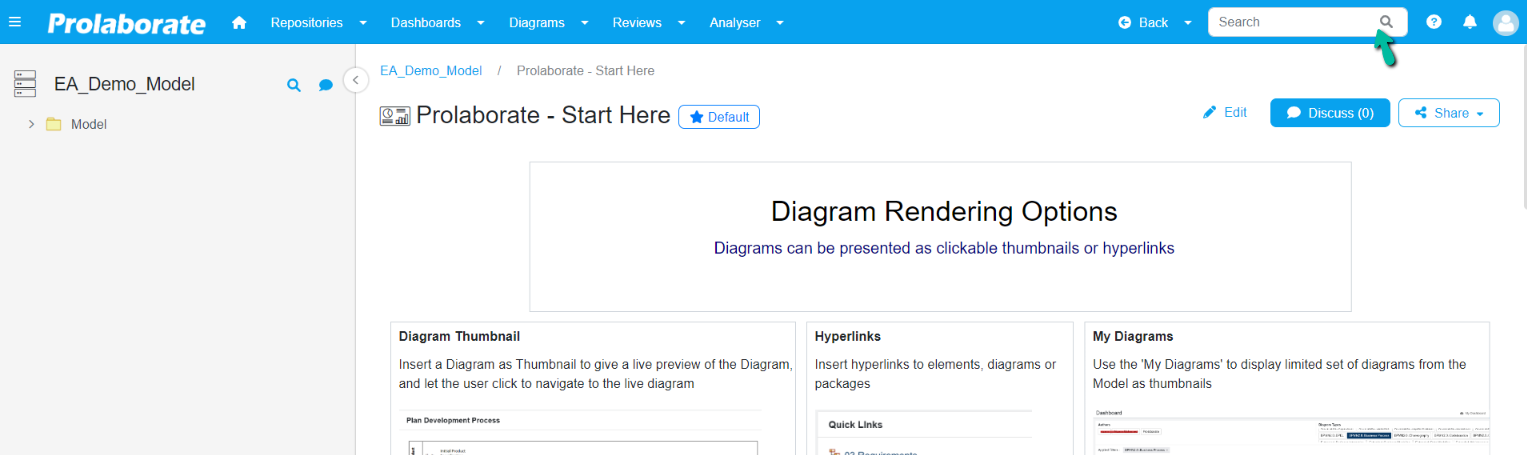
Now, users automatically navigate into Search modal window.
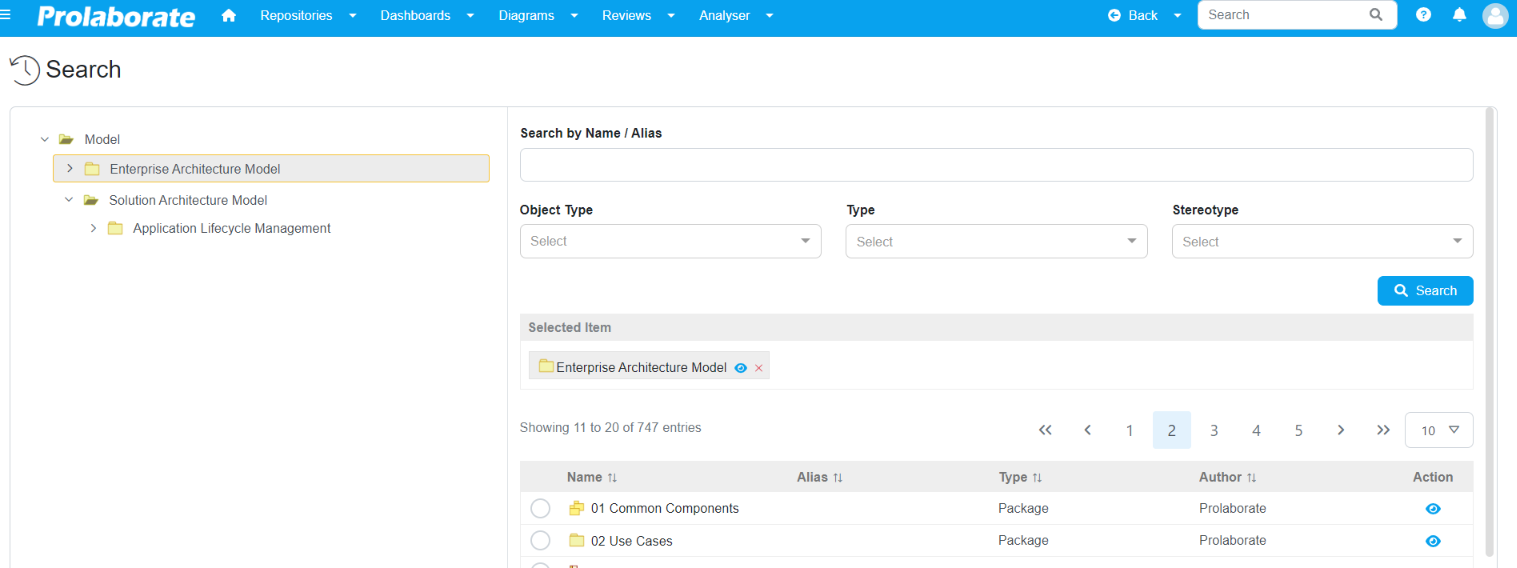
Enter the required details in the forms and find the exact details of the artifact.
Recently visited Artifacts
Steps to find recently accessed EA Artifacts Using Search
To find the recently accessed EA Artifacts from the repository, use the dropdown to get the list.
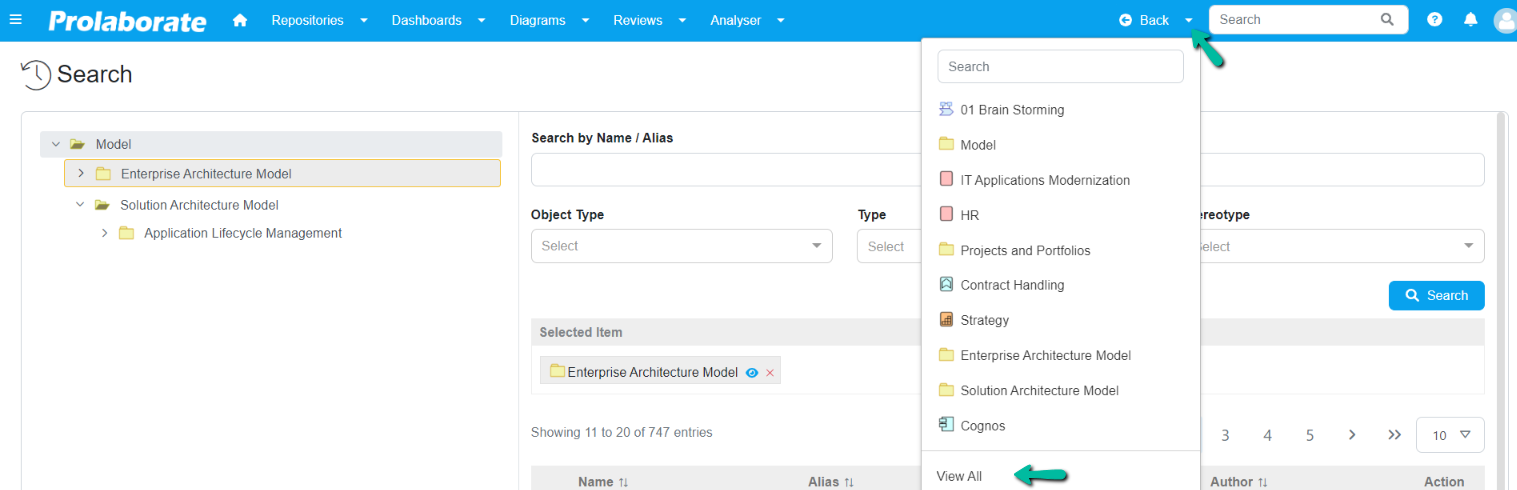
To see all the recently accessed EA Artifacts click “View All”.
Previous Section
Steps to navigate into the previews section
To navigate into the recently accessed section from the current section, click the “Back” button from the ribbon, which is highlighted in the below screenshot.
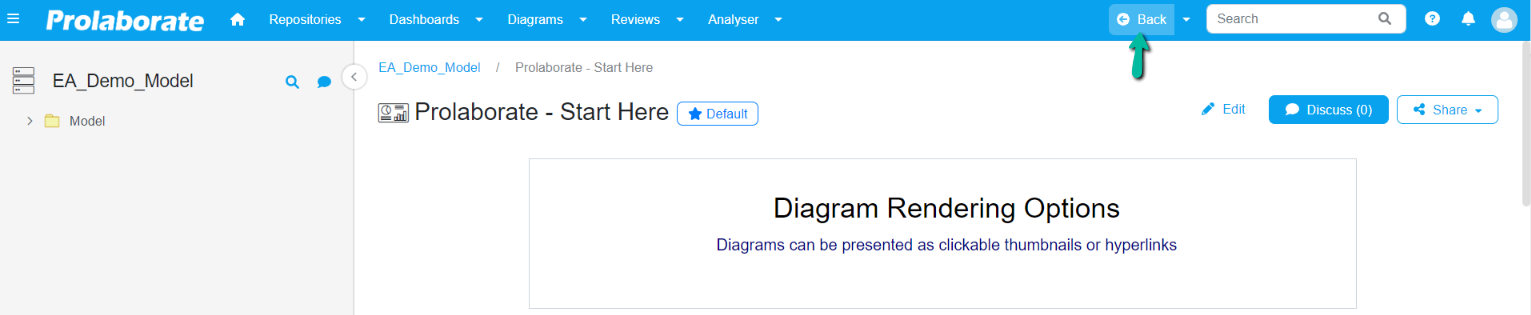
To see all the recently accessed EA Artifacts click “View All”.
Help Page
Steps to see a Help document and Release updates from Landing Page
By clicking the Help Icon from the ribbon user gets the following information,
- Online help
- Forums
- Release Notes
- Features
- About Prolaborate