Configure General Settings
General Settings are associated at the application level, and any configuration made in the General Settings is invariably applicable across all repositories. The document explains how general settings control user actions.
Click Menu > General Settings under Portal Settings to access the General Settings page.
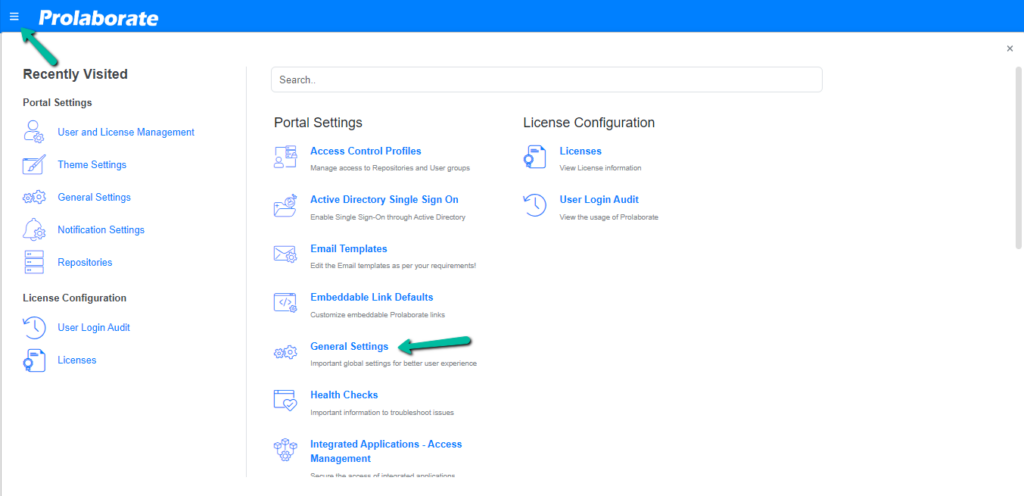
Prerequisite
Admin access is required to manage General Settings.
Embedded Document Settings
Use these settings to control whether users should be able to view and download the embedded documents.
Download Access – By enabling this option let users download documents.
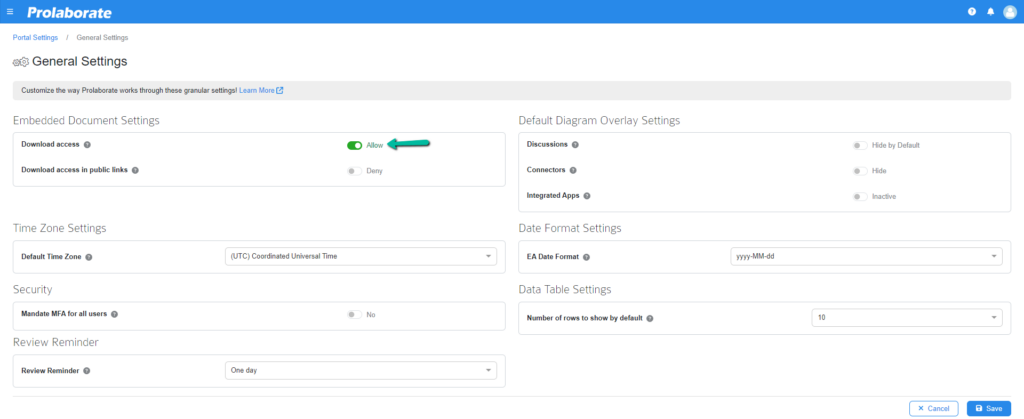
The image below shows that the Download button is enabled on the overview page when the Download Access feature is enabled in General Settings. Click the Download button to download the documents.
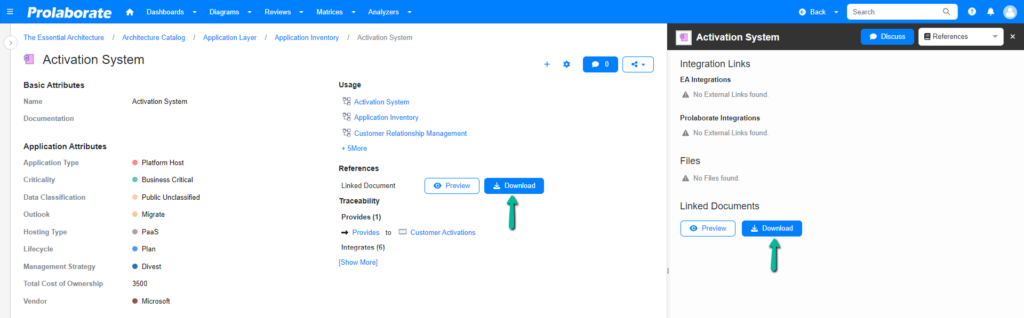
The image below shows that the Download button is disabled on the overview page since Download Access is disabled in General Settings.
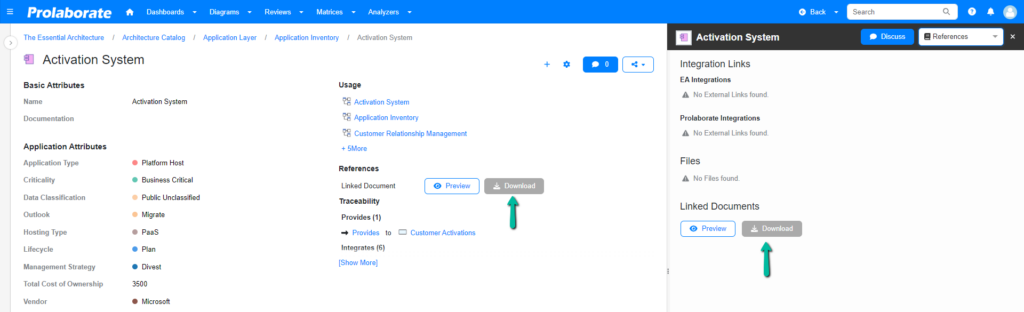
Download Access in Public Links
Enabling this option lets the user download the documents when the package or element is shared using public links. Switch this off if it is a concern to let anyone download the documents.
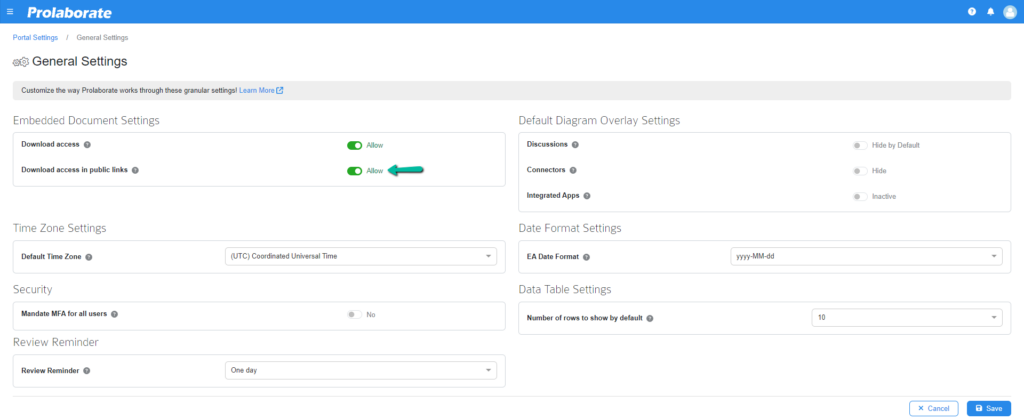
The image below shows the Download button is enabled when the package or element, etc., is shared using the Public Link. Using the Download button, the user downloads the documents.
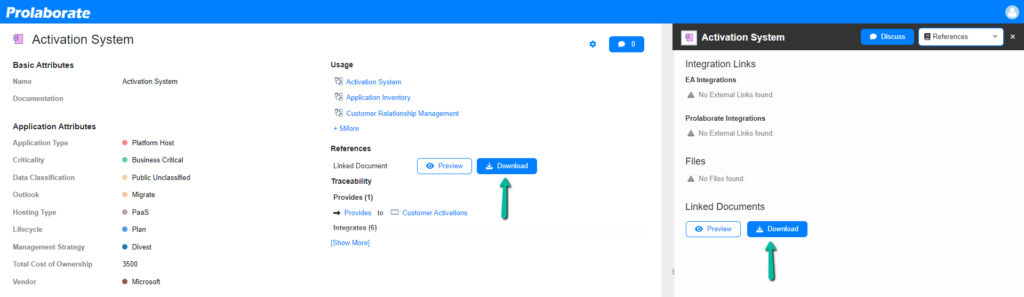
The image below shows the Download button disabled when a package, element, etc., is shared using a Public Link. Thus, it restricts users from downloading the documents when the package or element is shared through Public Links.
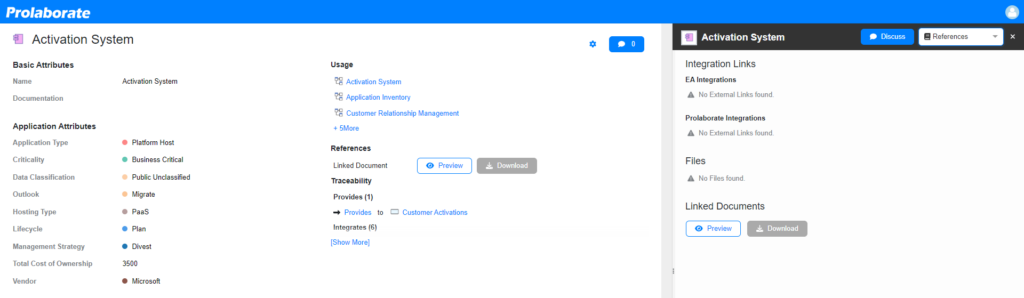
Default Diagram Overlay Settings
Use these settings to control the default behaviour of overlays in Diagrams.
Discussions
Enable this option to view discussions overlays on diagrams by default.
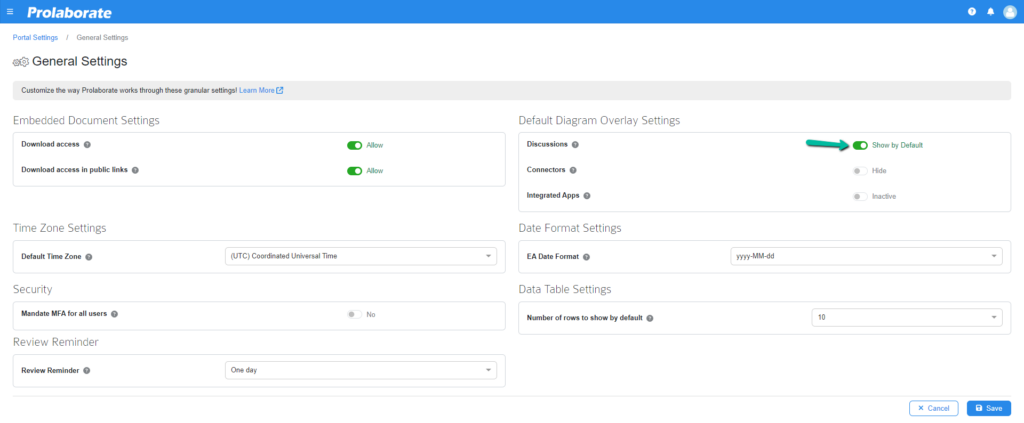
On enabling, discussion counts are visible on the diagram.
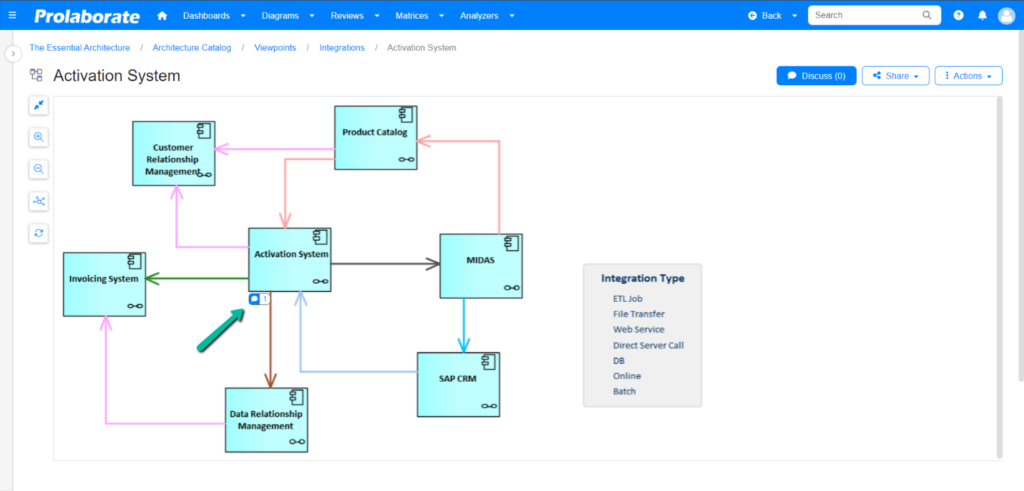
Connectors
Enable this feature to see the details of connectors (if present).
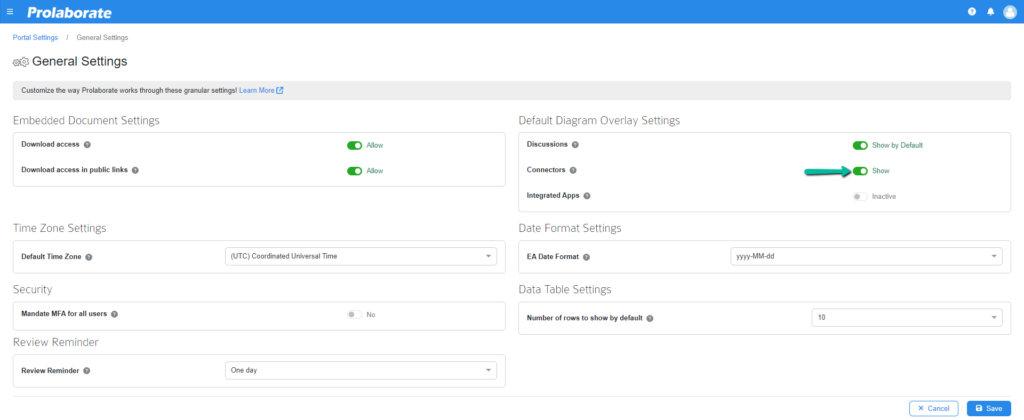
Connector details are displayed as it was enabled
Note:
List of Connectors window list all the connectors connected in the specific diagram of an selected element
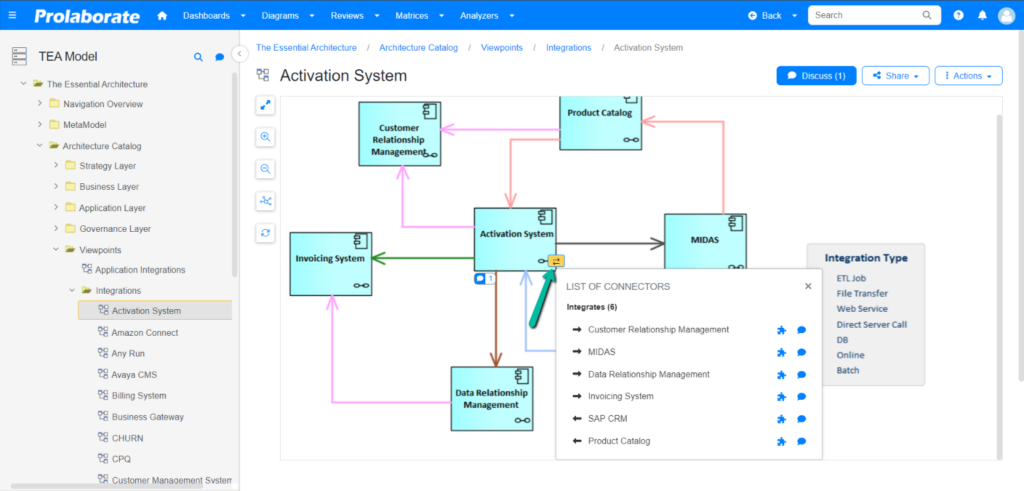
Integrated Apps
On enabling this option, overlays of integrated applications are displayed on diagrams by default.
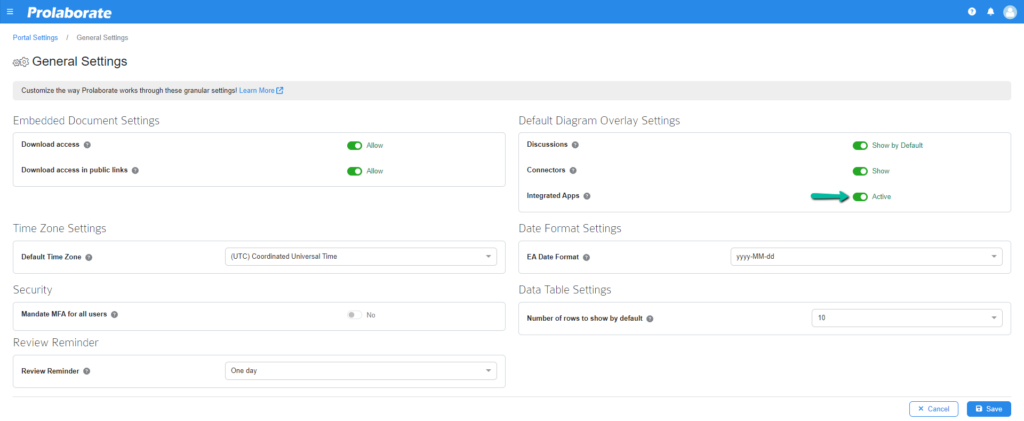
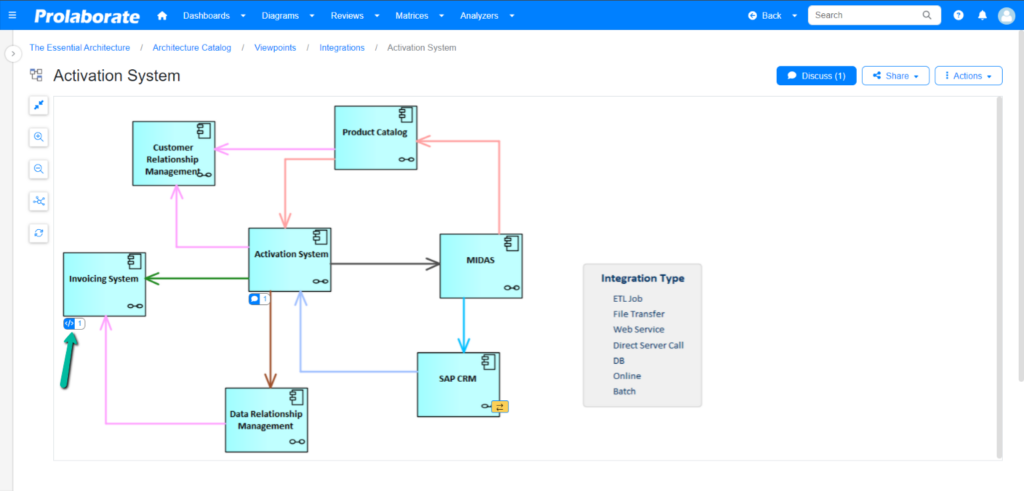
Time Zone Settings
This setting lets set the time zone for Prolaborate.
If teams work in different time zones, user can set their time zone under Personal Details in their profile.
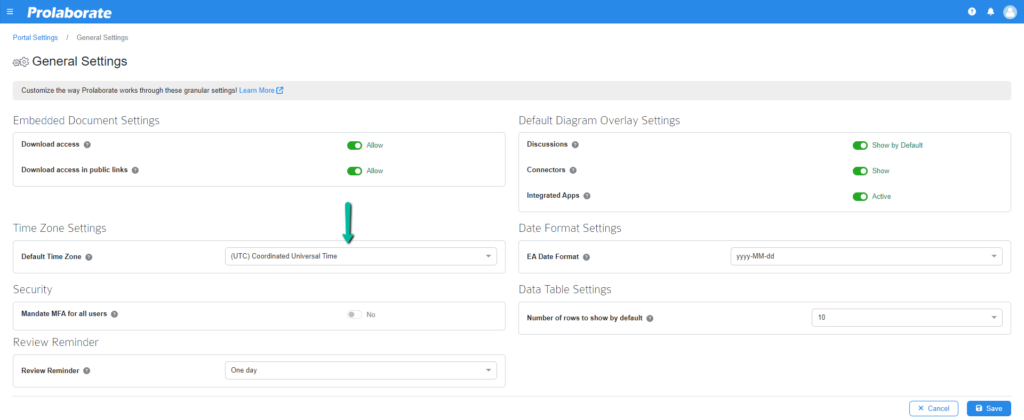
Date Format Settings
This setting lets you set the date format in Prolaborate. This format is considered when editing dates in Prolaborate.
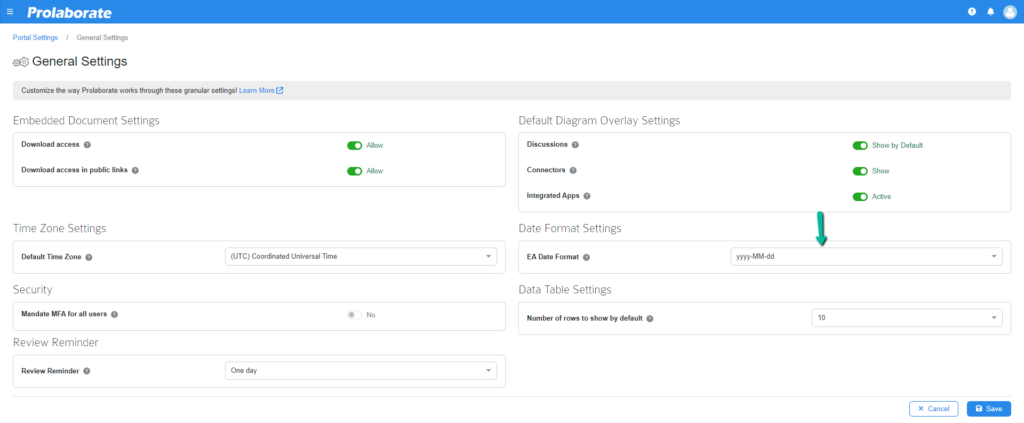
Security
Mandate MFA for all users
Enforce Mandatory Multi-Factor Authentication (MFA) for Users. By enabling this option, you enhance the security posture of your environment, ensuring an added layer of protection for user accounts. To know more about MFA, click here.
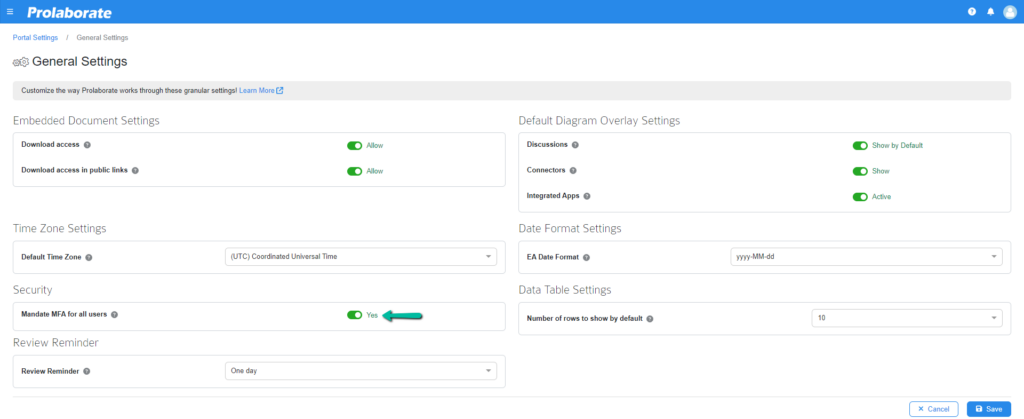
Data Table Settings
From Prolaborate V5.3, admin users can configure the default number of rows (10, 20, or 30) to be displayed in a table (reports, listing pages) across the application. By default, the tables will display ‘ten’ rows.
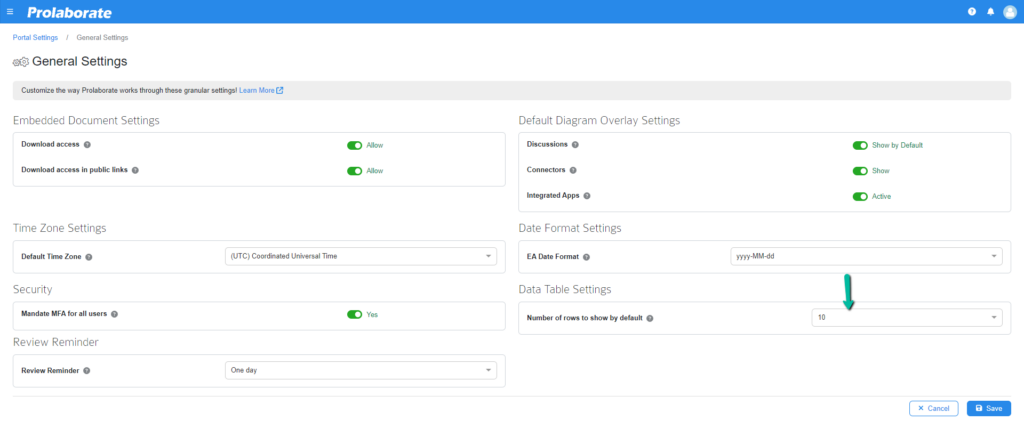
Automatic Reminder Notifications Via Email
From Prolaborate V5.3, users who are part of a review receive email and in-app notifications when a review reaches its closure date if they have pending actions to be carried out. The notifications influence users to conduct their review actions swiftly or ask for an extension from the author.
By default, the remainder time is set as ‘One day’, which means users will receive a notification a day before the completion date. The admin can modify the notification time if necessary.
To learn more about the reviews, click here.
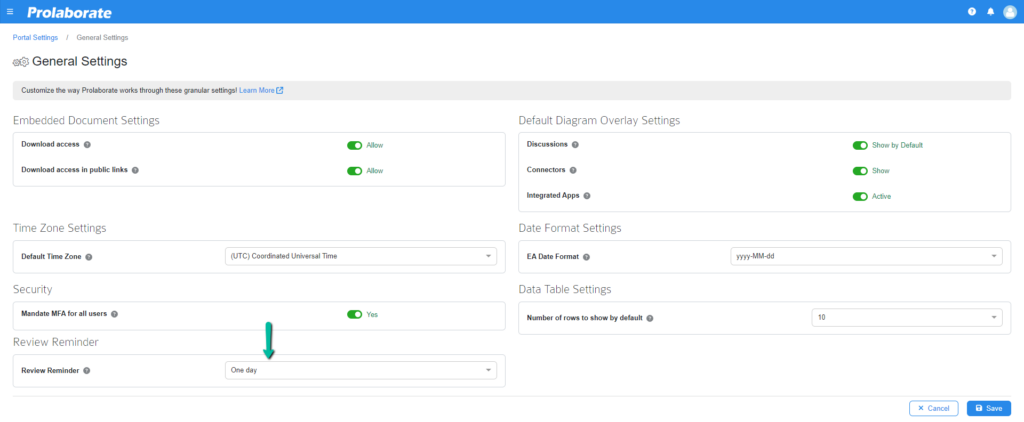
Admin can also modify the email content of the review reminder for an approver or a reviewer in Email Template Settings. Click here to learn more about customizing email templates.




