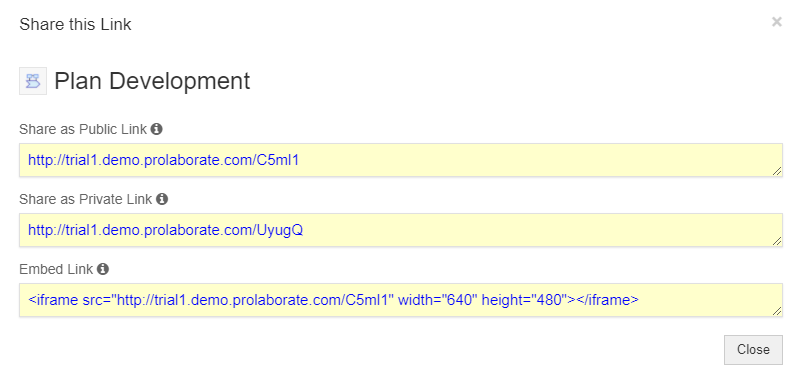View Enterprise Architect Model Properties
View Enterprise Architect Model Properties
A Sparx Enterprise Architect model consists of views, packages, diagrams and elements. With Prolaborate, you can view, edit, share and collaborate on these EA items.
We will be looking at the following workflows in this user guide:
- View Properties of a Model, View or Package
- View Properties of a Diagram
- View Properties of an Element
- Subscribe to an Sparx EA Model
- Share an Sparx EA Model
View Properties of a Model, View or Package
When you click on a Sparx EA Model, view or a package from a Repository browser, the Overview page opens up.
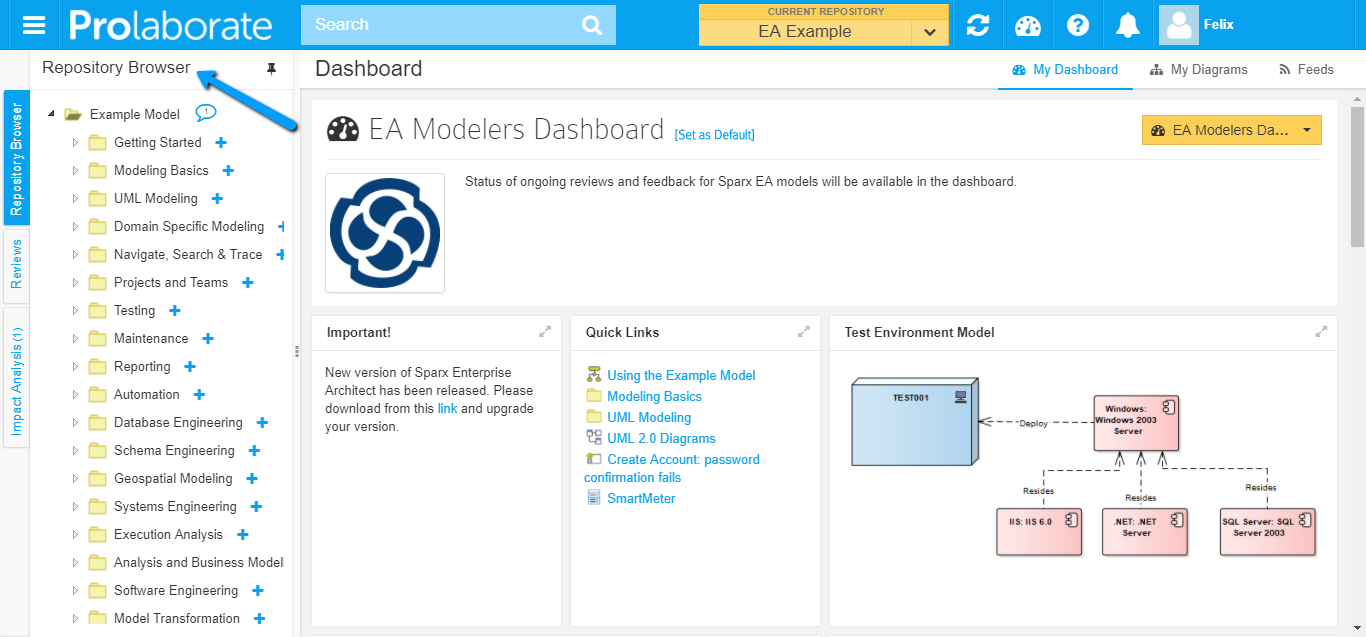
Overview
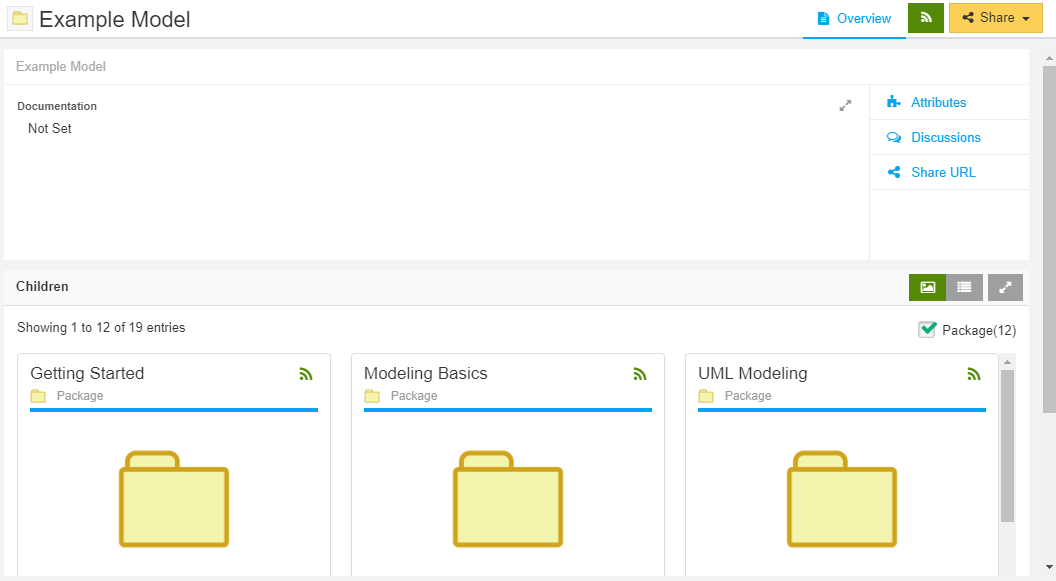
What can you do from Overview page?
- View the Notes of the Sparx EA Model, View or Package. If the content is huge, you can even see it in full screen
- View the Properties like Author, Alias, Created, Modified date, etc.,
- Edit the Properties like Author, Alias, Created, Modified date, etc.,for packages and views.
- Start a Discussion in the context of the Model, View or Package
- See the list of all views, packages, diagrams and elements and their properties as well
We will look at these points in detail in the upcoming section.
Properties Window Tabs
Note:
- You can configure these Tabs from Menu > Properties Tabs option. By default, only Attributes and Discussions are enabled. So, you need to enable the other tabs to see them.
Click on Attributes to open the Properties window. You can view all the properties of the Sparx EA Model, View and Package from this window.
Attributes
This tab shows all the basic attributes of a package.
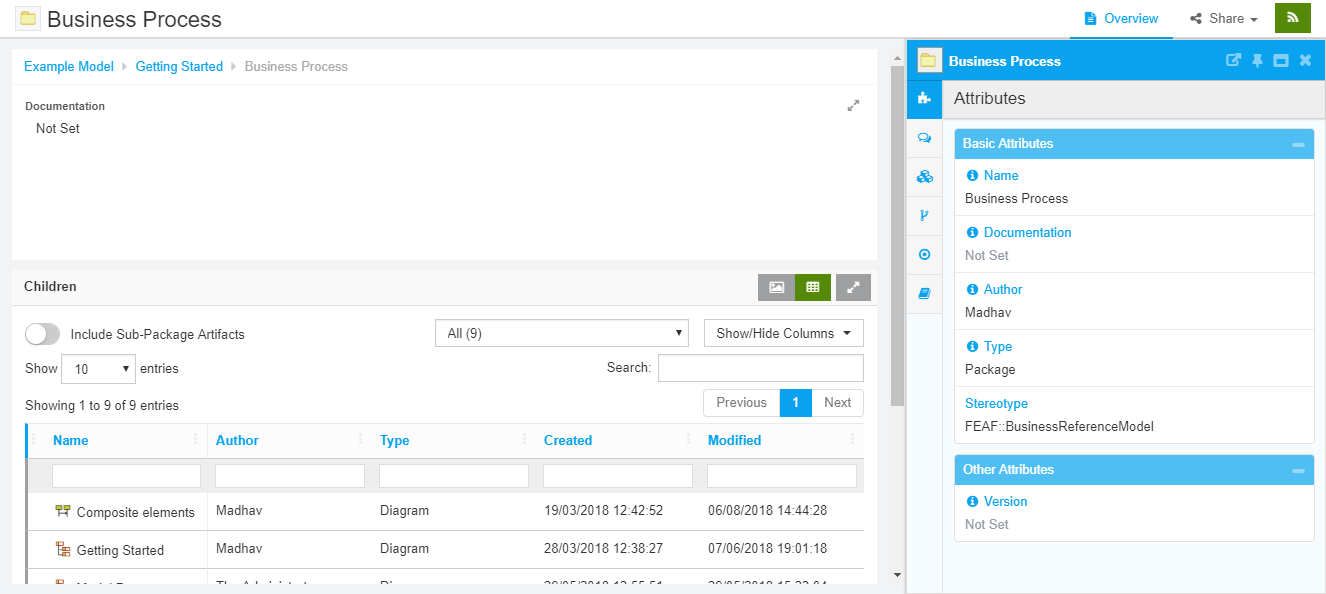
Discussions
To start a discussion, click on Discussions. You will see the discussions which are already ongoing, you can participate in it based on your access permissions.
Usage
Usage gives the list of all diagrams in which a package is being used.
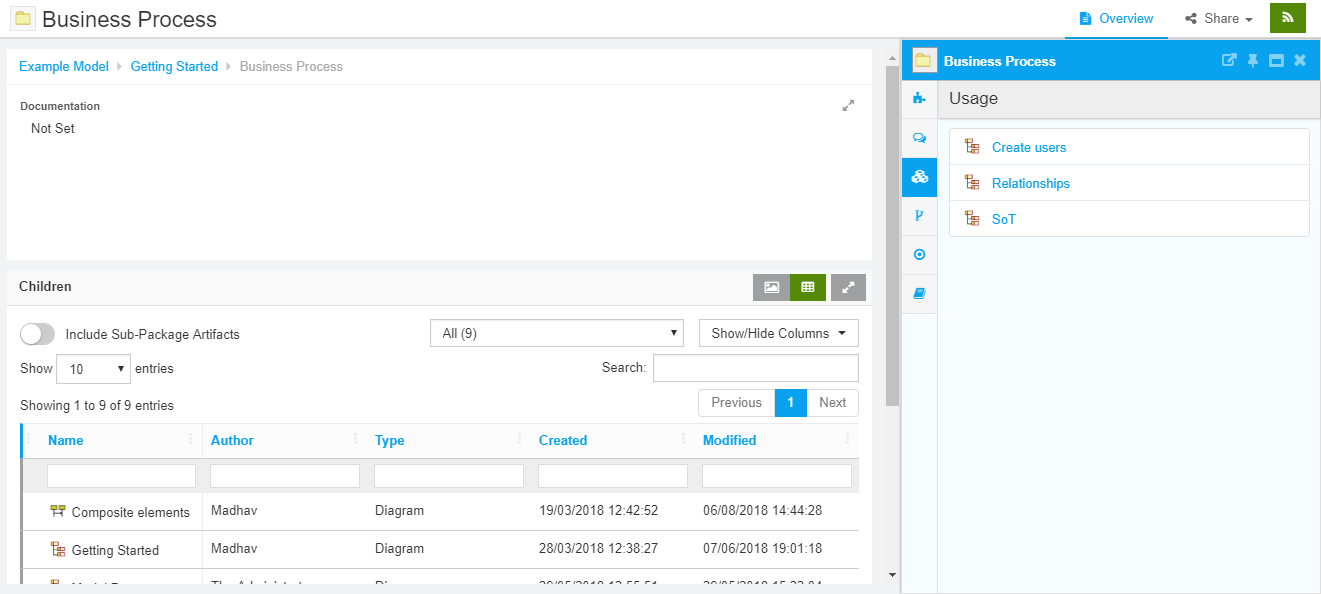
Traceability
You can trace the relationship of this package with other elements and packages. You can see the details of connector type as well.
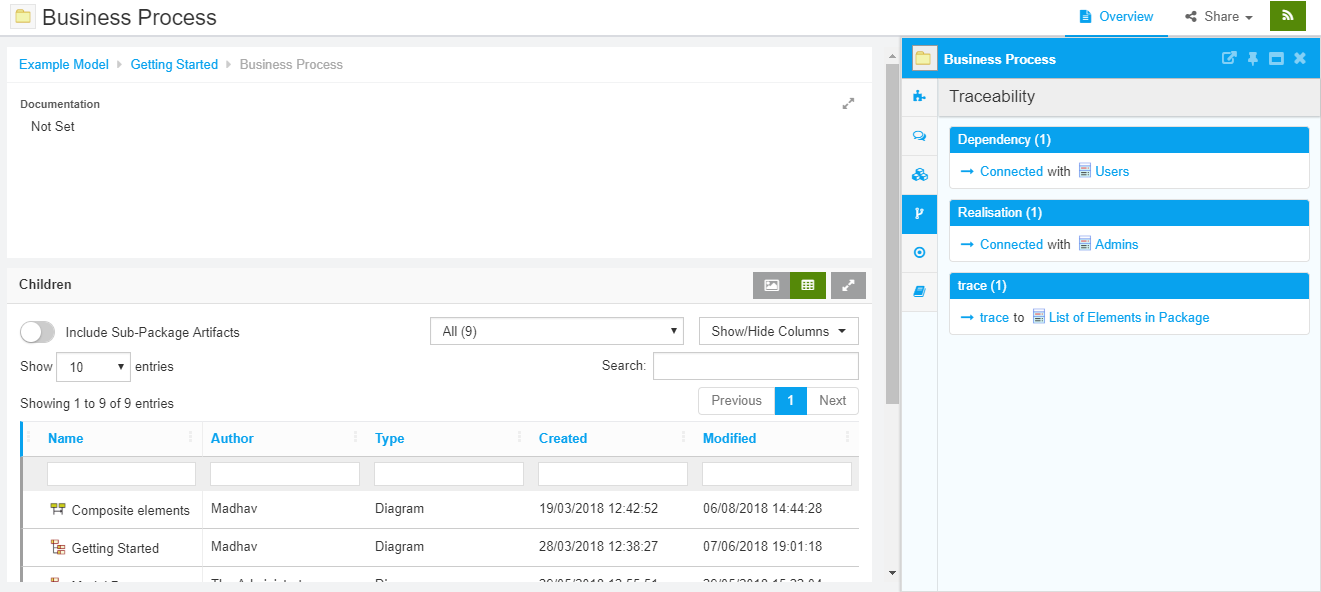
Impact Analysis
You can view the Impact Analysis views which you have created already and create a new view from this tab by clicking on Create New Impact Analysis
Thumbnail View
By default, the thumbnail view of the contents will be shown.
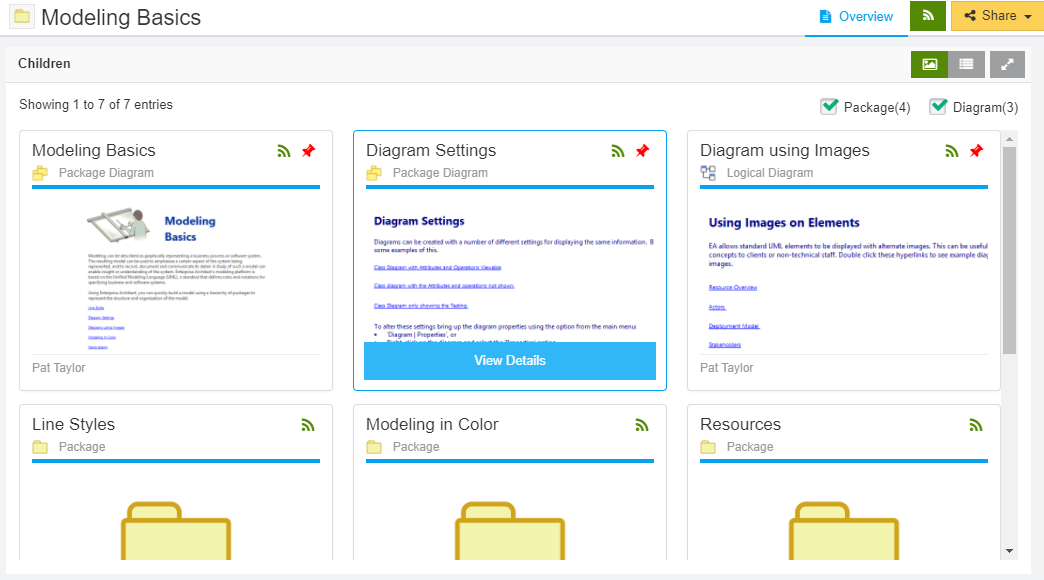
What can you do from Thumbnail view?
- View the list in Full screen by clicking on the Expand icon
- Filter out certain types of items. For example, in the screenshot you can see there are 4 packages and 3 diagrams
- Hover over an item and click on View Details to see its Properties
- Click on an item to go to its Overview page
- Change the view to List view (Details of List view in upcoming section)
If you like to have the Thumbnail view as the default, do the following:
Open a Repository. Click on Menu > Repository Settings. Change Children View to Thumbnail.
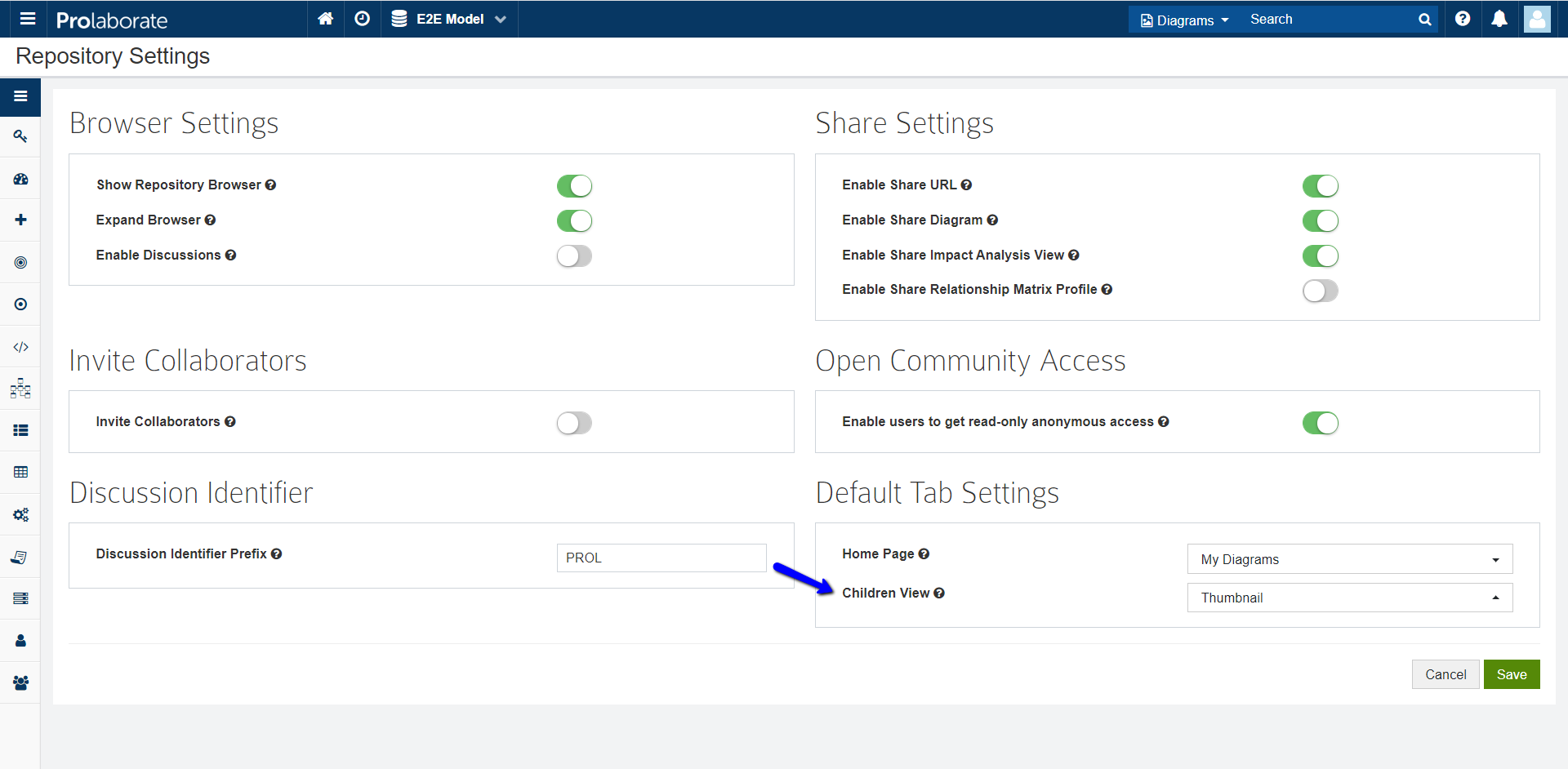
Now, the users opening a package will see the Thumbnail view.
List View
When you switch the view to List view, the contents will be show as a list.
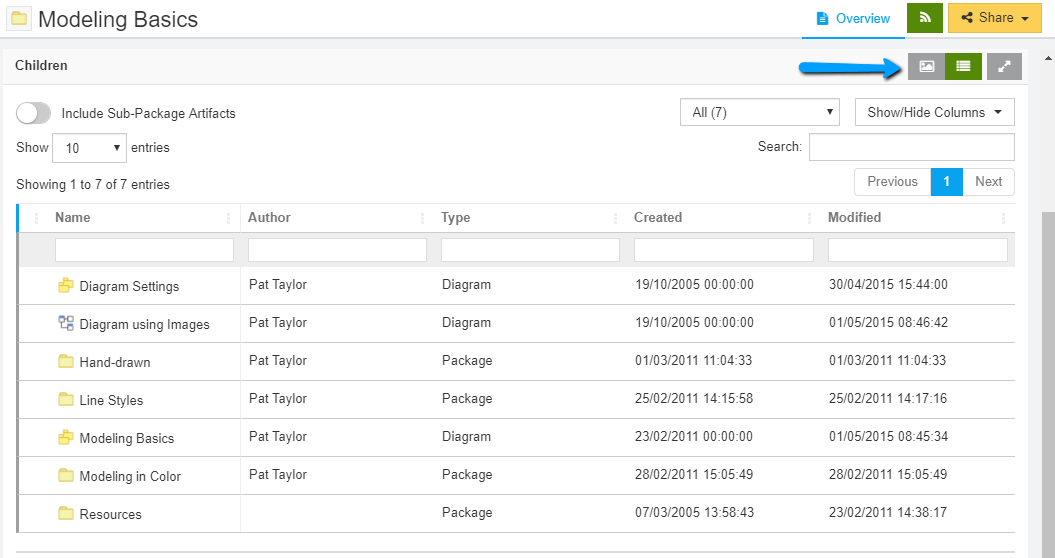
What can you do from List view?
- Enable Include Sub-Package Artifacts to see all the packages and elements inside this current Model, View or Package
- Filter the list by Type of item. For example, you can filter the list to see only UML Class elements
- Show or Hide certain Properties. The properties that show up for a stereotype will show up based on its configuration in Modeling Languages. For example, you can remove Alias column
- Do a complete Search or from specific Columns. For example, you can search by Author name or search for a text from the whole table
- See the list view in full screen
- Click on an item to see its Properties
The following screenshot shows the above features in action:
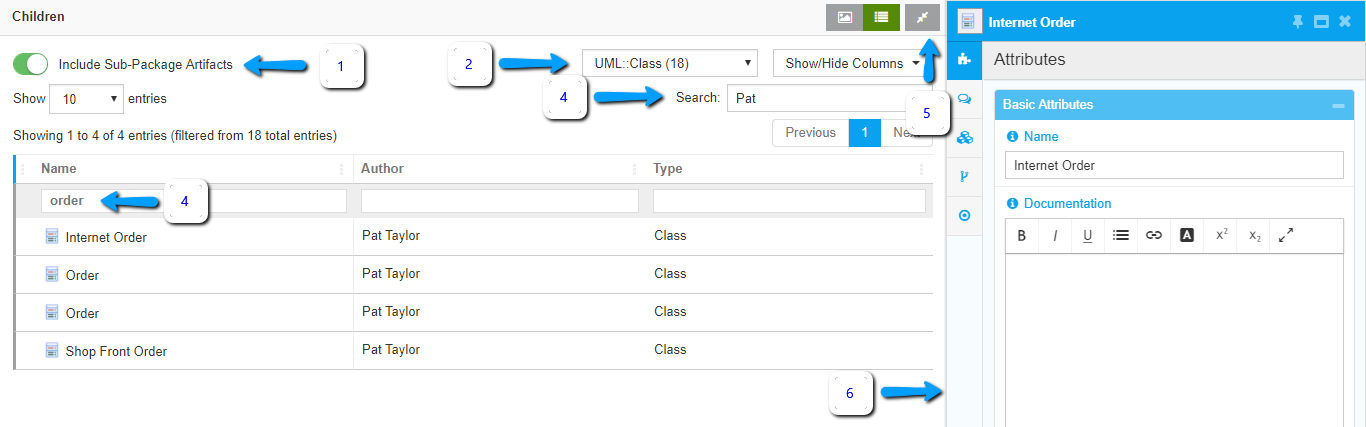
Note:
- Documentation or Notes cannot be see from the List view. You can see the Notes from the Properties window
View Properties of a Diagram
When you click on an EA diagram from the Repository browser, the Diagram is shown.
Diagram
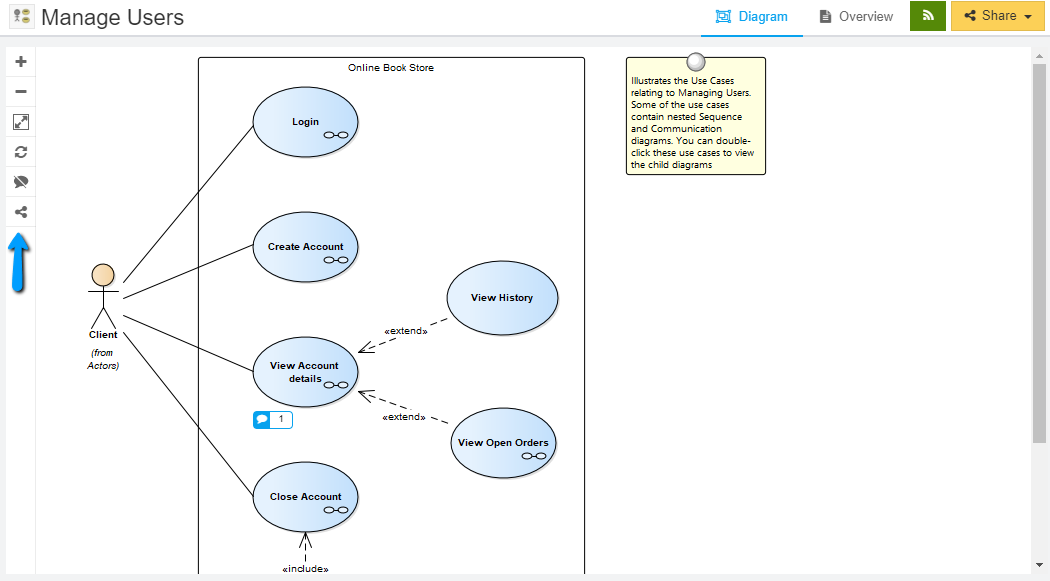
What can you do from a Diagram page?
- Show Discussion overlays on the diagram
- Show Integrated App overlays on the diagram. If you want these overlays to appear by default, you need to enable appropriate settings in General Settings.
- Zoom in and Zoom out based on the size of the image
- Fit to Screen if the diagram is large
- Refresh the Diagram to reflect the made the changes made from Enterprise Architect. Please note this would be needed only when you have Sparx Enterprise Architect and Prolaborate open side by side and you want to see the changes made from EA in Prolaborate instantly. Otherwise, this is not at all needed.
- Convert the diagram to an Impact Analysis view. Read more on Impact Analysis user guide.
- Share the link to the diagram. Note that this link is to the diagram rather than the page and is different from the Shareable link you get from the menu on the top right of the page.
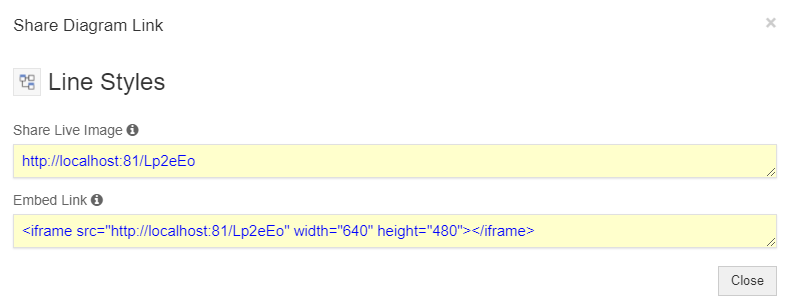
8. Double-click on any element to go its Overview page. Double clicking a Composite element will take you to its Overview or Diagram page
9. Click on the Discussions icon on the bottom right to see the discussions that are going on in the page or to start a new discussion.
10. Go to the Overview page to see the details of this diagram
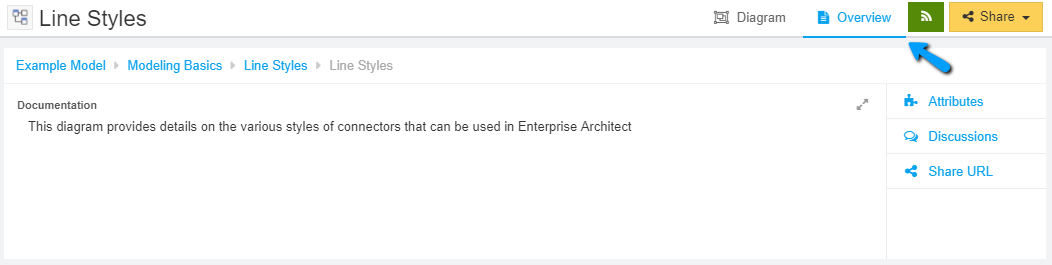
Diagram Elements
You can click on any element on the Diagram to bring up its Properties window. We will see the details about various tabs in the Properties window in the upcoming section
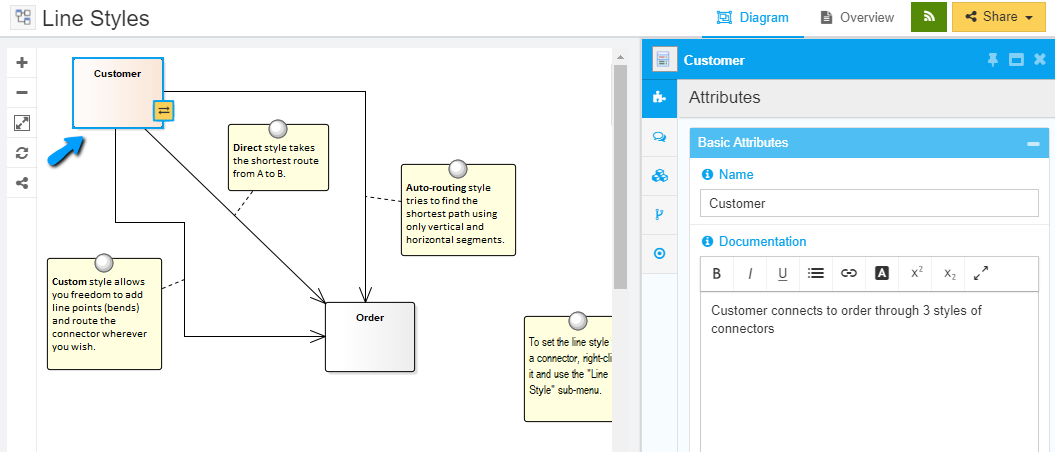
Diagram Connectors
Prerequisite: Enable appropriate setting from General Settings.
To see the Properties of connectors on a diagram hover over an element, click on the yellow icon and then click on the Properties icon. You can start a discussion even in the context of a connector by clicking on the Discussions icon.
Note:
- The properties you see for a connector can be customized from Modeling Languages
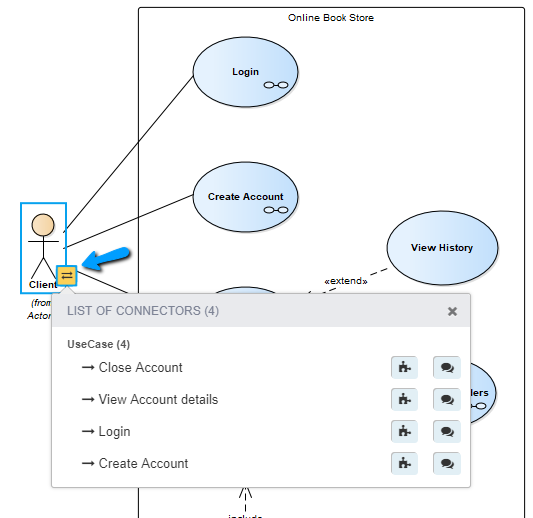
View Properties of an Element
Click on an EA element from the Repository browser to go its Overview page.
The overview page shows various details based on the type of element and its properties.
Children
If you have clicked on a composite element, you will the see its Children.
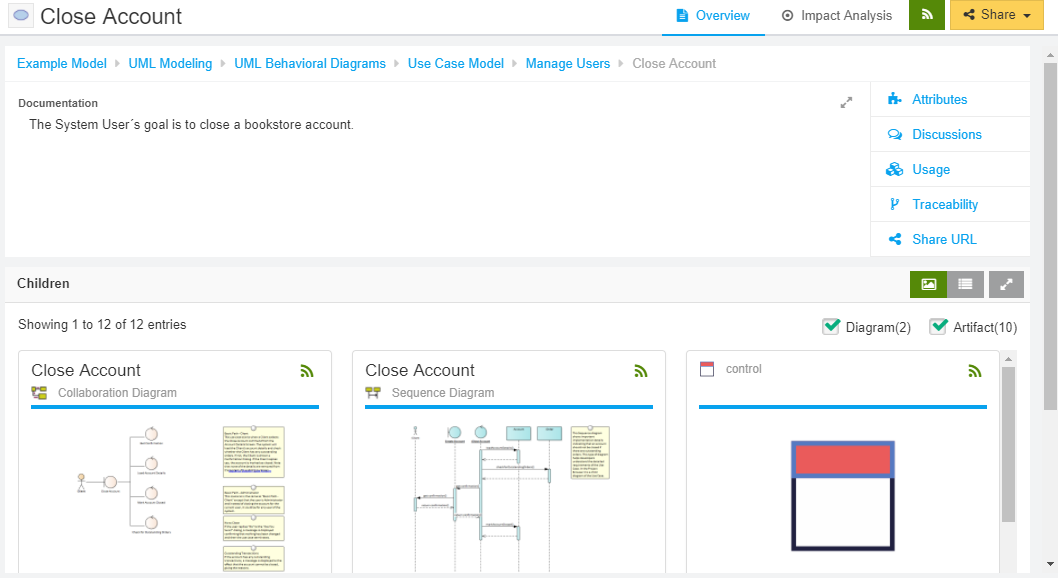
Scenarios
Elements with Scenarios will show as below:
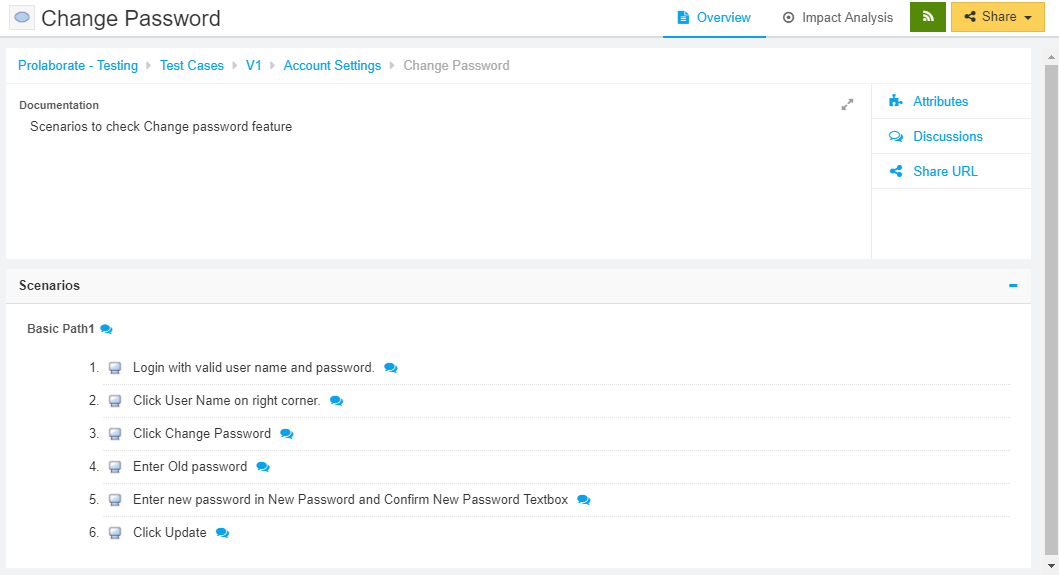
Class Attributes
Elements with Attributes (For example, UML Class) will show up as below. You can click on any of the Attributes to see its Properties.
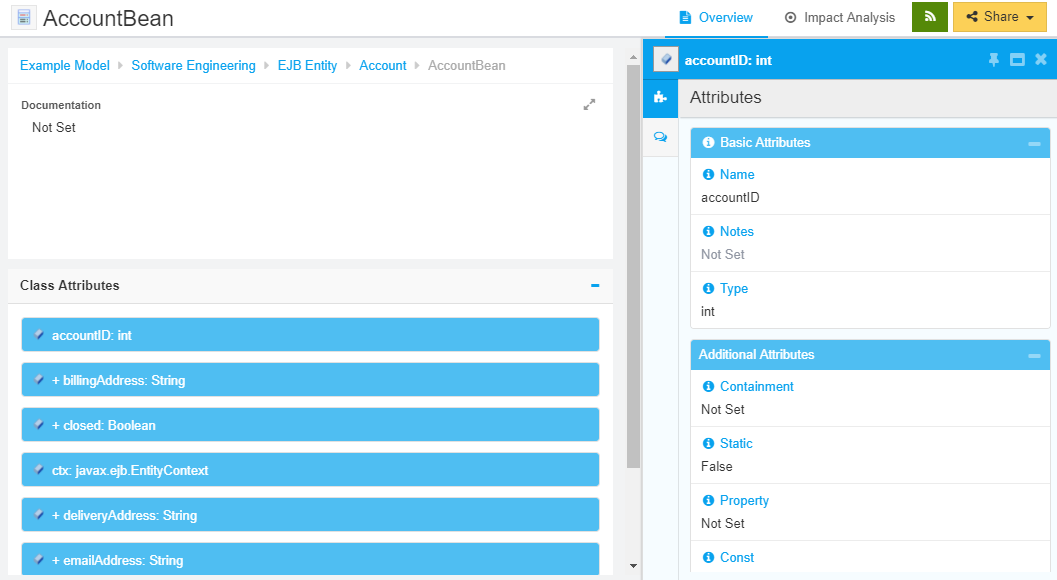
You can see Attributes and Operations from the Properties window as well.
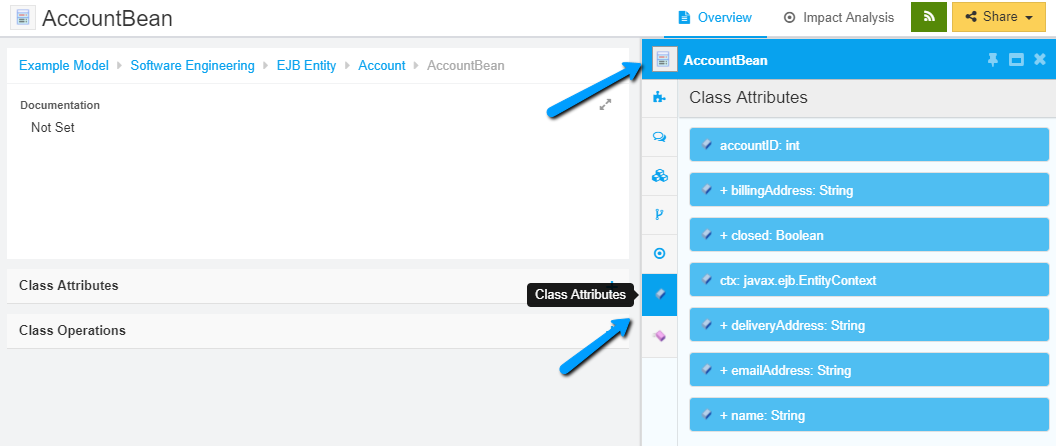
Class Operations
Elements with Operations (For example, UML Class) will show up as below. You can click on any of the Operations to see its Properties.
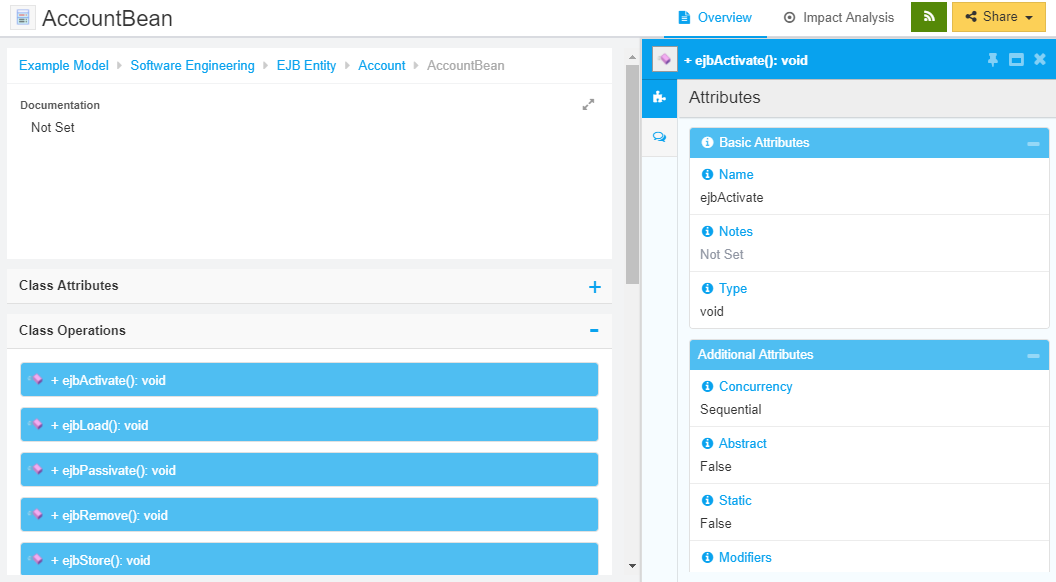
Constraints
Elements with Constraints will show up as below. You will be able to see the Constraints, and its information like type, status and notes.
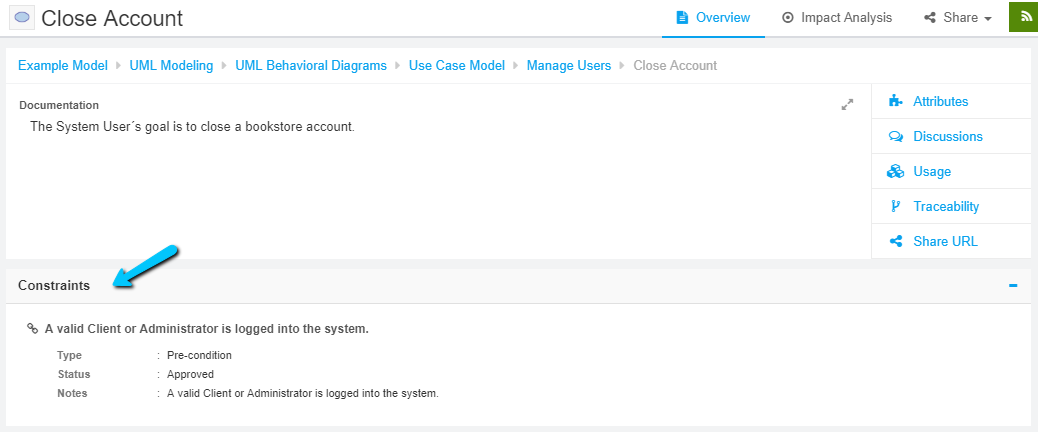
Properties Window Tabs
Note:
- You can configure these Tabs from Menu > Properties Tabs option. By default, only Attributes and Discussions are enabled. So, you need to enable the tabs to see them.
Attributes
This tab shows all the attributes of an element. It includes Basic, Technology, Inherited, Custom attributes and Tagged values. You can edit them as per your access permissions.
Discussions
You can start discussions about an element from this tab. Discussions which are started by other users will also be visible. Again, initiating discussions will be based on your access permissions.
Usage
Usage gives the list of all diagrams in which an element is being used. For example, in the screenshot we can see the list of all diagrams in which the element Client is being used.
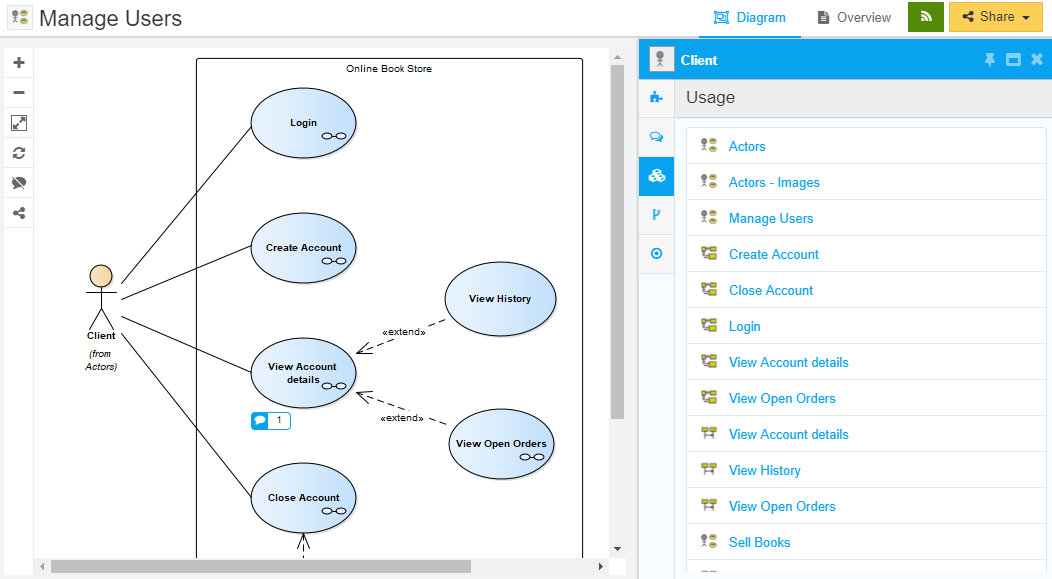
Traceability
You can trace the relationship of this element with other elements in this tab. You can see the details of connector type and the element to which this element is connected to.
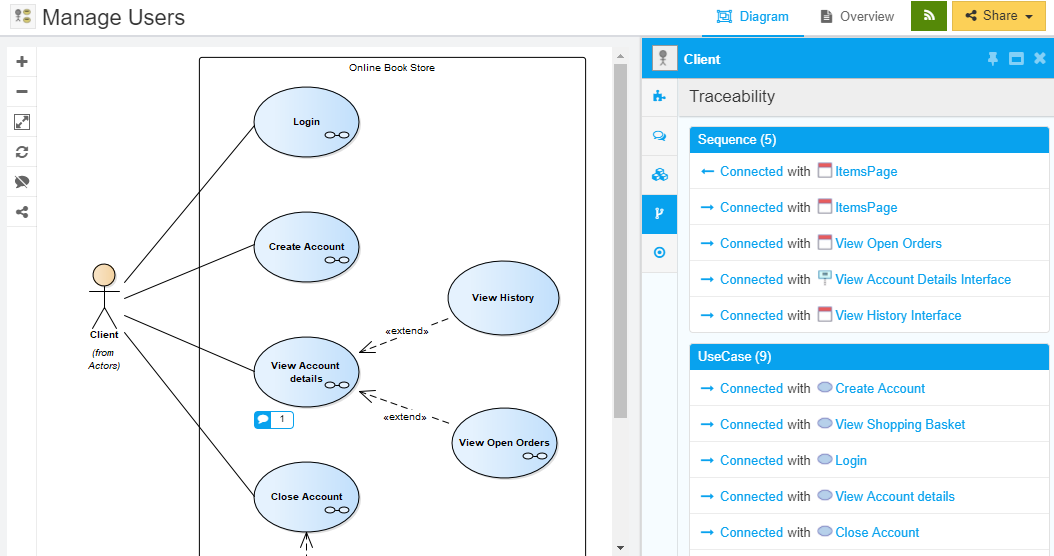
Impact Analysis
You can view the Impact Analysis views which you have created already and create an Impact Analysis view from this tab by clicking on Create New Impact Analysis
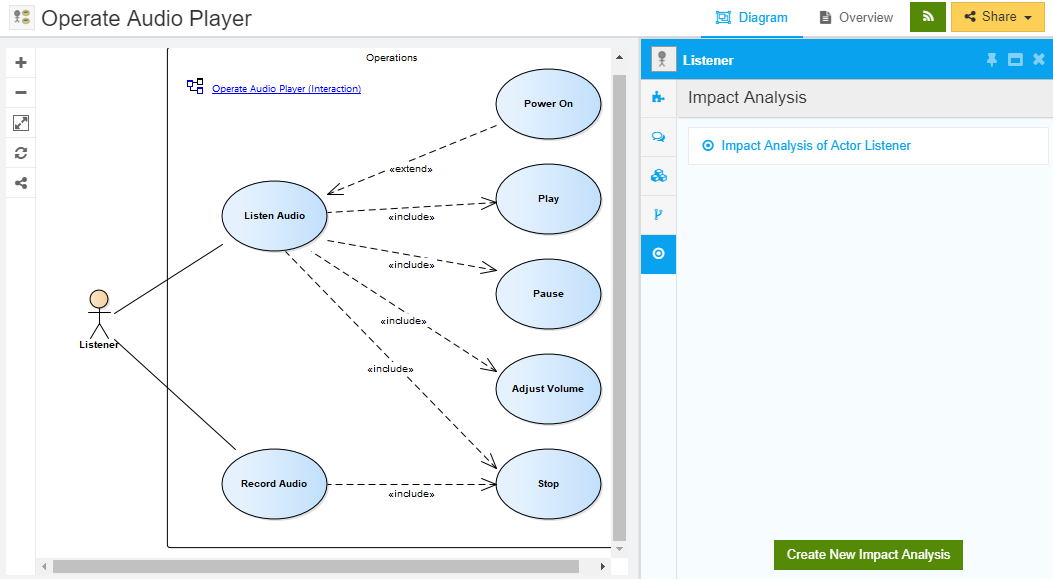
References
Links to view or download linked documents of an element, list of files, and integration links are available in this tab.
Subscribe to an Sparx EA Model
By default, you will be subscribed to all the items in Sparx EA Model. You can unsubscribe from an item if you don’t wish to receive notifications about that item.

Share an Sparx EA Model
You can share the link of Sparx EA Models, Views, Packages, Diagrams and Elements from Prolaborate. It is present next to the subscription icon as in the screenshot above. You get 2 types of links and embed code when you click on Share.