Migrate Prolaborate and Pro Cloud Server
This article is written for Prolaborate V3.
Prerequisites
Prolaborate and Pro Cloud Server installers for the same version as in the current server
Steps to Migrate
- Setup a machine as per the Prerequisites
- Enable windows features as per this link
- Install Pro Cloud Server (PCS). The version of PCS should be same as in the current server
- Create license request for PCSand send to Sparx HQ sales team
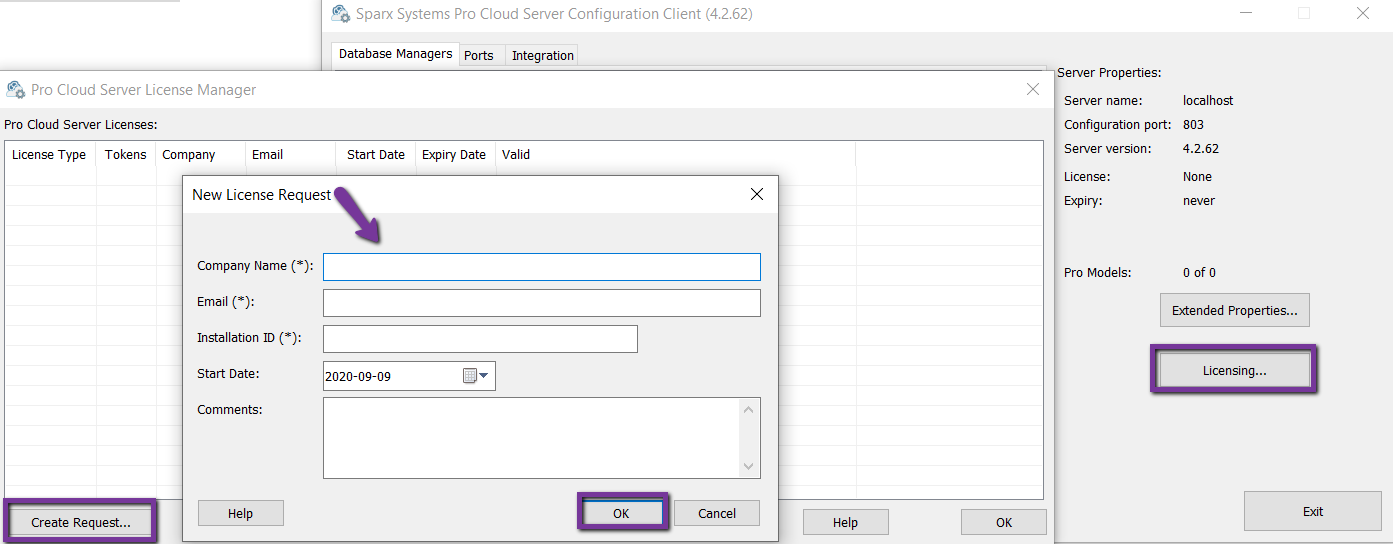
5. Once the PCS license is received, apply the license
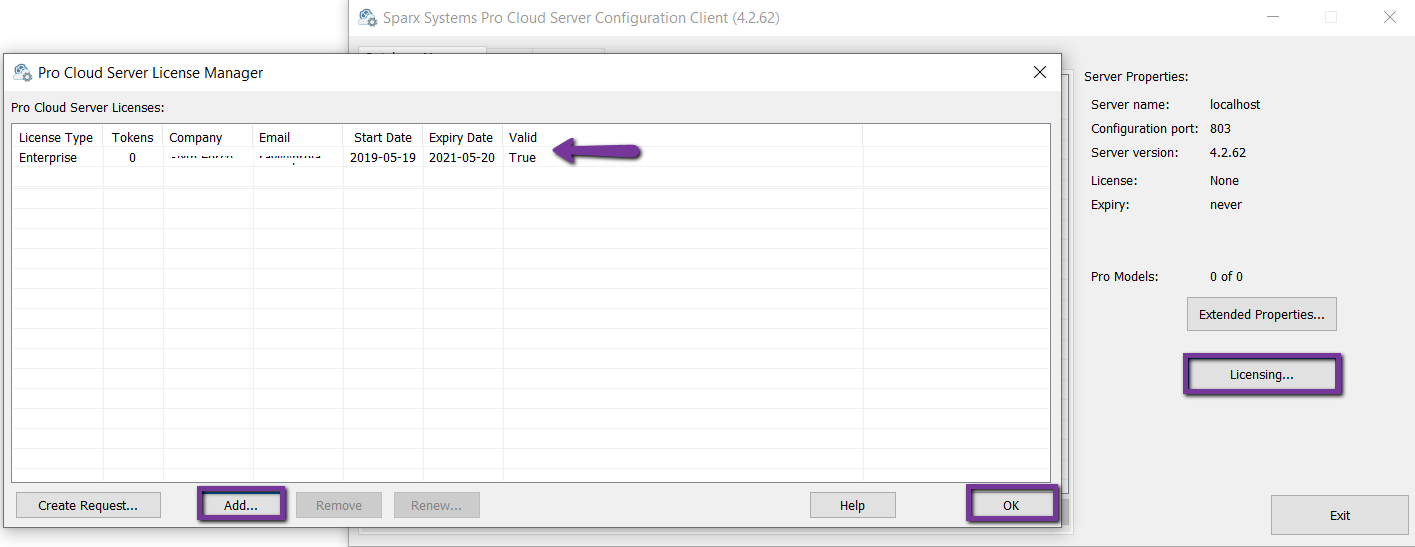
6. Configure Enterprise Architect projects. Ensure you are using the same aliases
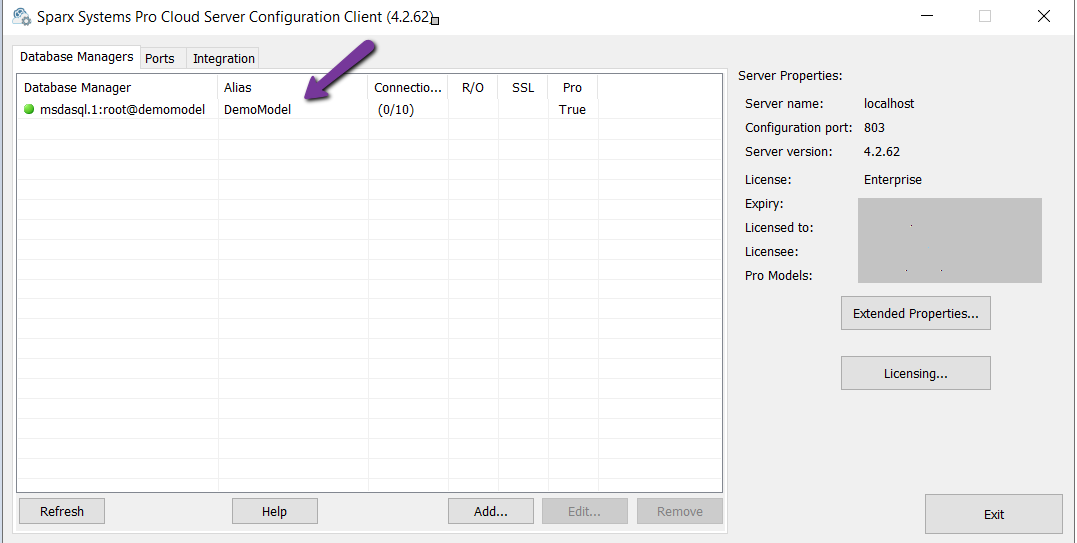
7. Was HTTPS enabled in PCS? If yes, please follow the step. If no, skip this.
If you are using the same SSL certificate for both existing and new application server, copy the server.pem file from existing server and paste in to Service folder on the new server.
The folder is typically located at C:\Program Files (x86)\Sparx Systems\Pro Cloud Server\Service.
If you are using new SSL certificate, kindly visit this link to follow the instructions to enable HTTPS in PCS.
8. Was HTTPS enabled in Prolaborate? If yes, please follow the step. If no, skip this.
If you are using the same SSL certificate for both existing and new application server, kindly import the same SSL certificate (.pfx) file in to Server certificate in IIS Manager then bind the certificate for Prolaborate site.
If you are using new SSL certificate, kindly visit this link to follow the instructions to enable HTTPS in Prolaborate.
9. Take a backup of the current Prolaborate database using Prolaborate Service Management.exe. The app is typically located at C:\Program Files
(x86)\Prolaborate\ProlaborateServiceManagement. Learn more here
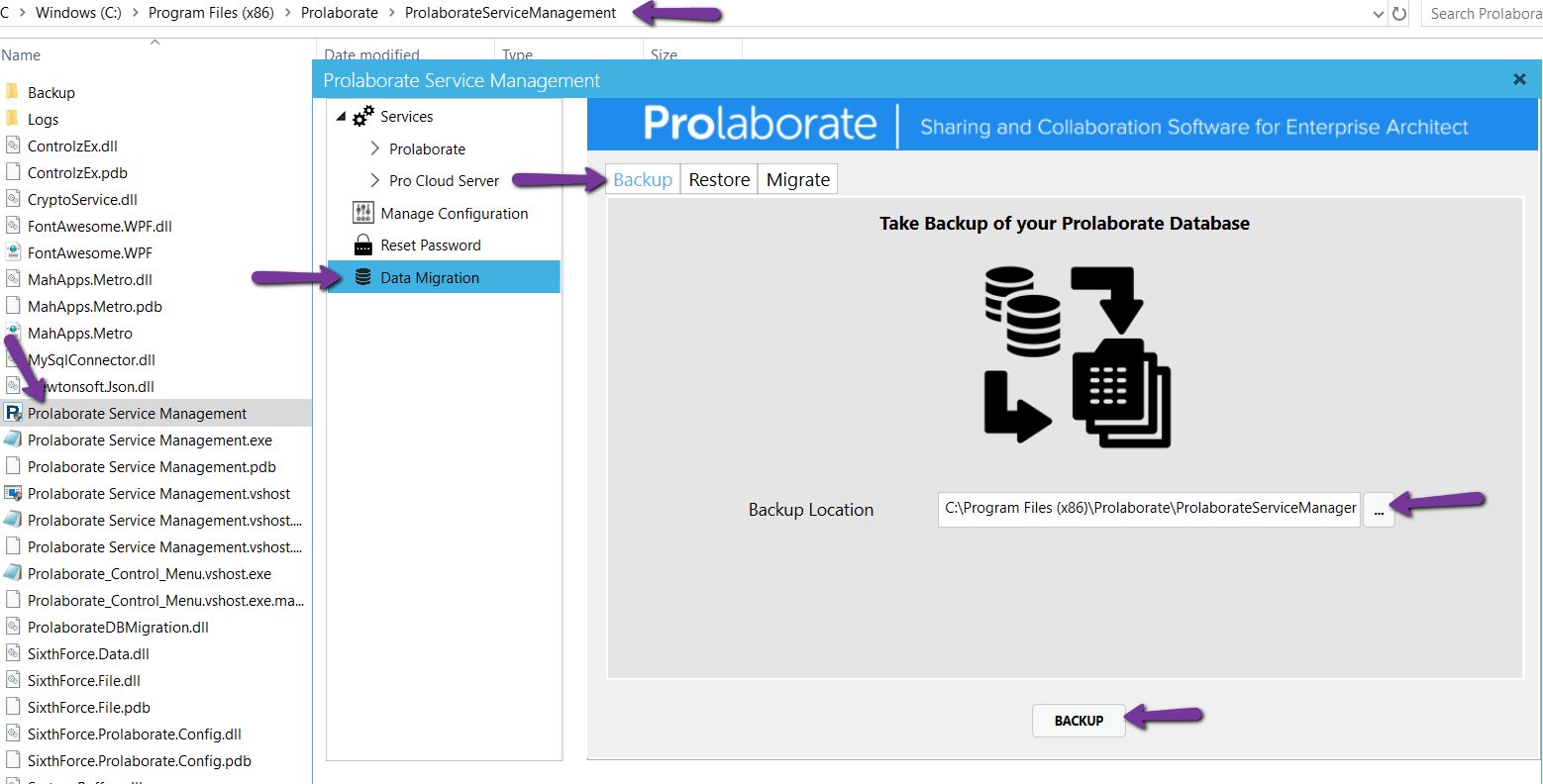
10. Create an empty database for Prolaborate on the new server
11. Install Prolaborate (Version should be same as in the current server).
12. Migrate the current database to the new Prolaborate database using the same app on the existing server (Same version as in the current server). Learn more here
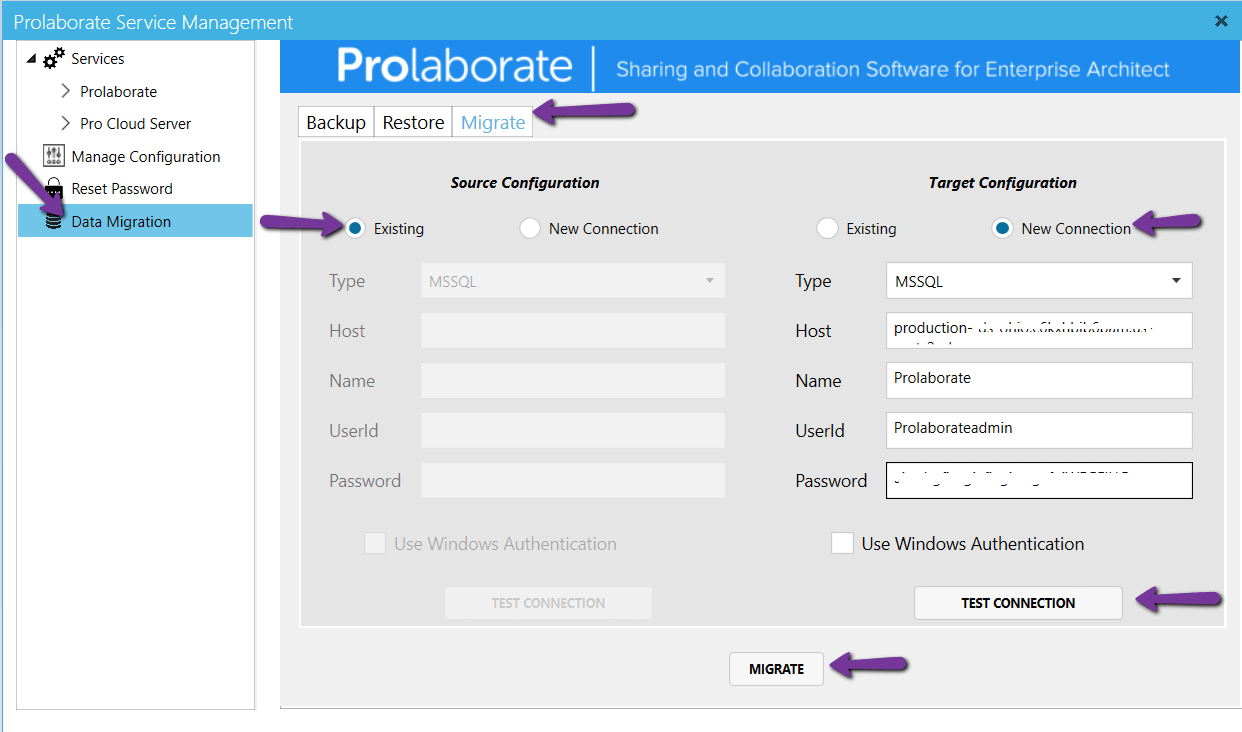
13. Copy Theme folder from the existing server and paste them in the new server. The folder is typically located at C:\Program Files (x86)\Prolaborate\WebApplication\Assets\Styles\theme.
14. Copy VirtualAssets folder from the existing server and paste them in the new server. The folder is typically located at C:\Program Files (x86)\Prolaborate\WebApplication.
Before copying VirtualAssets folder, you can remove the log files from Access logs and Error logs folders, if needed.
15. Log in to Prolaborate and share the Machine Id visible on the screen. We will give you a new activation key and you can Activate Prolaborate.
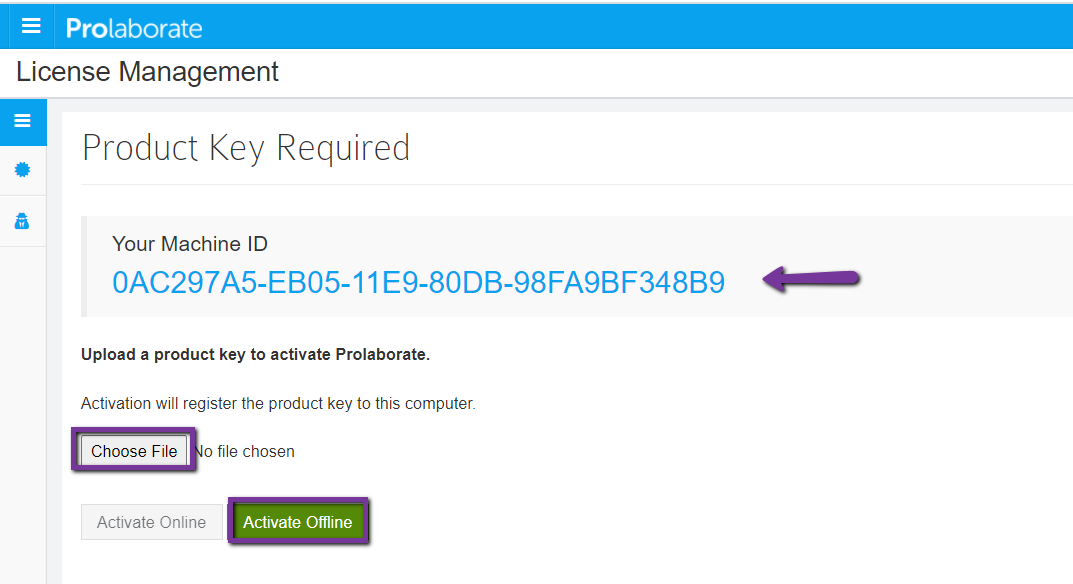
16. After activation, visit Prolaborate and check whether you are able to access without any issues.
Important Notes
- Do not remove or delete the existing Prolaborate configurations/folders or database, till the Migration process is successfully completed
- Ensure to use the same domain and SSL certificate for Prolaborate site.
- Ensure the connectivity is fine in Prolaborate for other features. Ex: Active directory, Jira/AzureDevOps integration, and Mailer configuration.




