Manage Prolaborate Services and Configuration
Manage Prolaborate Services and Configuration
Manage the services of Prolaborate, and Pro Cloud Server and Configuration either within Prolaborate or using an independent Windows application.
Manage Services
This is an all-in-one app that lets you manage all the processes, services, and configuration related to the functioning of Prolaborate. There is no need to go to Task Manager or Services or Config files to check the details.
This app can be found at the location where Prolaborate is installed. For example: C:\Program Files (x86)\Prolaborate\Service Management\Prolaborate Service Management.exe
These actions can be carried out only when inside the Server where Prolaborate is installed.
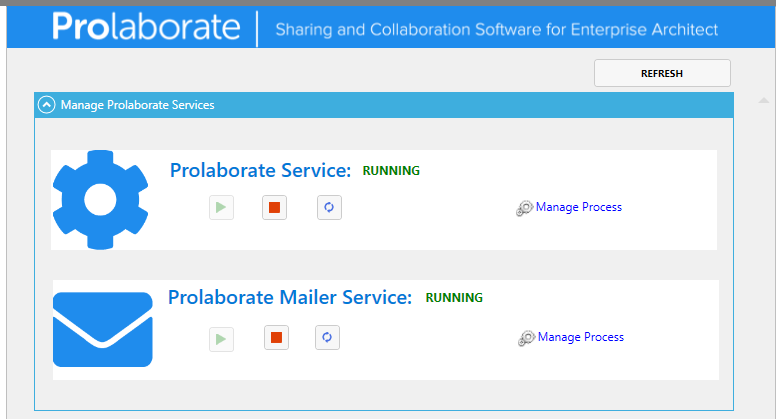
You can do the following from this view:
- View the current status of Services. If all are running, everything is well and good.
- Start, stop, or restart a Service
- Check the status of Processes associated with a service by clicking on Manage Process. You can end a process by clicking on End Task.
- Click on Refresh to retrieve the current state of Services
The following section gives you the description of each of the services:
1. Prolaborate Service
This service is the heart of Prolaborate. This should be up and running all the time.
2. Prolaborate Mailer Service
Any emails out of Prolaborate are controlled by this service. If you are getting emails from Prolaborate, this is what you need to look into.
3. Sparx Pro Cloud Server
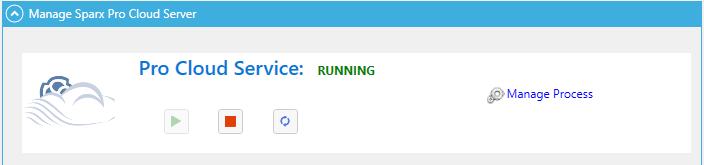
Prolaborate connects to EA data sources through Pro Cloud Server. If the currently working repositories show status as PCS Connection Failed, then start or restart this service.
Check Prolaborate Configuration
Details of Web application, database, etc., which you had given during the installation of Prolaborate can be edited from this view.
Webapp
| Field | Description |
|---|---|
| BaseDirectory | This is the location of WebApplication directory |
| BaseURL | This should be the IP or URL you use to login to Prolaborate |
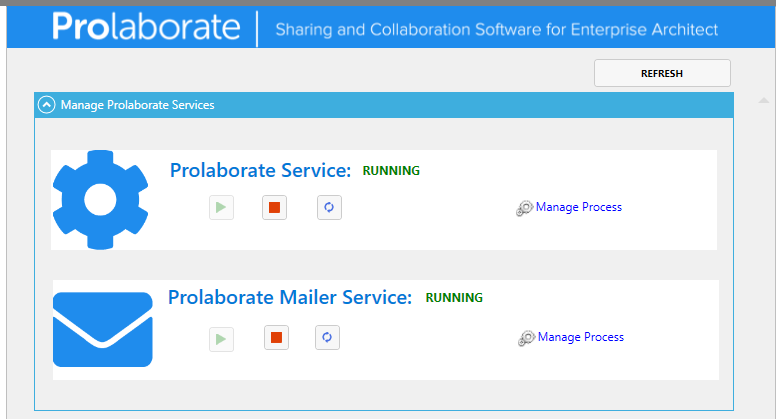
Database
| Field | Description |
|---|---|
| Type | Type of Database server. You have two options right now |
| Host | Database server name |
| Name | Name of the Prolaborate database |
| UserId | Login name |
| Password | Login password |
Use Windows Authentication if needed and there will be no need to provide credentials separately.
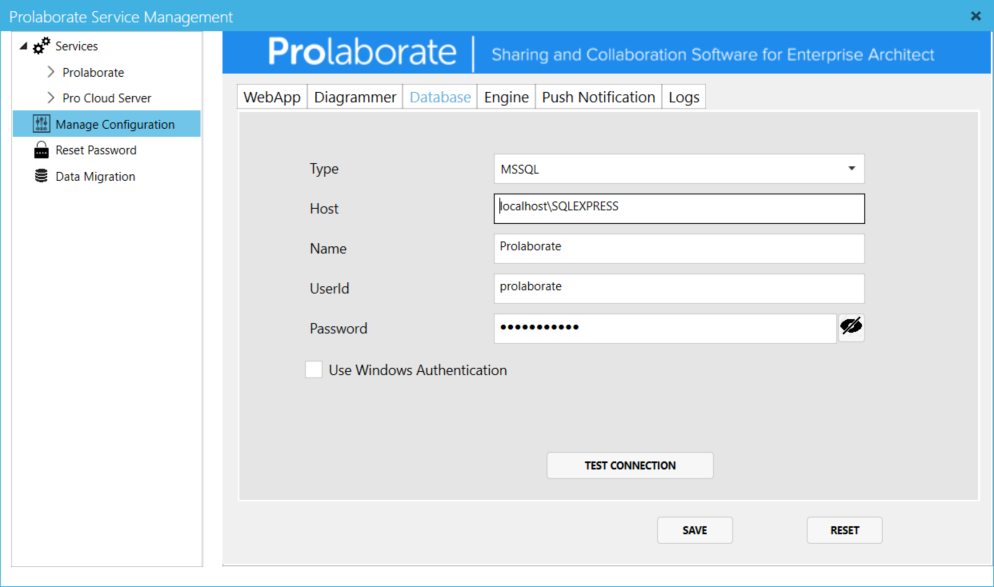
If you are changing the database, “Test Connection” to ensure the connectivity is fine.
Engine
There are purely internal settings and so, do not change anything if you are not sure about what you are doing.
Push Notification
Learn more about setting up Push Notifications here.
Logs
Choose a location to store all the logs of Prolaborate in a centralized manner.
You can also specify the level of logging based on the situation. Change the log level to DEBUG while troubleshooting an issue.
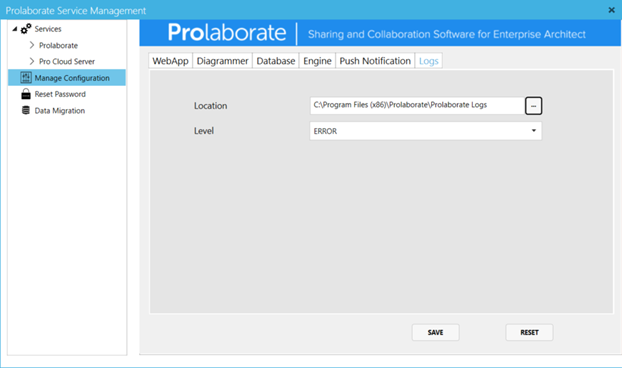
Reset Password
This feature was introduced to make it easier to upgrade one of the earlier Prolaborate versions. This was used to reset the password of all Prolaborate users and so, should NOT be used now.
Data Migration
This capability will come in handy when you want to migrate Prolaborate installation to another server. You can easily take a backup of Prolaborate database and restore later or migrate from one server to another just using this app.
Backup
Just choose a location where the backup of the Prolaborate database needs to be stored and click on Backup.
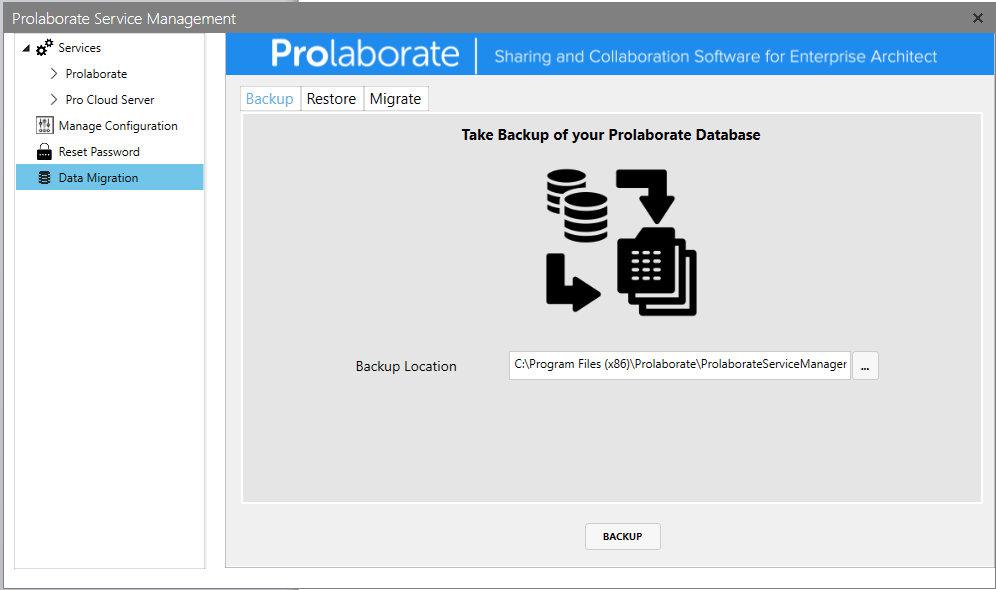
Restore
Saved backups can be restored using this feature.
Select the location of the backup file.
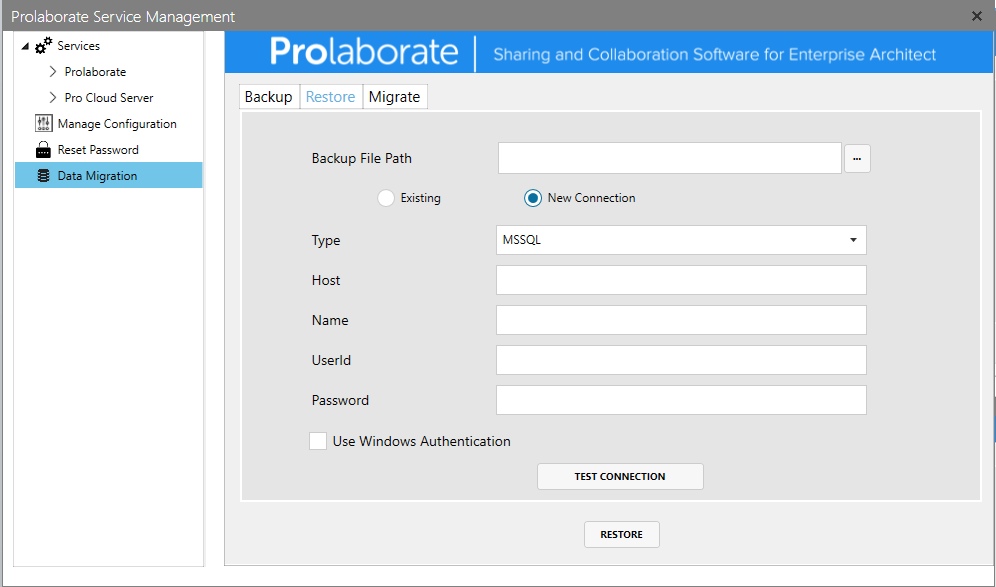
Then you can decide whether to restore the backup to the Prolaborate database that is in use now or to a different one.
If you choose to restore it to a new one, fill the details as per the instructions below:
| Field | Description |
|---|---|
| Type | Type of Database server – Microsoft SQL or MySQL |
| Host | Database server name |
| Name | Name of the Prolaborate database |
| UserId | Login name. Enable Use Windows Authentication to use it instead of entering Userid and Password |
| Password | Login password |
Test Connection to ensure the connectivity is fine before restoring the database.
Migrate
Pre-requisite: Source and Target databases should have the same version of Prolaborate schema.
If you are using the service management app in the current server (that is going to be migrated), choose Existing under Source Configuration and New Connection under Target Configuration. Specify the new server details.
If you are using the service management app in the new application server, choose New Connection under Source Configuration and Existing under Target Configuration. Specify the current server details.
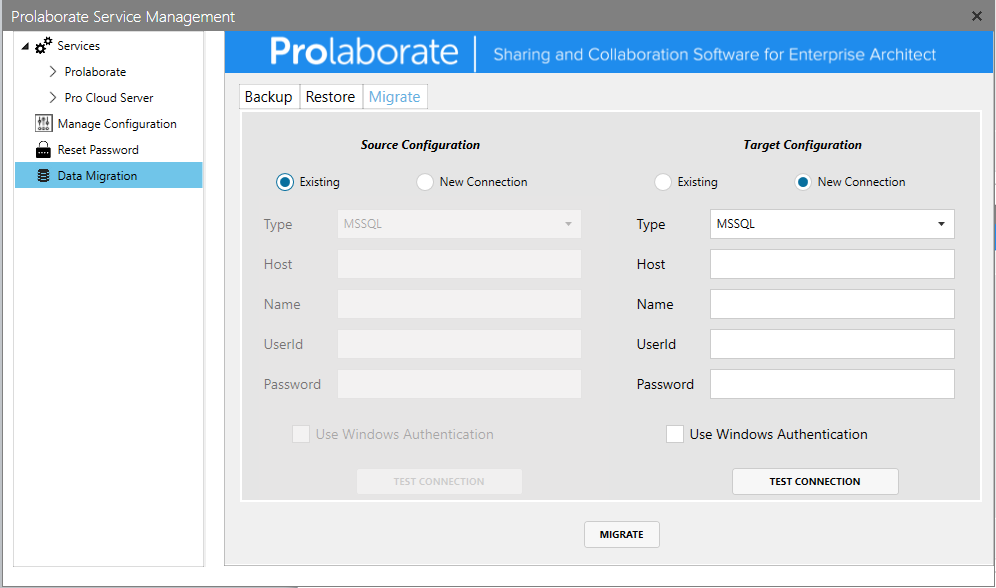
Fill the details as per the instructions below:
| Field | Description |
|---|---|
| Type | Type of Database server. You have two options right now |
| Host | Database server name |
| Name | Name of the Prolaborate database |
| UserId | Login name. Enable Use Windows Authentication to use it instead of entering Userid and Password |
| Password | Login password |
Test Connection to ensure the connectivity is fine before restoring the database.




