List View and Inline Editor
List View and Inline Editor
Introduction
List views, designed to resemble Excel-like interfaces, have always been the choice for stakeholders when it comes to viewing and updating model information. Whether it’s the task of viewing and updating applications, managing data entities, or modifying requirements and use cases, the combination of list views and inline editors has consistently delivered the most sought-after user experience.
The List view and inline editor is enabled in all key model viewing capabilities of Prolaborate.
- Viewing artifacts (or child elements) of a package
- List of Elements listed based on charts and reports
This feature is available from Prolaborate V5 onwards.
List View and Inline Editor
In Overview Page
Click on a package (or element) from the repository browser to view all the children in a list. The columns displayed will be based on the Form Designer configured and the MDG profile which is set as default for the user.
Note:
- When multiple stereotypes are listed under the selected package, the columns displayed will be based on the general properties applied. Use the stereotype dropdown to filter the list and display the columns based on the form designer configured for the selected stereotype.
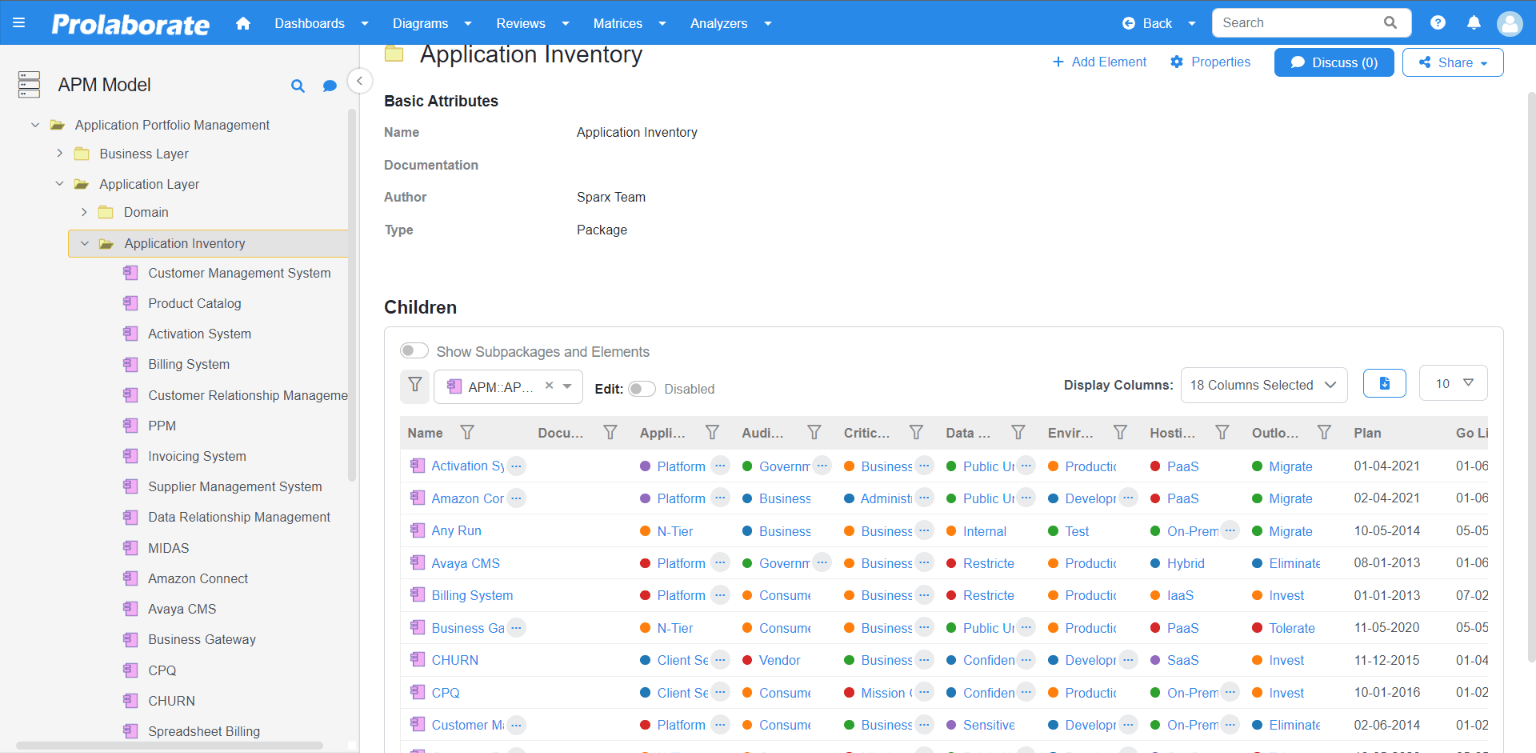
Enable the Edit toggle to activate the inline editing of artifact properties. By default, the Edit toggle will be disabled.
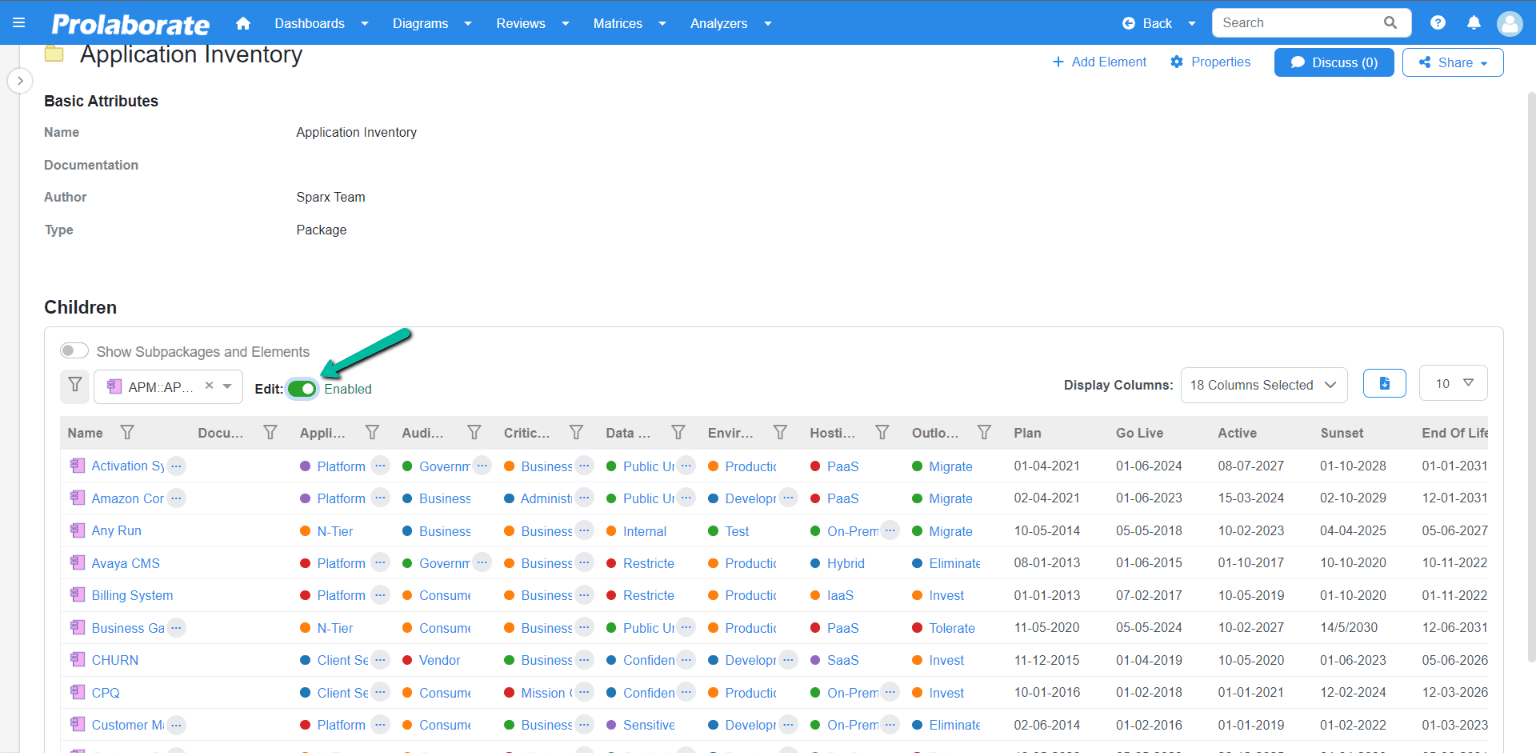
Once enabled, user can edit the properties based on the Read/Write access set for each property in the Form Designer for the filtered stereotype.
To edit, click on a cell. If write access is given, the cells will be opened as an editable field.
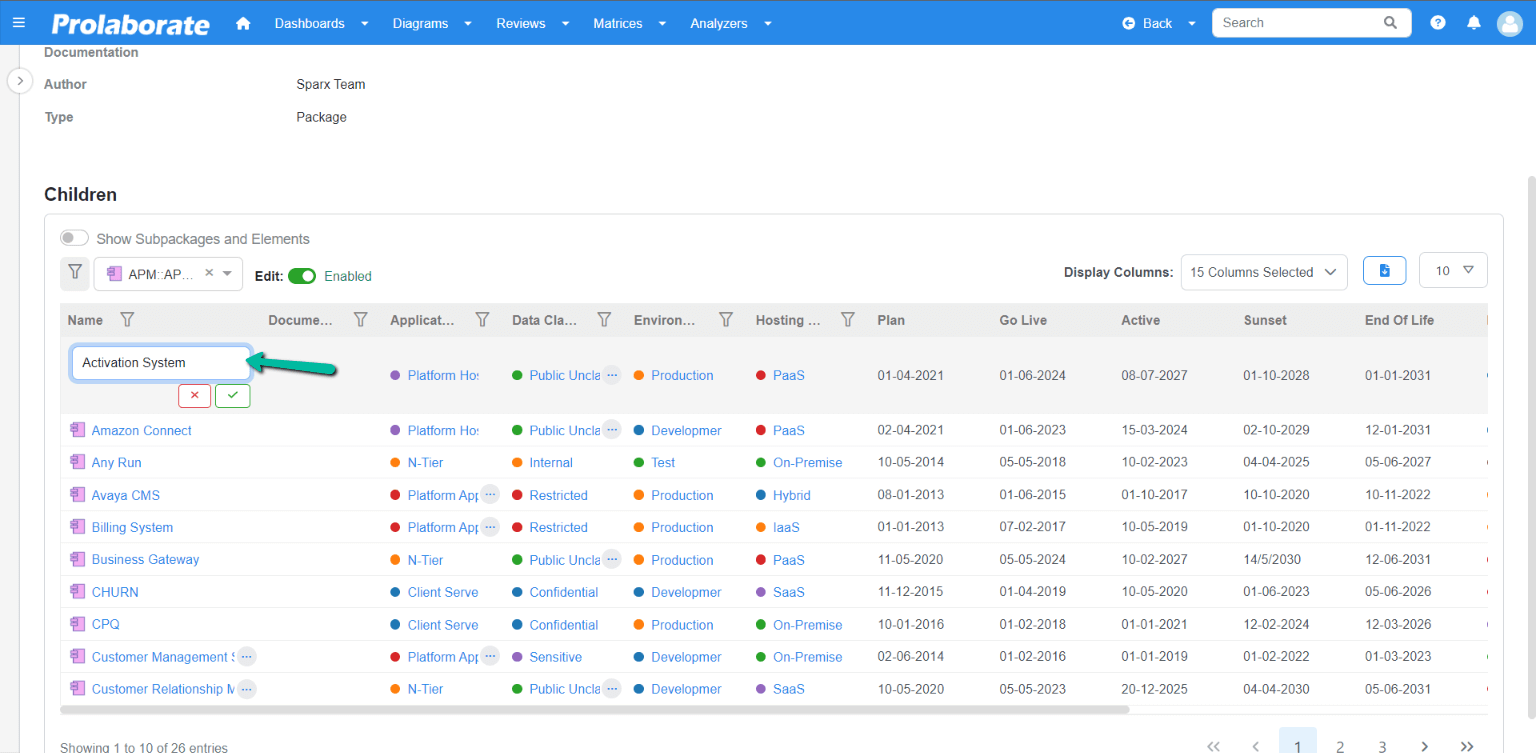
Click the Tick icon to save the changes after editing. Click the Cross icon or Esc Key to discard the changes. On clicking the save icon, an alert will be displayed indicating the values are updated successfully. The changes will be saved automatically if the user clicks outside the cell.
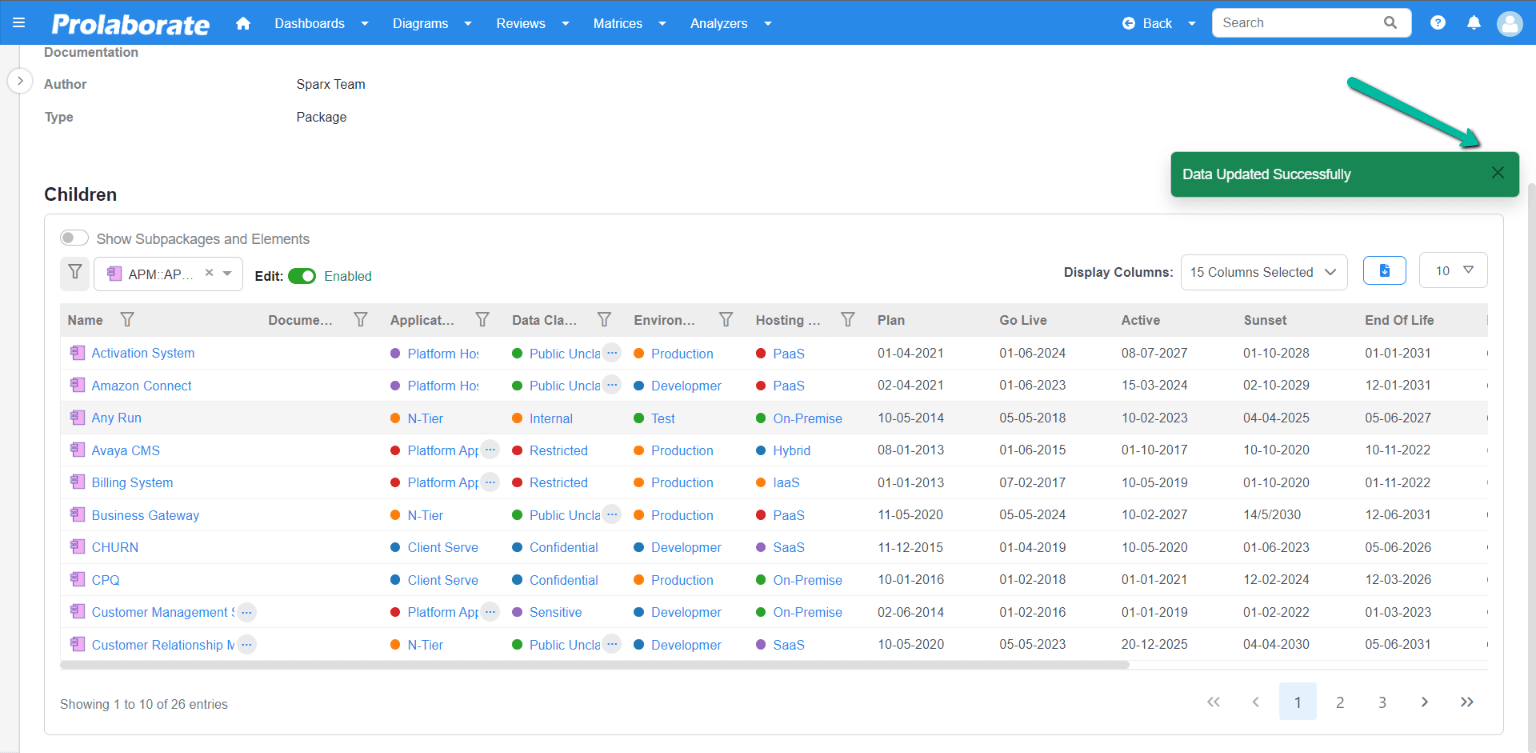
Note:
When given Write access,
- All basic properties are editable except Basetype, Stereotype, Created Date, Modified Date and Linked Document.
- Edit is supported for specific tagged value types such as String, Enum, Boolean, Date, Memo, Integer, Float, Decimal, Double, Color, URL, RefGUID and RefGUIDList
- Connector and Integration properties can be modified.
In Charts
Editing properties inline is now introduced in Charts. In earlier versions, users had to click on each row and access the properties window to make edits, which could be time-consuming when updating multiple records. However, with the new feature, editing properties directly within a chart becomes much more convenient, especially for users who need to perform bulk edits.
Note:
- Properties editing in charts is supported in specific scenarios indicated as “yes” below.
| Charts Created Using | With MDG ON | With MDG OFF |
|---|---|---|
| Designer | Yes | N/A |
| Query | Yes | No |
After creating the chart using designer, click on a dissection of the chart to view its report. With MDG Based Report enabled during configuration, the columns displayed will be based on the form designer configured for the selected stereotype.
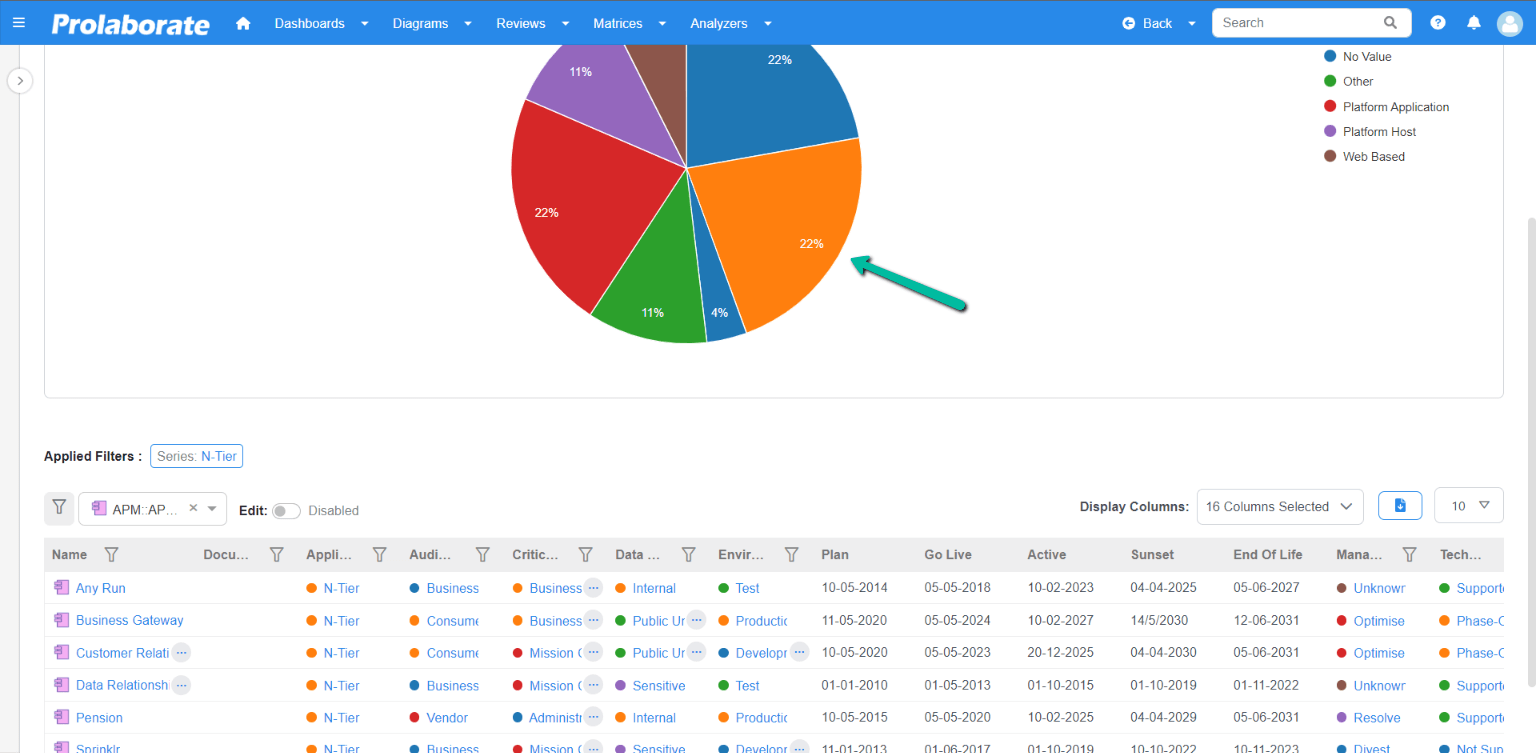
Enable the Edit toggle to activate the inline editing of artifact properties. By default, the Edit toggle will be disabled.
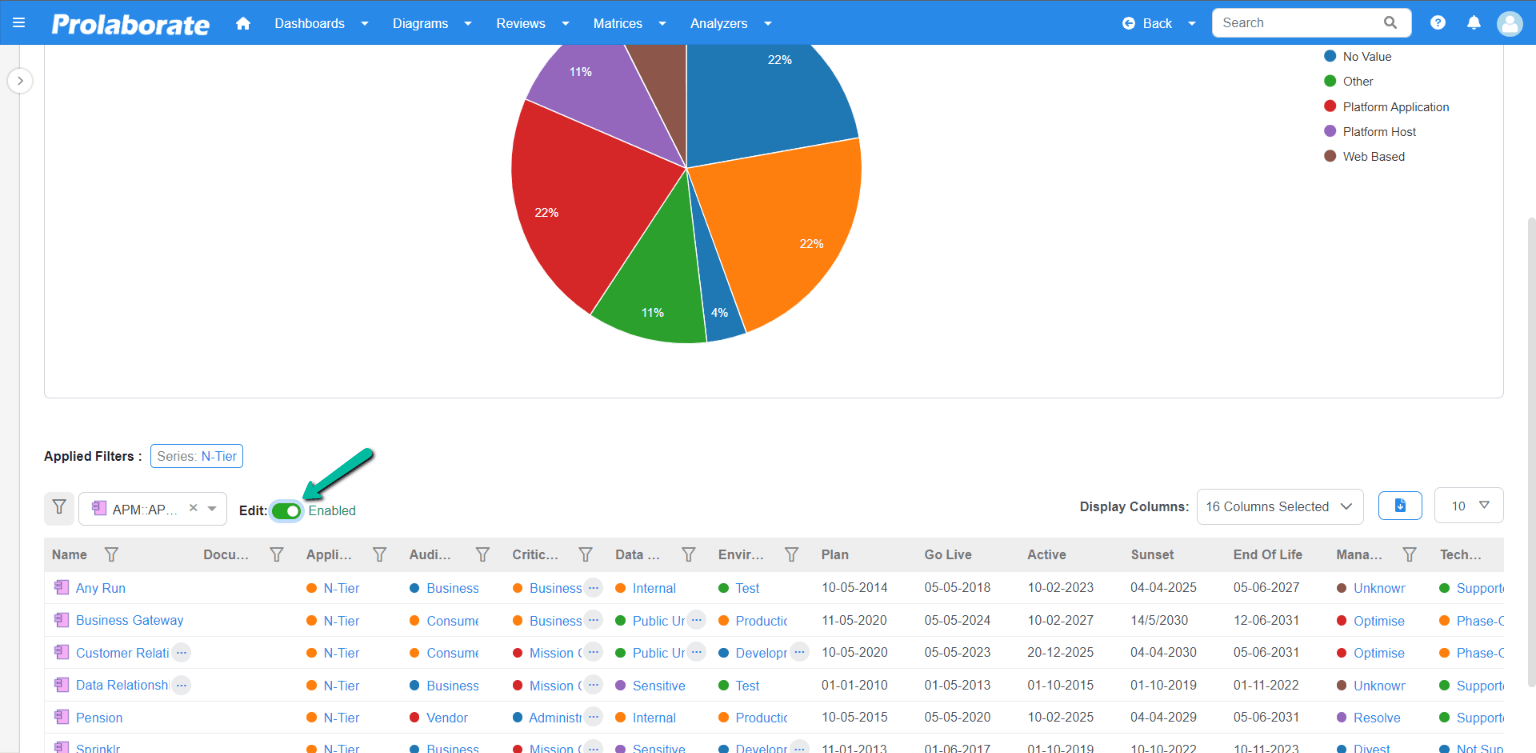
Once enabled, user can edit the properties based on the Read/Write access set for each property in the Form Designer for the filtered stereotype.
To edit, click on a cell. If write access is given, the cells will be opened as an editable field.
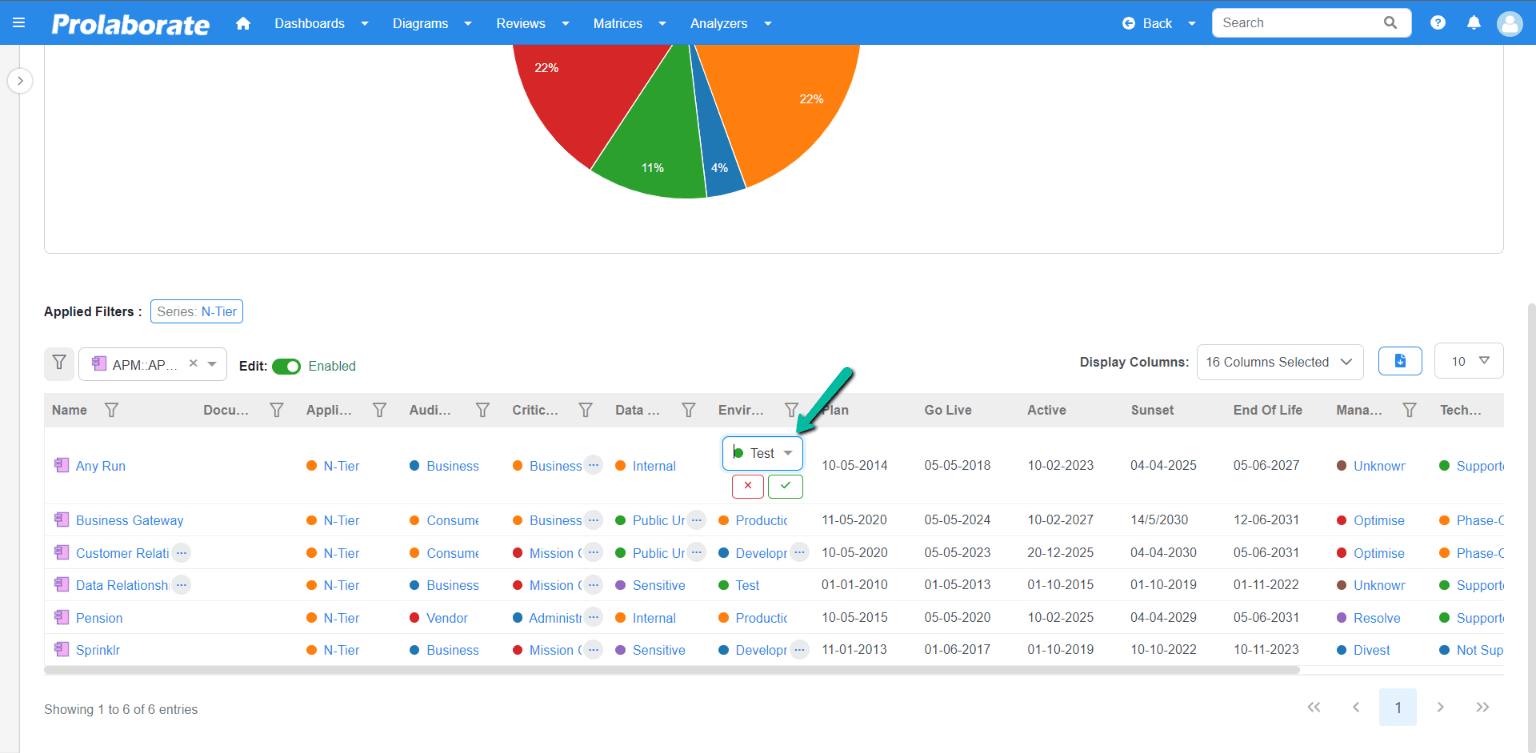
Click the Tick icon to save the changes after editing. Click the Cross icon or Esc Key to discard the changes. On clicking the save icon, an alert will be displayed indicating the values are updated successfully. The changes are saved automatically if the user clicks outside the cell.
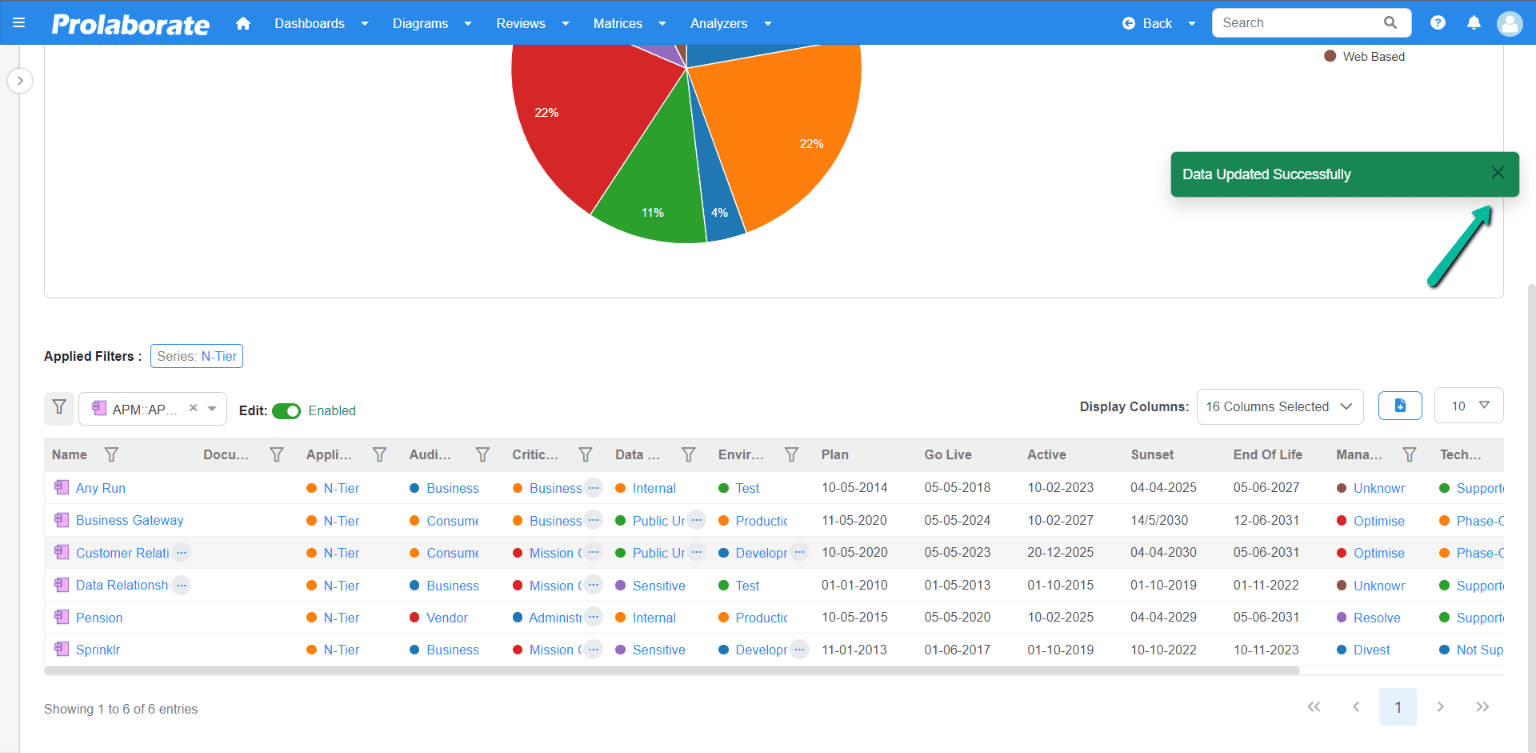
Note:
When given Write access,
- All basic properties are editable except Basetype, Stereotype, Created Date, Modified Date and Linked Document.
- Edit is supported for specific tagged value types such as String, Enum, Boolean, Date, Memo, Integer, Float, Decimal, Double, Color, URL, RefGUID and RefGUIDList
- Connector and Integration properties can be modified.
In Reports
Indistinguishable from sub-reports in a chart, users can now edit properties within a report. This incredibly useful feature is particularly beneficial for teams that have defined reports based on conditions. In earlier versions users had to click on each row to edit properties via the properties window. This could get clunky when multiple records need an update. However, with the introduction of in-report editing, it becomes much more convenient to edit multiple records.
Note:
- Properties editing in reports is supported in specific scenarios indicated as “yes” below.
| With MDG ON | With MDG OFF | |
|---|---|---|
| Designer | Yes | N/A |
| Query | Yes | No |
| Query with Sub Report | No | No |
Maximize the report view or open the report in the detailed reports page by clicking the View All button to display the Edit toggle.
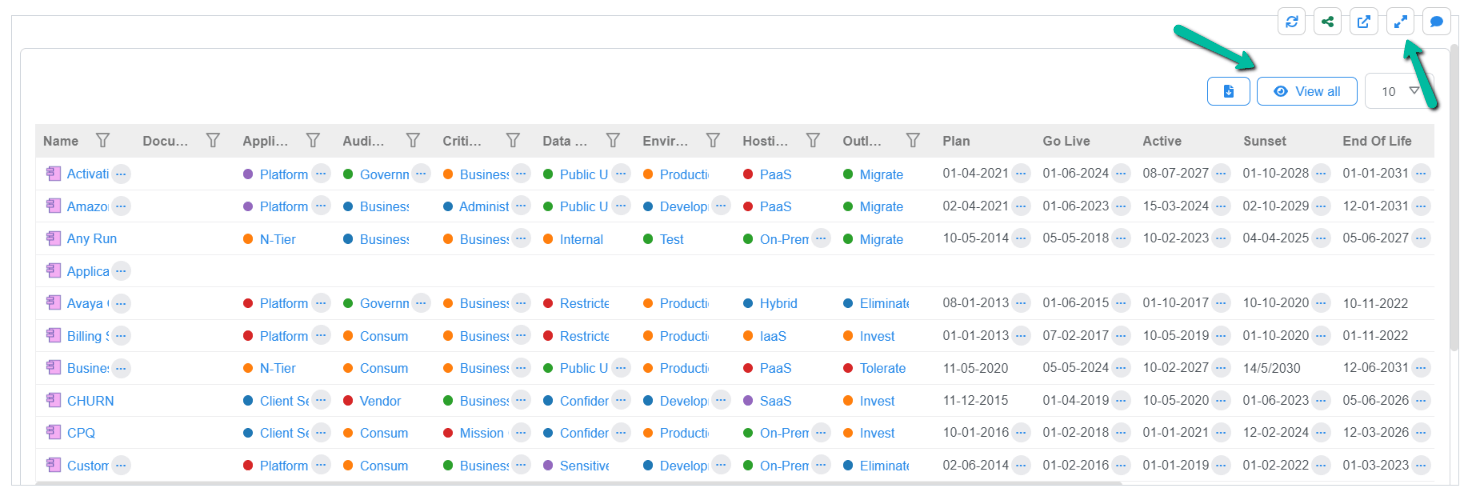
Enable the Edit toggle to activate the inline editing of artifact properties. By default, the Edit toggle will be disabled.
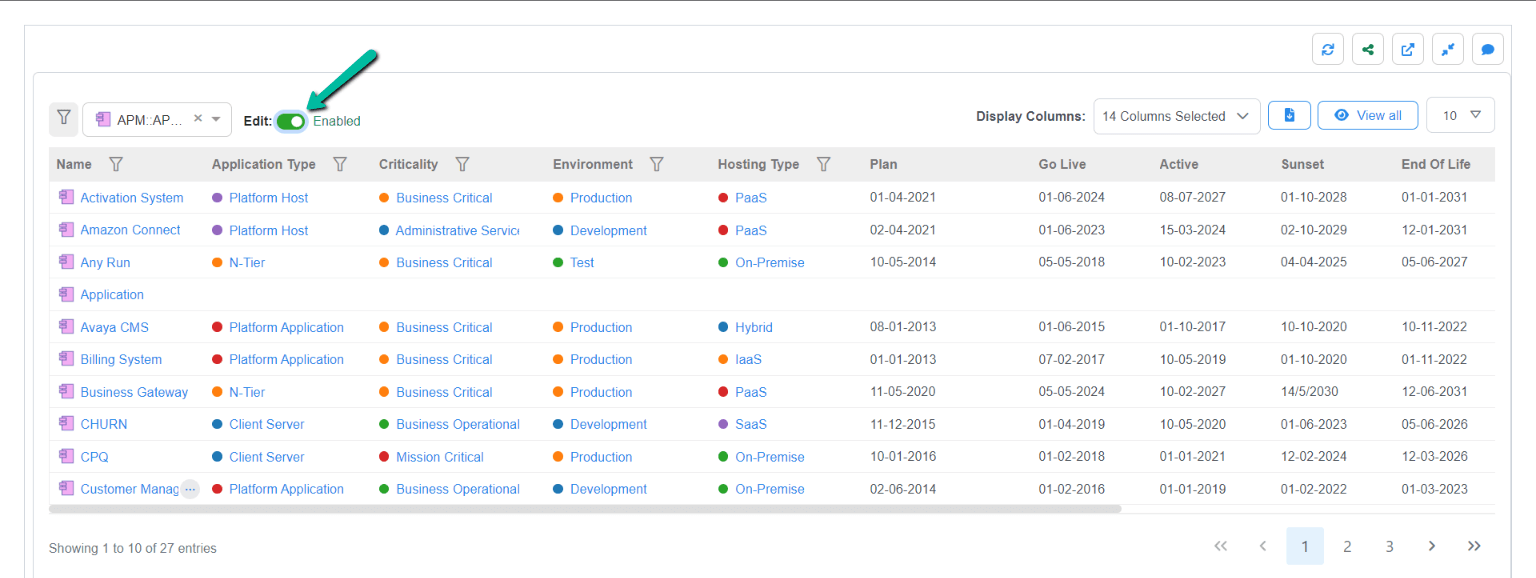
Once enabled, user can edit the properties based on the Read/Write access set for each property in the Form Designer for the filtered stereotype.
To edit, click on a cell. If write access is given, the cells will be opened as an editable field.
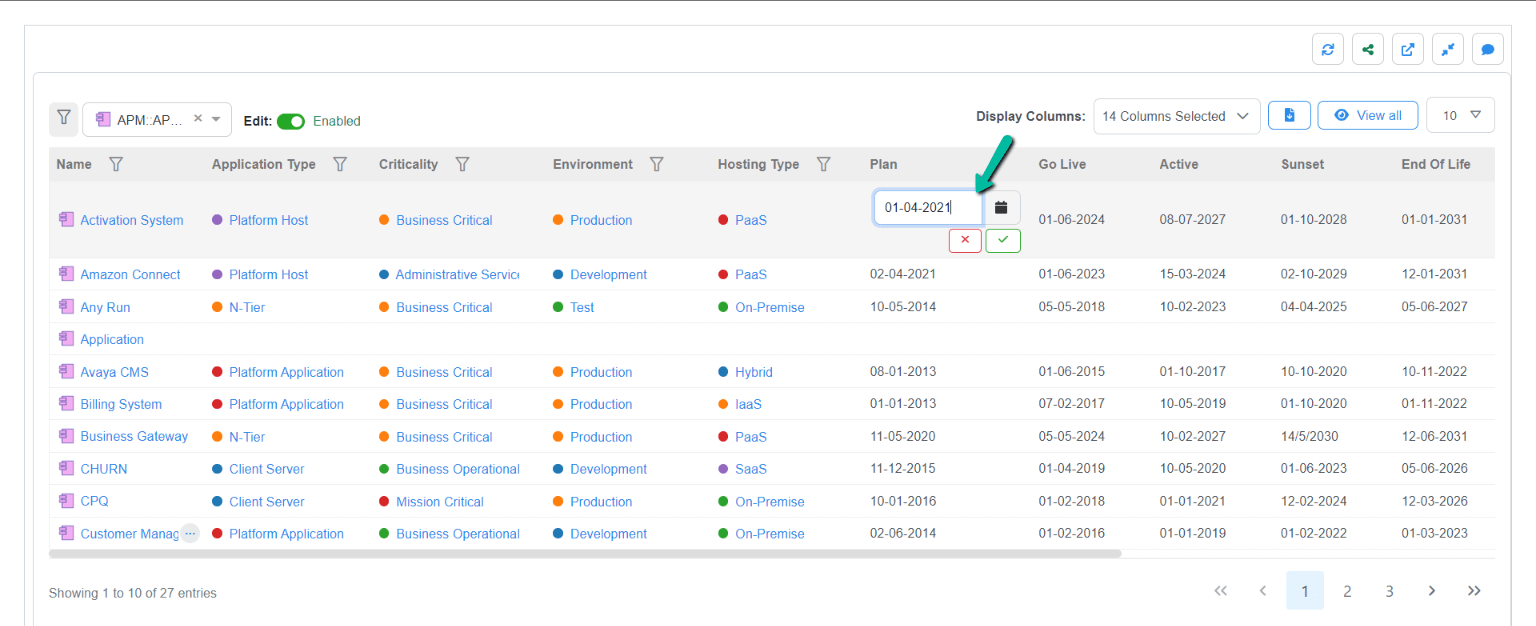
Click the Tick icon to save the changes after editing. Click the Cross icon or Esc Key to discard the changes. On clicking the save icon, an alert will be displayed indicating the values are updated successfully. The changes will be saved automatically if the user clicks outside the cell.
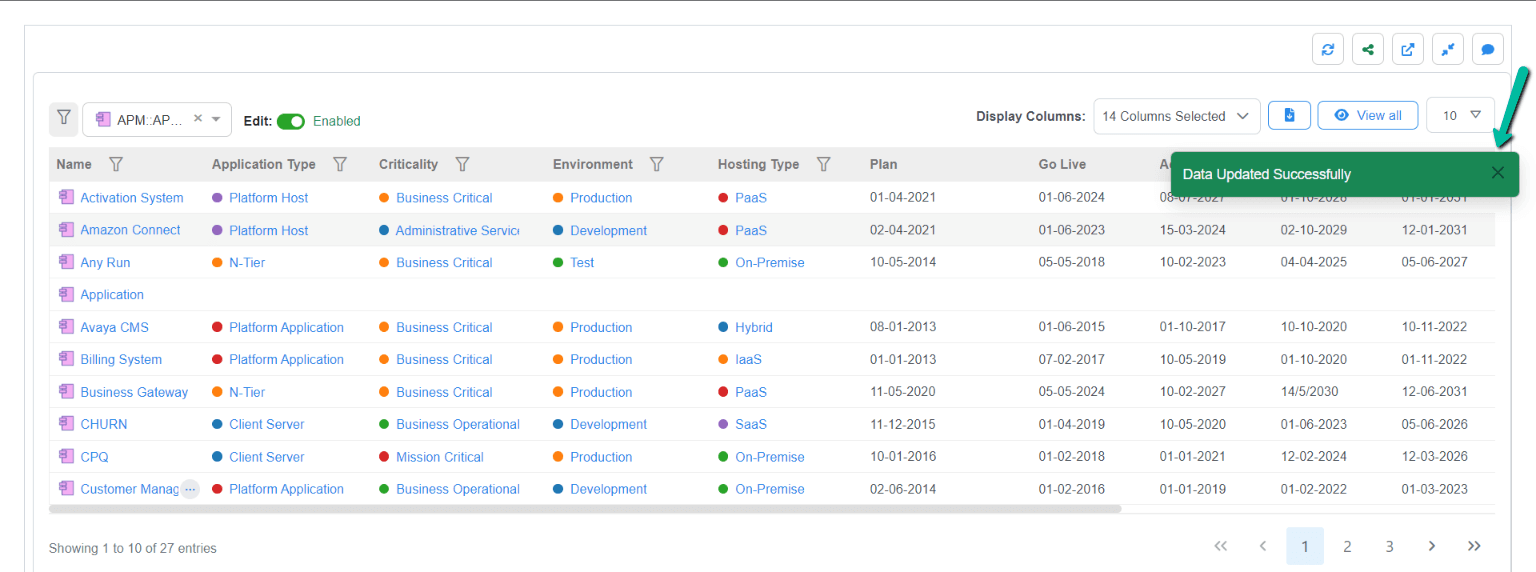
Note:
When given Write access,
- All basic properties are editable except Basetype, Stereotype, Created Date, Modified Date and Linked Document.
- Edit is supported for specific tagged value types such as String, Enum, Boolean, Date, Memo, Integer, Float, Decimal, Double, Color, URL, RefGUID and RefGUIDList
- Connector and Integration properties can be modified.
Enable/Disable Edit
By default, the edit will be disabled. Toggle the ‘Edit’ button to enable or disable the editor provided they have sufficient access permission (Write).
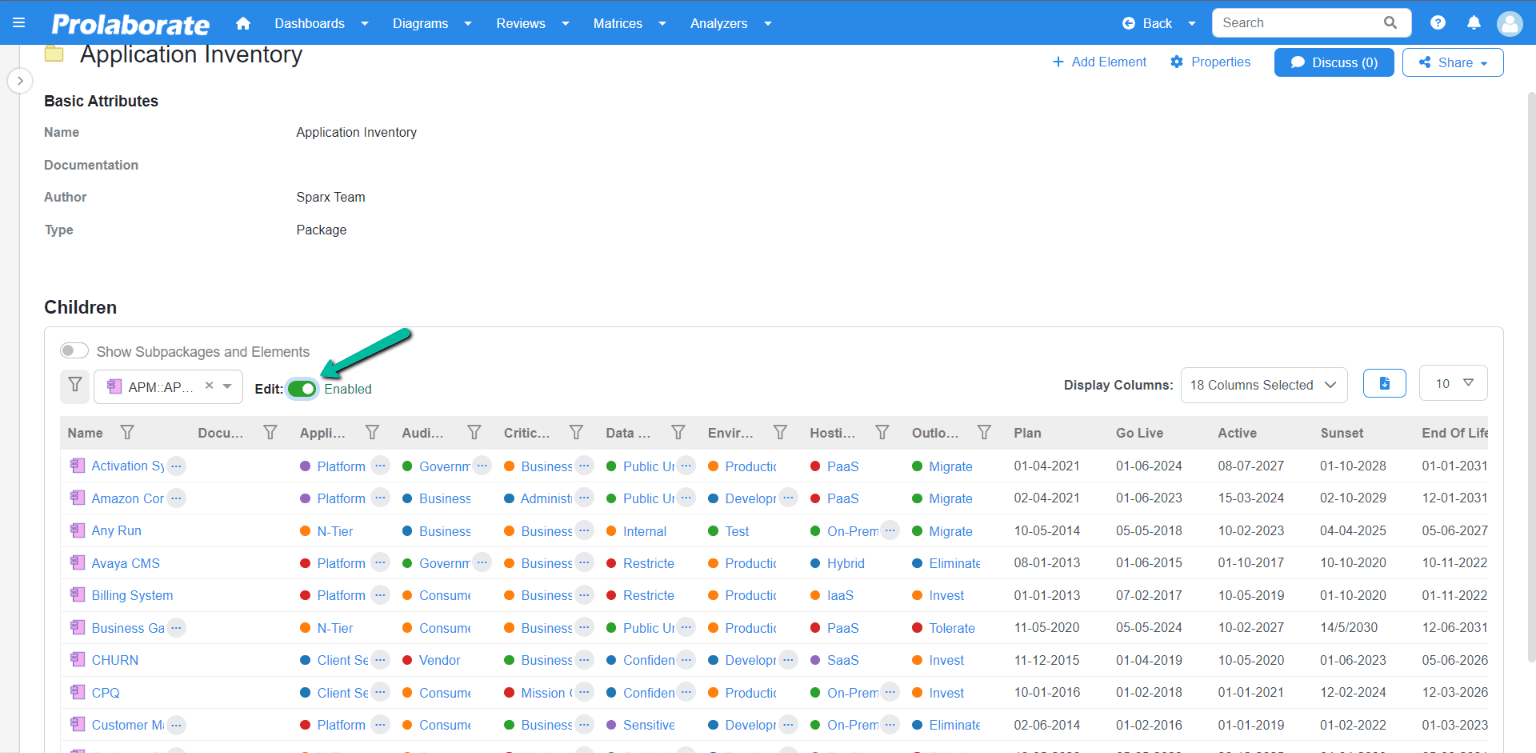
The toggle will be disabled for users who do not have write access.
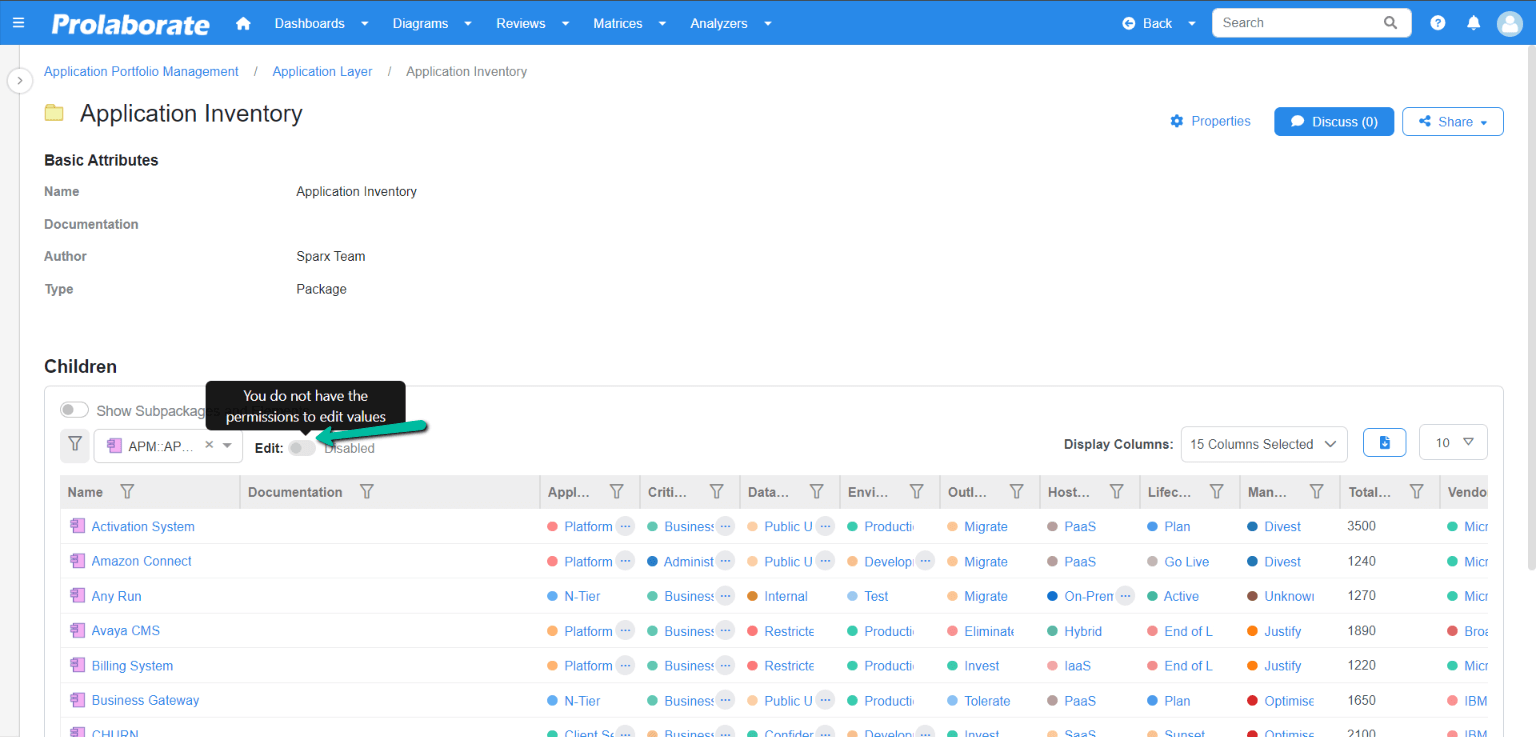
ome of the fields are not editable if the properties are set as read in MDG profile.
For example, the properties ‘Application Type’ and ‘Criticality’ are set as Read in the MDG Profile.
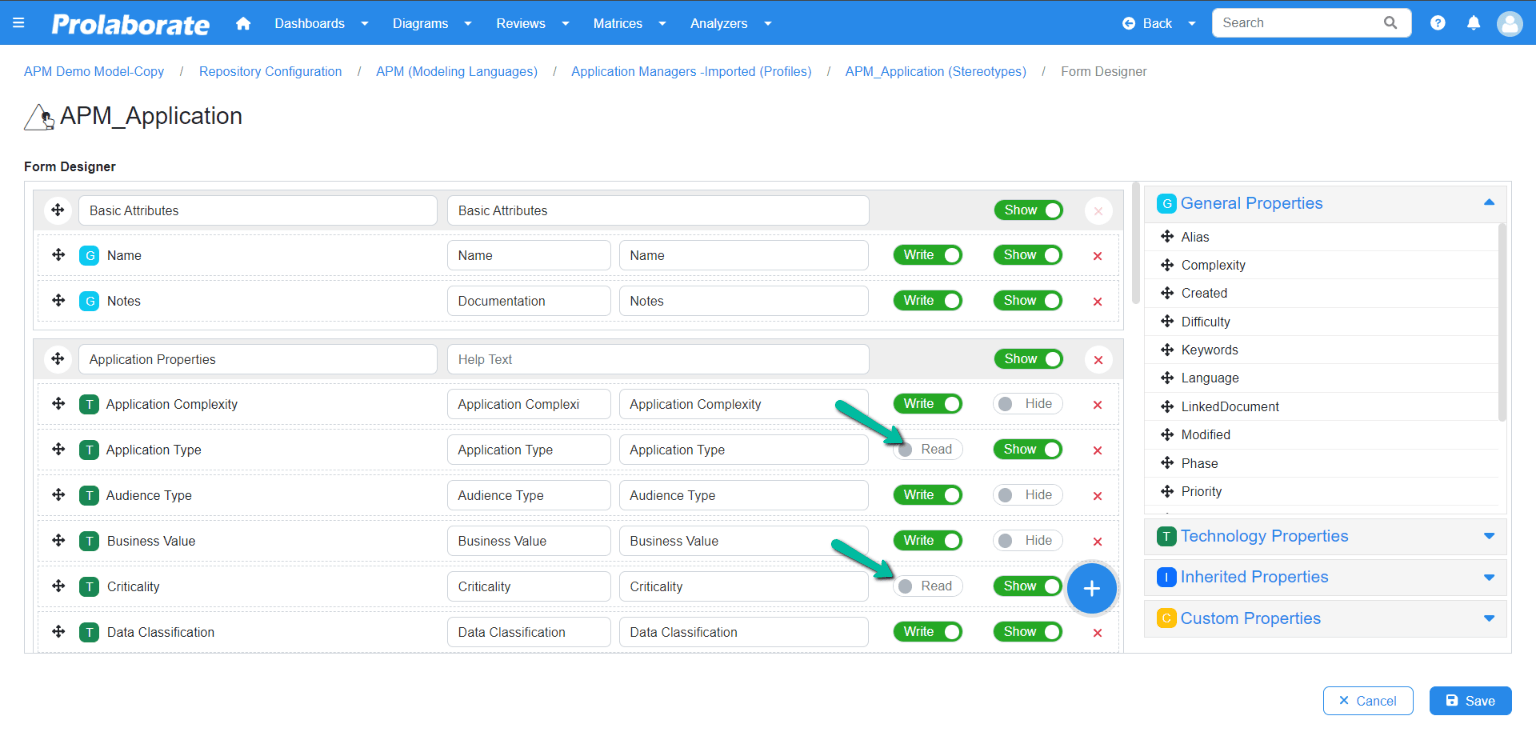
Those properties cannot be edited even if the ‘Edit’ toggle is enabled.
Note:
- Basic properties such as Basetype, Stereotype, Created Date, Modified Date and Linked Document are non-editable even
Create/Manage relationships between Artifacts
To create a connector between artifacts, admin should include the connector property in their MDG. Click here to know more.
Ensure that Edit toggle Enabled.
After configuring the connector property into your MDG, Inline editor will show the connector property.
To link an element to another artifact, click a connector cell.
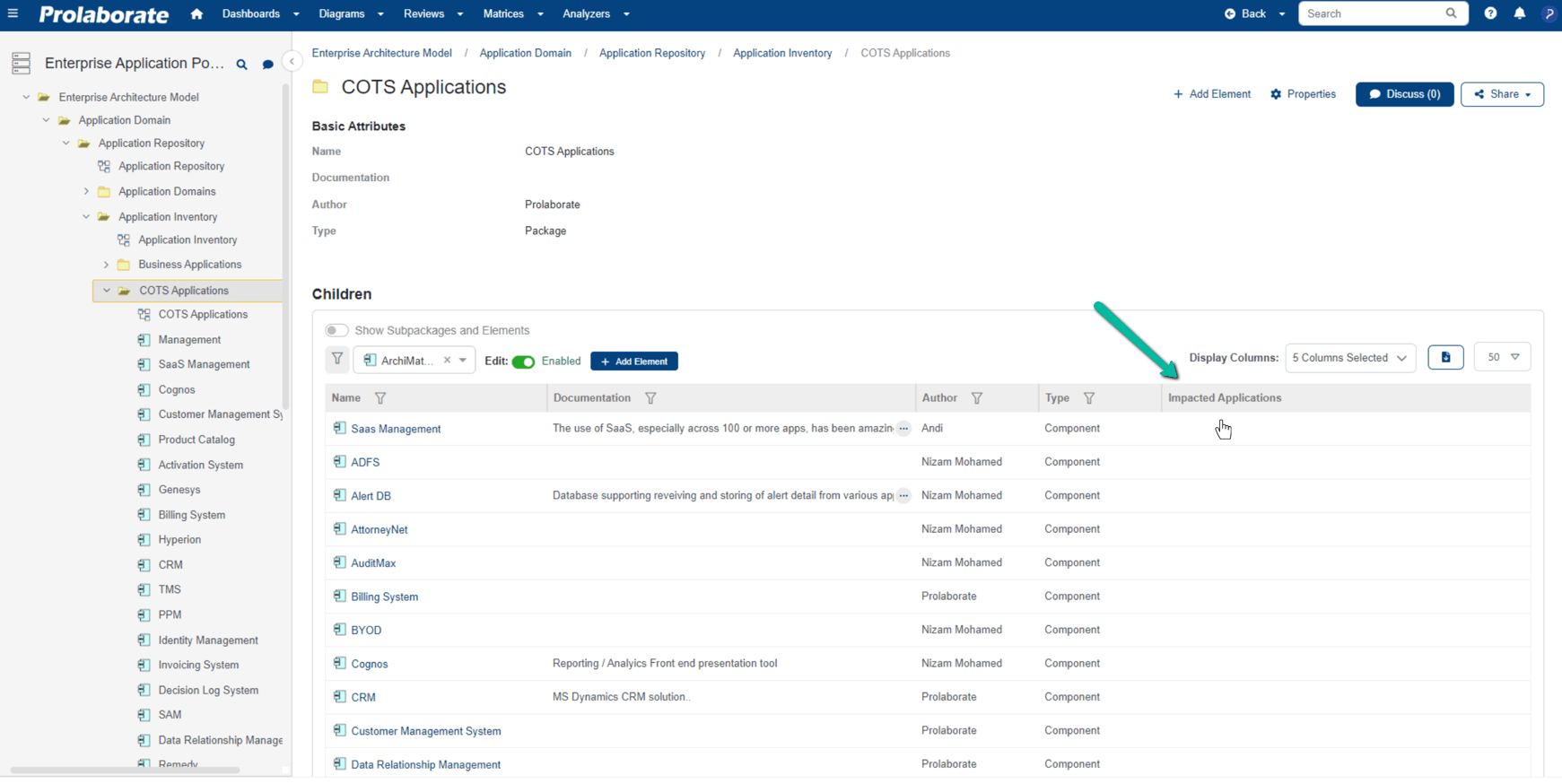
A popup window will appear displaying the list of elements as per connector property configuration, when creating the connector property in a table view.
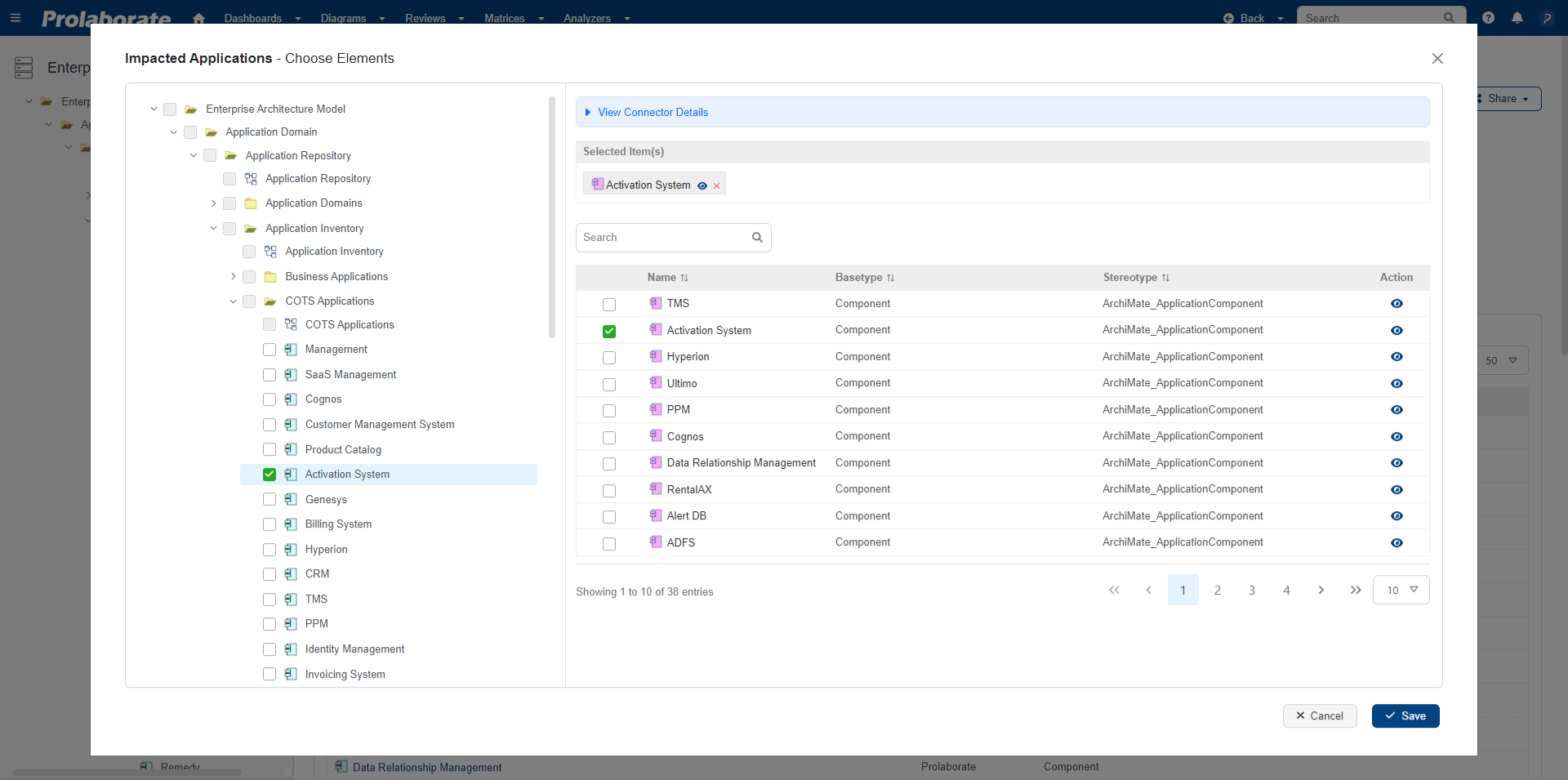
When a connection is made, the same will instantly reflected in the Inline editor.
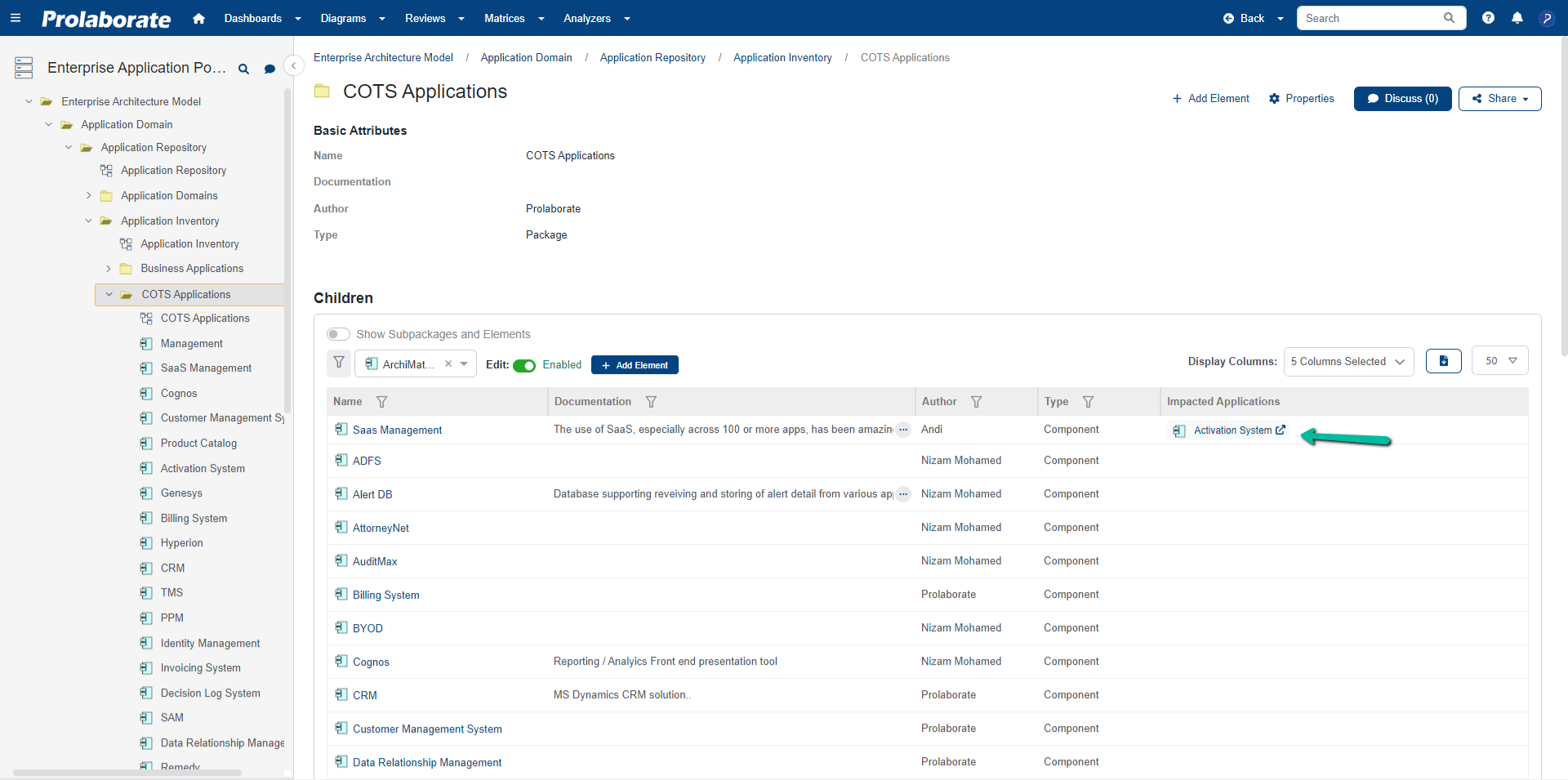
To remove the connector from the element simply click on the Connector.
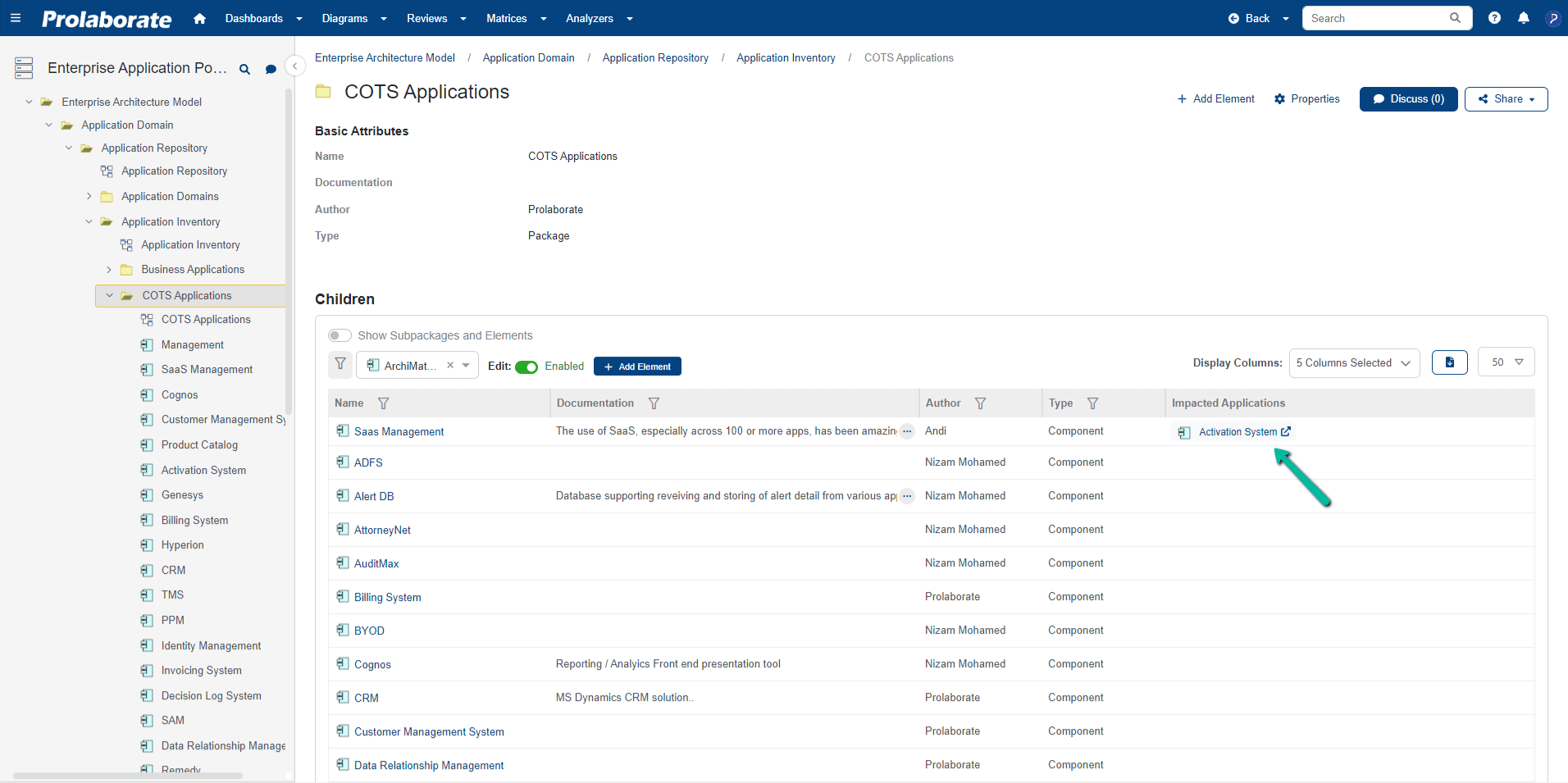
Uncheck the chosen element after the window appears after being clicked, then click on save.
The connection will now be removed following this action.
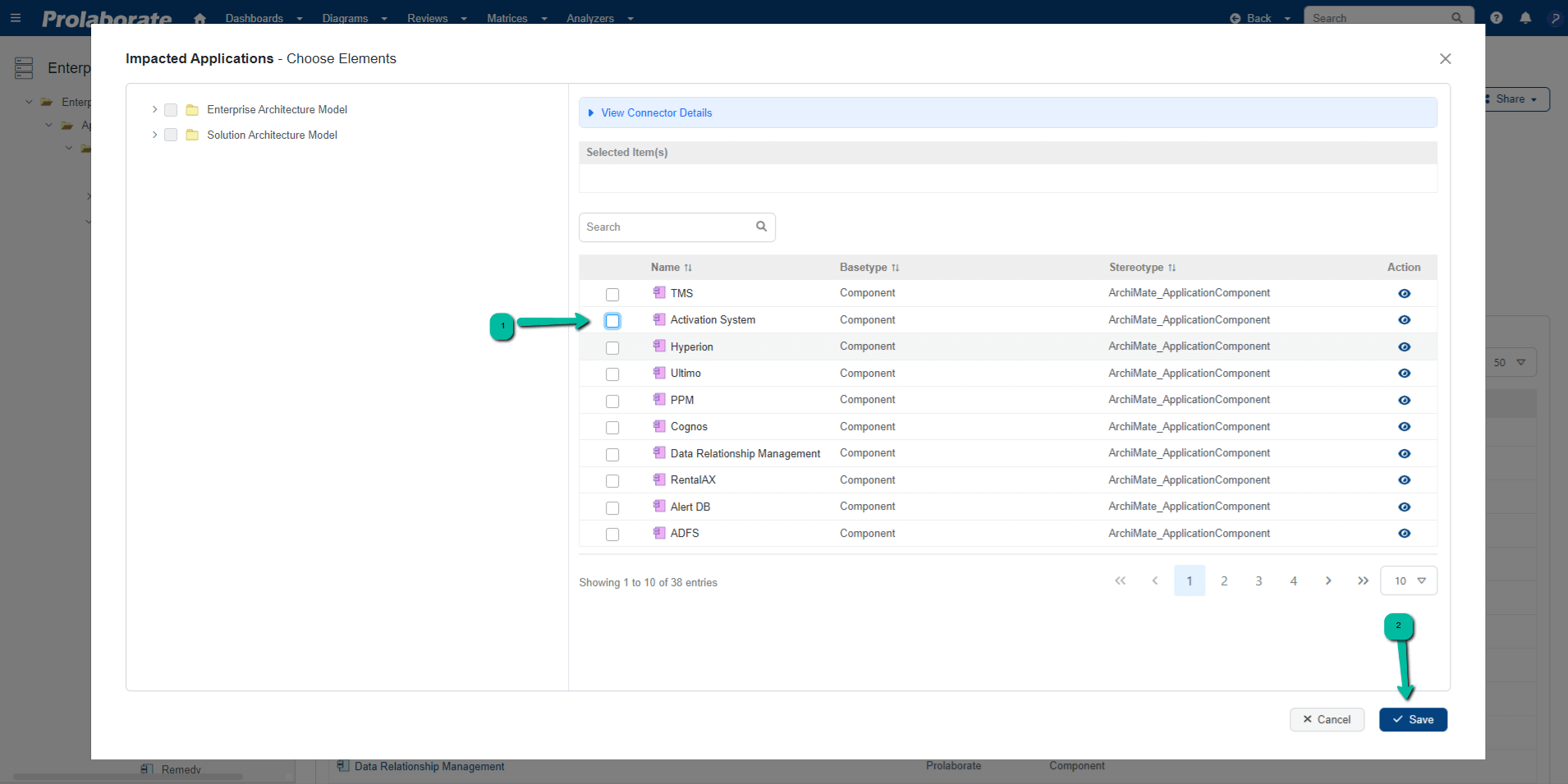
Edit Different Property Types
Text Fields (Name, String)
Let’s look at how to use the Inline editor to edit names and other properties which has text fields.
Ensure that you enabled the edit toggle.
Click on the name cell of the artifact to rename. Click outside the cell or press tab to save the changes.
This goes for other similar text fields such as notes, string, integer, URL, etc.
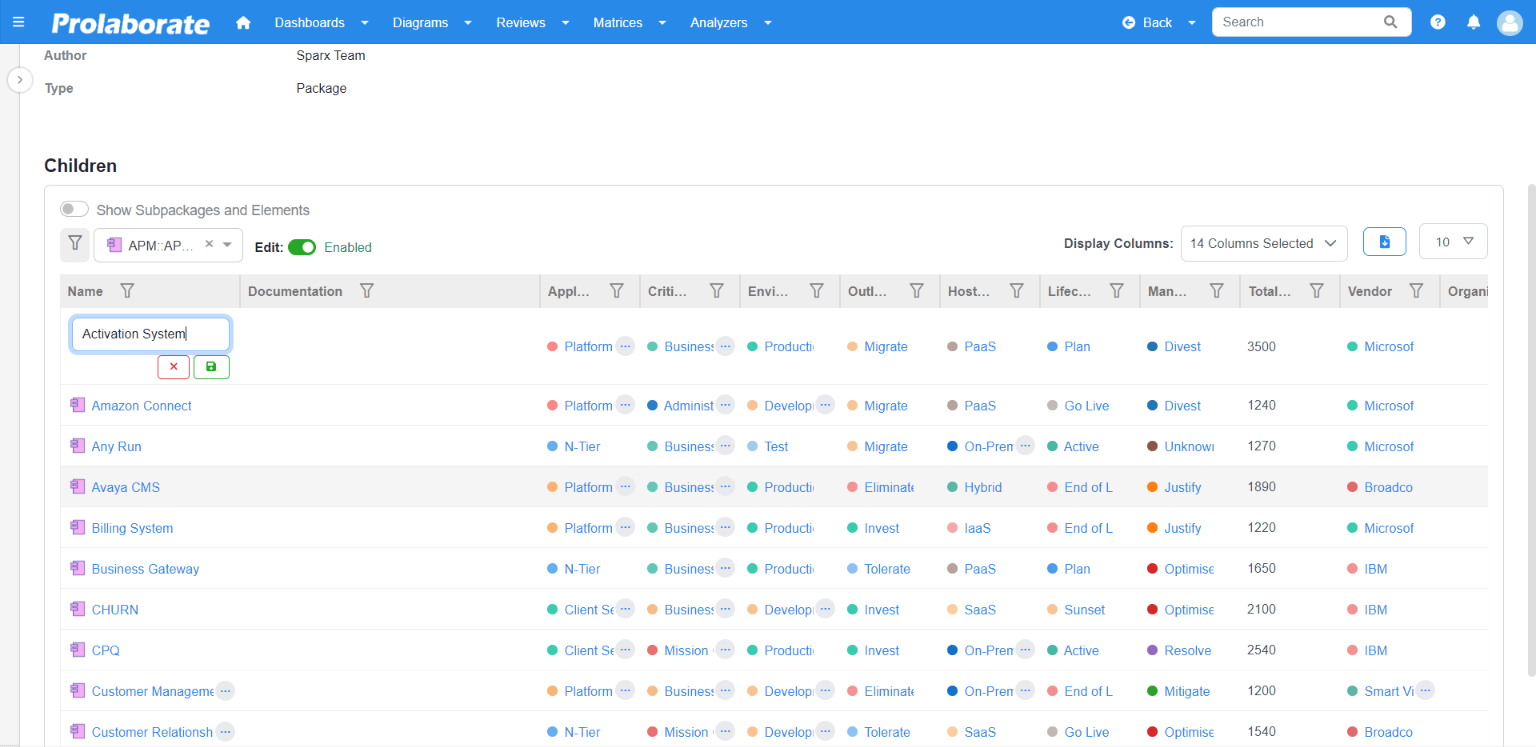
Select from List (Enum)
Let’s look at how to use the Inline editor to edit the Enum property which has different values to choose from.
Ensure that you enabled the edit toggle.
Click on the cell of the property to change the value. Click outside the cell or press tab to save the changes.
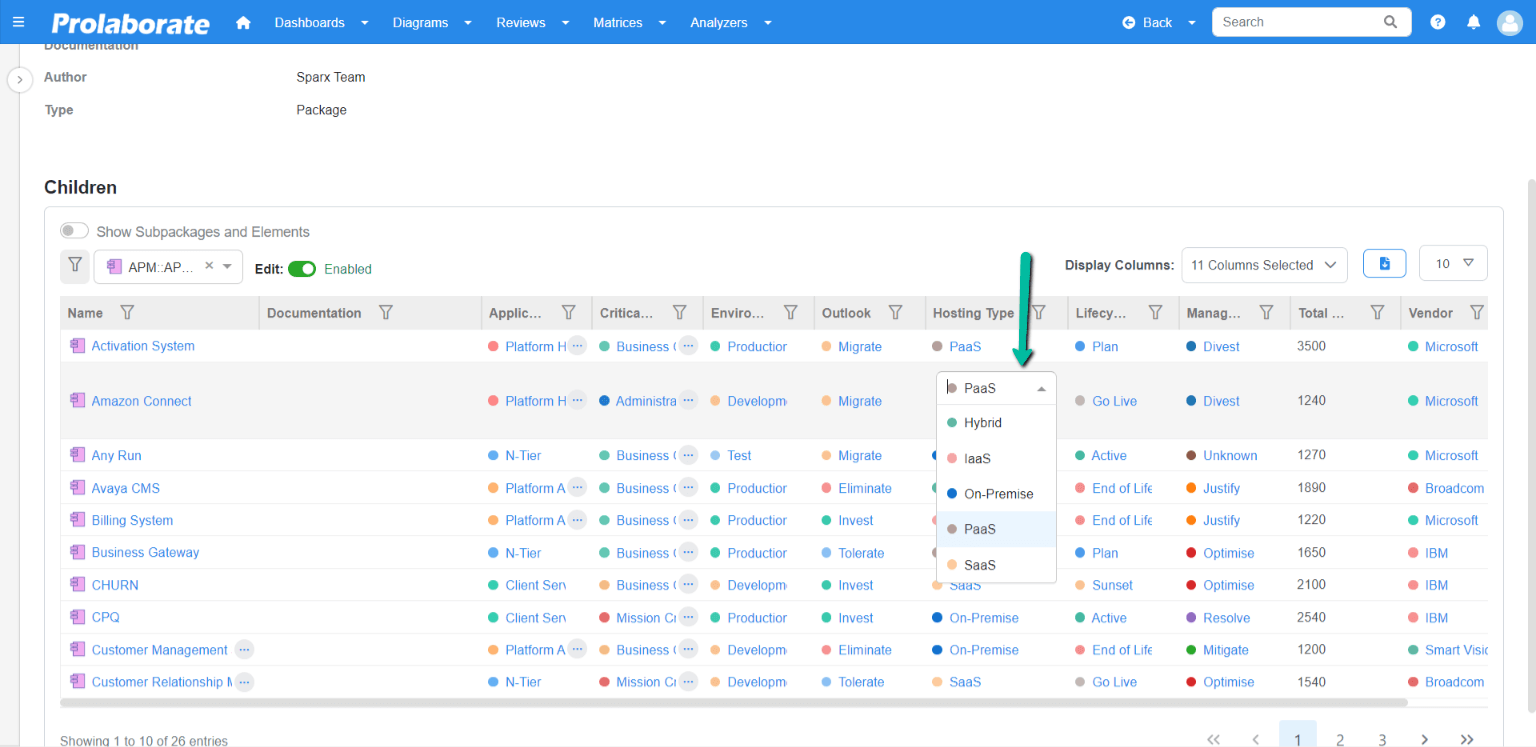
Use Calendar Picker (Date)
Let’s look at how to use the Inline editor to date property using date picker.
Ensure that you enabled the edit toggle.
Click on the cell of the property to change the value. Click outside the cell or press tab to save the changes.
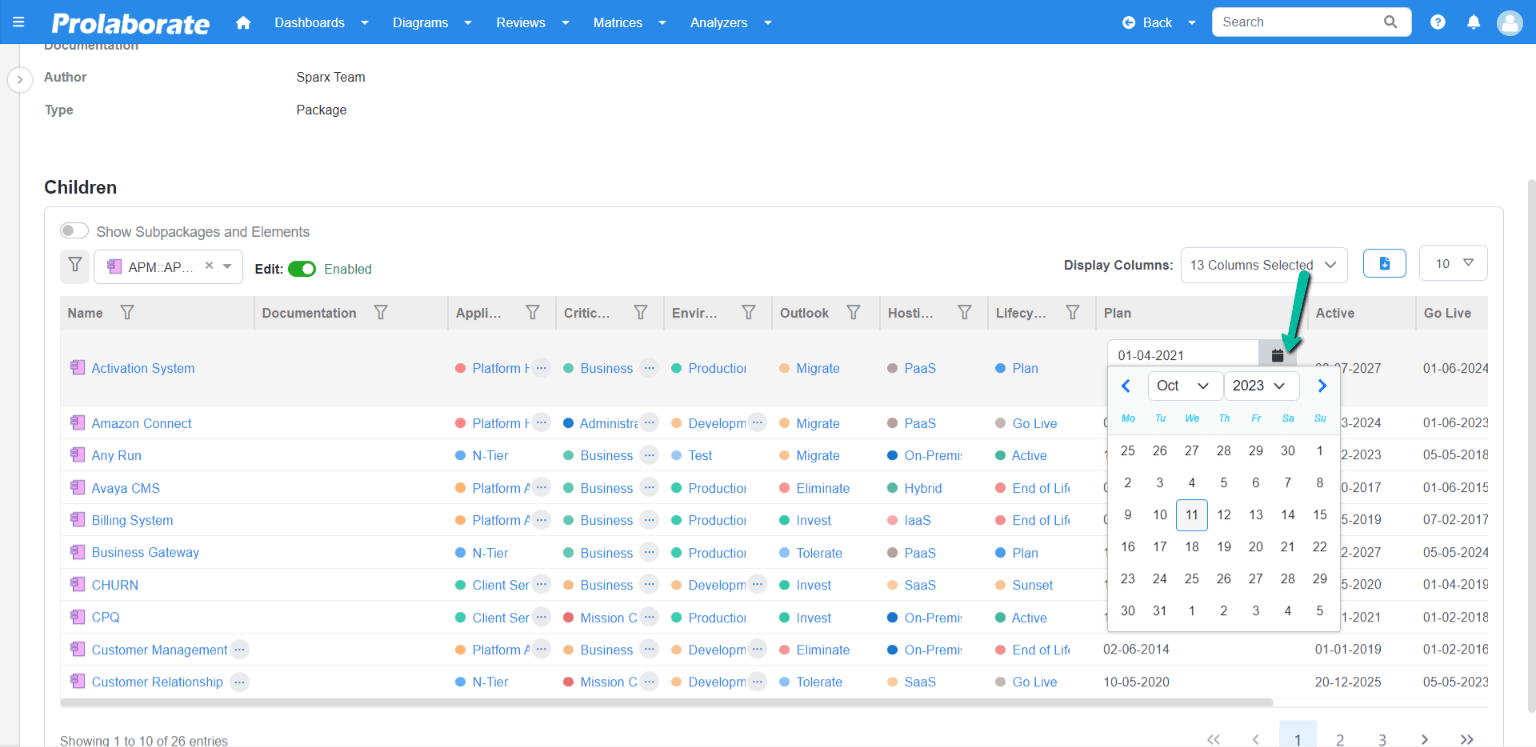
Refer an Internal Object (RefGUID)
When an internal object must be referred to an architectural artifact, we can use RefGUID property type.
Let’s look at how to use the Inline editor to add a RefGUID.
Ensure that you enabled the edit toggle.
After configuring the RefGUID into your MDG, Inline editor will show the column with the RefGUID.
In the below example we have an attribute ‘performance reference’ which is a RefGUID attribute.
Click on the element cell where you wish to add the reference element for an artifact to add the reference to it.
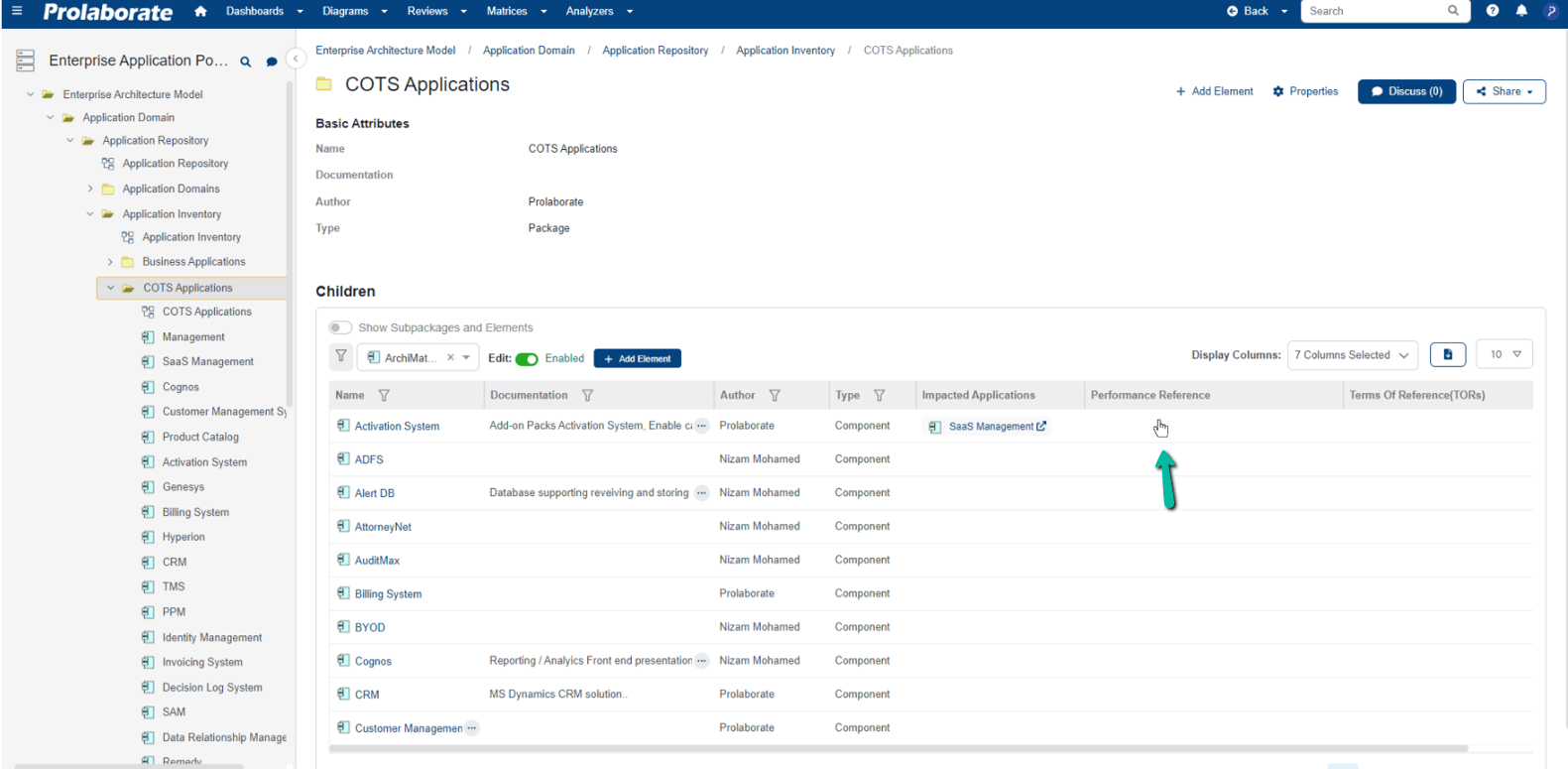
A popup window will appear displaying the list of reference elements in a table view.
Click on save after choosing the reference element.
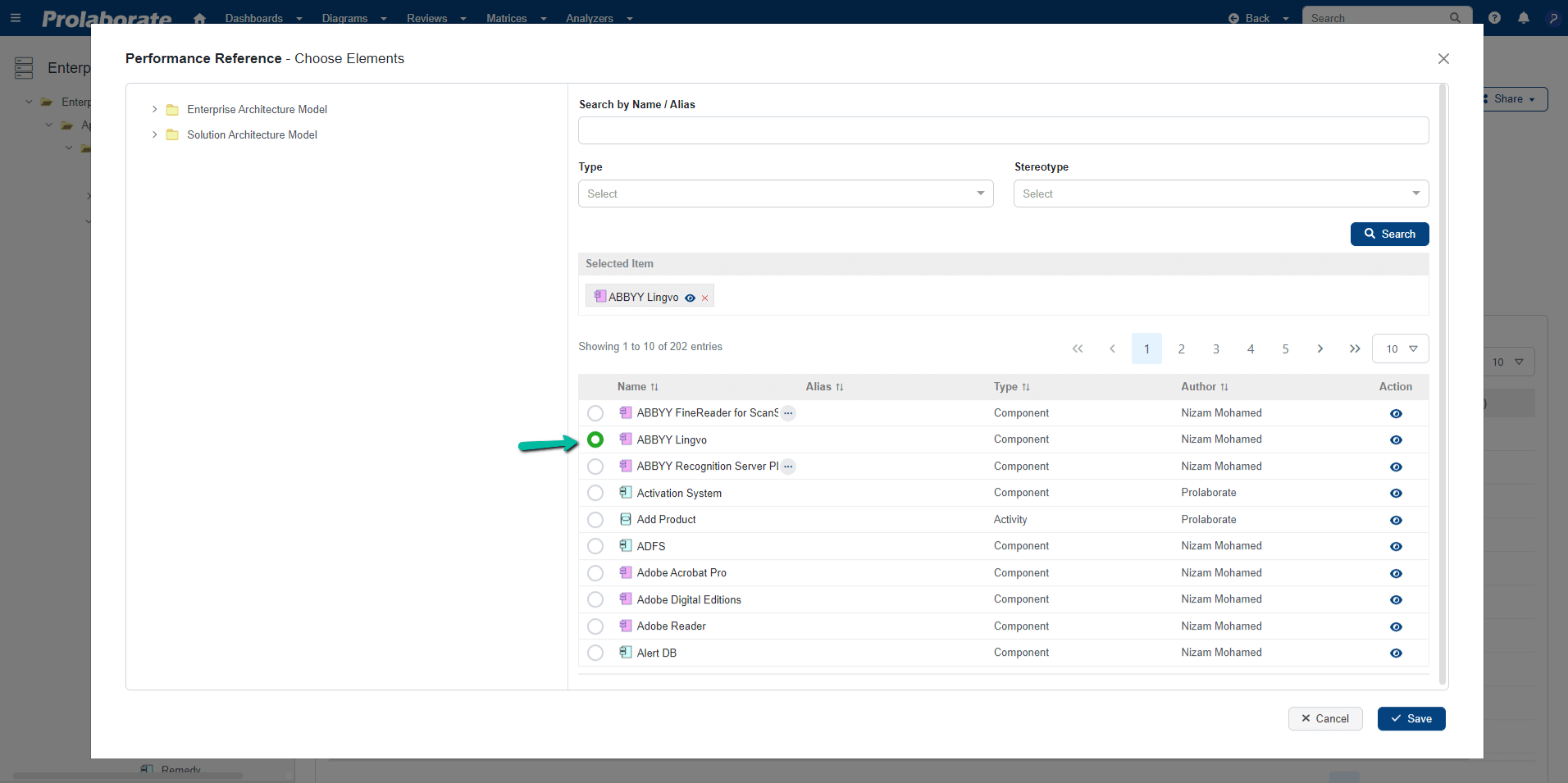
Once the reference element has been chosen, the same will be dynamically represented in the inline editor and a success message will appear.
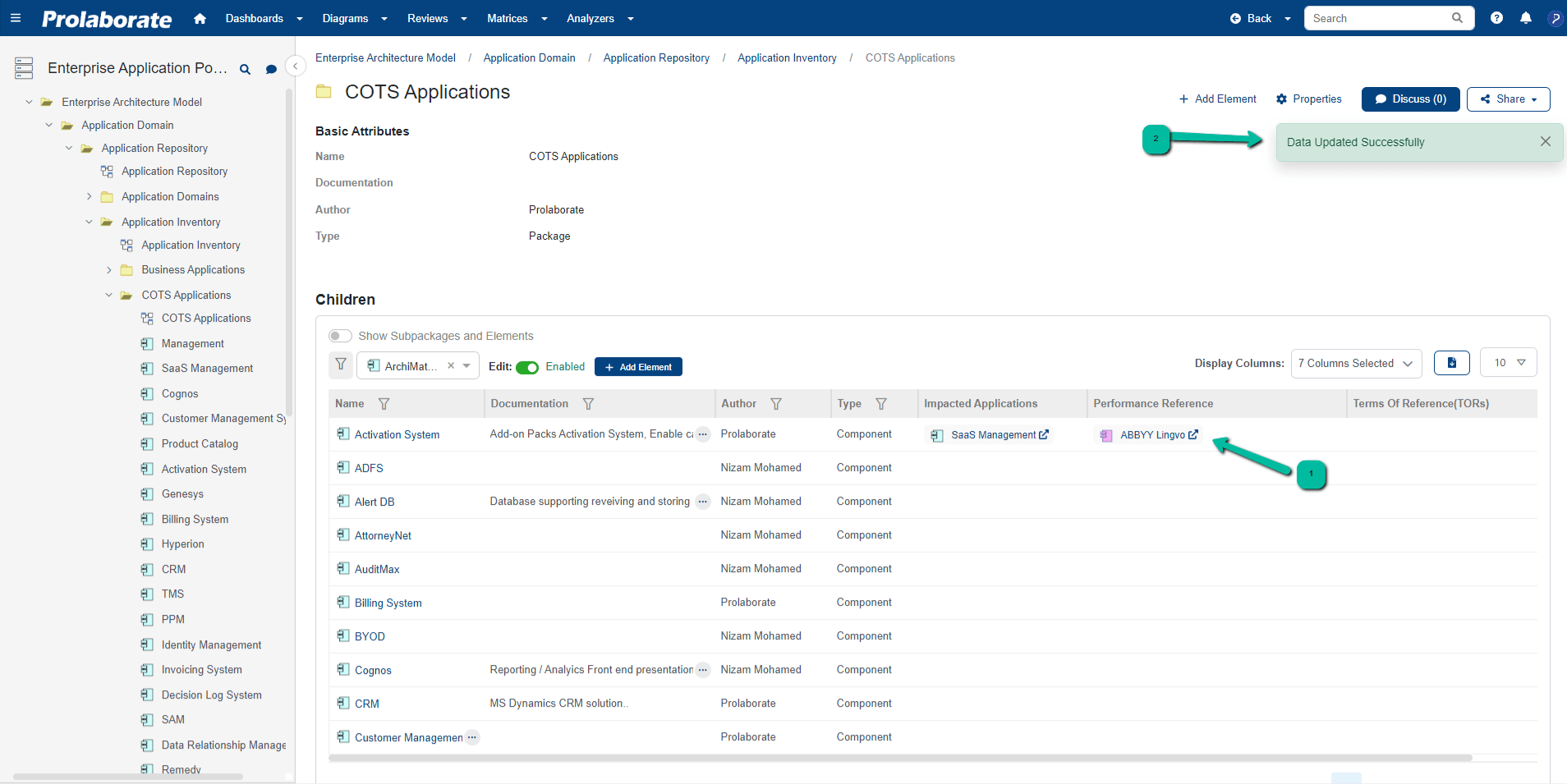
Refer Multiple Internal Objects (RefGUIDList)
RefGUIDList is an extended version of RefGUID where multiple artifacts are allowed as references for an object.
Ensure that you enabled the edit toggle.
After configuring the Property (RefGUIDList) into your MDG, the User can notice the property within the list view.
In the below example we have an attribute ‘Terms of reference (TORs)’ which is a RefGUIDList attribute.
Click on the element cell where you wish to add the reference element for the artifact to add the reference to it.
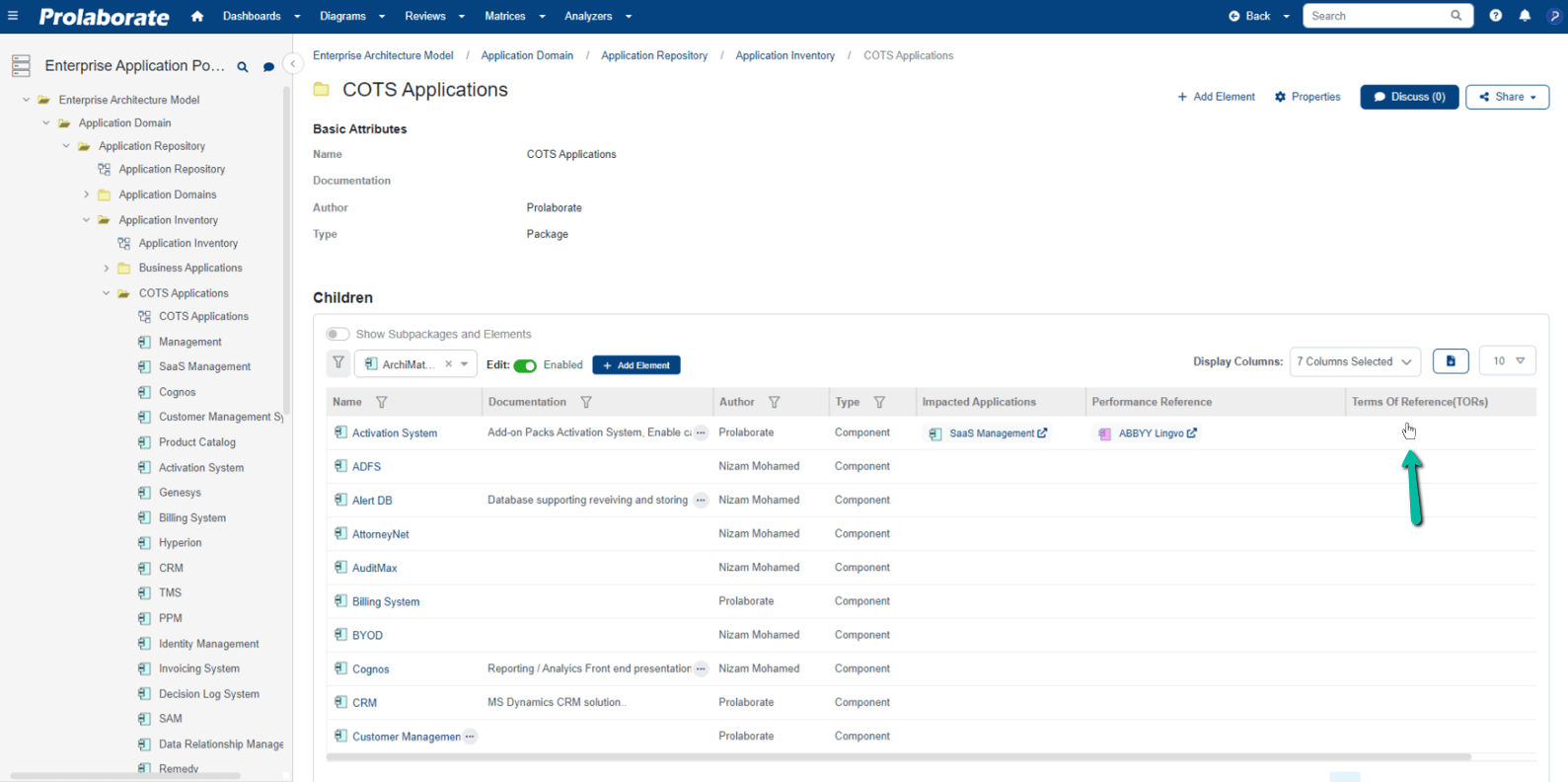
A popup window will appear displaying the list of reference elements in a table view.
Up to six elements can be referred for a property of type RefGuidList. After selecting the reference element, click save.
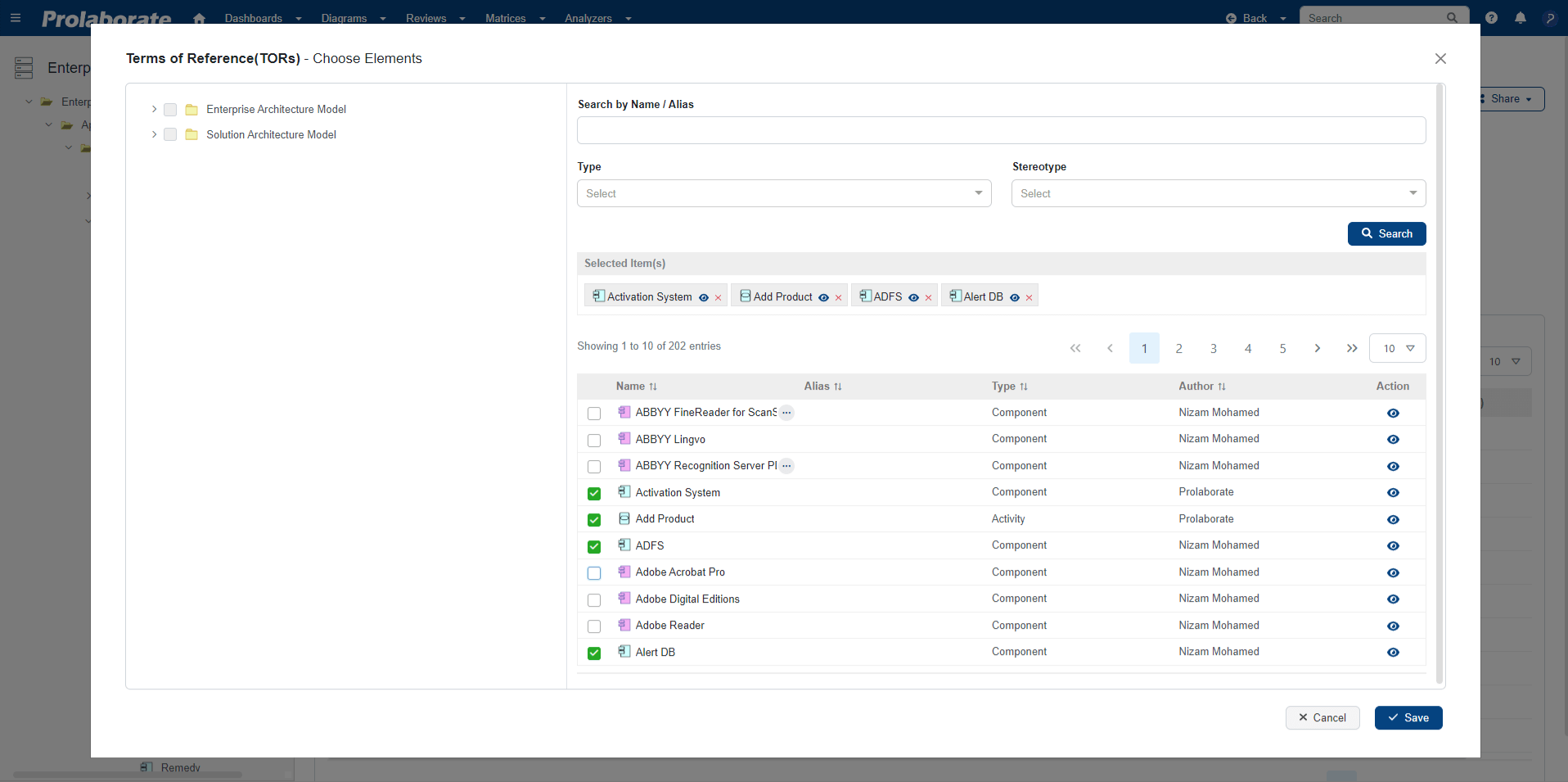
Once the reference element has been chosen, the same will be dynamically represented in the list view and a success message will appear.
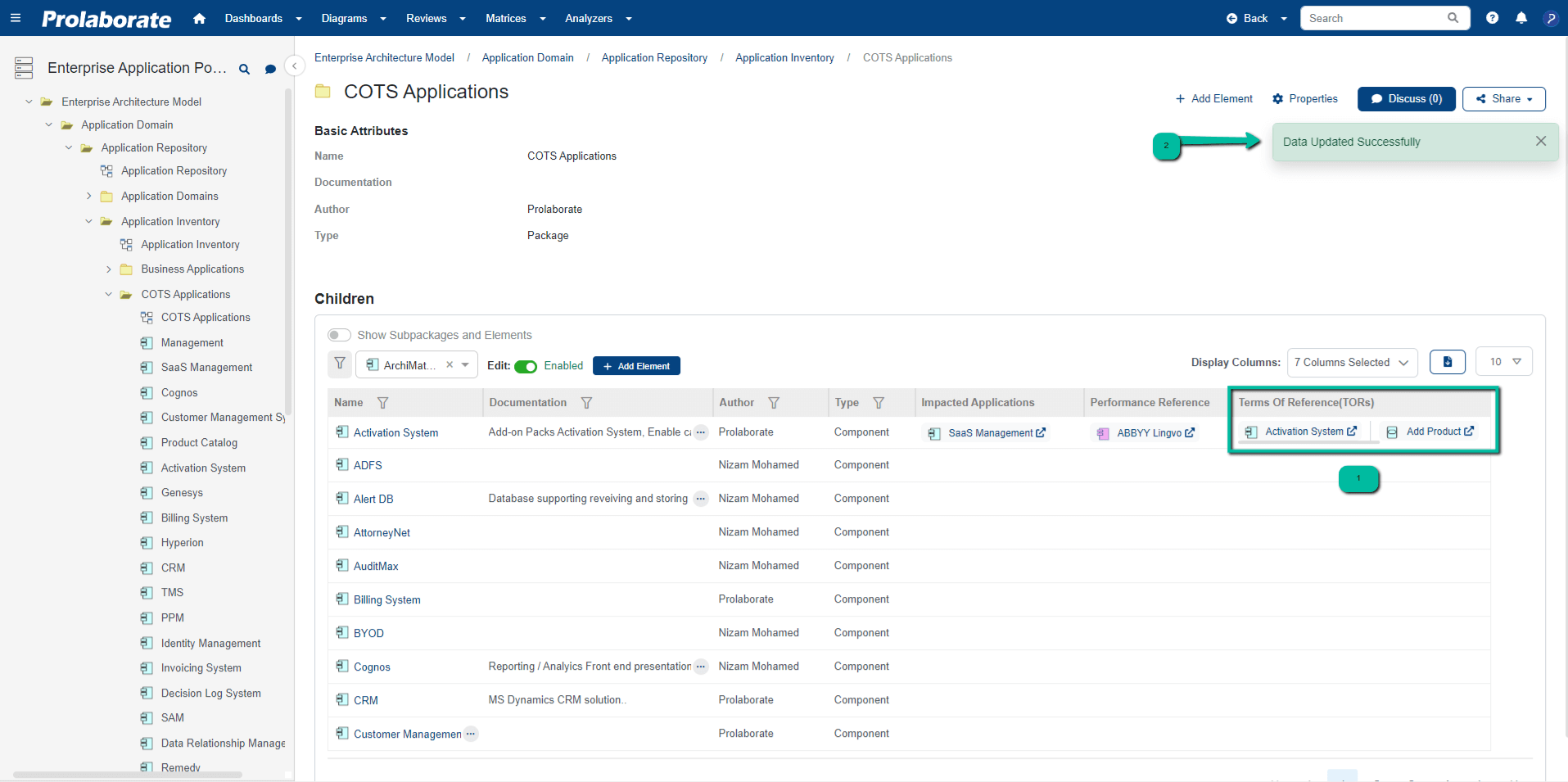
Manage External Integration Reference
Easily and seamlessly add integration properties using the Inline Editor, without the need to navigate to the Property sheet.
Ensure that the ‘Edit’ toggle button is enabled, and simply click on the Integration Property cell to effortlessly add the Integration Item to your artifact.
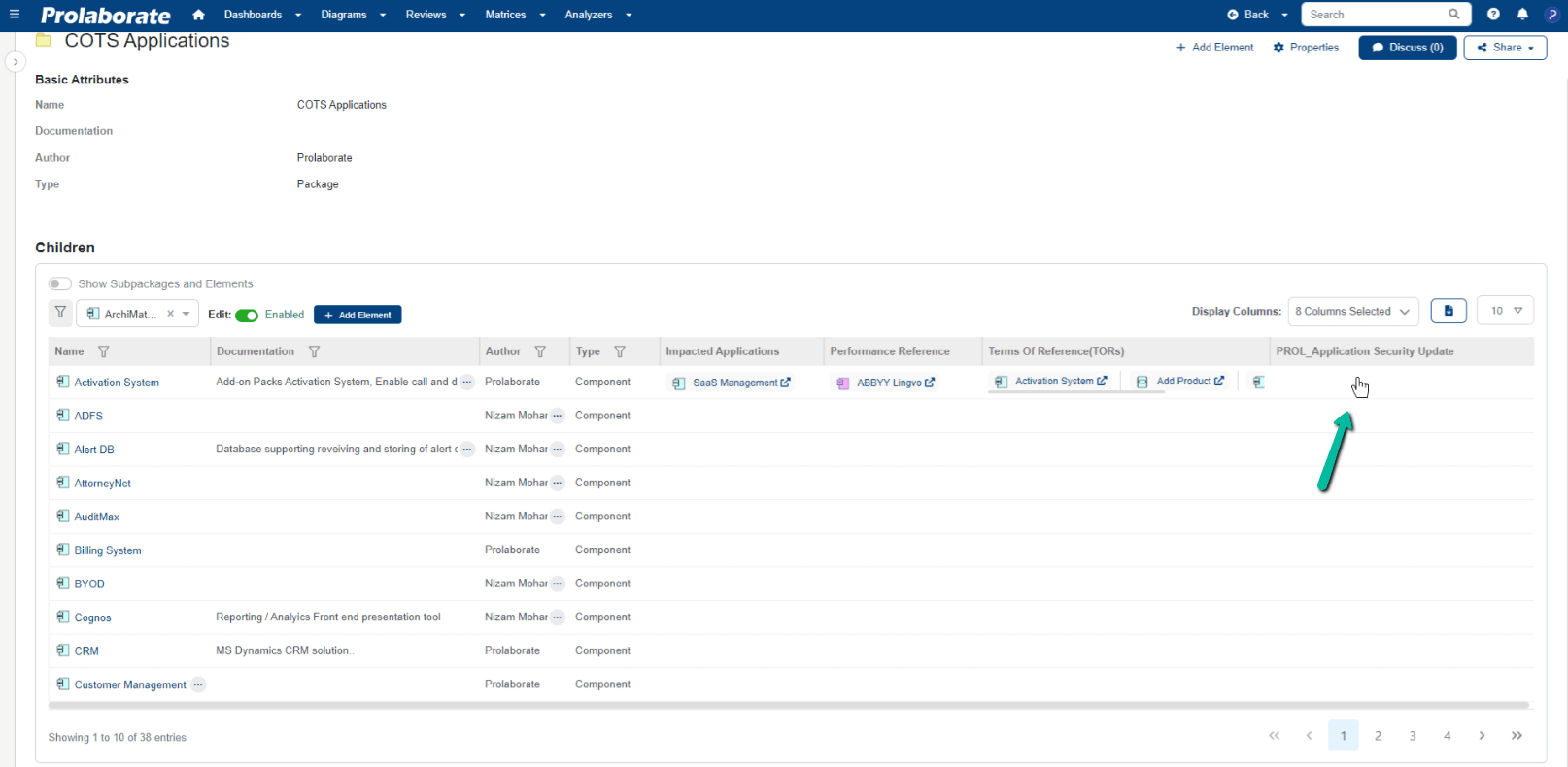
From the pop-up window, select ‘Integrated Items,’ and then save your modifications.
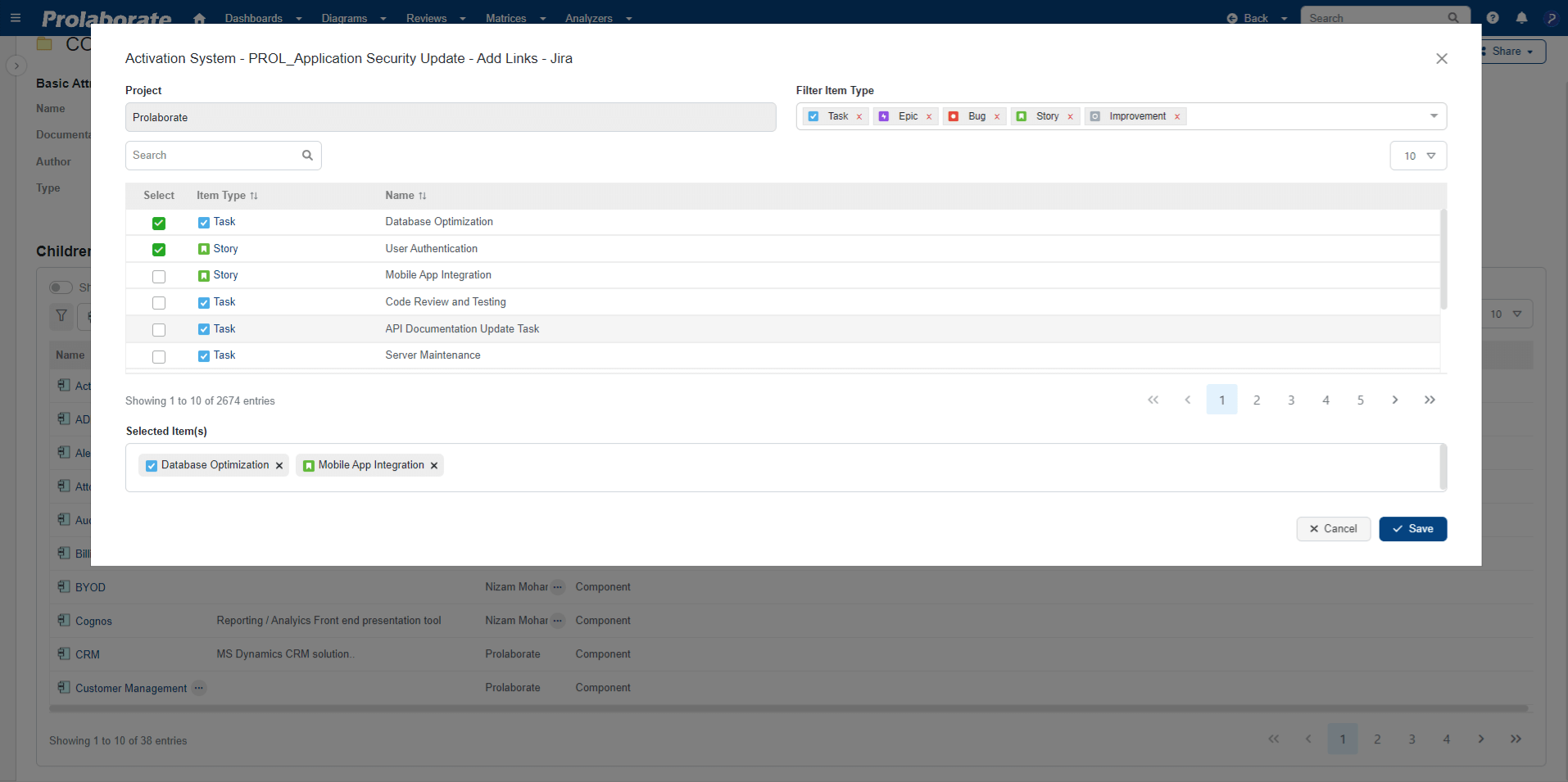
Once the integrated item has been chosen, the same will be dynamically represented in the inline editor.
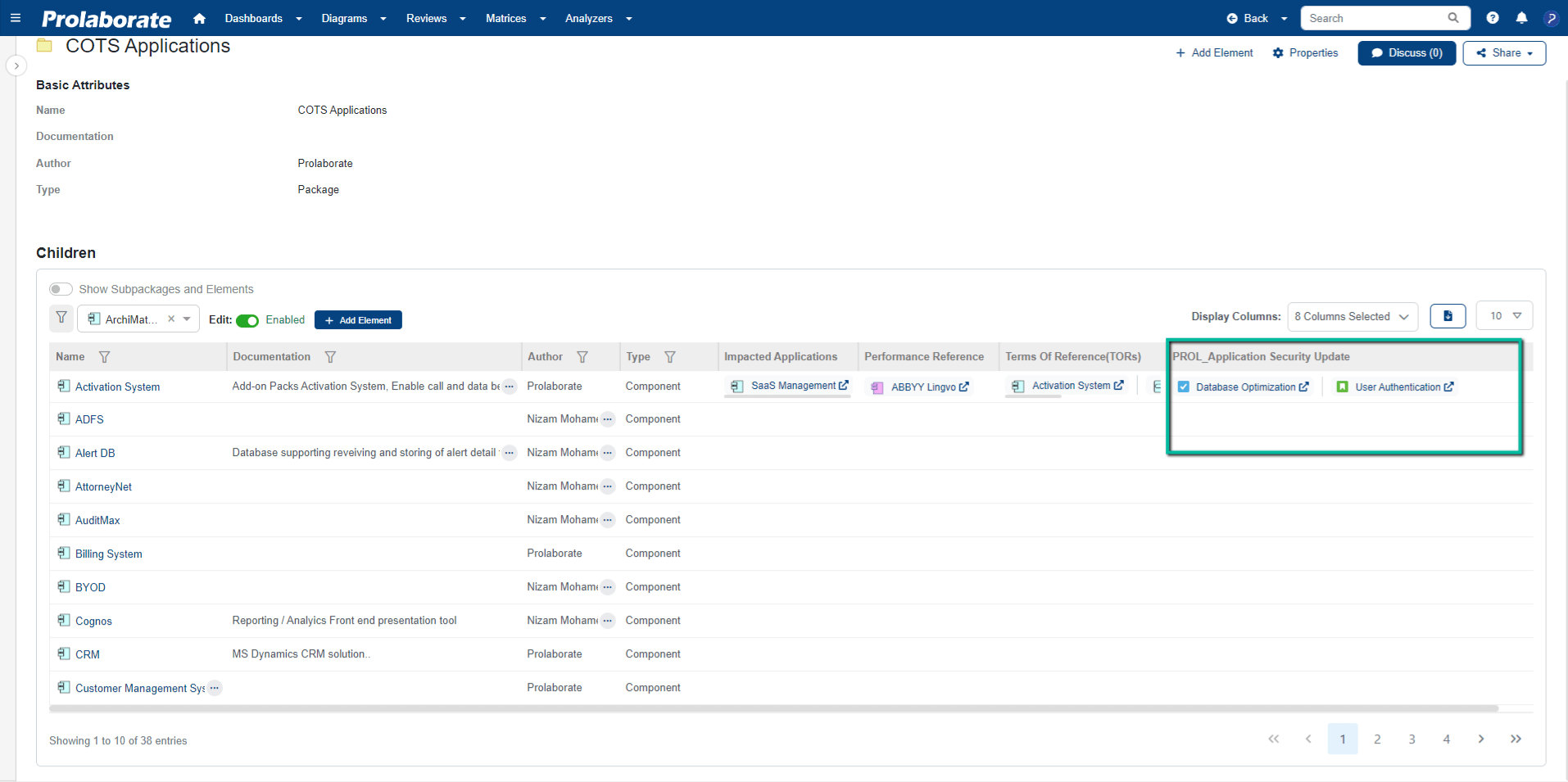
Create New Artifacts directly from the list view
Prolaborate makes it easy to create packages and elements for the Enterprise Architect models directly from the artifacts – Overview Page (via List View and Inline Editor). This feature is available from Prolaborate V5.2.0 onwards.
Prerequisites
- The user should have access to the EA repository in Prolaborate.
- The user should have ‘Write’ access permission to the respective section in Prolaborate.
- Element Creation settings should be enabled in Repository Settings for that EA repository. (click here)
- The user should have ‘Write’ access to the package in EA if the package is under lock in EA.
- A stereotype should be selected to enable the ‘Add Element’ button.
Create a new artifact
To create a new artifact, click on Add Element.
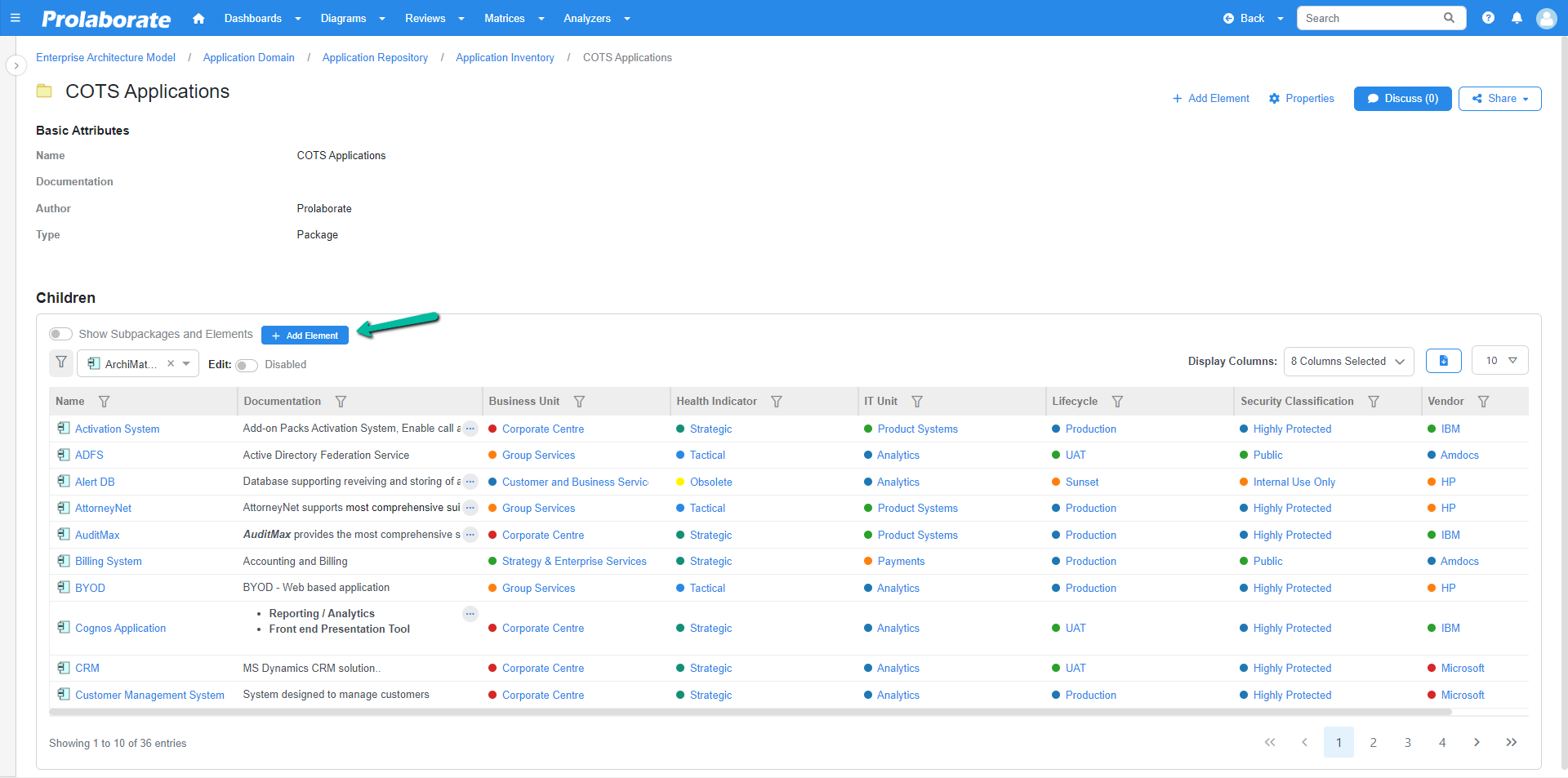
A new row is inserted in the table, and the ‘Edit’ toggle is enabled automatically.
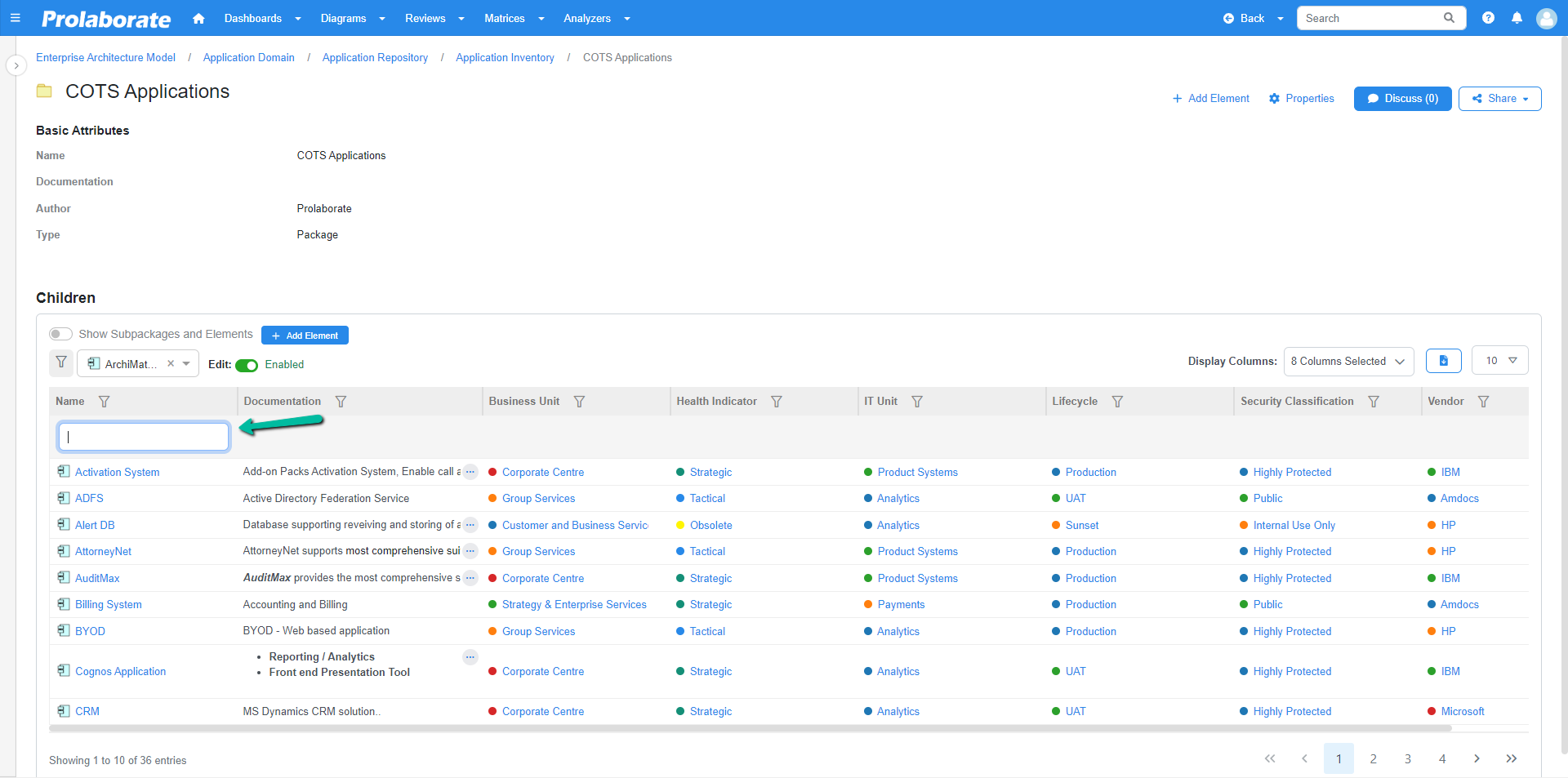
Enter a suitable name for the artifact. Use the ‘Tab’ key or click outside the cell to save the new artifact.
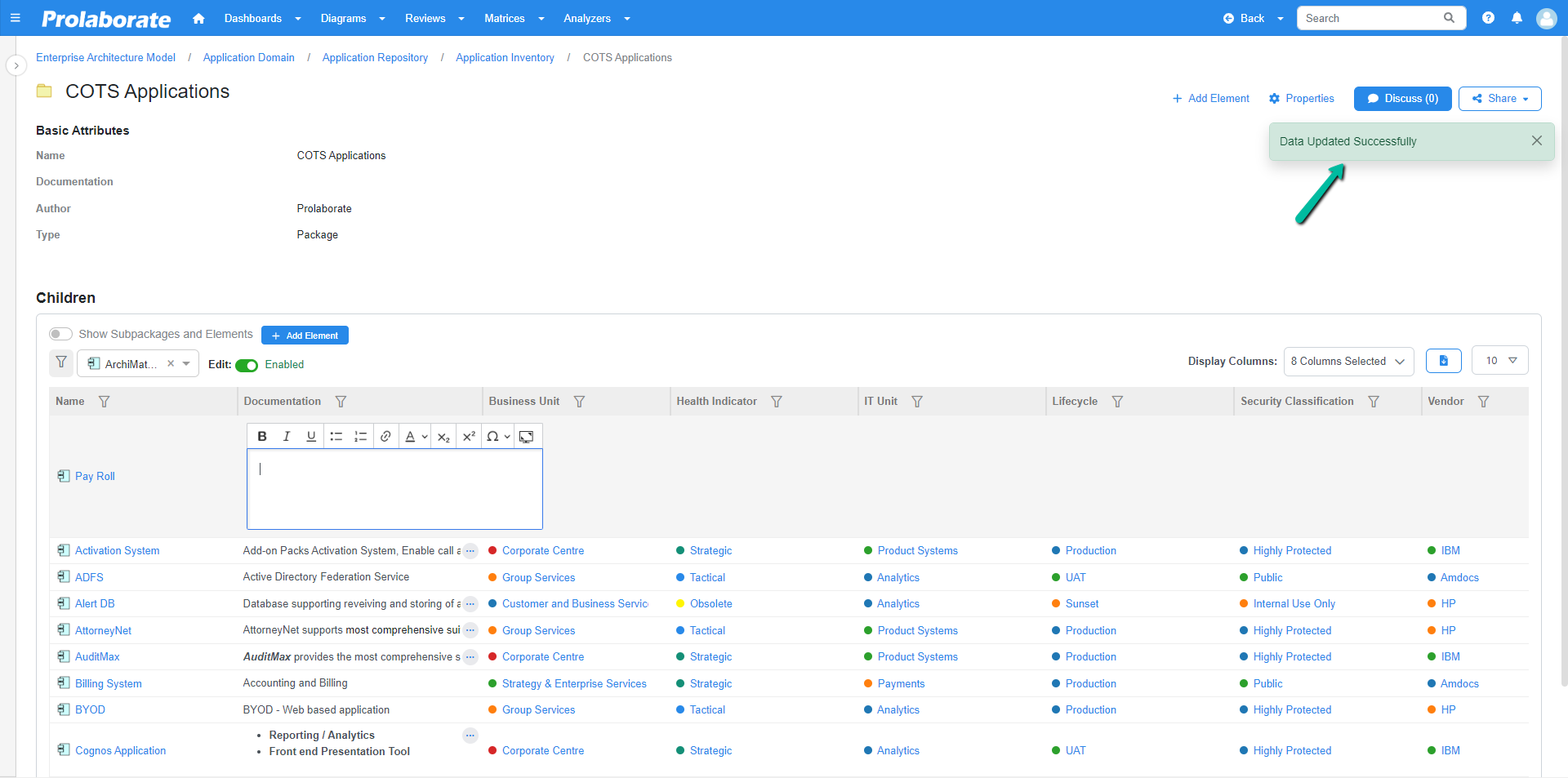
Once the artifact is added, user can edit the other properties as required. This is based on the access permission defined in the Form Designer of the MDG profile for that stereotype.




