Start a Discussion
In this user guide, we will see how you can collaborate over Enterprise Architect models using the Discussion feature in Prolaborate.
We will be looking at the following workflows and capabilities:
- Discuss about EA Models and Artifacts
- Discuss about model reviews
- Compose a Discussion
- Reply to a Discussion
- Filter Discussions
- View All Discussions – Feeds
- Export discussions as PDF
- Share Discussions
- In-app and Email Notifications
- Delete a Discussion or Reply
- Control Collaborator Access
- Change Discussion Identifier
Discuss about EA Models and Artifacts
From Prolaborate, you can discuss about EA Models, Packages, Diagrams and Elements.
From the overview page, click on Discussions to see the ongoing discussions. You can initiate new discussions or reply to existing discussions.
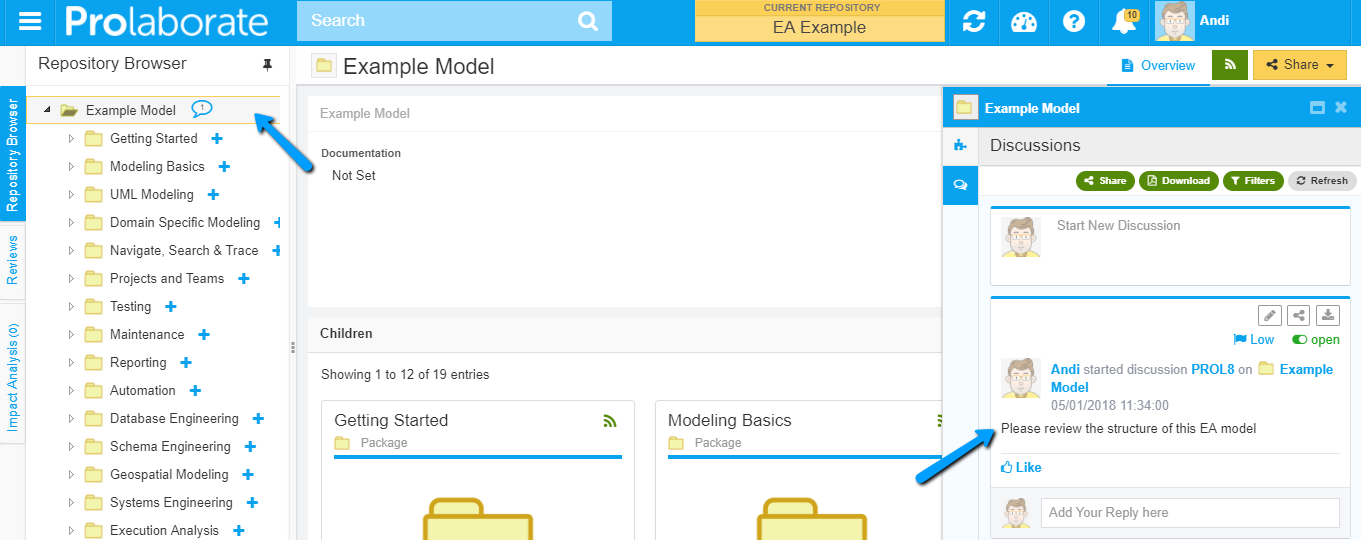
You can see the Discussions from the Properties window by click on the Discussions tab.
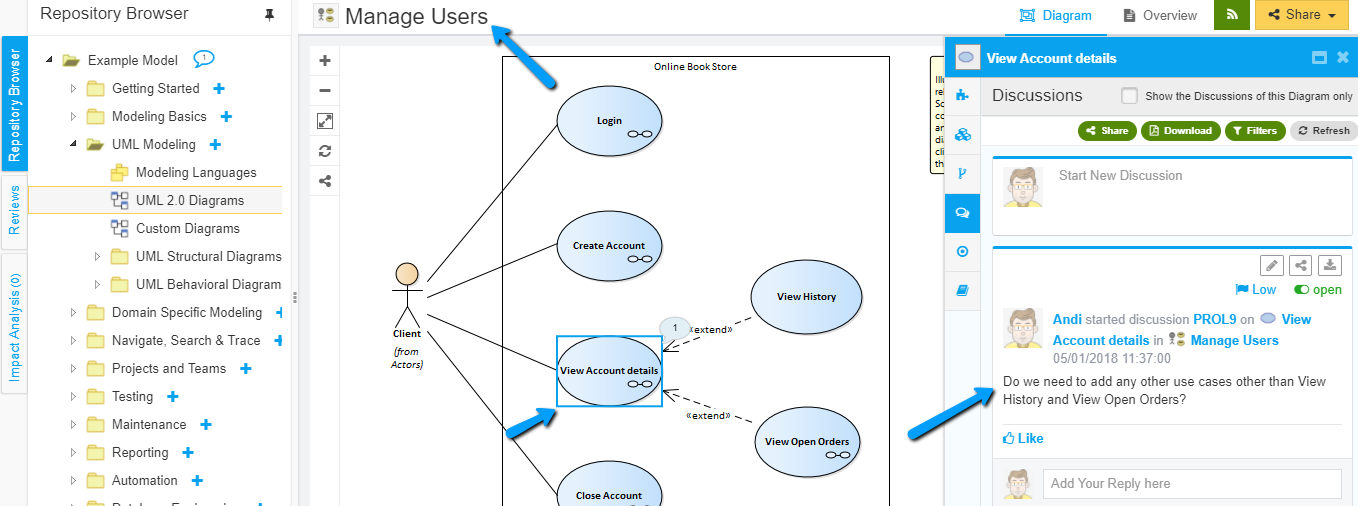
Compose a Discussion
Let’s look at the various features that are available while composing a discussion.
Tag Stakeholders
Collaboration is all about bringing all the stakeholders together and keeping them on the same page. So, this is one obvious feature that lets you tag all the stakeholders.
Click on Tag Users icon to tag the stakeholders.
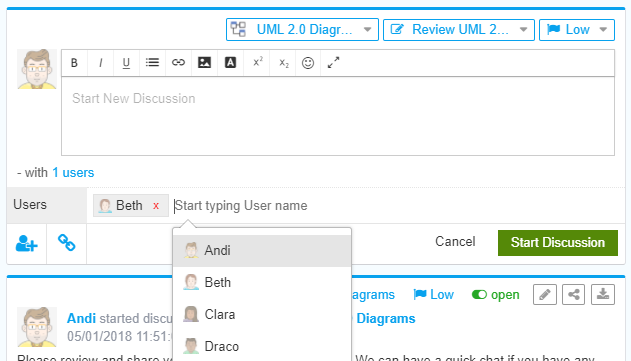
Tag EA Elements
You can tag all the related packages, diagrams and elements in a discussion. Click on Tag References to add links to related EA elements.
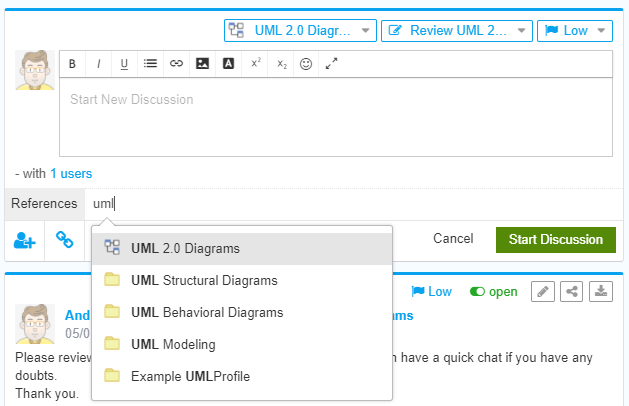
Insert EA Diagram or Image
You can insert an image by clicking on the Image icon. An image inserted in a discussion looks like:
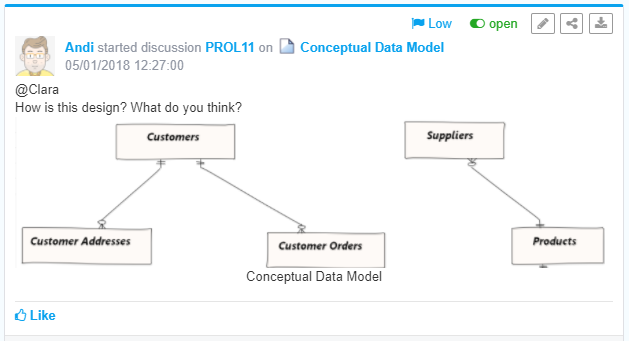
You can even add details like Title, Caption, link and other properties to the image you add by clicking on the image and then on Edit
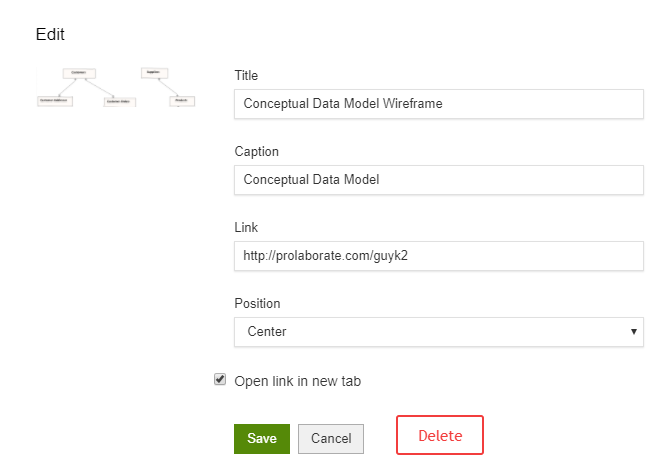
Set Priority
This feature helps you set priority to discussions as Low, Medium and High.
Prolaborate shows you the difference in priorities in a subtle way as shown in the snaps below.
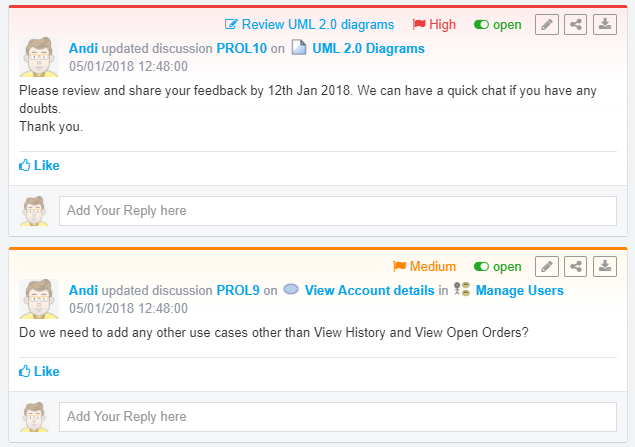
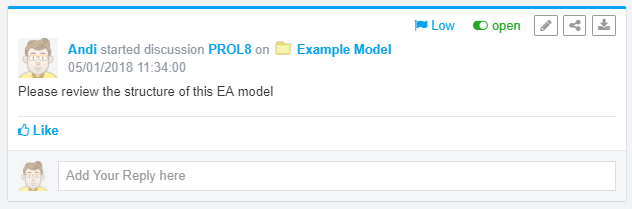
Set Status
You can close the Discussions which are done.
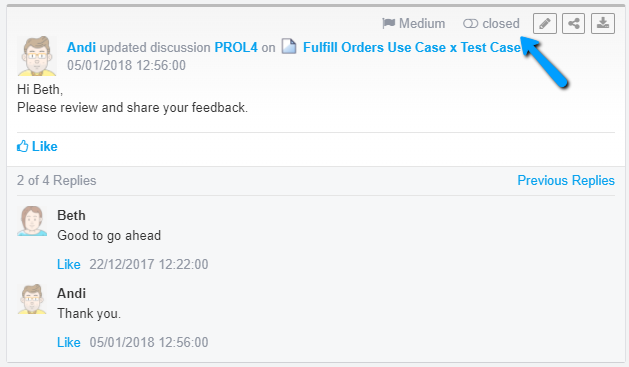
Insert Hyperlinks to Resources
If you want to add a link as a reference to your discussion, you can do it by clicking on Link icon.
This snap shows the text and the link that has been added to that text.
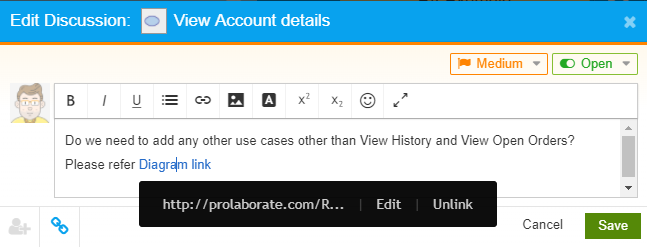
Format Content
This snap shows the use of multiple formatting options:
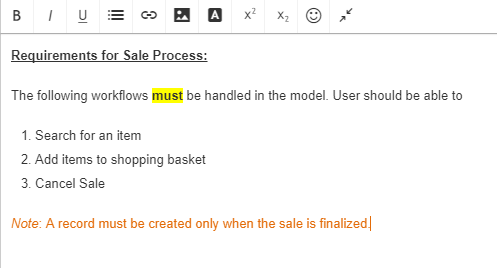
There are wide range of options to format the content as per your requirements. You can do the following:
- Make text as Bold or Italic
- Underline text
- Create ordered and unordered lists
- Change Text color
- Highlight text
- Add superscript and subscript
Edit Discussions
You can edit the discussions even after it has been sent. You can edit a discussion by clicking on the
Edit icon.
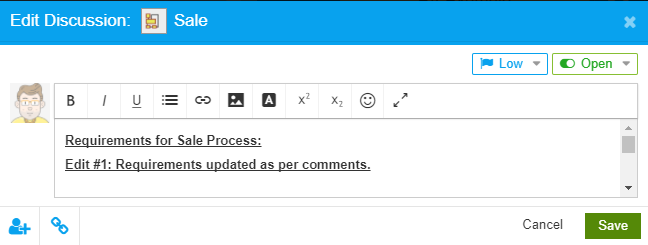
You can only edit your discussions.
Discussion Count Indicators
This feature let you identify the artifacts on which discussions are currently ongoing and takes you to those discussions in just a click.
This snap shows the counts of discussions created for these packages.
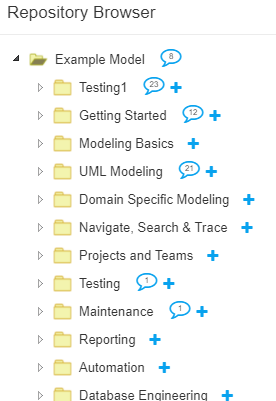
And this snap shows the count of discussions created for elements on the Enterprise Architect diagram.
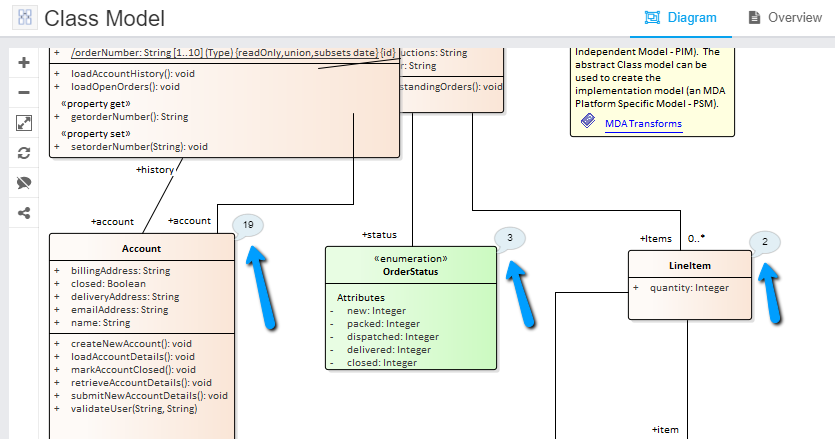
These settings are switched off by default. You can click on Show Discussions to see the counts in Repository Browser and in a diagram.
Refer to this link on instructions to switch this setting on by default.
Reply to a Discussion
The stakeholders can give their feedback and comments by replying to the discussions you have created.
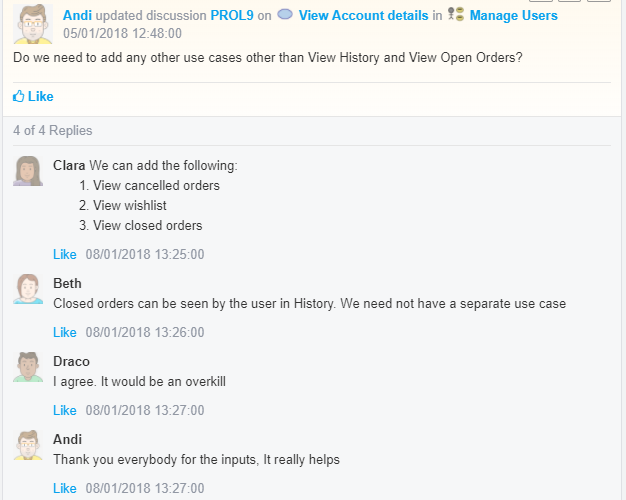
Filter Discussions
There are multiple filters present to get you the exact set of discussions you are looking for. For example, if you want to see those Open discussions created on “UML Modelling Class Diagram” by Andi on 1st January 2018 with High Priority, it can be easily done.
The filters are available on the left side in the Maximized view of Properties Window. The details of the filters are given below:
Artifact Filter
This filter gets you the discussions of a particular artifact.
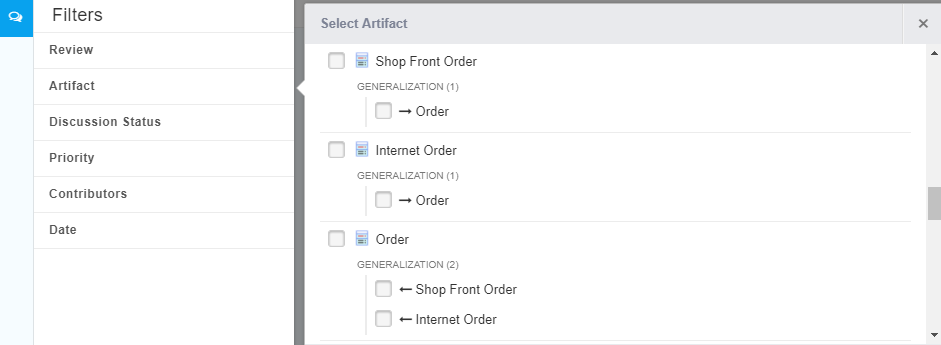
Status Filter
Use this filter to see Discussions having a Particular status.
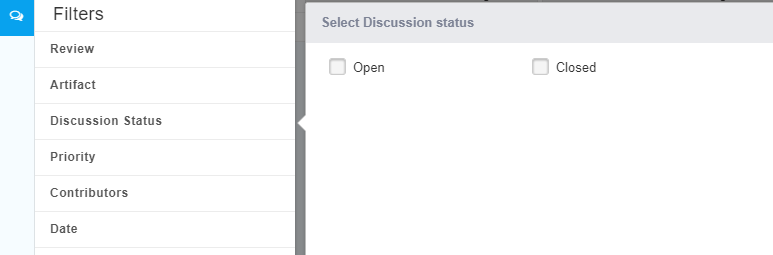
Priority Filter
Use this filter to see Discussions having a particular priority.
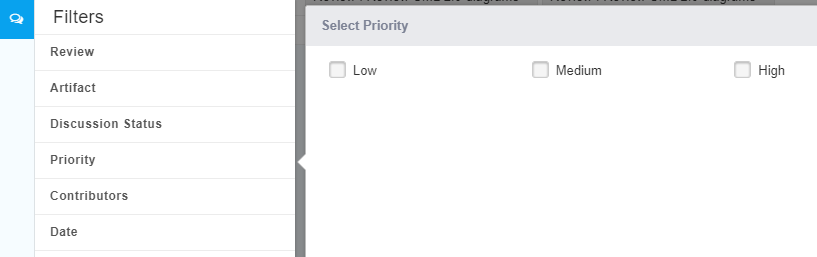
Contributors Filter
This filter will get you the discussions started by a particular user or a set of users.
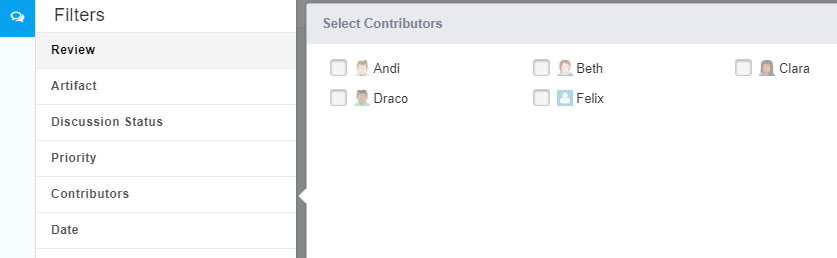
Date Filter
Use this filter to get discussions based on the date on which the discussions were created.
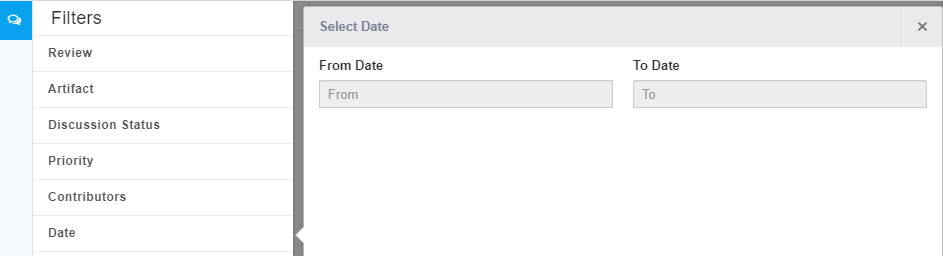
View All Discussions – Feeds
If you want to see all the discussions that are ongoing in your organization in a single place, Feeds is the place to go.
Click on Feeds from your Home page. Feeds shows all discussions with its own set of filters.
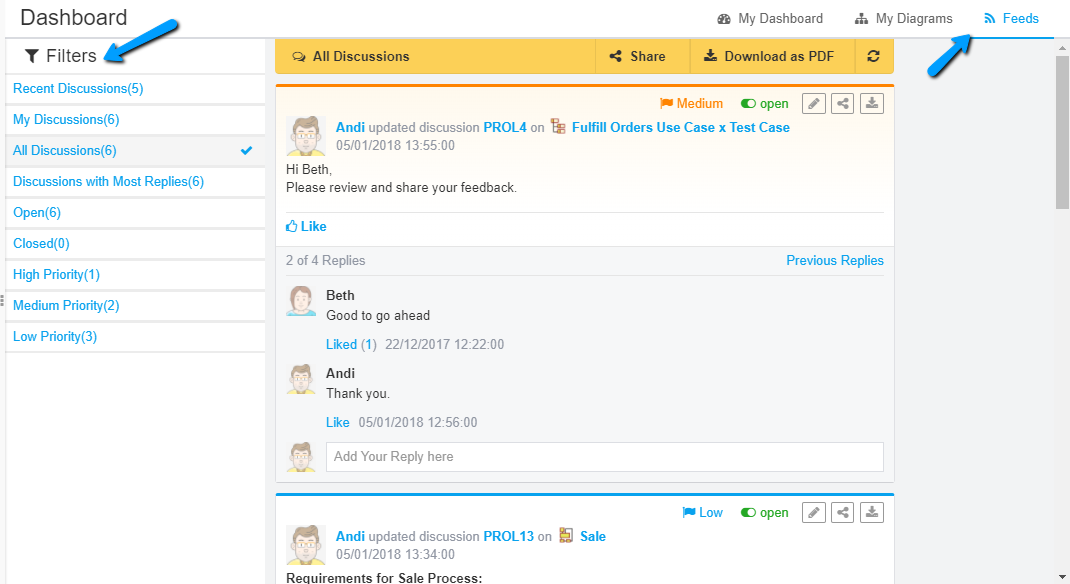
Filters
There are multiple filters to show you desired discussions in single click. The filters are
- Recent Discussions – Discussions that are started in the last 7 days
- My Discussions – Discussions that are started by you
- All Discussions – Shows all the discussions across the organization
- Discussions with Most Replies – Shows the most active discussions
There are filters for Status and Priority as well.
Quick links in Dashboard
The filters are available to be added as a widget in Dashboard as well. Users who land on the dashboard after login can quickly see the discussions in a single click.
Export a Discussion as PDF
You can either export an individual discussion as PDF or export multiple discussions as a PDF through the controls shown in the snap below:
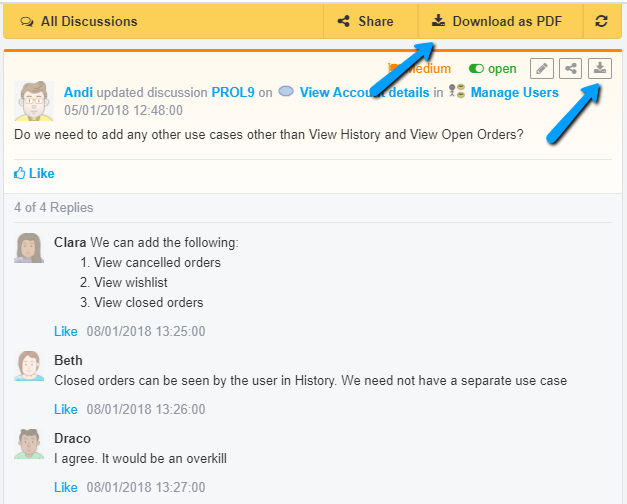
The exported PDF will look like in the snap below:
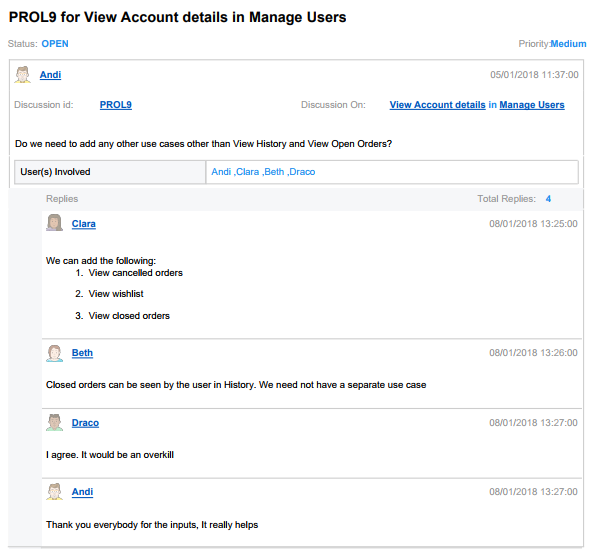
Share Discussions
If you want to mention the link of an ongoing discussion in email to invite your stakeholders to participate in a discussion, you can use the Share feature. You will get a short URL to share with your peers as shown in the snap below.
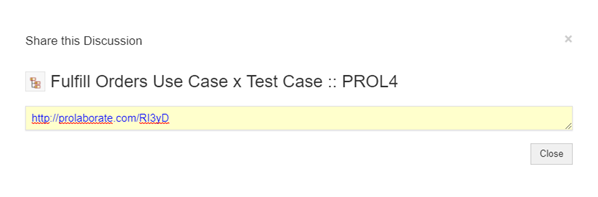
An important point to note here is that you will be able to share links to filtered discussions as well.
In-app and Email Notifications
To keep you updated about the ongoing discussions, you will receive email and in-app notifications about the same. You can read the notifications and quickly take action as needed.
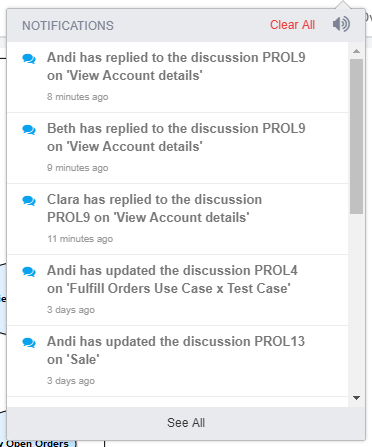
Notification Settings
If in case, you are overwhelmed by too many notifications you have the power to control what type of notifications you want to receive through the settings.
Email Notification
You can also edit the content of the email notification subject to discussions. Click here to know more
Delete a Discussion or Reply
To delete a discussion, click on the vertical ellipsis icon and click on the Delete.
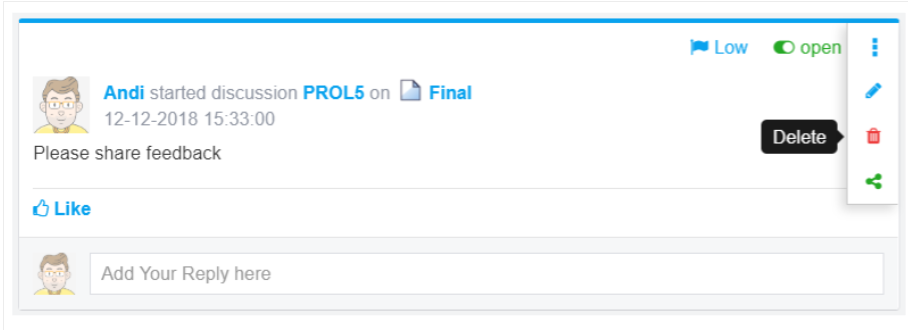
To delete a reply, just click on the Delete icon against a reply.
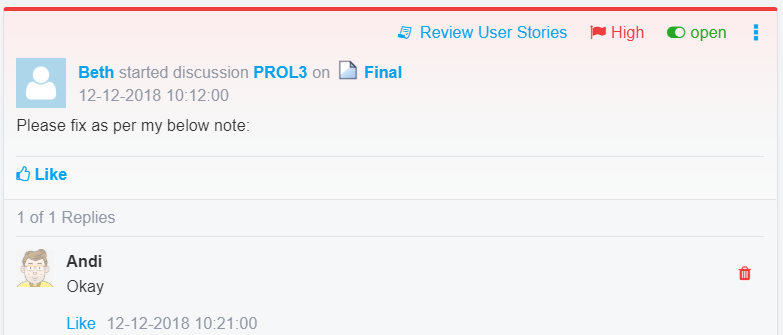
Only the discussion or reply authors will be able to delete a discussion or a reply.
Control Collaborator Access
Last but not the least, if you want to deprive someone of their Collaborative rights, it is also possible in Prolaborate through Access permissions.
Change Discussion Identifier
By default, PROL is the prefix of the unique identifier of a discussion. You can change it by doing these steps:
- Open a Repository
- Click on Menu > Repository Settings
- Change the identifier from PROL to something of your choice and click on Save.
It is recommended to keep it to a few characters.




