Business Capability Management (BCM) – Accelerator
Introduction
The Business Capability Assessment solution with a comprehensive accelerator package that enables users to embark on their journey. Seamlessly dive into managing your capability landscape using The Essential Architecture (TEA) Toolkit built based on industry best practices and insights requested by CXOs worldwide.
With the help of the BCM Accelerator pack, architects can quickly begin modeling the data and present a comprehensive analysis of Business Capability Management to stakeholders.
The accelerator package involves the following:
- Well Standardized Metamodel
- Customized MDG Profiles
- Model Patterns
- Excel Spreadsheet
- Import Profiles
- Harvested Model
- Prolaborate_BCM Dashboard
BCM – Dashboards BCM Overview Download BCM
Metamodel
Business Capability Management is accomplished via the Metamodel View, which places a strong emphasis on Business Capabilities with the necessary attributes and relationships.
Sparx Systems standardized a Business Capability Management metamodel that assists the Architects in providing insightful reports that address stakeholders’ questions. It acts as a blueprint for designing a BCM-based model. The below image displays the metamodel.
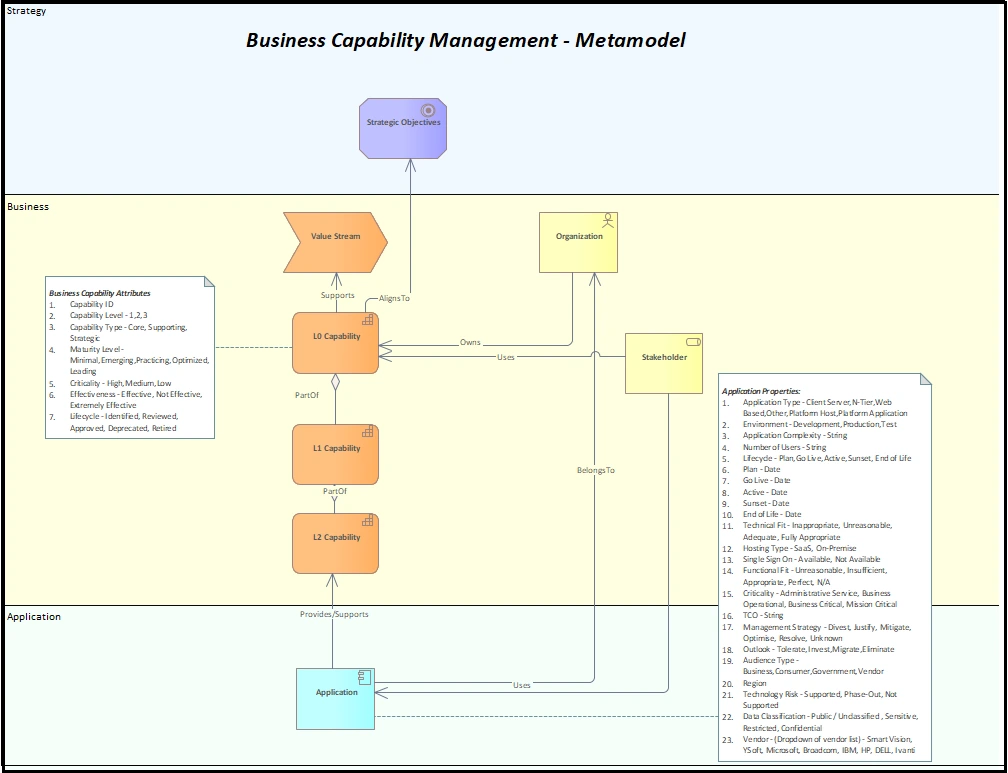
MDG Profile
For Business Capability Management, Sparx Systems created a specialized toolkit (MDG Profiles) with model governance and restrictions based on the Metamodel that is in line with Business Capability characteristics and connections.
MDG Profile allows the users to construct the model with a well-defined structure and relationships as per the metamodel. Profile provides the users with a customized toolbox and pre-defined pattern. MDG Profile enables users to build models with clear linkages and a specified structure in accordance with the metamodel. Users are provided with a customized toolset and pre-defined pattern by enabling the BCM Profile in the Model.
Customized Toolset
The Customized Toolset allows the users to easily create elements and their connections as available in the metamodel. The Customised Toolset enables users to quickly design a Business Capability Management Model with necessary connections as per the metamodel.
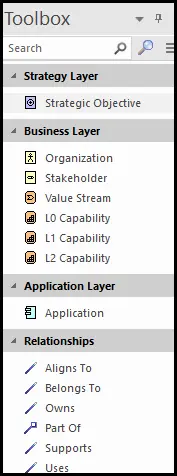
Model Patterns
The pre-defined model patterns allow the users to easily begin modeling the package structure which aligns with Business Capability Management. Pre-defined patterns are incorporated within the MDG Profile. Users can choose from Four alternative sets of patterns while building models. The pre-defined templates are listed below:
- Strategy Layer
- Business Layer
- Application Layer
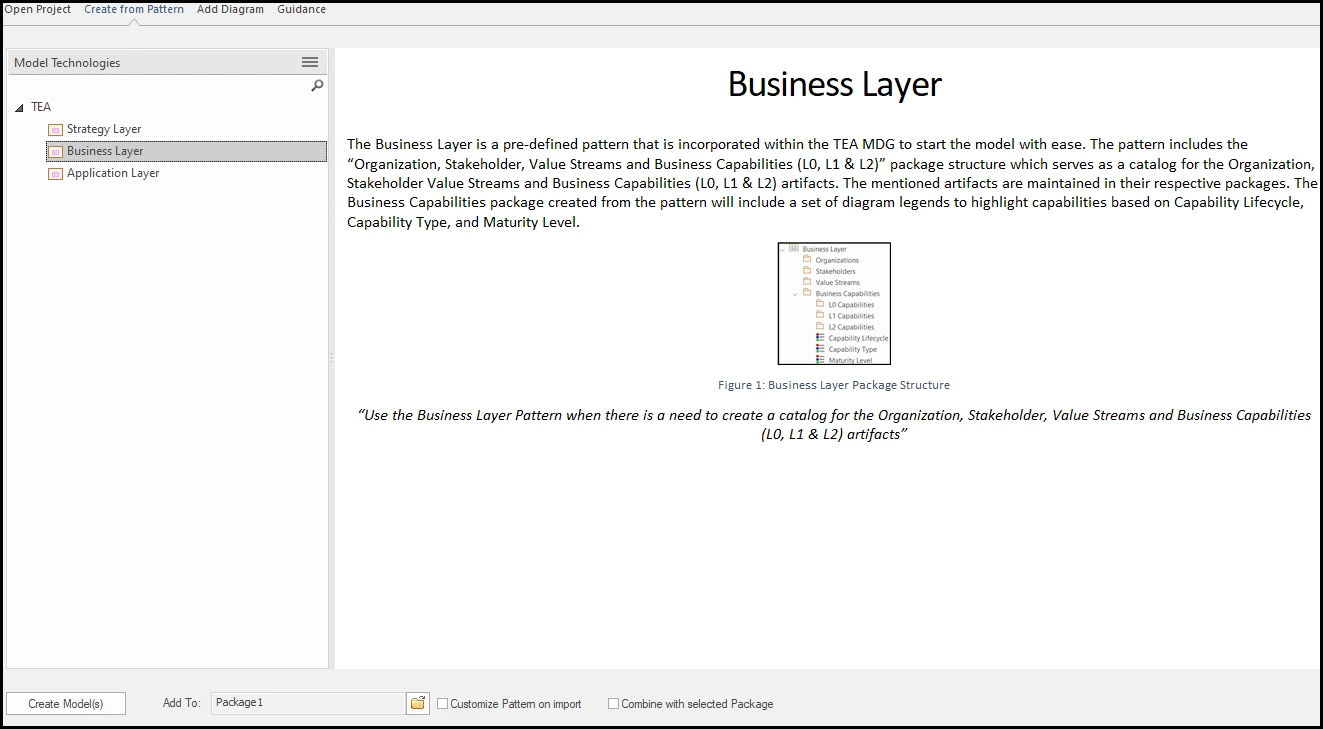
Excel Spreadsheet
Sparx Systems developed a sample set of data and values in an Excel spreadsheet that is in line with the Business Capability Management to respond to the concerns of the stakeholders. The Excel contains separate sheets with sample data for the various artifacts (L0 Capability, L1 Capability, L2 Capability, Value Streams, Strategic Objectives, Organisation, Stakeholders, Applications) involved in the BCM metamodel.
A detailed overview of the spreadsheet is provided in the table below.
| S.No | Sheet Name | Contents | Import Profile |
|---|---|---|---|
| 1 | Strategic Objectives | List of Strategic Objective names and their descriptions. | TEA-StrategicObjective.profile |
| 2 | Organizations | List of Organization’s names and its description. | TEA-Organization.profile |
| 3 | Stakeholders | List of stakeholder’s names and its description. | TEA-Stakeholder.profile |
| 4 | Value Streams | List of Value Stream’s names and its description. | TEA-ValueStreams.profile |
| 5 | L0 Capability | List of L0Capabilities with descriptions, attributes, and related artifacts (Strategic Objectives (Aligns To), Value Streams (Supports), Stakeholder (Uses), Organization (Owns)) as per the metamodel. | TEA-L0Capability.profile |
| 6 | L1 Capability | List of L1Capabilities with descriptions, attributes, and related artifacts (L0 Capability (PartOf)) as per the metamodel. | TEA-L1Capability.profile |
| 7 | L2 Capability | List of L2Capabilities with descriptions, attributes, and related artifacts (L1 Capability (PartOf)) as per the metamodel. | TEA-L2Capability.profile |
| 8 | Application Inventory | List of Applications with descriptions, attributes, and related artifacts (Stakeholder (Uses), Organization (BelongsTo), L2 Capability (Supports)) as per the metamodel. | TEA-Application.profile |
The import profile column in the above table displays profiles utilized for each sheet to import the data into the Sparx Enterprise Architect Model using the MDG Office Importer Add-in.
Import Profile
The MDG Integration for Microsoft Office Add-in is to be installed as a pre-requisite to import the model data from the spreadsheet using the customized BCM import profiles.
Download Link: https://sparxsystems.com/products/mdg/int/office/index.html
Using BCM import profiles, the user maps the Excel Spreadsheet column with appropriate Sparx Enterprise Architect Element / Connector Properties.
Model Harvest
The harvesting model is a part of the Business Capability Management Solution. Excel Spreadsheet data are populated into Sparx Enterprise Architect Model using Import Profiles in MDG Office Integration for Microsoft Office.
The Project structure of the model contains an Strategy Layer, Business Layer, and Application Layer which act as a catalog.
| Views | Package | Model Contents | Image |
|---|---|---|---|
| Strategy Layer | Strategic Objectives | Strategic Objectives | |
| Business Layer | Organization | Organization | 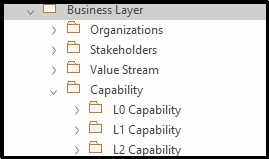 |
| Stakeholder | Stakeholder | ||
| Value Stream | Value Stream | ||
| Business Capability | L0 capability L1 capability L2 capability |
||
| Application Layer | Application Inventory | Applications |
Using data in the Model, insightful reports are published in the Sparx Prolaborate Platform.
BCM Dashboards
The ultimate goal is to publish the model’s contents as intuitive reports in Prolaborate, allowing CXOs worldwide to track the insights they have requested. The accelerator pack includes “Prolaborate_BCMDashboard,” which lets users import dashboards to visualize insightful reporting designed for Business Capability Management in their Prolaborate instance.
Implementations
The user downloads the APM Accelerator pack as the first step. The pack includes the following
- Excel Spreadsheet & Import Profiles (BCM – Excel & Import Profiles)
- MDG Profiles (BCM Profiles)
- Model Patterns (ModelPatterns)
- Metamodel (BCM Metamodel.qea)
- Model Harvest (The Essential Architecture – BCM Model.qea)
- Import BCM Dashboards (Prolaborate_BCMDashboard_MSSQL / MYSQL)
MDG Profile
Import the MDG into a Sparx Enterprise Architect Model.
Steps
- Open Enterprise Architect Model using the appropriate server connection/cloud connection/local model.
- Open Project Browser by Navigating to Start | Design | Browser.
- In Project Browser, open the Resources tab.
- Navigate to MDG Technologies | Model Technologies | Right-Click | Import Technology.
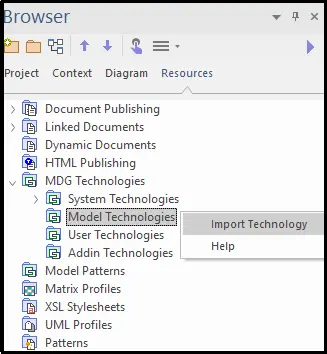
- Select the MDG File “TEA_MDG (BCM)” from the downloaded Accelerator Pack.
- Reload the project by navigating to top left corner of the Enterprise Architect Window.
- Select drop down of EA icon and choose reload project.
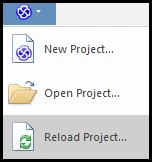
Model Patterns
Place the ModelPatterns package in the user’s following path – “C:\Users\AppData\Roaming\Sparx Systems\EA” to enable model patterns to be created in models which makes the user start the modeling with ease.
Steps
- By selecting the Root Node in Model, press CTRL + SHIFT + M or click Model Wizard icon to open the “Create from Pattern” window.
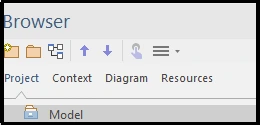
- Select the Business Layer pattern and click “Create Models” which in turn creates a catalog for Business Layer.
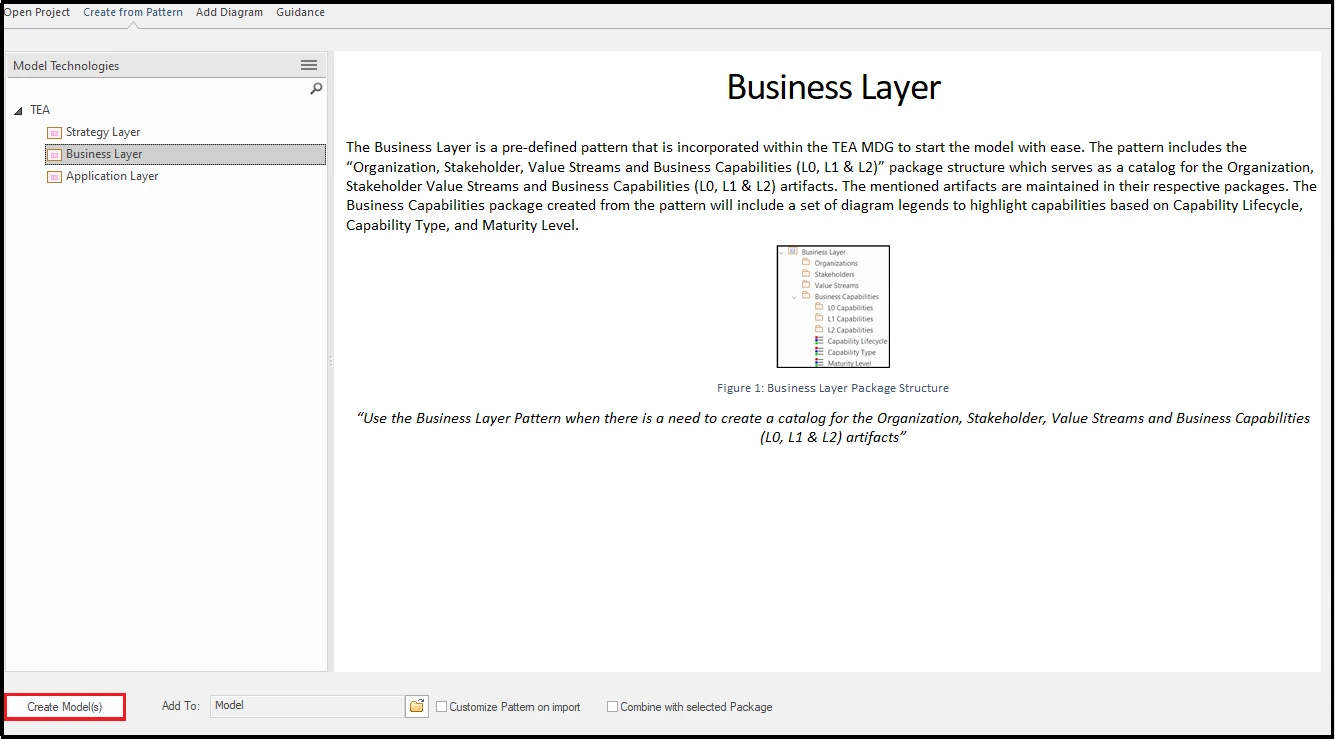
- Select All Perspectives | Specialized | Model Technologies.
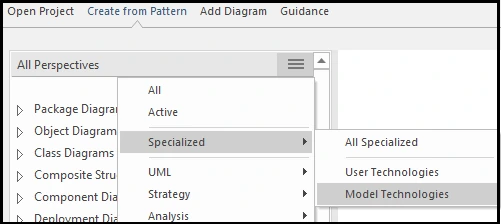
- Similarly create an Application & Governance Layer
Import Profile
As a pre-requisite, the user must download the MDG integration for the Microsoft Office installer using the following link
Steps
- Open the Sparx Enterprise Architect Model, and navigate to Specialize | Microsoft Office | Profile Manager | Excel Profiles.
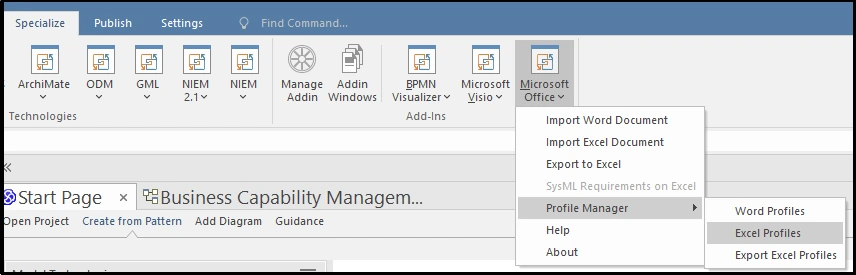
- Click Import and select the Import Profiles available in BCM Accelerator Pack.
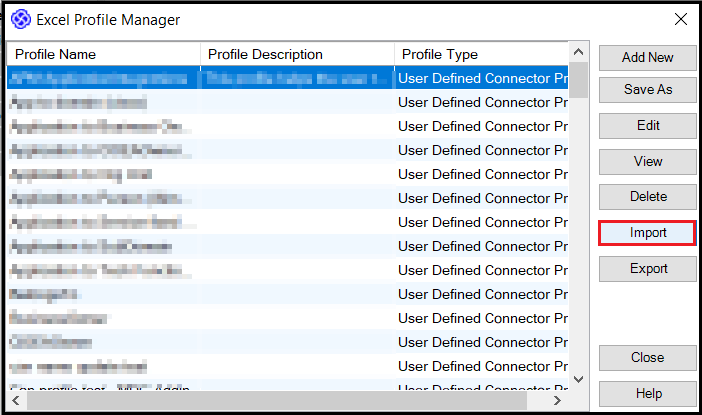
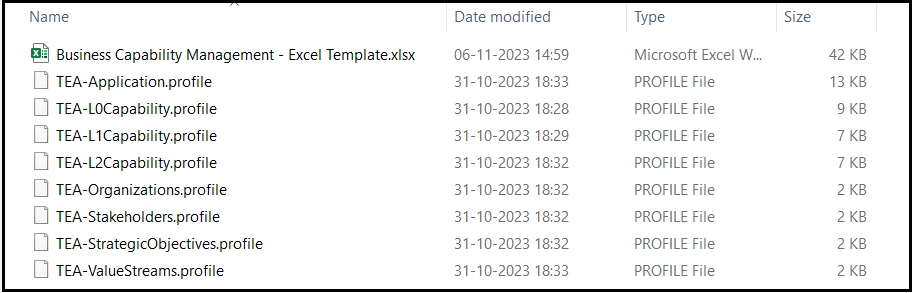
- Choose the “Browse” option and select the Business Capability Management – Excel Template.xlsx excel available in the Accelerator pack
- Click Ok.
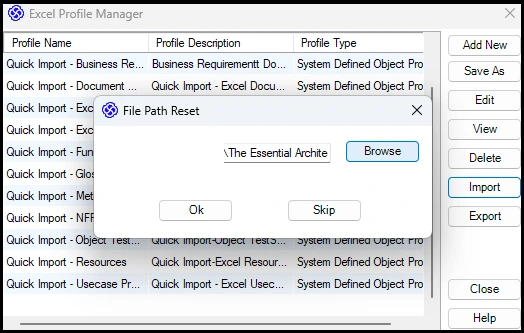
Model Harvest Using Import Excel Spreadsheet
Once the profiles are imported in the MDG Integration for Microsoft Office Addin. Using MDG Integration for Microsoft Office, the user must import the data from the Business Capability Management – Excel Template.xlsx sheet.
Steps
- Select the required package in the Sparx EA Project browser window.
- Select the Strategic Objectives package in the Strategy Layer.
- Navigate to Specialize | Microsoft Office | Import Excel Document.
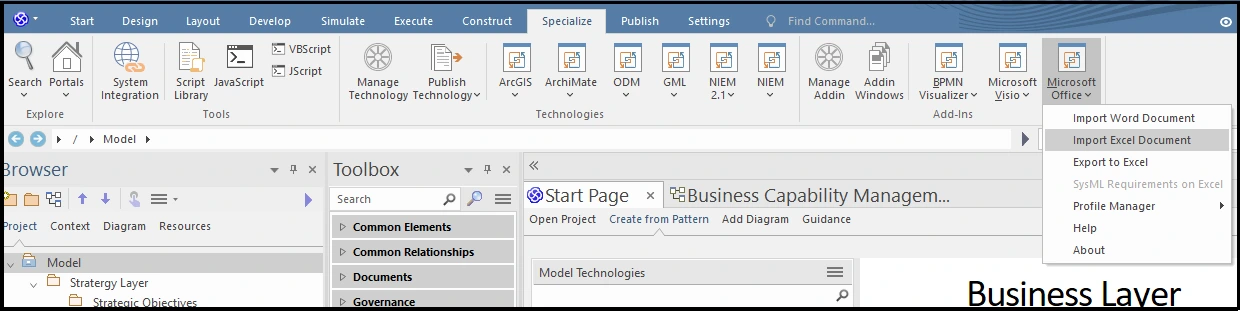
- Choose the excel “Business Capability Management – Excel Template”.
- Select the sheet as Strategic Objective and choose the profile as TEA-StrategicObjective.
- Click Preview and then select Import.
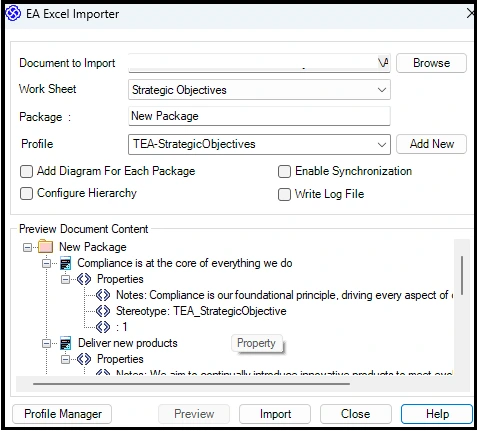
- Strategic Objective data available in the sheet are imported successfully in a New Package.
- Move the imported data into Organization Package by referring the following section Move Elements between Packages

- Similarly import others using their respective profiles.
- Refer to the section Excel Spreadsheet to know which profiles need to be accessed for the respective sheets.
Move Elements Between Packages
Imported elements are created under a new package. It is necessary to move these imported elements into the appropriate package created via Model Patterns.
Steps
- Select the imported element in the Project Browser, by pressing CTRL key
- (OR) Press Shift key and select first element and last element of the package.
- Drag and drop the selected elements in the respective package (EG: Strategic Objectives).
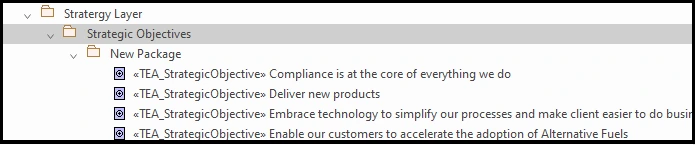
- Once the elements are moved, delete the “New Package”.
- Right click on the new package and selecting “Delete ‘New Package’”.
Note:
- Finally, import the application to establish mappings between the capabilities and applications that ought to be included in the model. Use the below order to import the spreadsheet data in the Model.
- Strategic Objective
- Organization
- Stakeholder
- Value Stream
- L0 Capability
- L1 Capability
- L2 Capability
- Application
Importing Capabilities Using Excel Spreadsheet
Using MDG Integration for Microsoft Office, the user must import the Sub Domain Data from the APM – Model Harvest v1.xlsx sheet.
Steps
- Select the required package in the Sparx EA Project browser window.
- Select the L0 Capabilities package in the Business Layer under Business Capabilities.
- Navigate to Specialize | Microsoft Office | Import Excel Document.
- Choose the excel “Business Capability Management – Excel Template”.
- Select the sheet as L0 Capabilities and choose the profile as TEA-L0Capability.
- Click Preview and Import.
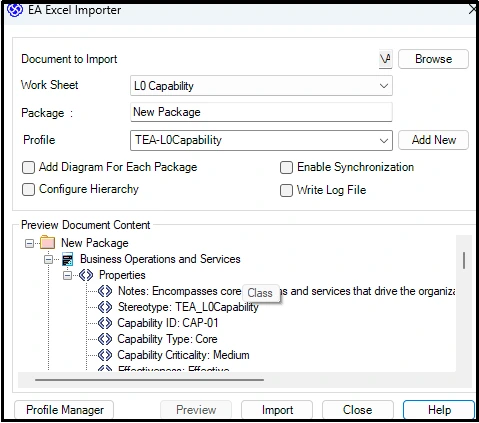
- Choose Additional Packages in the “Specify Connector Mappings” window.
- Select all packages and click Ok.
- Now, click Ok in the specify connector mappings window.
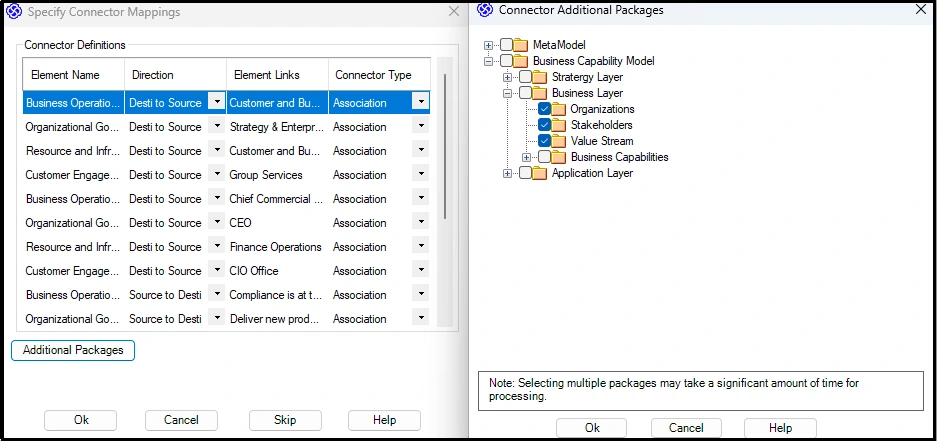
- L0 Capabilities data available in the sheet are imported successfully in a New Package with respective mappings.
- Move the imported data into L0 Capabilities Package by referring to the following section “Move Elements between Packages”
- 12. Once the L0 Capabilities and mappings between other artifacts are imported. Similarly import L1 Capabilities, L2 Capabilities, and Applications respectively.
Import BCM Dashboards
The “Prolaborate_BCMDashboard” file, which is part of the Accelerator pack, allows users to see the layouts and widgets set up for Business Capability Management in Prolaborate. The most recent version of Prolaborate includes the ability to import Prolaborate_BCMDashboard data.
Prerequisites
- Prolaborate version should be 5.1.0 or above.
- To export and import dashboards, the user must be an admin.
- To visualize the report insights without breaking any configuration, we advise loading the Model Harvest file from the accelerator pack in your Sparx EA instance and then importing the Prolaborate dashboard.
Steps To Import BCM Prolaborate Dashboards
- Access the necessary Prolaborate repository.
- From the menu in the top right corner of the dashboard page, choose Import.

- From the Accelerator pack, select the “Prolaborate_BCMDashboard” (MSSQL / MYSQL) file.
- Import “Prolaborate_BCMDashboard_MSSQL” if the user has a MSSQL Prolaborate DB Repository. (OR)
- Import “Prolaborate_BCMDashboard_MySQL” if the user has a MySQL Prolaborate DB Repository.
- choose Import.
- Post file imported into your repository, the “Business Capability Model” Dashboard will have all of its layouts and widgets set up.
For additional information, visit the Export and Import Dashboard and if any queries related to Export and Import Dashboard, please visit FAQs page
For more details, visit Business Capability Management. Please don’t hesitate to contact us at sales@prolaborate.com if you have any queries.


