Export and Import Dashboard
Introduction
As a step towards simplifying the efforts to showcase the results of months of work put in by various teams, the dashboard plays a key role. We at Prolaborate, have witnessed teams struggle to exchange existing dashboards across environments. Some of the groups spent more time on analysing the KPIs to display to CXOs. In such scenarios our custom built APM dashboard (download) comes handy and plays a crucial role. This brings us to develop a new feature in 5.1 where users can exchange dashboards. The new feature allows users to export and import dashboards, including all its widgets, across different repositories and instances with few simple clicks. Along with a dashboard user can also export and import the required resources such as Modeling Languages with default profile and custom properties, Color Palette Configuration, Report Configurations, Integration Projects, User Groups and User permissions referenced in the dashboards.
Prerequisites
- Prolaborate version should be 5.1.0 or above
- To export and import dashboards, the user must be an admin.
Note:
Dashboard exported in the previous version (5.1 and 5.2) cannot be imported in the current version (5.3) and vice versa
Export Dashboard with resources
When exporting a dashboard, an option to include only resources that are referenced in the dashboard is shown and selected in the export window.
To export a dashboard, navigate to the dashboard listing page. Click More under Actions and select Export.
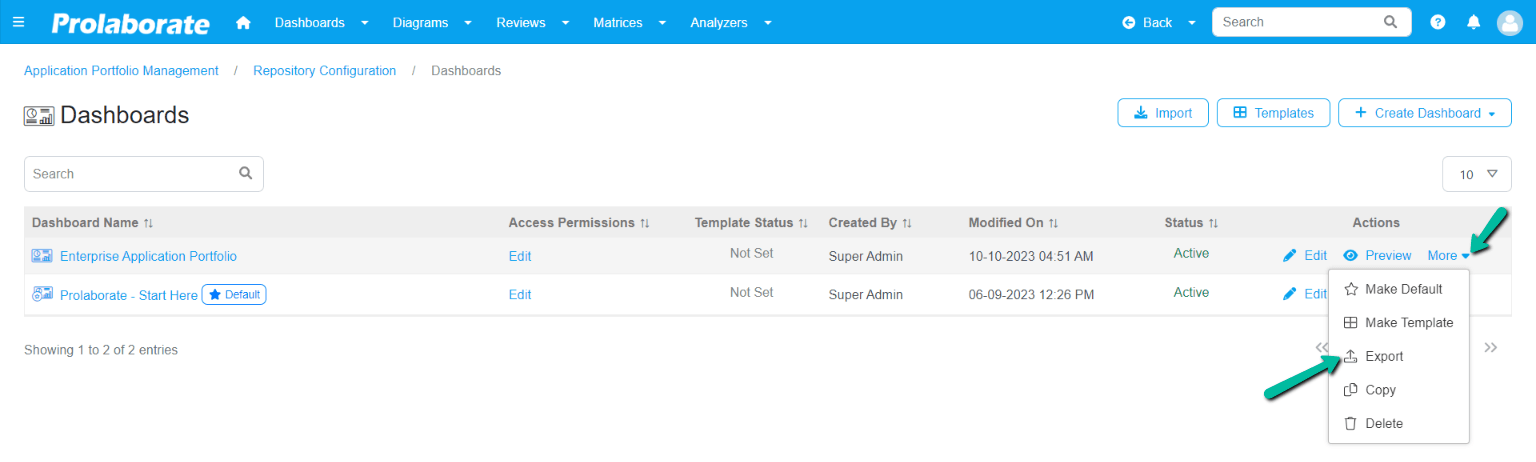
A popup window appears showing the list of resources that are referenced in the dashboard.
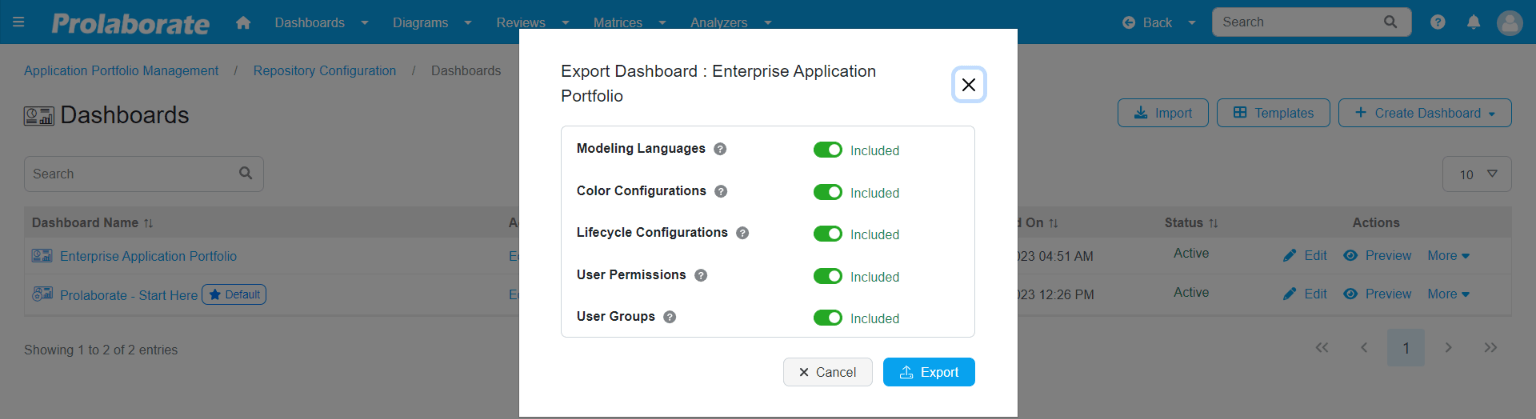
| Resources | Details |
|---|---|
| Report Configuration | Enabling this option exports the reports used in a dashboard.
Which means a chart or report which is part of a dashboard, is built using report from Report Configuration, the referenced reports will be exported. |
| Modeling Language | Enabling this option exports the modeling languages used in a dashboard.
Which means if a chart or report present in the dashboard is configured using stereotypes that are from specific MDGs uploaded in Prolaborate, then the default MDG profile which is set for the user who is exporting the dashboard will also be exported along with the dashboard. The custom properties and their respective reports will also be exported |
| Color Configuration | Enabling this option exports the color palette used in a dashboard.
Default color palette set for the repository will be exported if a chart is present in the dashboard |
| Lifecycle Configuration | Enabling this option exports the lifecycle configuration used in a dashboard.
If the dashboard contains a lifecycle roadmap, the respective lifecycle configuration will be exported |
| User Permissions | Enabling this option exports the user permissions used in a dashboard.
The respective user(s) with the access permission given to the dashboard will be exported |
| User Groups | Enabling this option exports the user groups used in a dashboard.
The respective user group(s) with the access permission will be exported |
| Integrations | If an integration widget is configured in the dashboard, the respective integration project will be exported |
Note:
- The resource list will be displayed in the popup window only if there are referenced in the dashboard that is to be exported.
Export Dashboard only
Users can export only the dashboard by disabling all the reference resources if required, thus exporting only the dashboard contents.
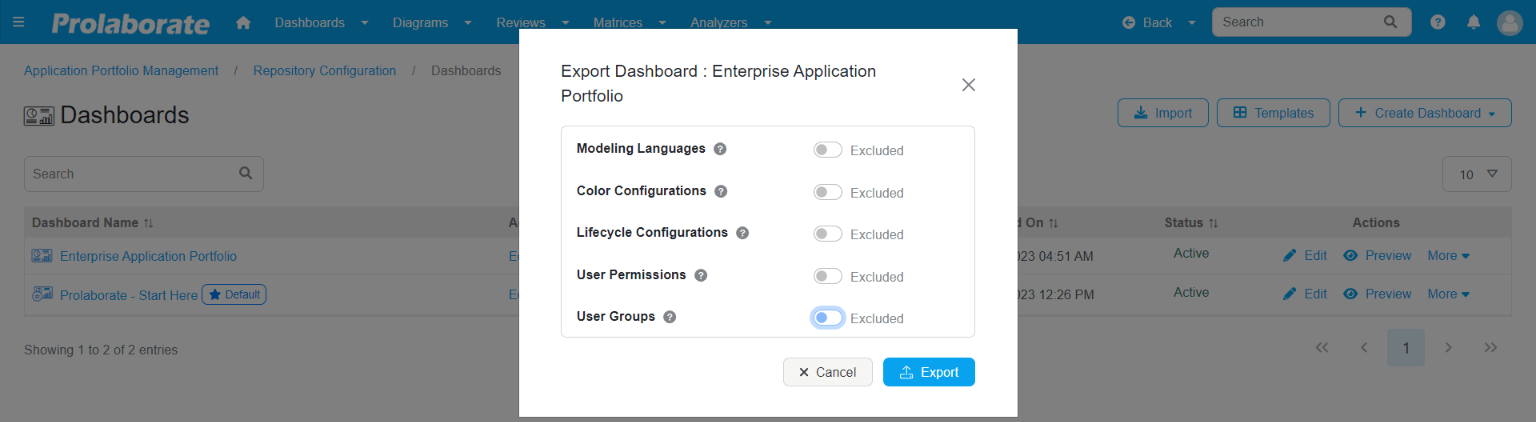
Import Dashboard with resources
Dashboards can be imported across repositories or instances easily just by selecting the exported zip file.
Note:
- Make sure the file is exported from the relevant DB type. An error will be thrown in case if the file that is exported from Prolaborate running on MS SQL is imported to My SQL and vice versa.
Navigate to Dashboard listing page, click Import.
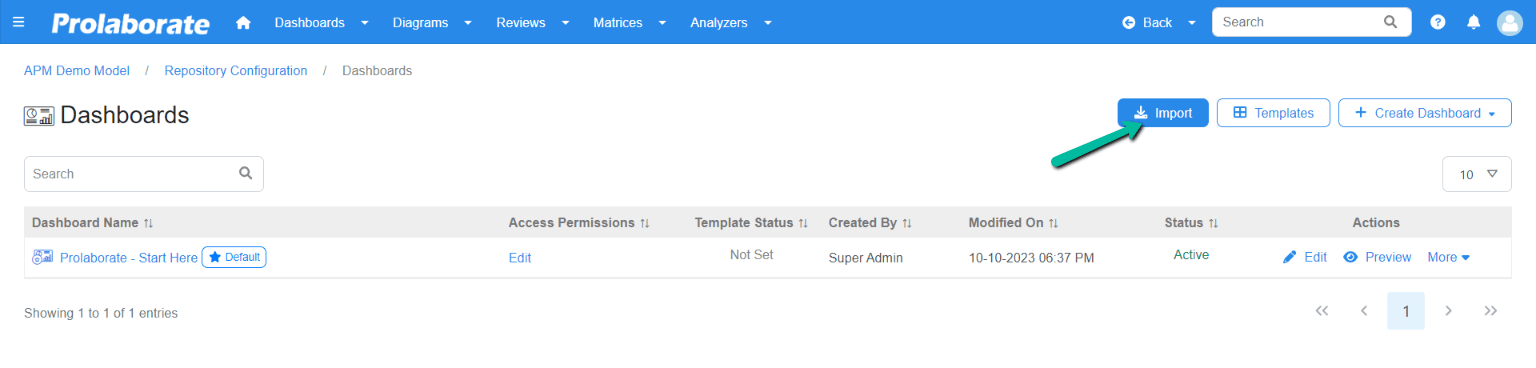
Choose the exported dashboard zip file from the respective file location and click Import.

The dashboard and its resources will be successfully imported. A suffix ‘imported’ will be added to the dashboard and resources name.
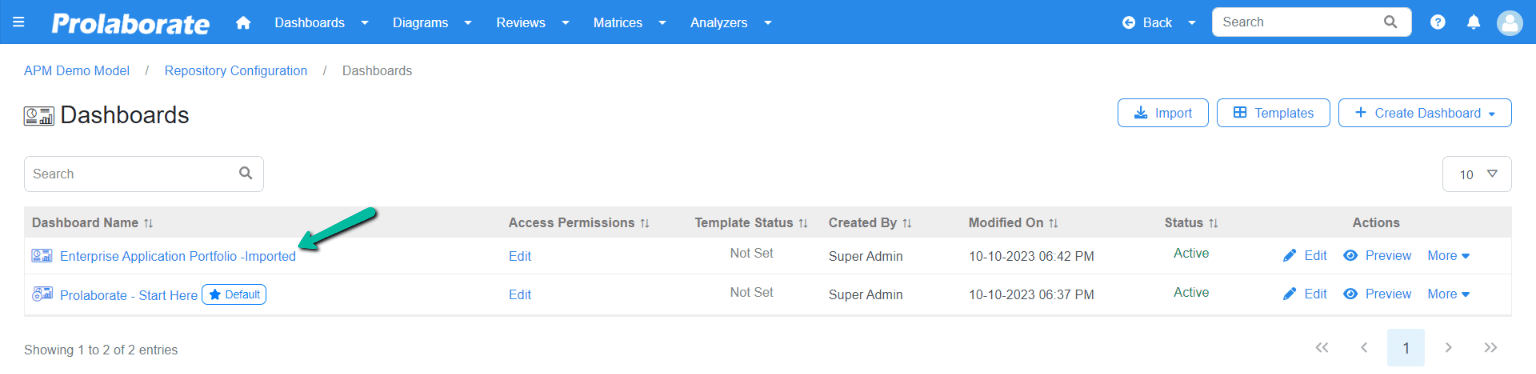
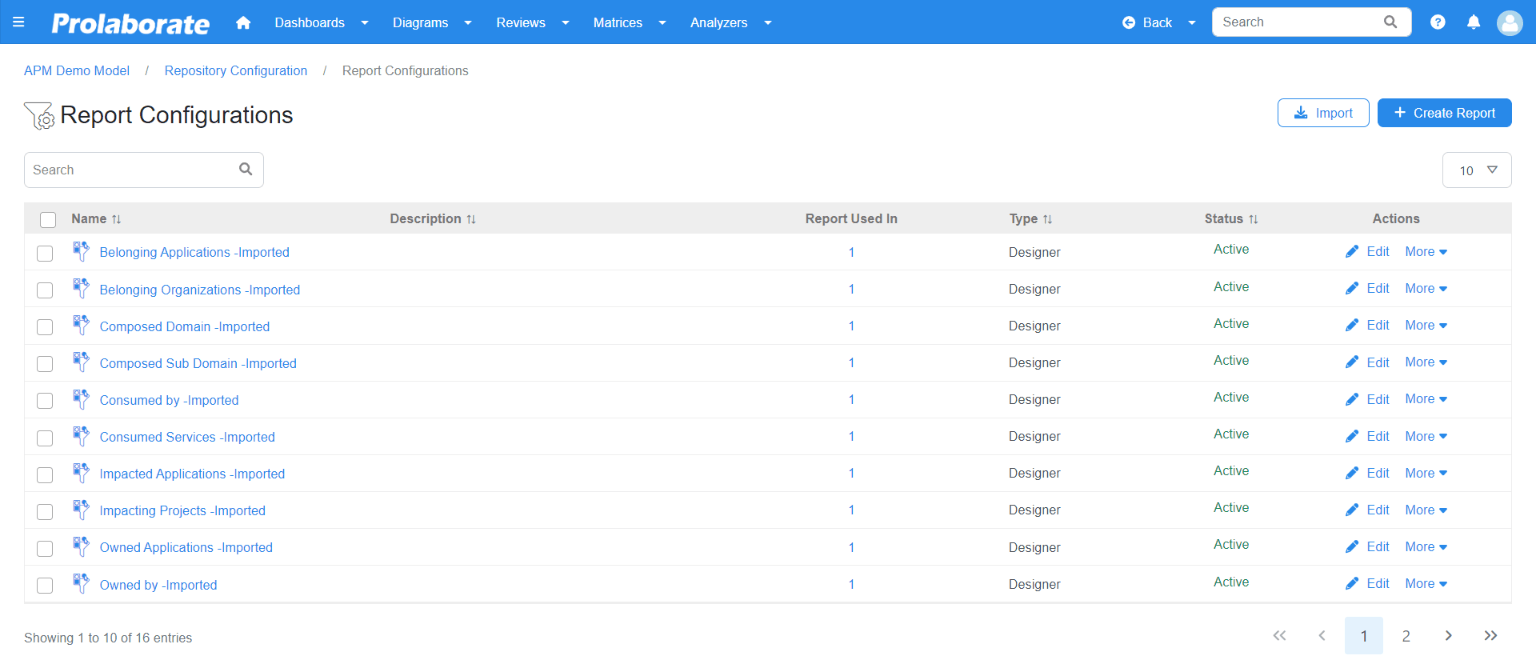
Note:
- Only admin users can import dashboard and its resources directly in the repository.
- On import, only user permission will be imported and not the user. So, if the user already exists in that specific repository or instance, then they should be able to access dashboard as per the permissions defined in source repository.
Import Dashboard only
If the exported file contains only the dashboard, choose the exported dashboard .zip file from the respective file location and click Import.

The dashboard will be successfully imported, and a suffix ‘imported’ will be added to the dashboard name.
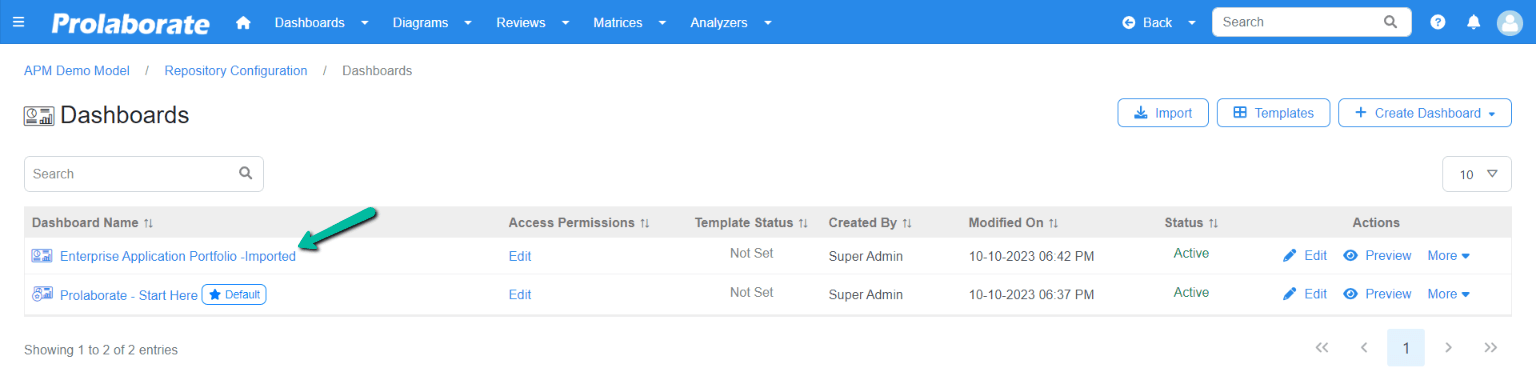
Override Configuration upon Import
In Prolaborate 5.3, admin has the option to override existing configuration or not by enabling the ‘Override existing configuration’ option during Import. If the dashboard to be imported is already present in the selected repository, then admin has the right to override the current configuration or not during import.
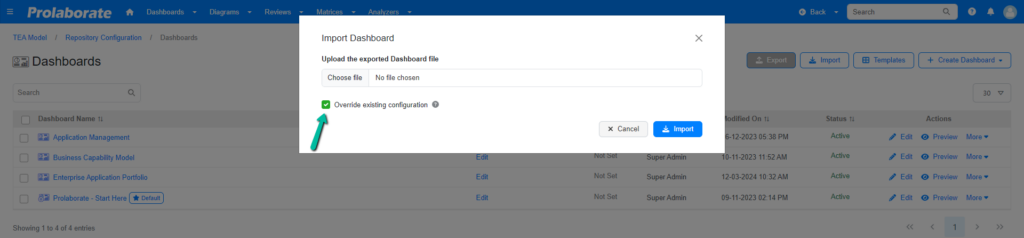
Enabling the option during import will result in widgets, colors, icons and other existing configurations related to that dashboard to be replaced
If the option is not enabled, the imported dashboard and its resources will be added as a copy of the existing data
Note:
- If the option is enabled, existing configuration such as dashboard widgets, colors, icons, lifecycle and MDG profiles will be replaced if those configurations are already present
- If the option is disabled, the dashboard, MDG profiles, Report Configuration and User Group configuration will be created as a copy
- Color, icons and lifecycle configuration will not be created as a copy during import even if the option is disabled.
- The default dashboard set for the repository cannot be overridden.
Export and Import Multiple Dashboards
In Prolaborate v5.3, admin has the option to select multiple dashboards to export with just few simple clicks.
Upon selecting the dashboard, click on Export.
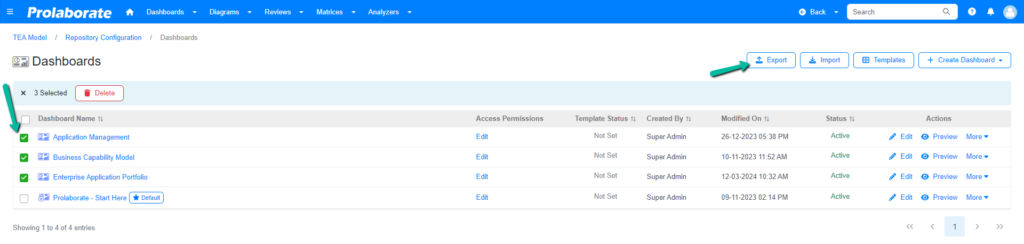
A popup window appears which display the list of resources used in each dashboard. Admin can include or exclude the respective resources and once done, click on Export. The dashboards will be exported successfully as a .zip file.
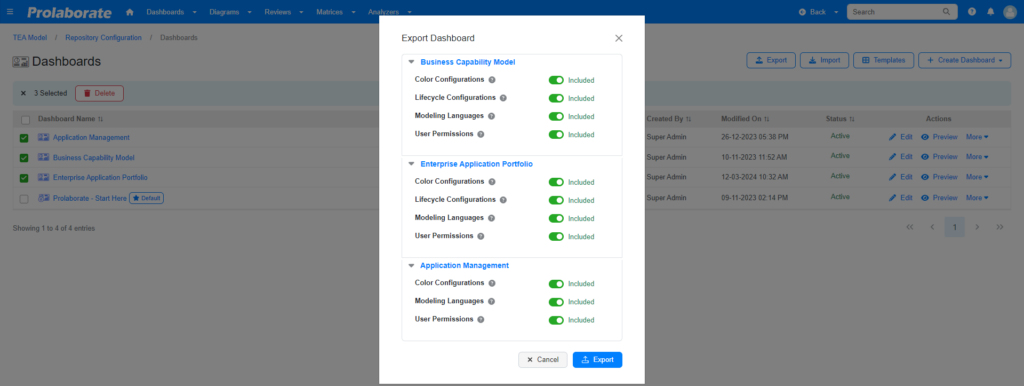
Upon import, admin can select the required file and click on Import. The dashboard and its relevant resources are added successfully.
How to delete imported resources?
- To delete the imported resources, they must be deleted manually one by one. The resources that are imported will have a suffix ‘imported’ with their name which can be used to identify them.
- To delete Report Configuration, click here.
- To delete Modeling Language, click here.
- To delete Lifecycle Configuration, click here.
- To delete Users, click here.
- To delete User Groups, click here.
FAQs
Export Failed
If a MDG uploaded in Prolaborate requires a dependent MDG. Currently all the active MDGs are exported when a dashboard is exported
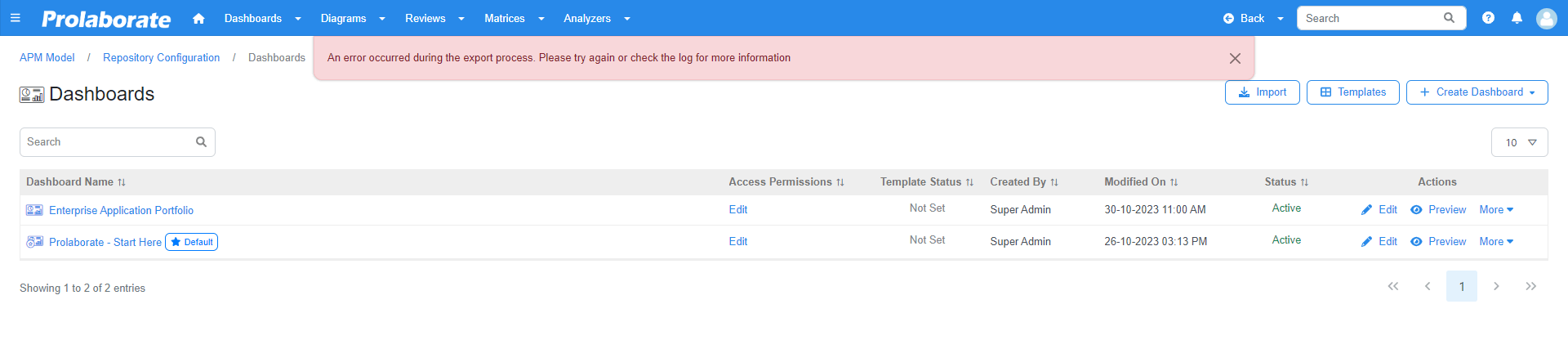
Solution
- Turn off MDG while exporting the dashboard
- Import required MDGs separately and then export the dashboard
Import Failed
The database type should be the same in both source and target repositories to import the dashboards
For example, if a dashboard is exported from a MS SQL Prolaborate database, the target database should also be MS SQL to successfully import the dashboard

Solution
- Upload a file generated from the same database type (MySQL to MySQL or MS SQL to MS SQL)
Widget Not Loading
If the target database has the same model structure but the GUID values are different, then the widgets such as hyperlinks, diagrams, along with will not display
Solution
- Edit and save each widget individually to display the result
- If the widget is configured using a report from Report Configuration, then edit and save the report to display the result
Non-Default MDG Profiles not imported
When exporting a dashboard only default profiles will be exported, and custom profiles set for specific users or user groups are not exported. In such cases within repository, we have the possibility to refer profiles from another repository however the import is done on a different environment then custom profiles must be created. Option to export profiles is planned in future release.




