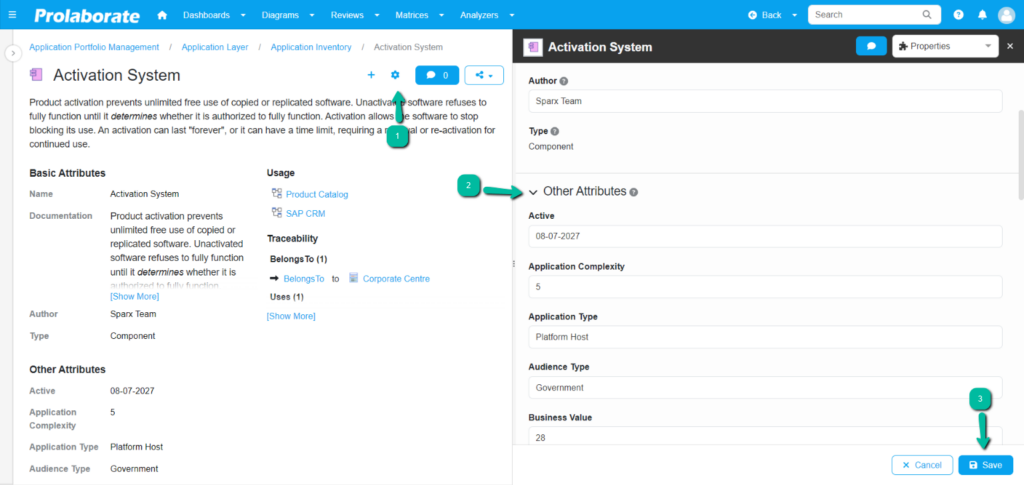View Enterprise Architect Model Properties
View Enterprise Architect Model Properties
An Enterprise Architect model consists of artifacts such as packages, diagrams, and elements. With Prolaborate, the user can view, edit, share and collaborate on these EA artifacts.
View Properties of a Package, Element or Diagram
The overview page furnishes information, collaboration, and features set which can be carried out in any EA artifact when chosen from the repository browser.
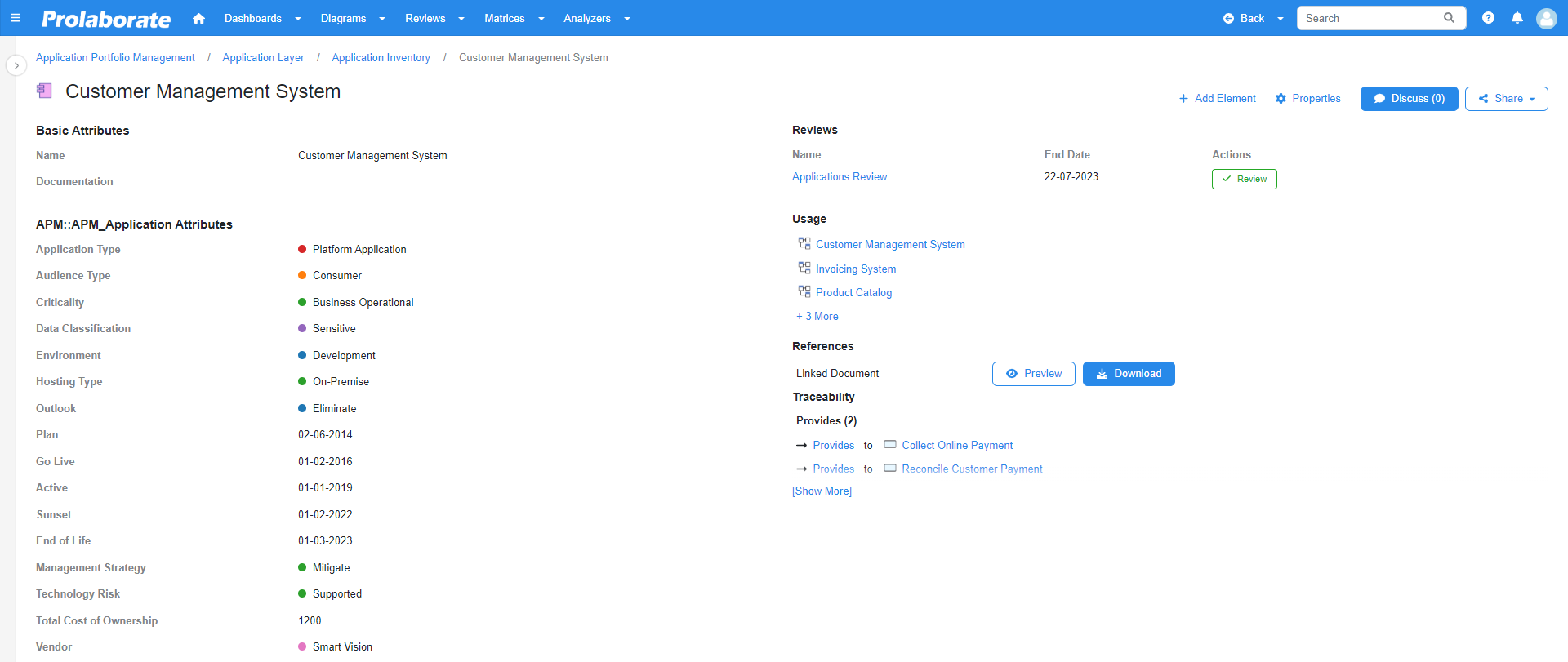
View Basic Properties and Tagged Values
The overview page of an artifact provides insightful information such as Name, Description, Other basic attributes and Tagged Values. The properties displayed will be based on the form designer configured for the stereotype and the MDG profile which is set as default for the user.
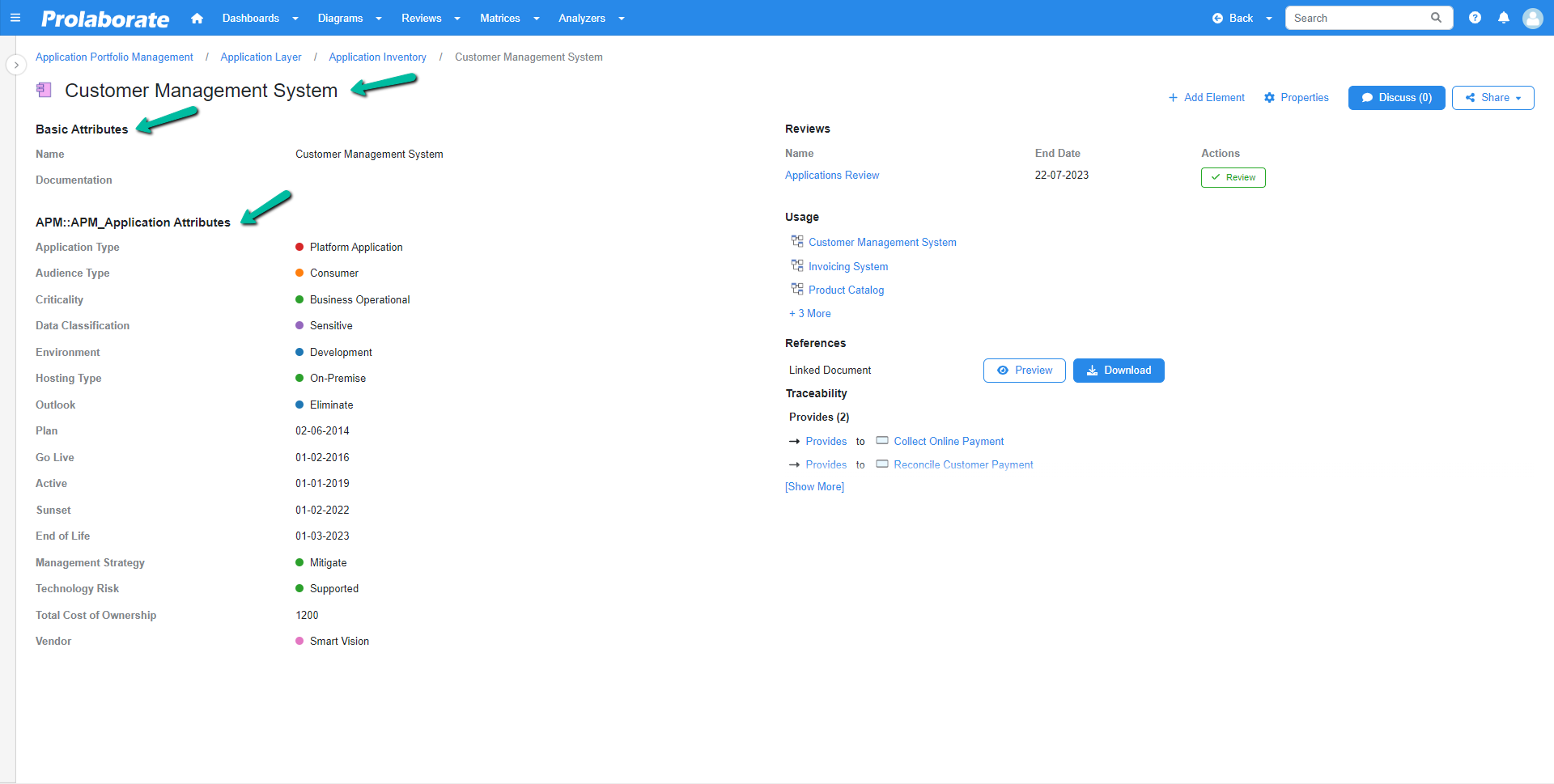
The properties window shows the same list where users can edit them if they have Write access permission. Click the Properties or Gear icon to open it.
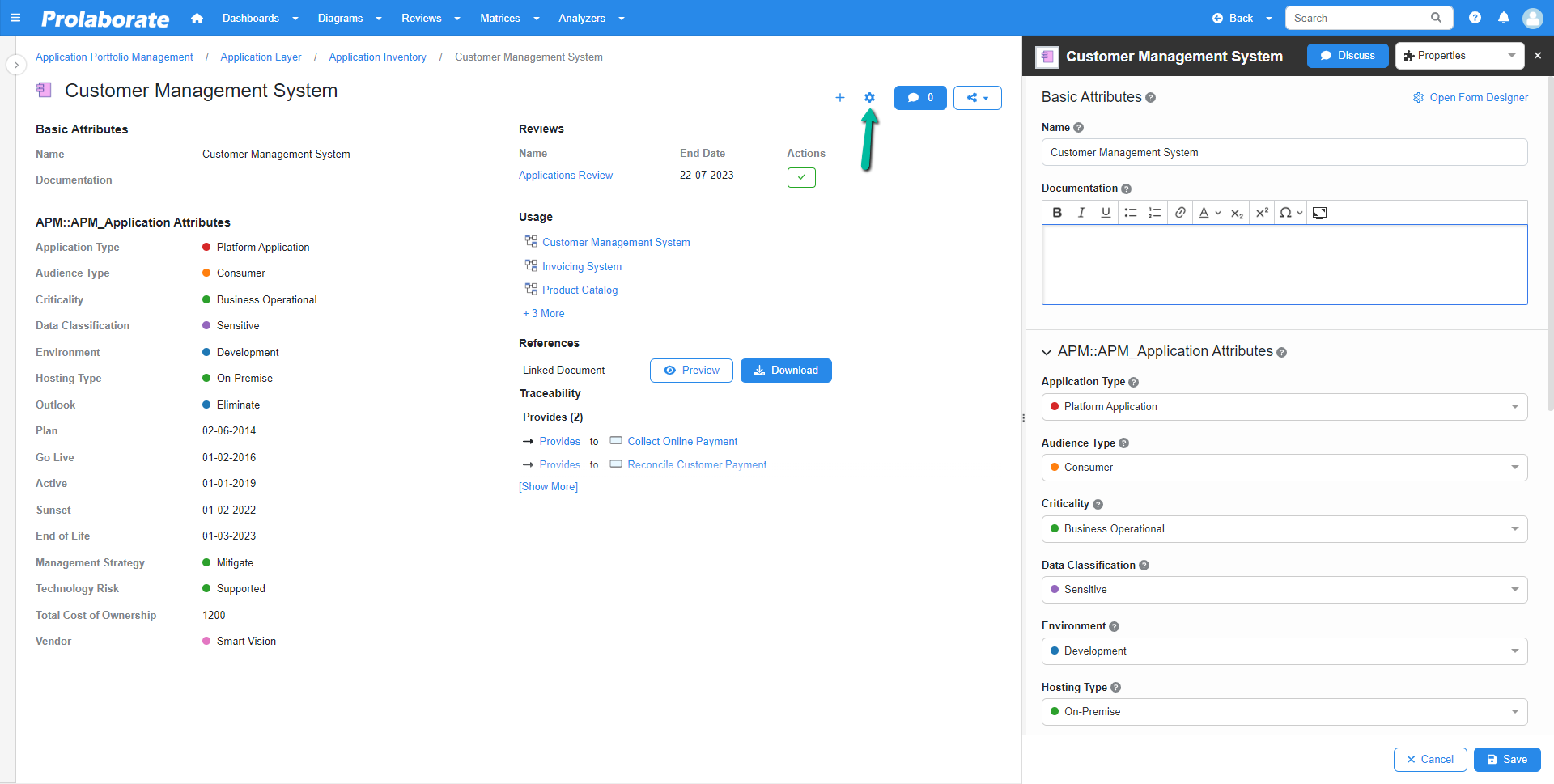
View Collaboration Activities
View collaboration activities such as review and discussion which happens on the artifact that is selected.
The Discuss icon shows the number of discussions that have occurred on the artifact. Click the Discuss icon to view all the discussions. The discussion window can also be opened by clicking Properties or Gear icon and click Discuss or choose Discussion from the dropdown.
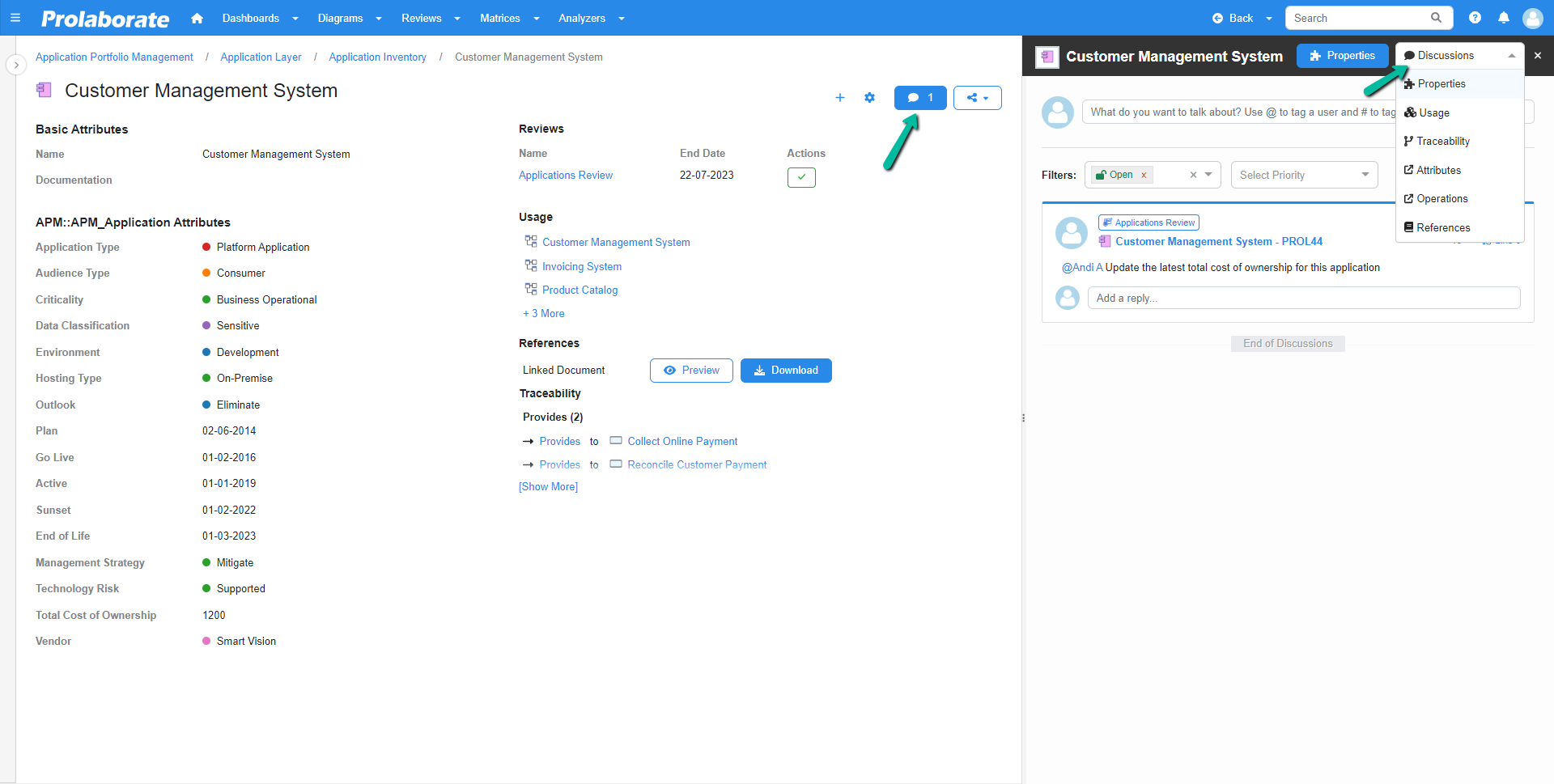
The overview page shows the name, end date, and actions to be performed if the artifact is part of a review. Users can open the review or perform review actions directly from the overview page. Any discussion added can be tagged to the respective review if required.
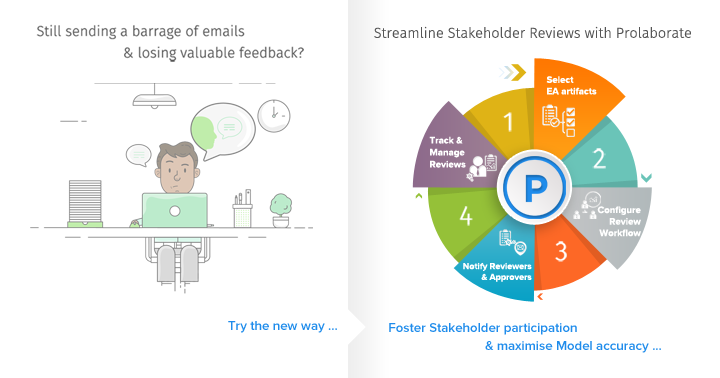
View Usage
Usage lists all the diagrams in which an Element and package is being used.
Click the Properties or Gear icon, and then select Usage in the dropdown to see all the list of diagrams in which an Element and package is being used. Navigate to the respective diagram by clicking on the name.
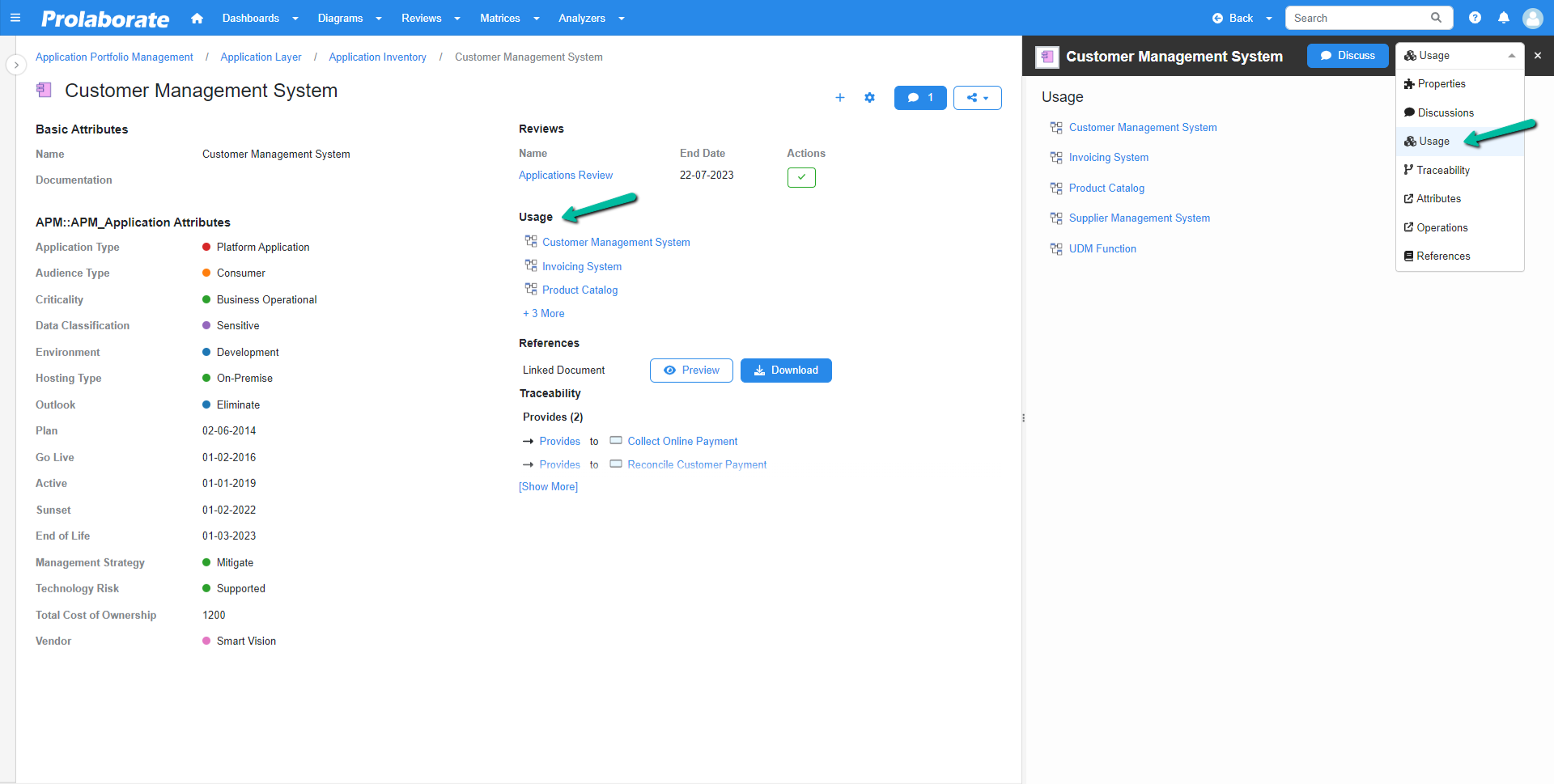
View Traceability
View the way an artifact is connected to other artifacts in the traceability section,
Click the Properties or Gear icon, and then select Traceability in the dropdown to see all the list of all the connected artifacts. View the respective properties of the connector or connected artifacts by clicking on them.
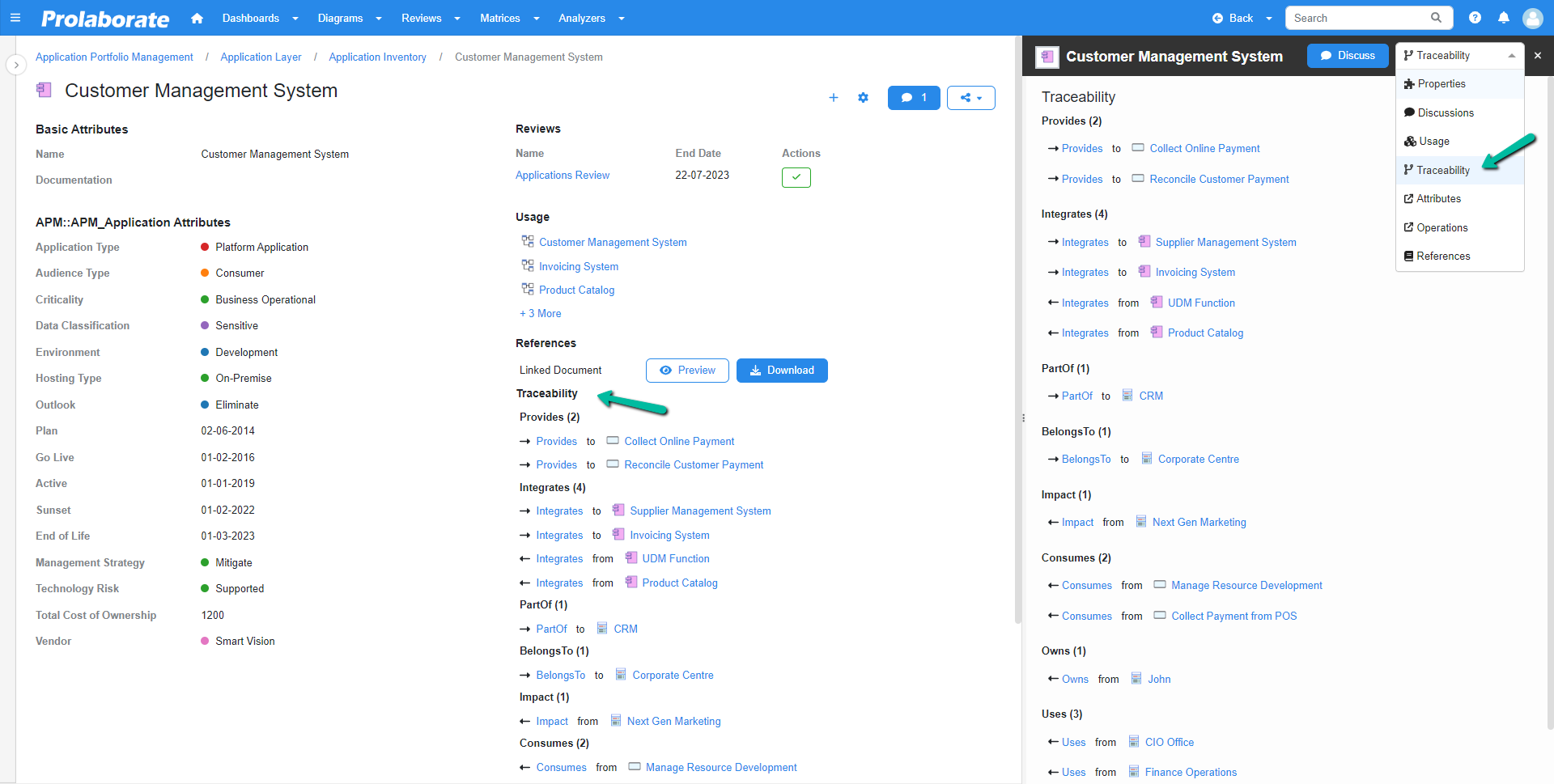
View Attributes
This tab shows all the attributes which are parameters of an element (such as Class).
Click the Properties or Gear icon, and then select Attributes in the dropdown to see the list of all the Class Attributes. View the respective properties of the attribute by clicking on them.
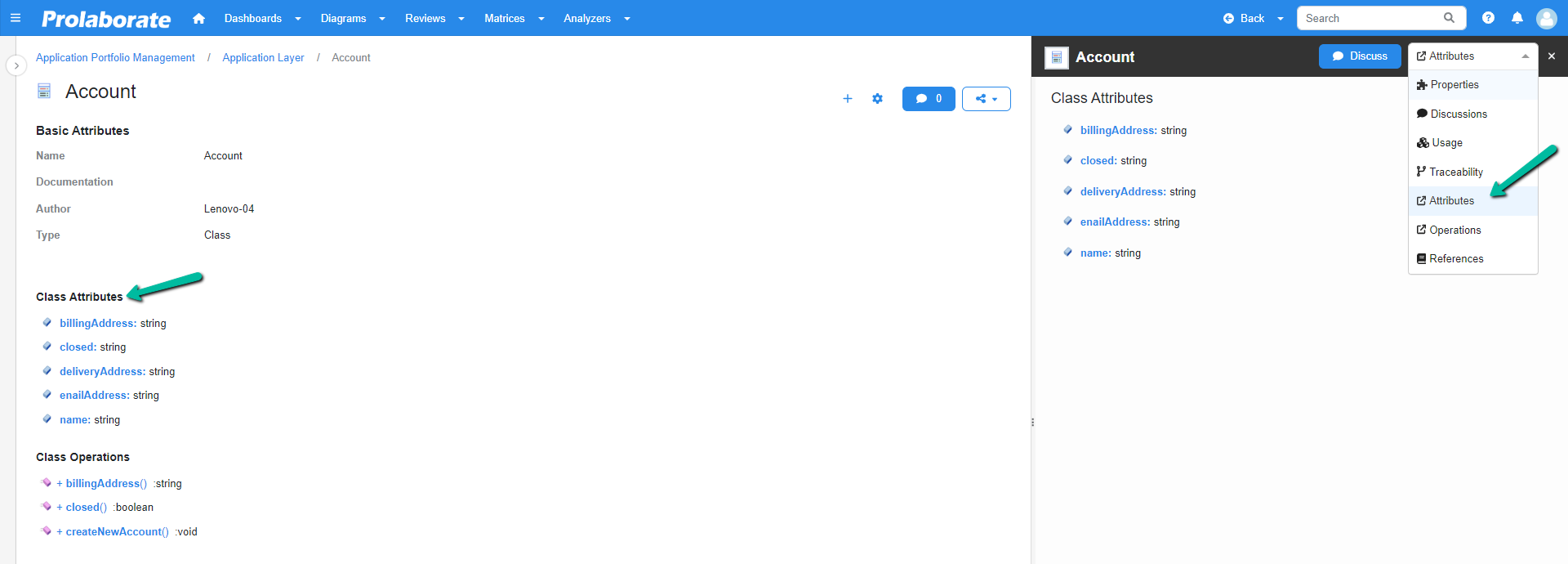
View Operations
This tab shows all the operations which are parameters of an element (such as Class).
Click the Properties or Gear icon, and then select Operations in the dropdown to see the list of all the Class Operations. View the respective properties of the attribute by clicking on them.
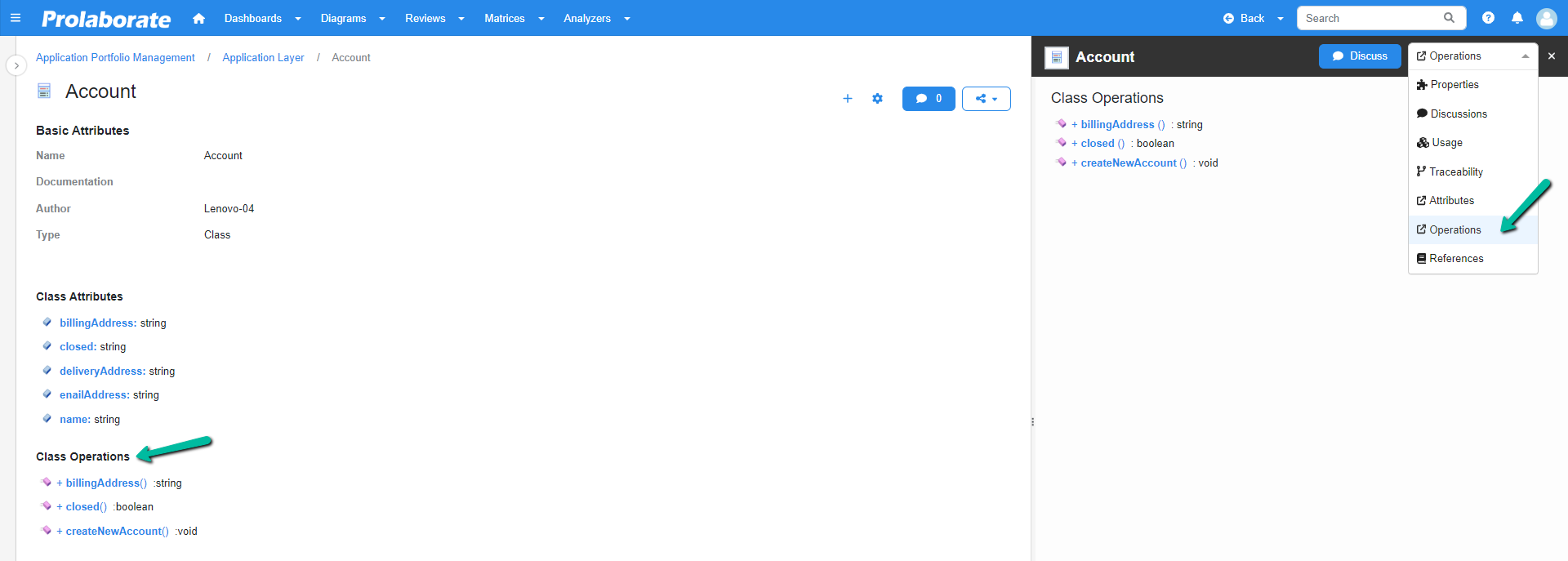
View References
In the Reference section, users can view and download any documents or pictures that are linked to an element as a linked document from EA. The references also list linked artifacts from integrations such as Jira, Azure & Confluence.
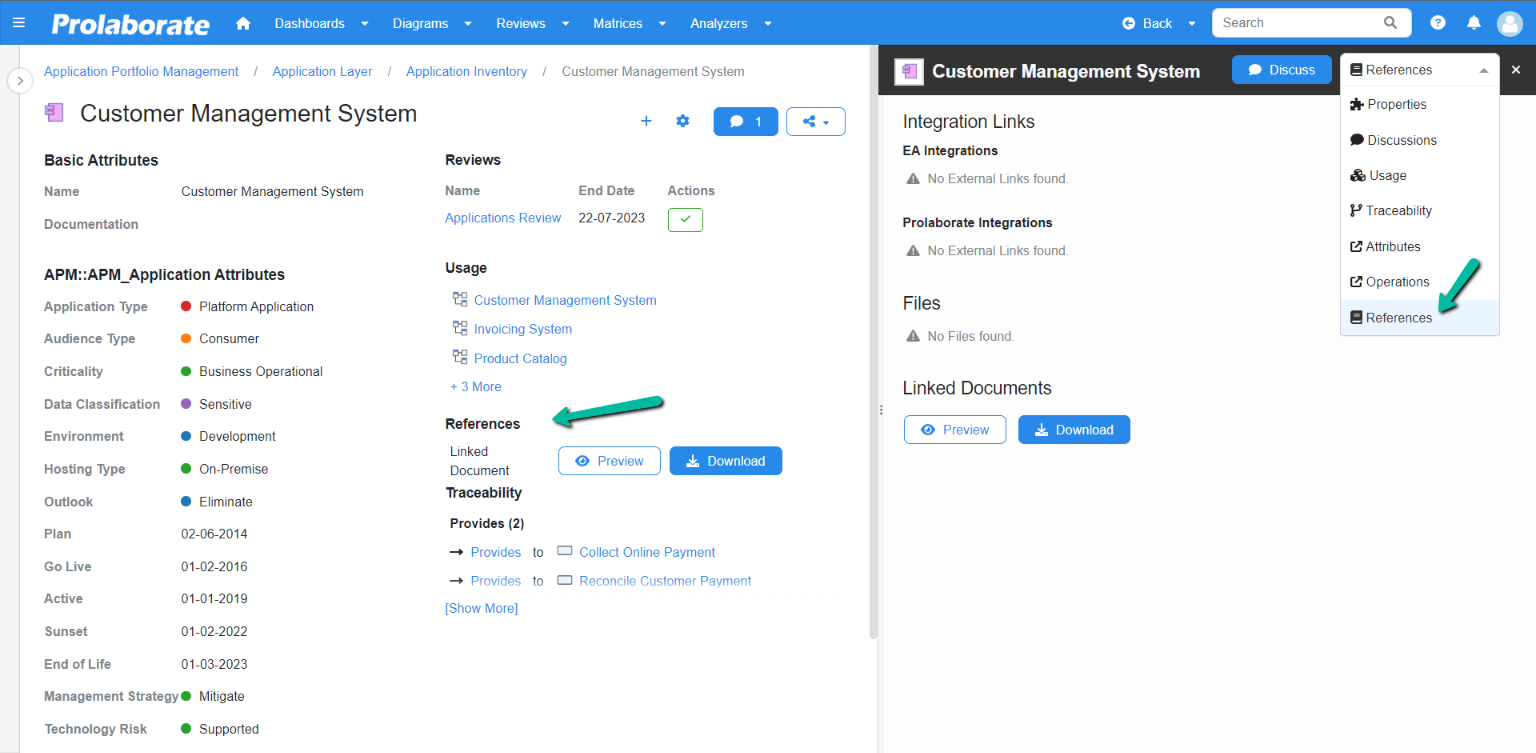
View Element Hierarchy in List View
The newly added list view feature on the overview page presents all child artifacts in a list view format beneath the selected object. The page offers a more comprehensive view of the artifact and its related artifacts.
View Immediate Children
Click on a package or an element from the repository browser to open the overview page. If the selected artifact has children under them, those children’s artifacts will be listed in a list. The columns displayed will be based on the form designer configured and the MDG profile which is set as default for the user.
Note:
- When multiple stereotypes are listed under the selected package, the columns displayed will be based on the general properties applied. Use the stereotype dropdown to filter the list and display the columns based on the form designer configured for the selected stereotype.
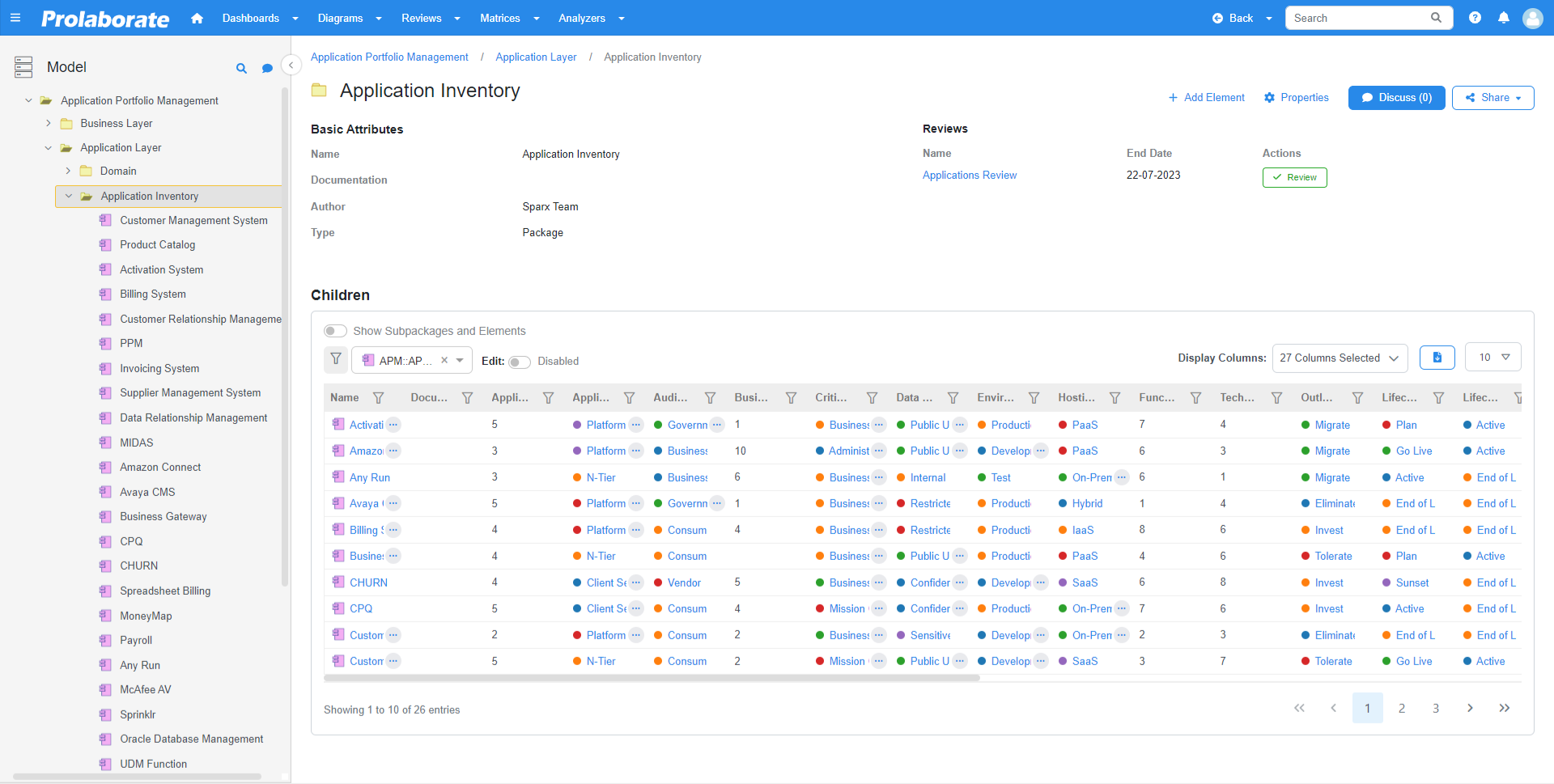
View All Children
Upon clicking a package from the repository browser, the children section displays only the immediate child artifacts of the package. Users can view all the children under the selected package by enabling the Show Subpackages and Elements toggle button.
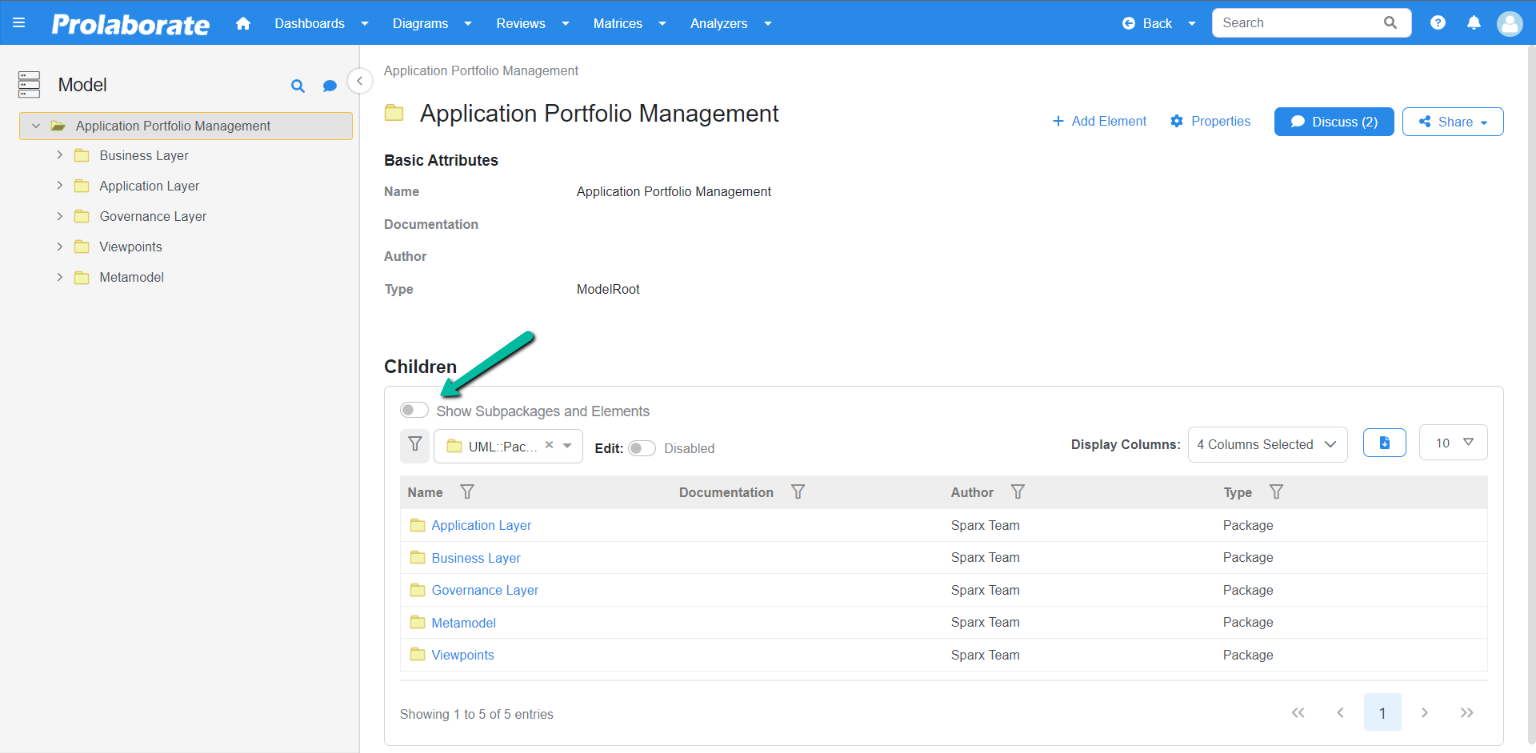
Once enabled, the section displays all the artifacts under the selected package and the stereotype dropdown will list all the different stereotype options.
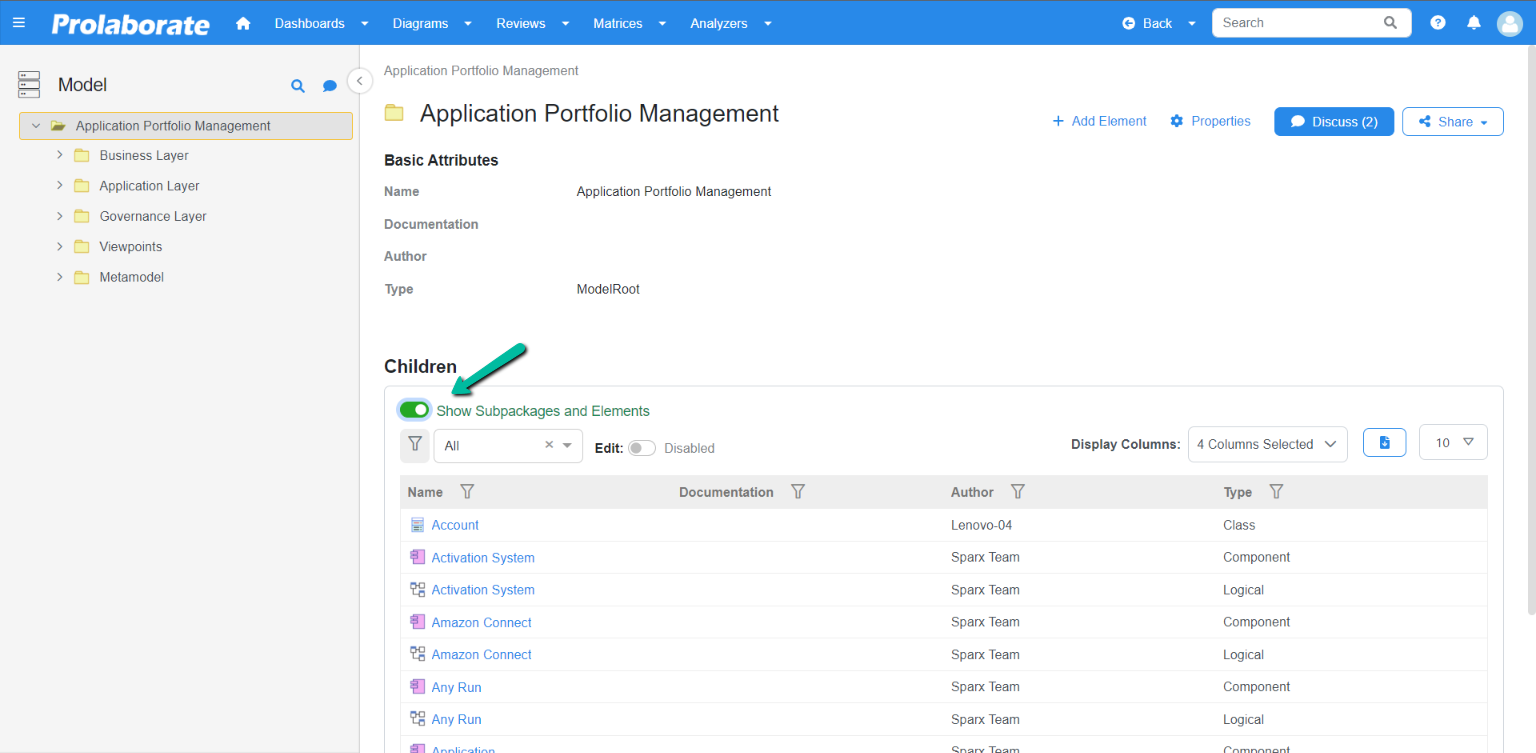
Use the stereotype dropdown to display the filter result, if required.
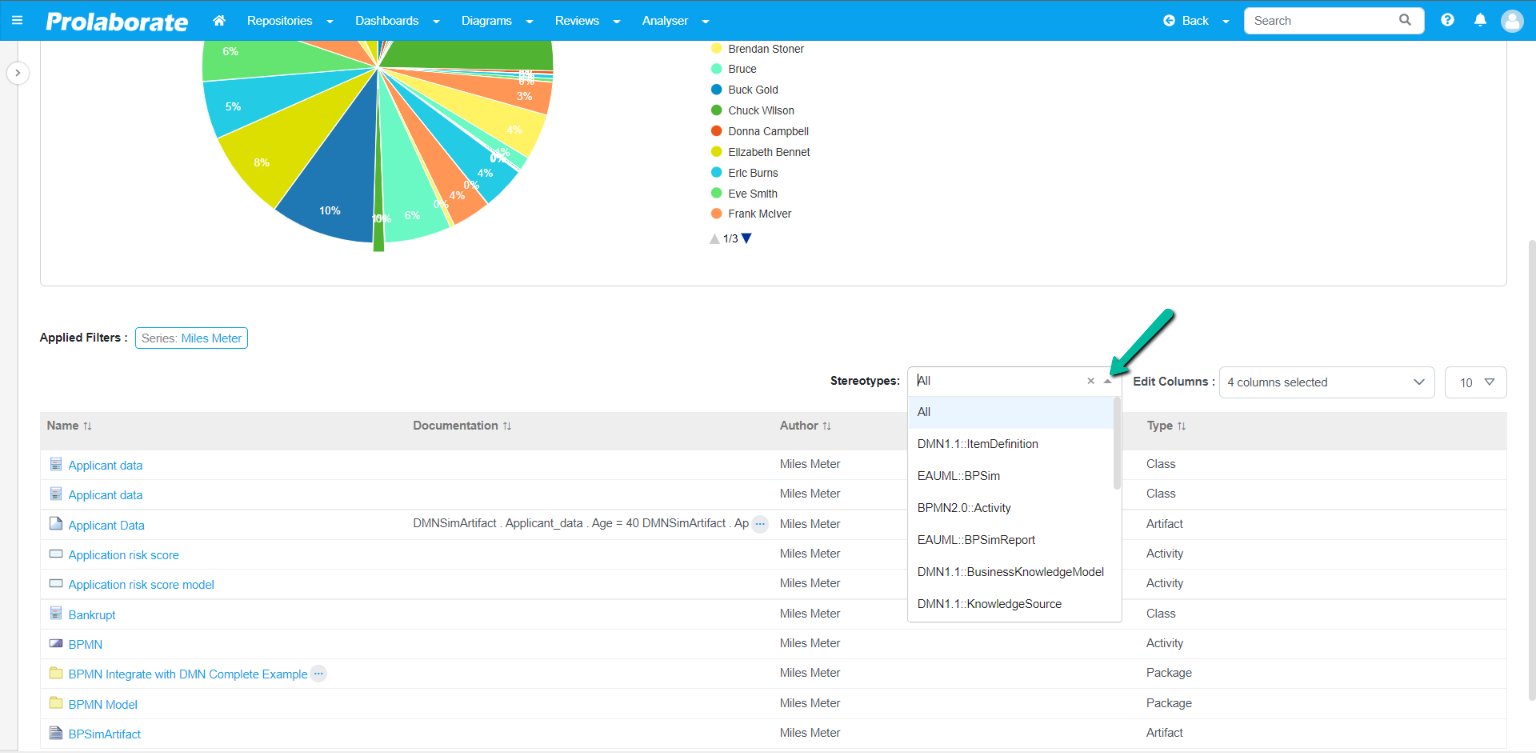
Enable the Edit toggle to activate the inline editing of artifact properties. Click here to know more about inline editing.
Users can also download the list in an excel using Download as Excel and filter the columns using the Display Columns dropdown.
Editing Artifact Details
Prolaborate offers users the flexibility to update artifact details conveniently using the Property window and Inline Editor feature. This streamlined approach allows for quick and efficient editing of artifact properties directly within the Prolaborate.
Prerequisites
- To edit artifact information in Prolaborate, the user must have write permission to the artifacts.
- If model security is enabled in the Enterprise Architect (EA) model, users must have the ‘Update Elements’ permission in EA to modify artifact details.
Update Notes
To update or edit the documentation for an artifact, follow these steps: Navigate to the artifact overview page and click on the gear icon. This will bring up a property window showing the available tagged values. Look for the documentation section within the property window, and enter or modify the notes as needed. Once you have made the necessary changes, click on the save button to apply them.
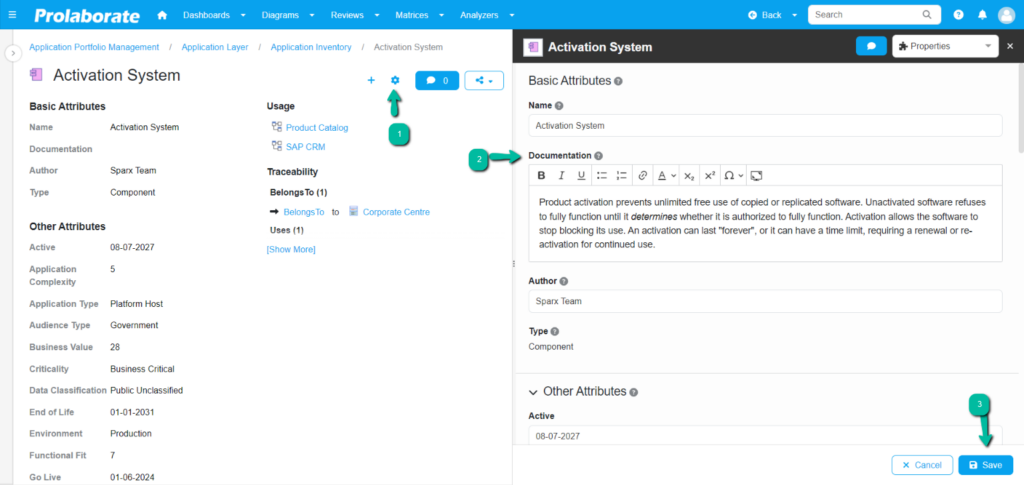
Update Tagged Values (Custom Properties)
To update or modify the tagged values of an artifact, please follow these steps: Firstly, go to the artifact overview page and click on the gear icon. This will open a property window displaying the available tagged values. Now, choose the tagged value that you want to update. After making the necessary changes, click on the save button to save them.