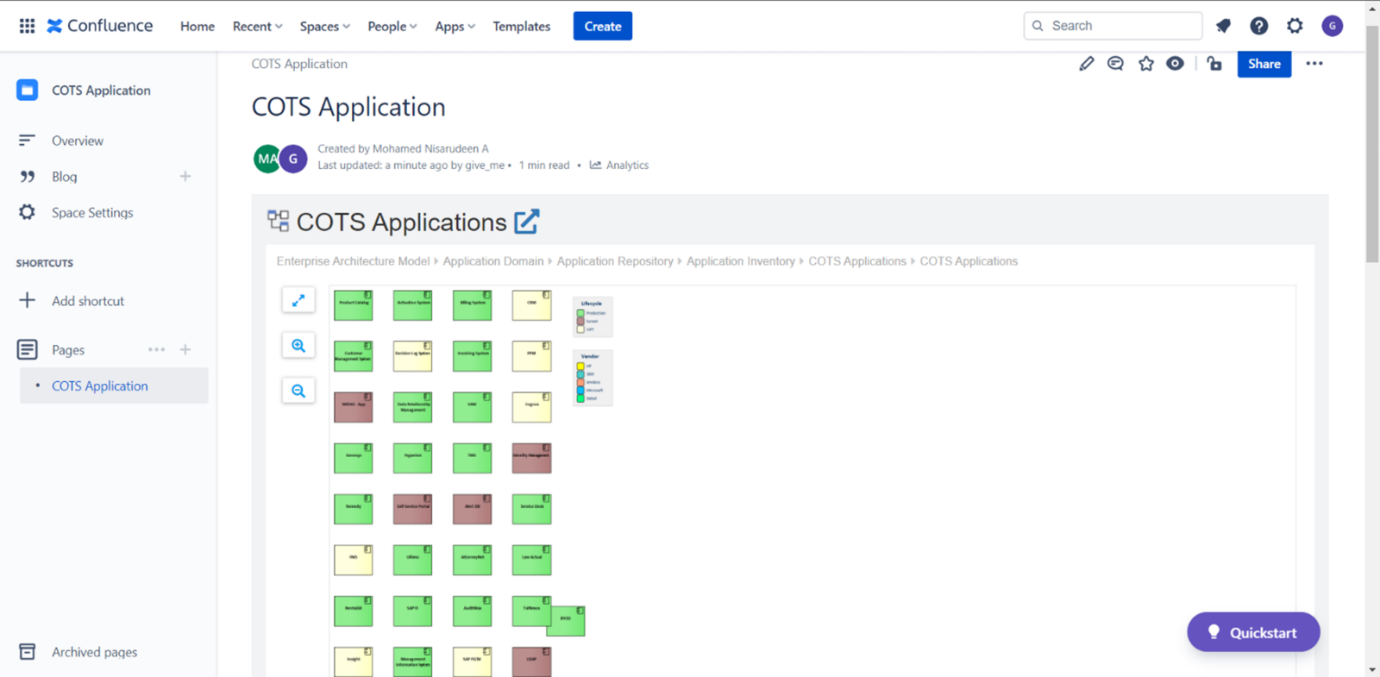Post upgrade (V3 to Latest) migrate Prolaborate content in Confluence
Post upgrade (V3 to Latest) migrate Prolaborate content in Confluence
Scope
Applicable for customers who would like to migrate Prolaborate content in Confluence After Upgrading Prolaborate from V3 to latest version.
When upgrading Prolaborate from V3 to the latest version, you may encounter accessibility issues with Confluence details. To resolve this, follow the steps below to retrieve your configuration details and Confluence data from V3 to your latest version of Prolaborate.
Confluence Configuration in Prolaborate
Click here to know how to configure Confluence.
Note:
- Before starting the migration process, we recommend uninstalling the Prolaborate macro (the macro only works with Prolaborate V3. For Prolaborate new generation (V5 and V4) we must use Prolaborate 4 macro).
Confluence Migrator
Once the connection in Confluence is established, download the Confluence Migrator by clicking here
Please run the “ConfluenceMacro.DataMigration.exe” as an administrator. A window will pop up prompting you to fill in all the required fields.
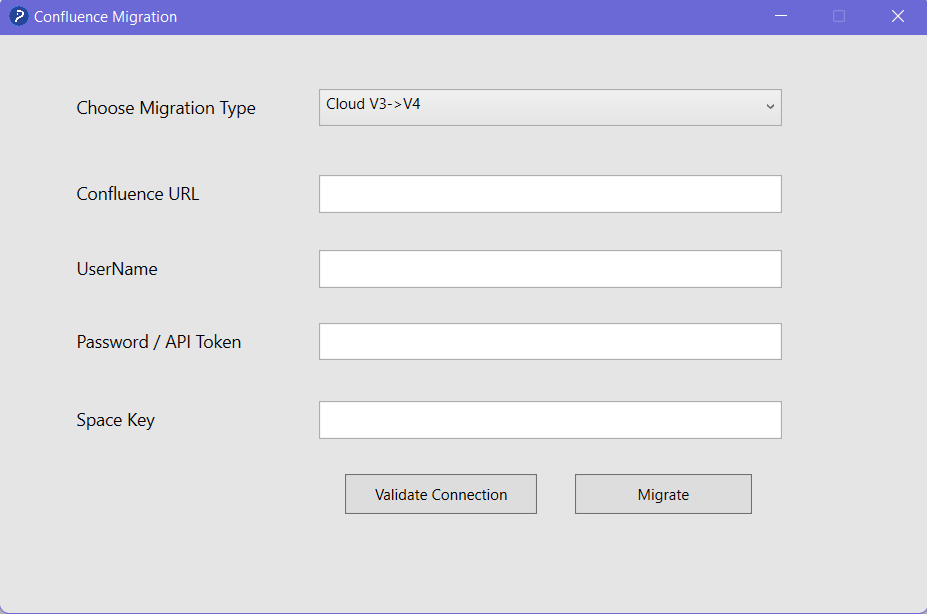
Note:
- User needs to log in with Admin credentials as only Administrators are allowed to perform the above tasks.
Get Space Key to Migrate the Spaces
Before filling the details in the Migrator, one needs to obtain the space key for the migrated spaces from your Confluence Cloud Site.
In the Confluence Cloud site, click “View all spaces” under “Spaces.”
Click on the ellipsis of a space and select “Space Settings.”
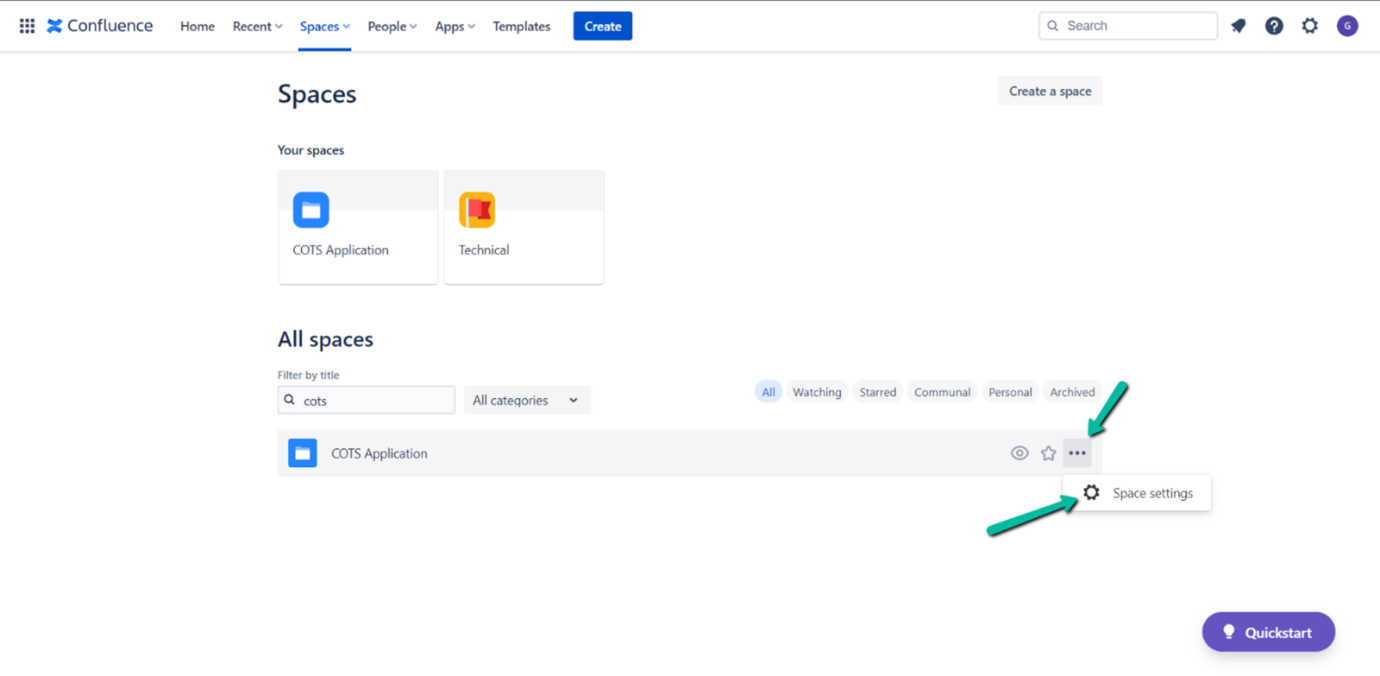
The Space Key is listed under the “Space Details” section, as shown in the image below. Copy the key as it is a vital step in completing the migration process.
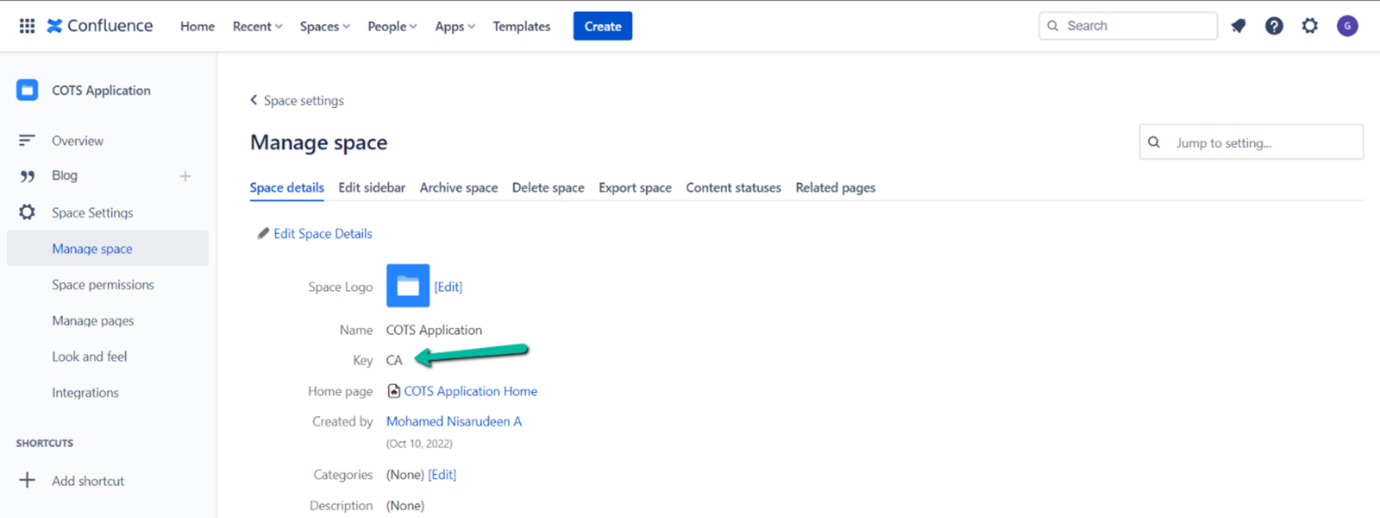
Note:
- In case of more than one ’Space’, the same process needs to be followed by only changing the ‘Space Key’ name. This should be followed by running the migrator to view all the space content in Confluence.
Configure Confluence Migrator
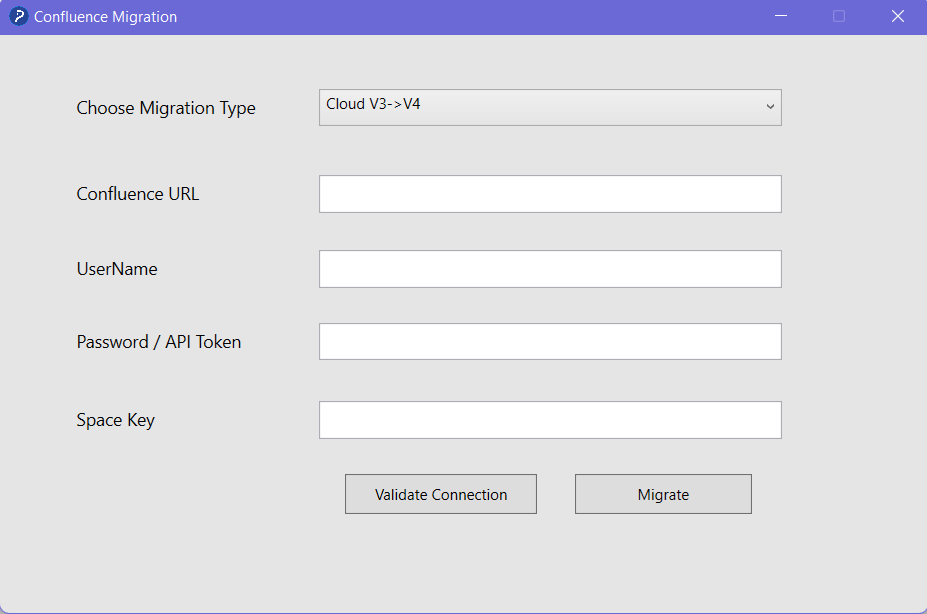
Enter the following details,
| Field | Description |
|---|---|
| Choose Migration Type | Choose Cloud V3 → V4 from the dropdown |
| Confluence URL | URL of the Confluence Cloud site |
| Port | (Optional) Port of Prolaborate site |
| UserName | Email address of the user |
| Password/ API Token | Paste the created API token. Click here to know more |
| Space Key | Enter the Space Key of the space to be migrated. Click here to know more. |
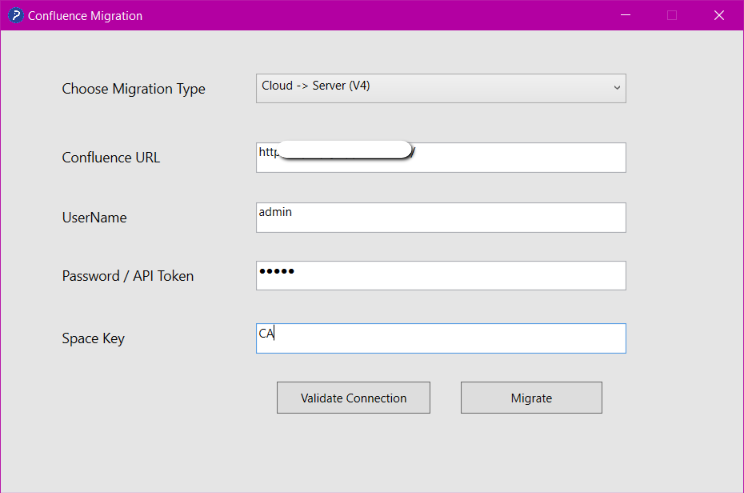
After entering the details, click ‘ Validate Connection’. A ‘Connection Success’ popup appears once correct details are entered.
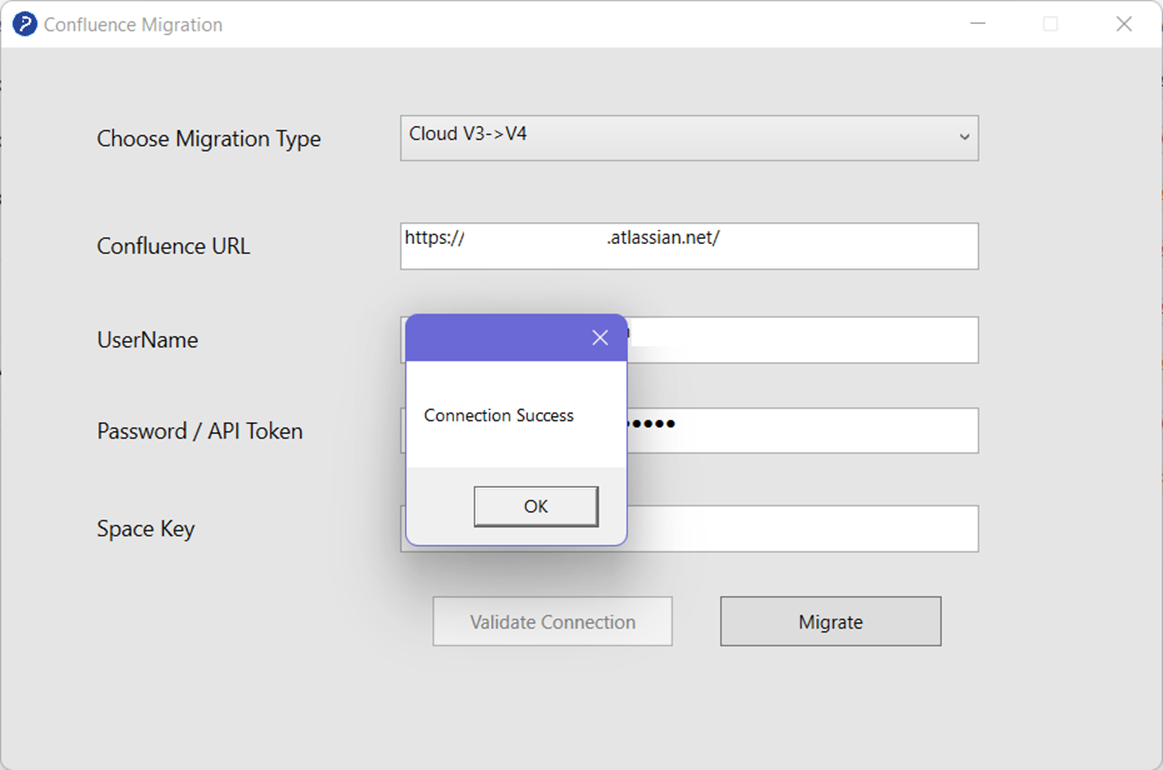
After validating the connection, click ‘Migrate’ to initiate the migration process.
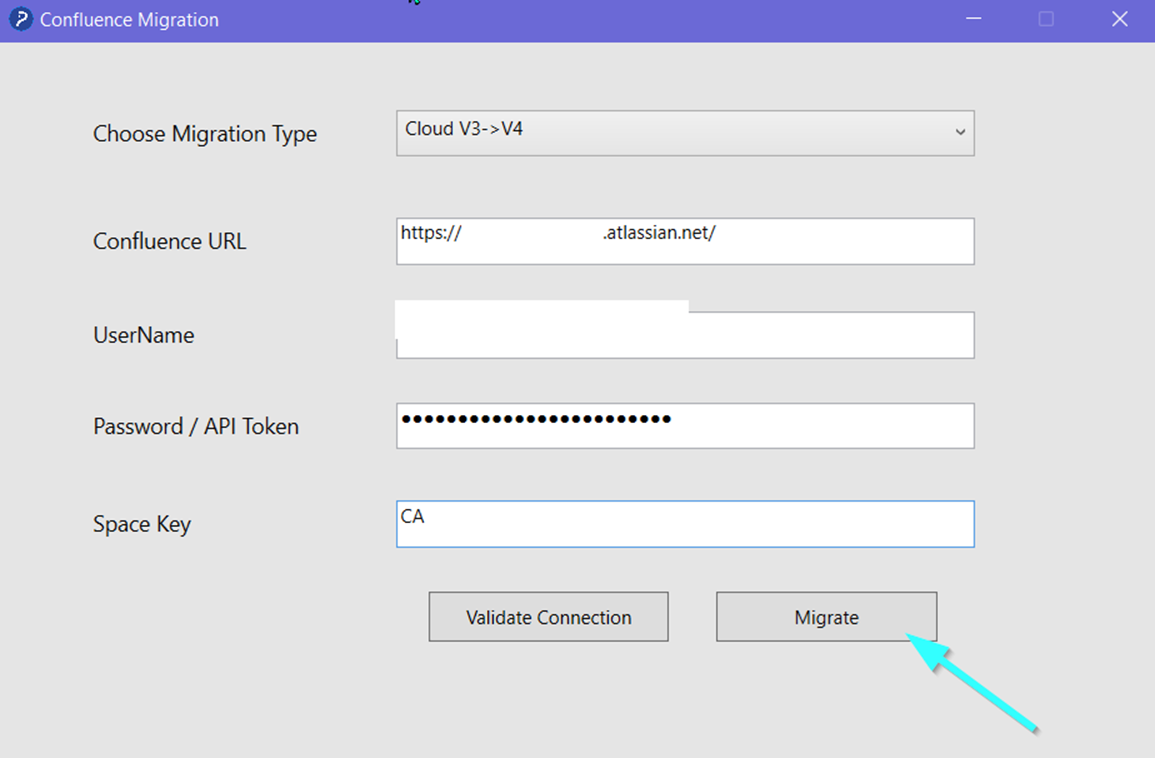
A pop-up alert will appear after the data is successfully migrated.
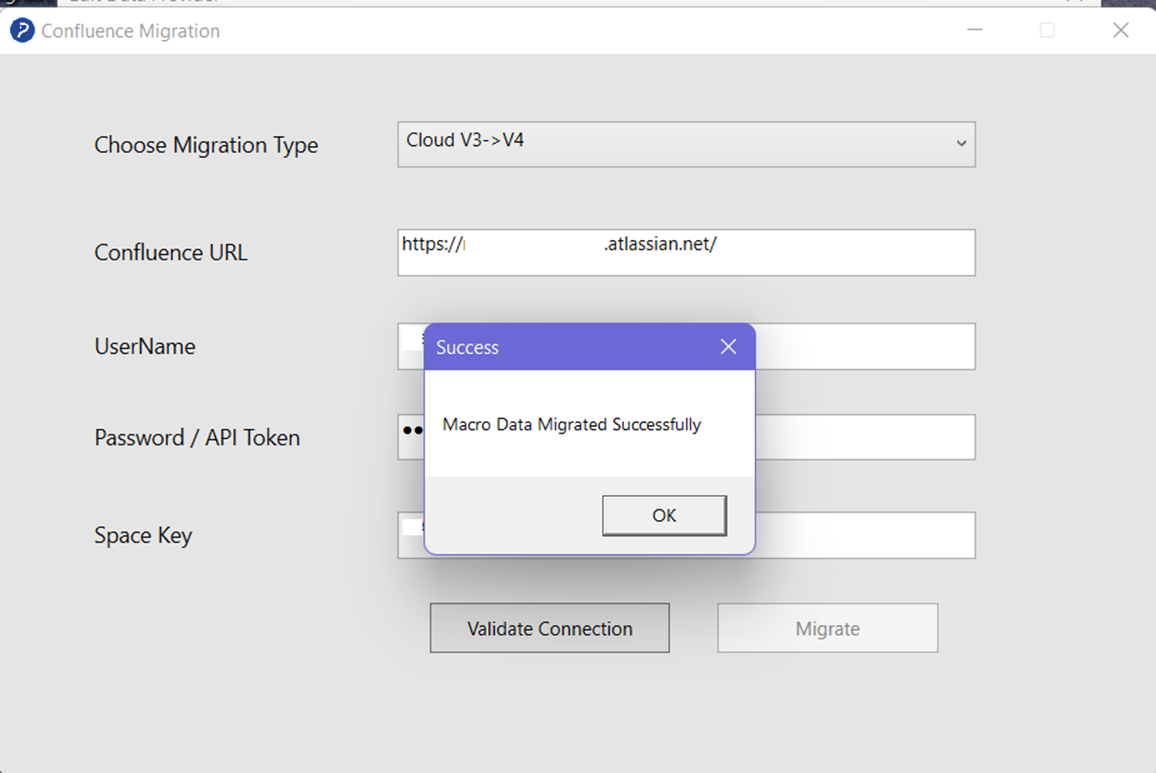
Validate the Migrated Data in Confluence
In order to validate the migrated data,open the spaces that have been migrated in Confluence from V3 to latest version of Prolaborate and check whether all the pages in the migrated spaces are rendered properly.