Enterprise Architect Model and SharePoint Integration
Prolaborate makes it easier to share live architecture and modeling information from your Sparx Systems Enterprise Architect (EA) models to your MS SharePoint pages.
No export/import or copy/paste is needed, and everyone will always see the latest/updated information from your EA models.
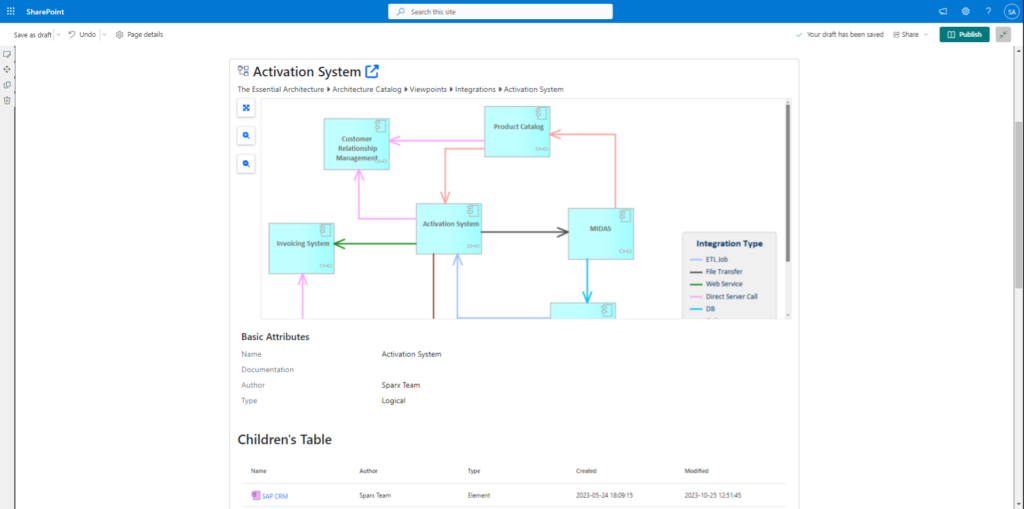
It is even possible to publish an interactive view that allows users to click and view more information like Notes, Properties, Tagged Values, Jira Links, Traceability, Linked Document etc.
Most importantly, once configured and published, there is nothing expected to be done in the SharePoint page. Even a small modification to a diagram in your EA model will automatically be reflected in the SharePoint Site Page.
Prerequisites to add Prolaborate Macro in MS SharePoint
- This is applicable only to MS SharePoint Cloud.
- Prolaborate Version should be V5.3.0 and above.
Configuration
To publish Prolaborate content in MS SharePoint, one must configure certain steps in both Prolaborate and MS SharePoint. Let us discuss them in detail.
Configuration Part I – Add SharePoint Integration in Prolaborate
The application that needs to get integrated must be added to Prolaborate once. To add a new application, follow the below steps.
Click on Menu > Integrated Applications – Access Management > Click Add Application.
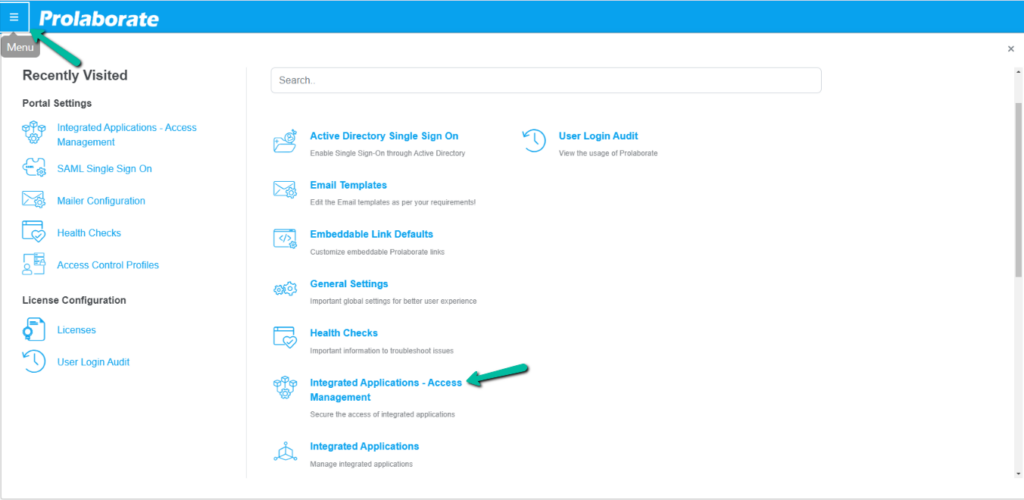
In Add Application page user must enter details such as Name, Application ID to add SharePoint application. Click on Save to Add Application. An entry would be added.
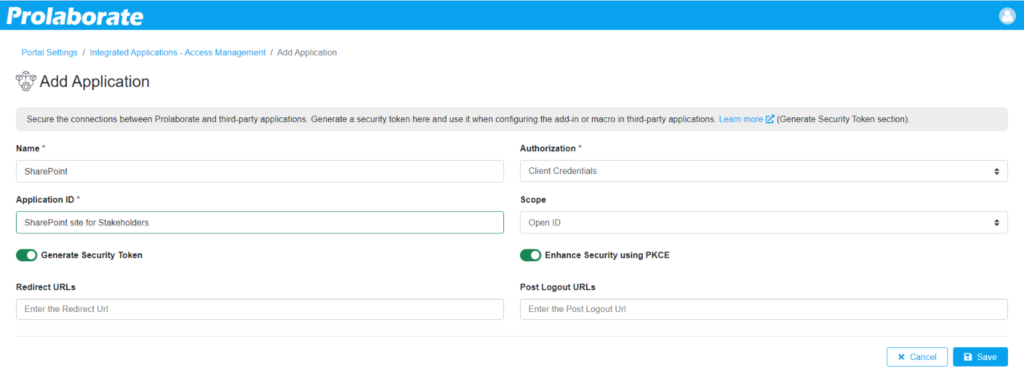
You can click on the Key icon to view and copy the Application ID and Security Token.
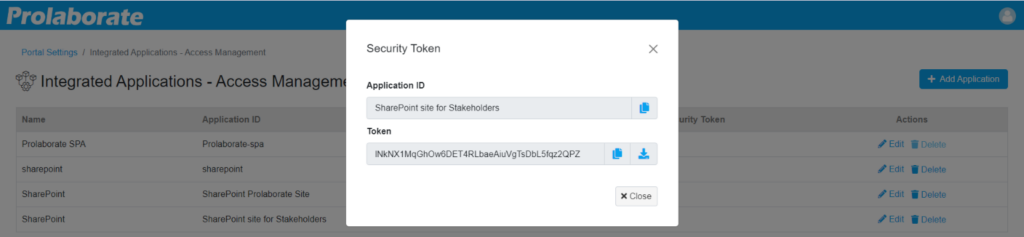
Note:
1. Prolaborate regenerates a new token every time the key icon is clicked. Configurations on the SharePoint site need to be updated for uninterrupted information access.
Configuration Part II – Locate Prolaborate Macro in SharePoint
Please follow the below steps:
- Open the SharePoint site in your web browser.
- Login by using valid login credentials.
- This will land you on the home page. Click on a site and add a new page.
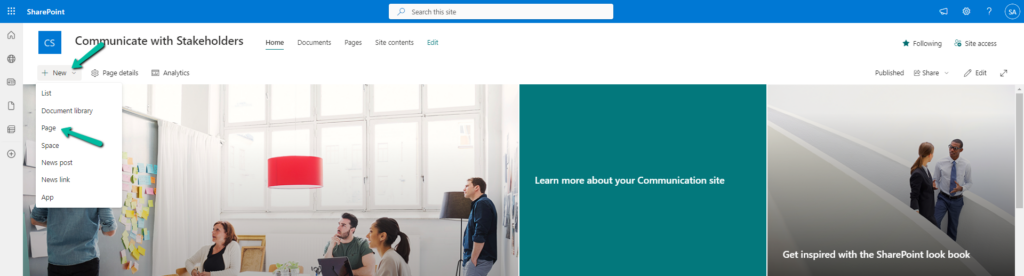
- Enter a suitable title and add a section. Hover on a section of the page and click the Plus icon.
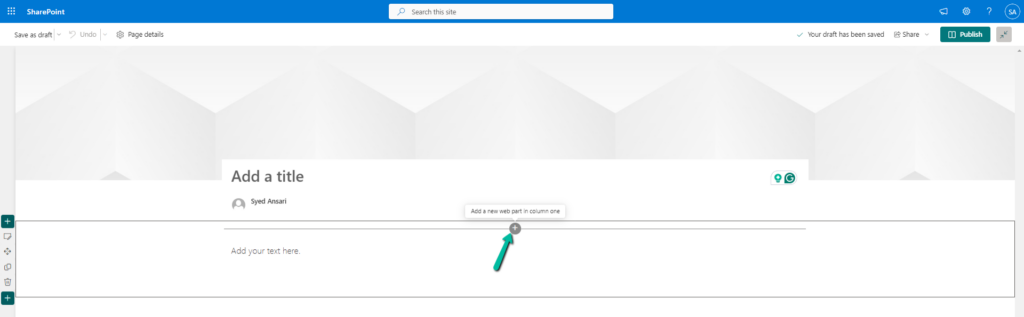
- Search Prolaborate macro by using the search bar.
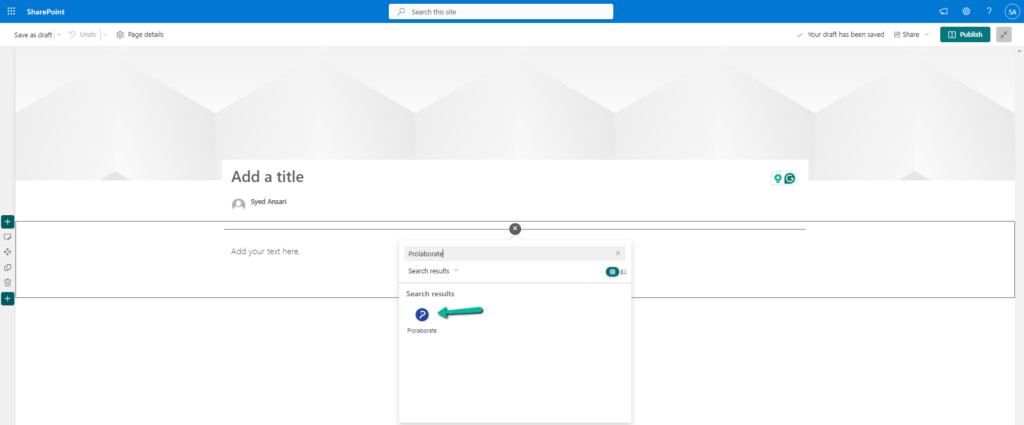
- Click on it, and as a result, the user will be redirected to the configuration page.
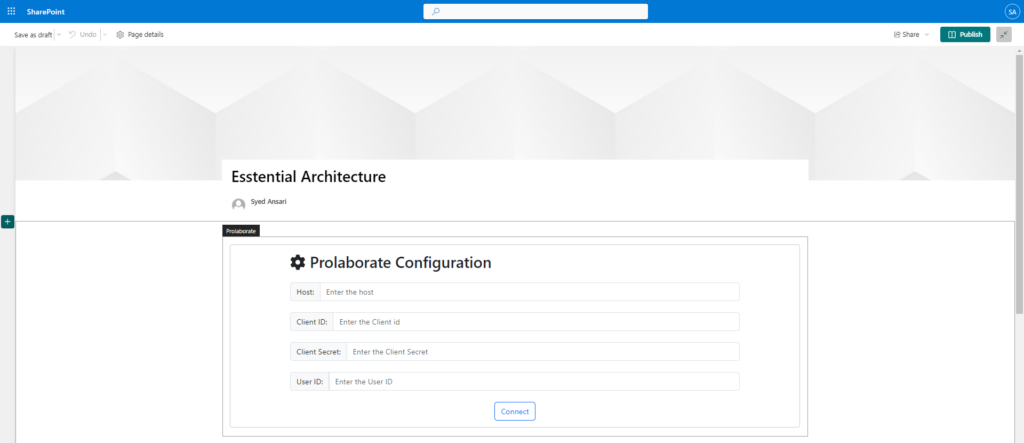
Enter the details as per the instructions below.
| Field | Description |
|---|---|
| Host | Enter the Prolaborate application’s host name with its protocol |
| Client ID | Enter the Application ID which is added in SharePoint application at Prolaborate under Integrated Application Access Management. (Application ID which is generated in the previous section) |
| Client Secret | Security token which is generated for SharePoint application at Prolaborate under Integrated Application Access Management. |
| User Id | Enter e-mail address of Prolaborate User (Admin Account is preferred) |
Once the details are entered, click on Connect.
If the connection is successful, a prompt will appear indicating the connection is successful.
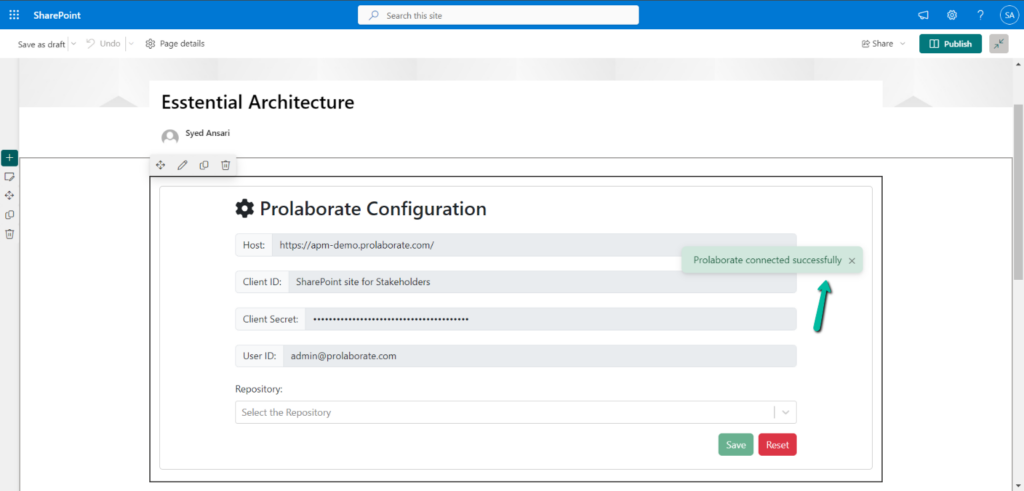
A list of repositories appears based on the access given to that user ID in Prolaborate.
Select the repository you want to access in SharePoint and click on Save.
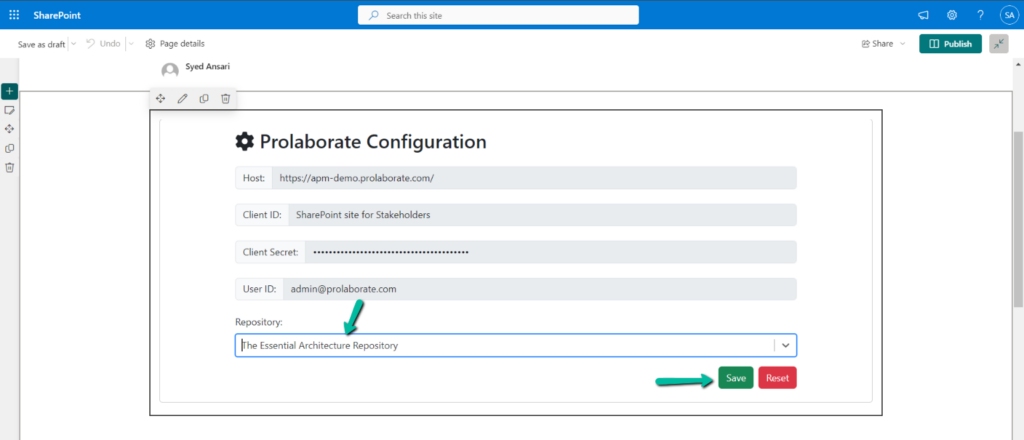
Note:
1. The configuration in SharePoint must be done on each site.
Sharing for the first time
Open the MS SharePoint and configure the Prolaborate Macro to a page in that site based on the configuration here. Now, let us discuss how to publish Diagrams, Packages and Elements in MS SharePoint in detail.
Sharing Diagrams at SharePoint
Select the Enterprise Architect Repository which has the Diagram that user wants to add to SharePoint. Navigate to the Diagrams tab, then enter a search text or select Stereotype or Type and click on Search.
Based on the filters, a list of diagrams will get populated. Before clicking on Add, please note the options at the bottom of the window.
- Children Table – If you enable this option, details of objects on the selected diagram will be shown in a table in the page.
- Prolaborate Links – If you enable this option, links will be enabled in Objects. You can click on them to see their overview in Prolaborate.
- Artifact Path – Uncheck to hide the path of the Diagram.
Select the diagram and click on Add to add the diagram to a SharePoint page.
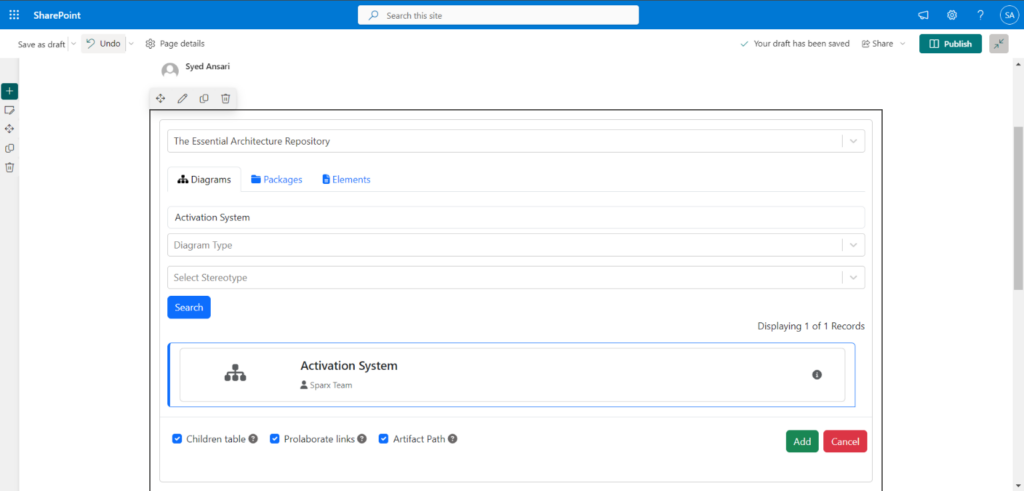
Once the user adds the package and publishes/republishes the page, the page will have a live image of the diagram which you have selected.
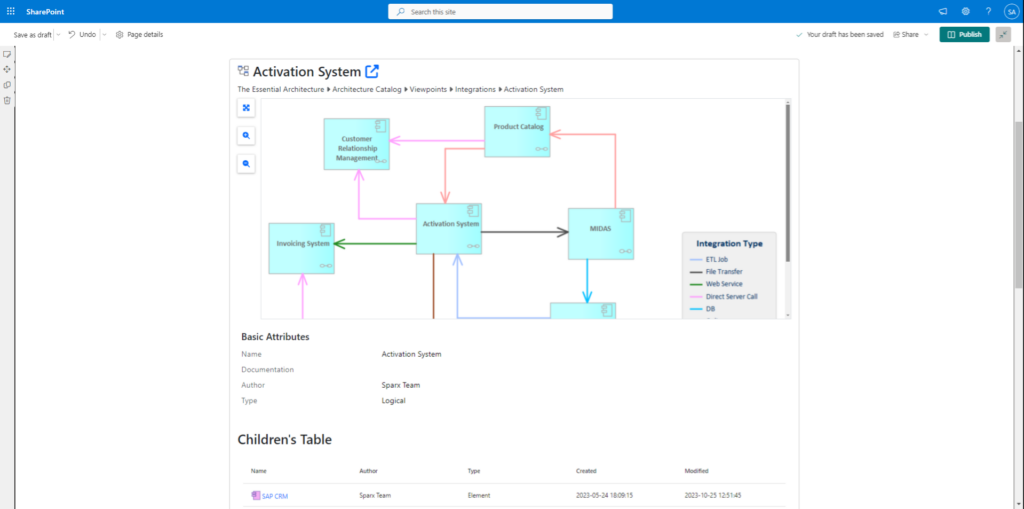
If Children Table is enabled, you will see the details of objects of this diagram in table view.
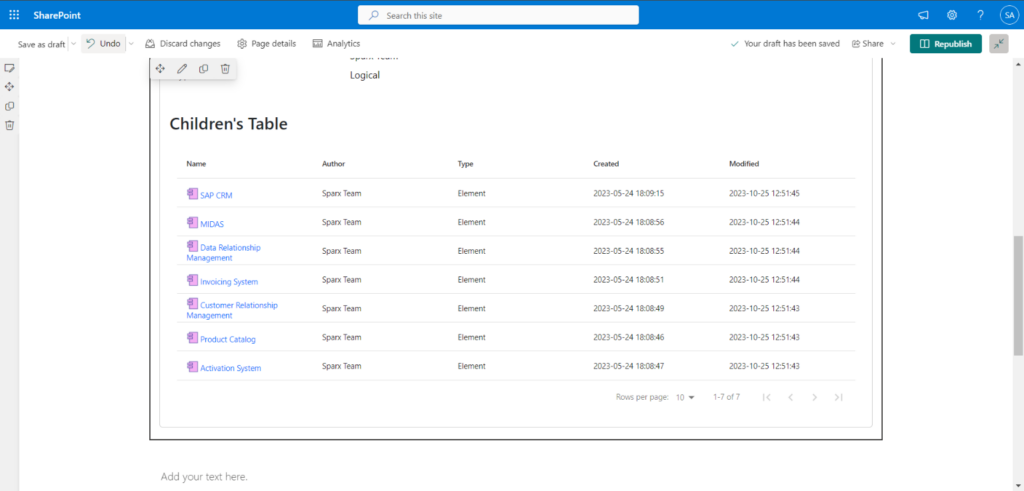
Sharing Packages at SharePoint
Select the Enterprise Architect Repository which has the package that user wants to add to SharePoint. Navigate to Packages section, then enter a search text and click on Search.
Based on the filters, a list of packages will get populated. Before clicking on Add, please note the options at the bottom of the window.
- Children Table – If you enable this option, details of objects on the selected diagram will be shown in a table in the page.
- Prolaborate Links – If you enable this option, links will be enabled on Objects. You can click on them to see their overview in Prolaborate.
- Artifact Path – Uncheck to hide the path of the Diagram.
Select the package and click on Add to add the package to a SharePoint page.
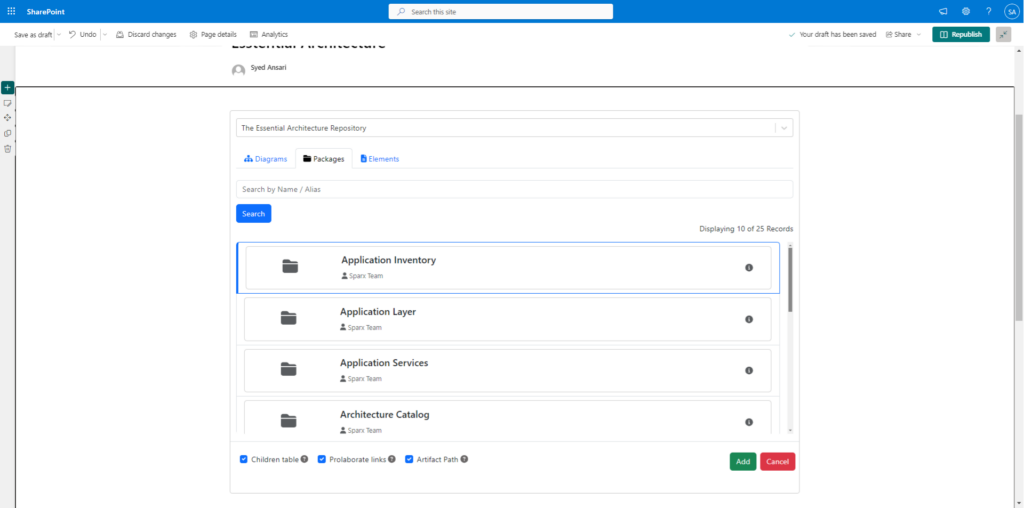
Once the user adds the package and publishes/republishes the page, the page will have a live image of the package that was selected by the user. If Children Table is enabled, you will see the details of children objects of this package in table view.
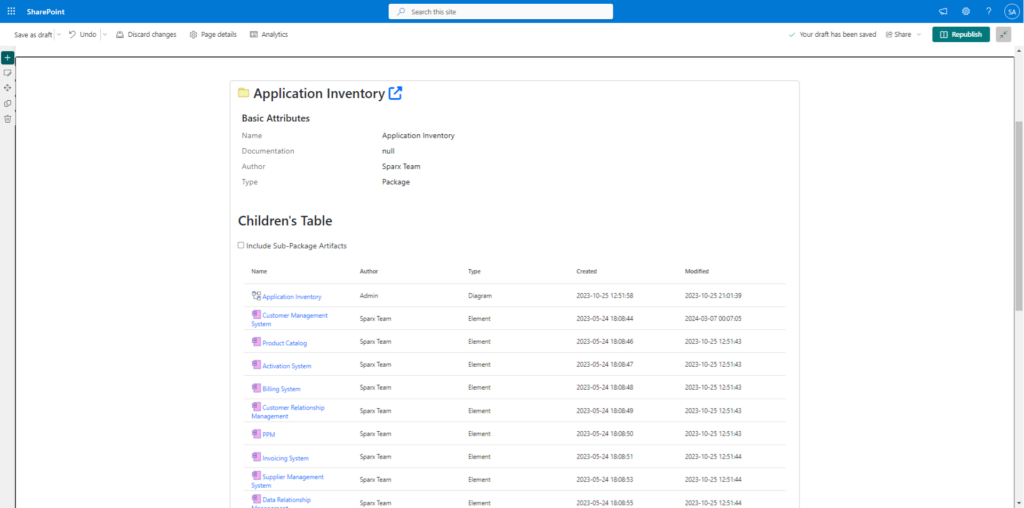
Sharing Elements at SharePoint
Select the Enterprise Architect Repository which has the element that user wants to add to SharePoint. Navigate to Elements section, then enter a search text or select Stereotype or Type and click on Search.
Based on the filters, a list of elements will get populated. Before clicking on Add, please note the options at the bottom of the window.
- Children Table – If you enable this option, details of objects on the selected diagram will be shown in a table in the page.
- Prolaborate Links – If you enable this option, links will be enabled on Objects. You can click on them to see their overview in Prolaborate
- Artifact Path – Uncheck to hide the path of the Diagram.
Select the element and click on Add to add the element to a SharePoint page.
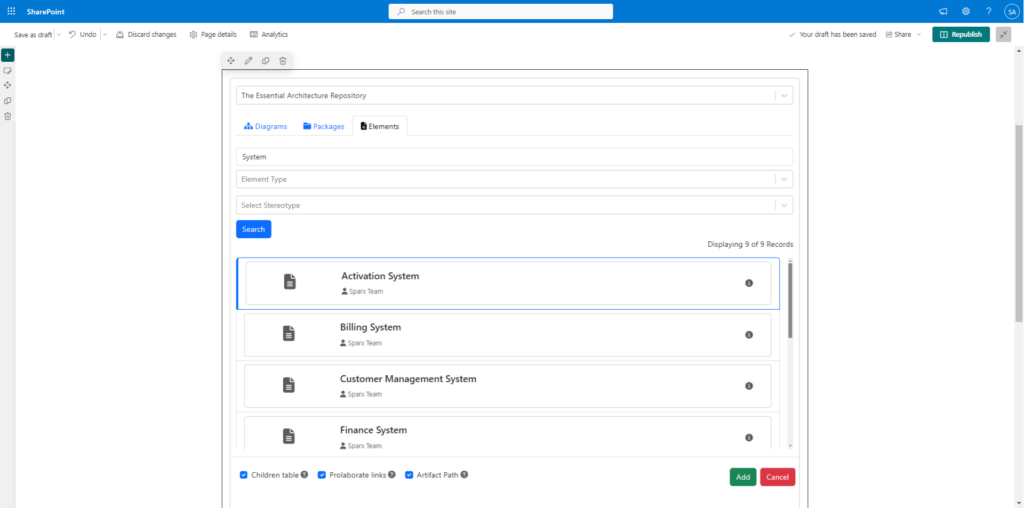
Once the user adds the element and publishes/republishes the page, the page will have a real-time information of the element which was selected by the user. The properties displayed will be based on the form designer configured in Prolaborate for that stereotype. If Children Table is enabled, you will see the details of children objects of this element in a table view.
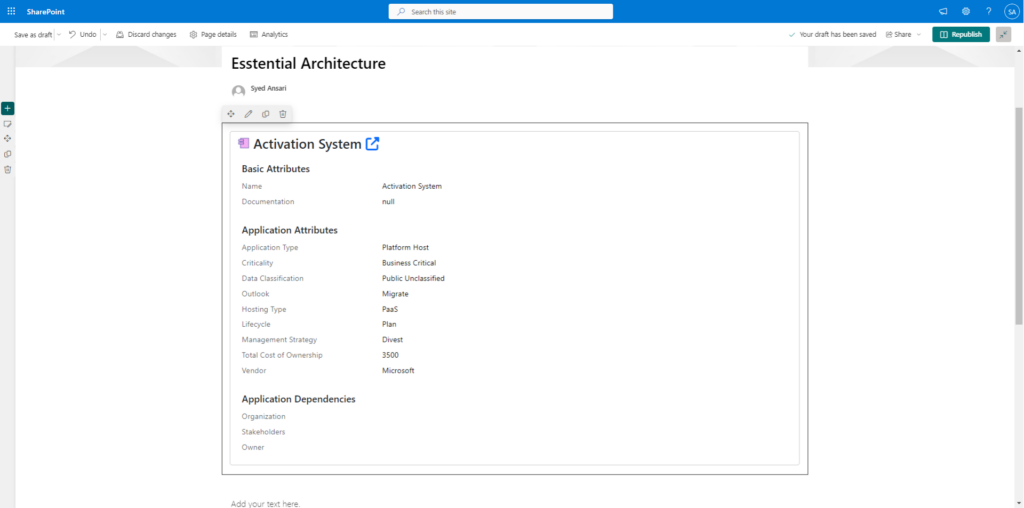
Editing shared information
After publishing the Prolaborate content in MS SharePoint, one can change the published information if required.
Open the page that has the Prolaborate content to be edited. This needs to be in edit mode. Click on the section and then click on the Edit icon to edit the web part.
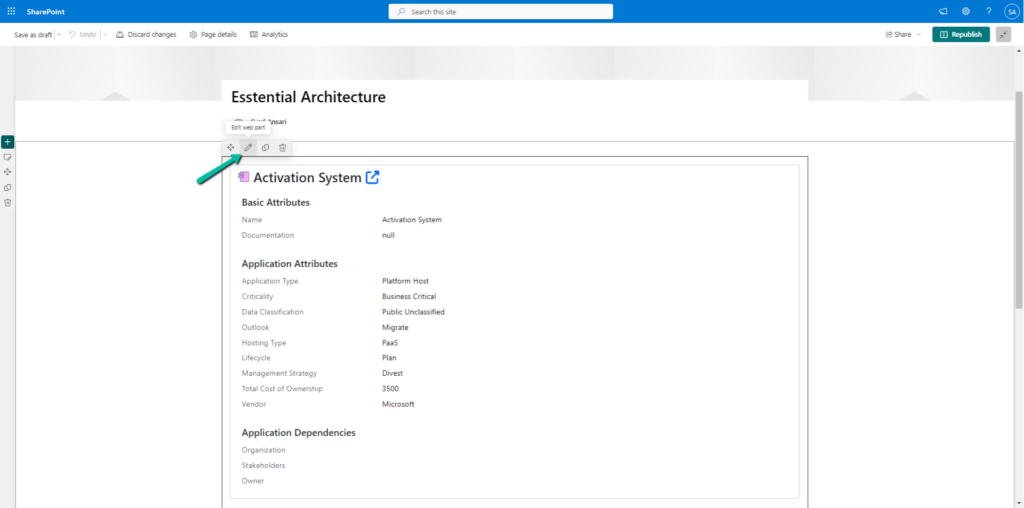
Click on Edit and Update to modify the configuration.
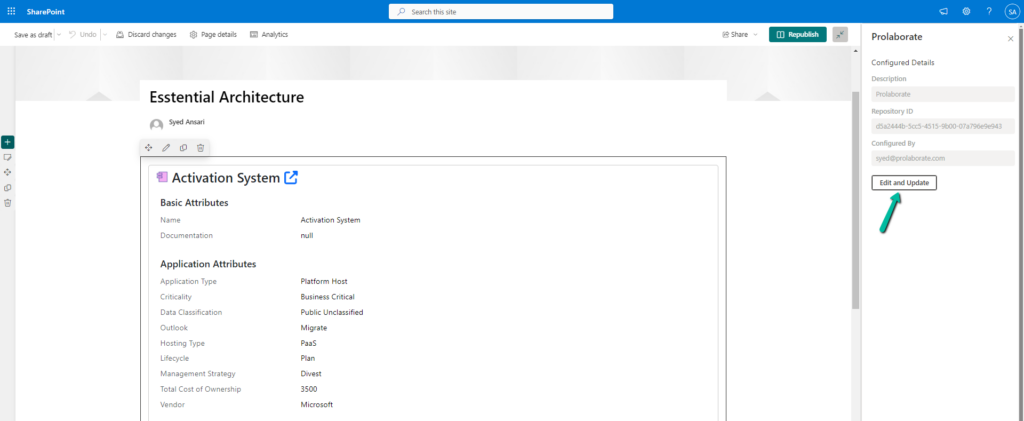
Select the repository and then choose the required Element, Package and Diagram from that repository. Click on Add and republish the page.
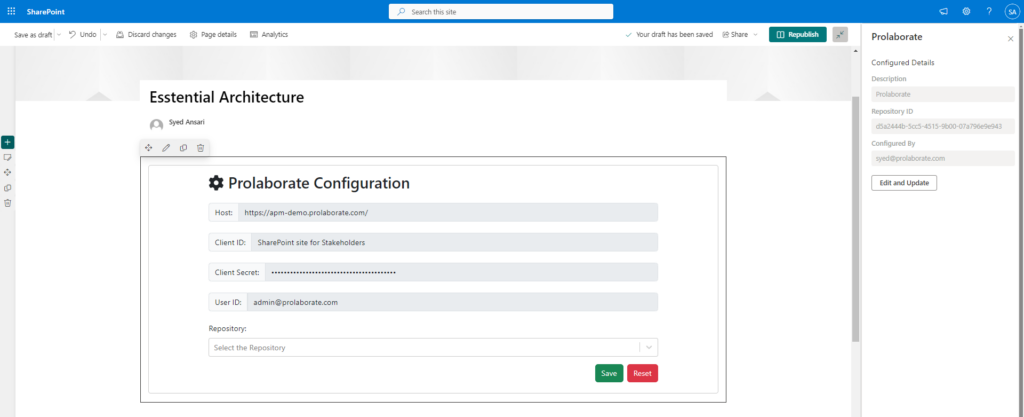
FAQs
Is the configuration entered every time when publishing a new information?
No, the configuration will be auto filled when publishing new information within a site. However, when publishing to new site it must be entered for the first time.
Is the configuration retained across SharePoint?
No, configuration information is retained only with in SharePoint site.
Whose login credentials must be used?
- The user must have access to information via repositories in Prolaborate.
- The user should have access to specific Packages/Elements/Diagrams.
- The user should atleast have read only access on model information.
Can multiple users login to publish model information on SharePoint?
Within a SharePoint site, only one user can log in and publish the information. If another user logs in, the credentials of the last logged-in user will be applied. This means the information published earlier will be impacted, and if the user does not have the required permission, the information published earlier will be blocked.
What happens if the user’s permission is modified in Prolaborate?
To access & publish information on SharePoint, one must have access to repository & artifacts.
When permissions are modified for a user, previously published information will be blocked from published pages unless user do not have sufficient access to information.




