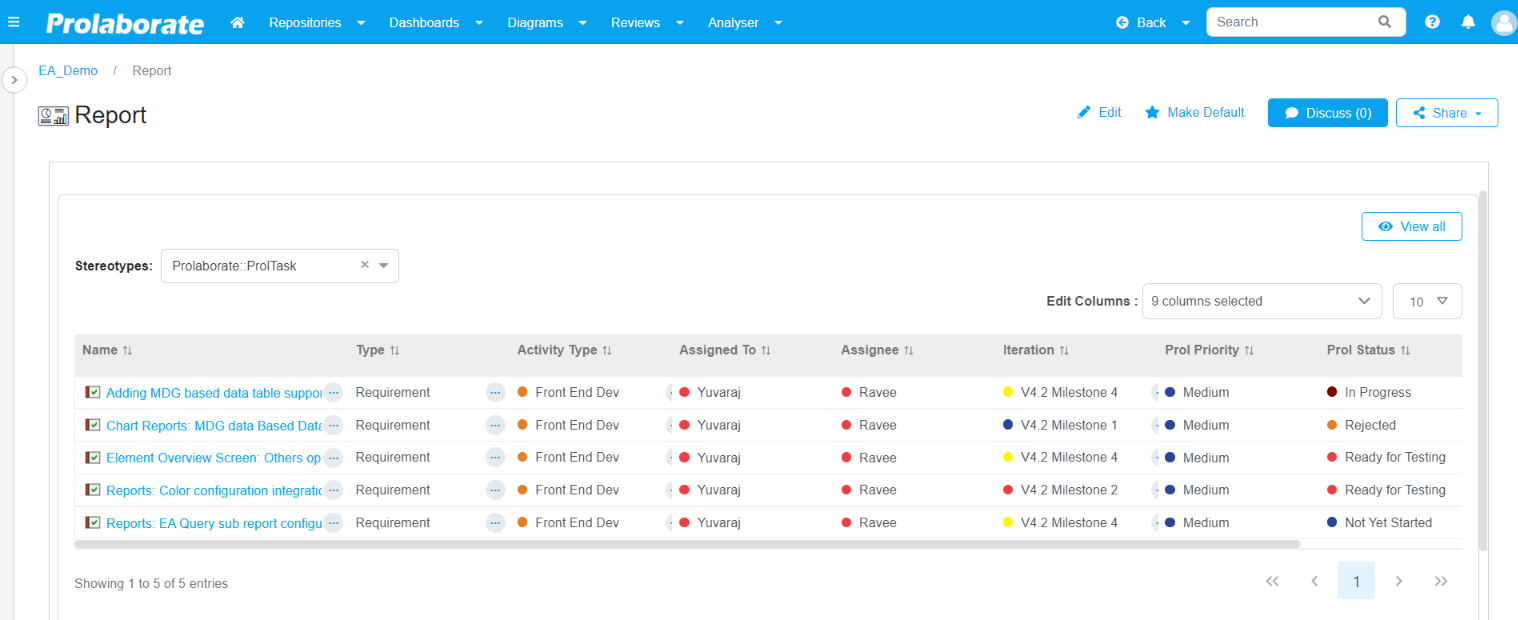MDG Color Configuration
MDG Color Configuration
Overview
MDG color configuration makes it easier for users to see data points, reports and dashboards in a more pleasant, intuitive and informative way.
Through MDG color configuration users can define colors for each property for a specific stereotype element at repository level. Once configured, the properties will be represented by the defined colors wherever they are used within the repository.
Use MDG color configuration for properties that have more significance and requires user attention. This applies to all Technology and Custom Properties of type Enum and Boolean in any Modeling Language available in Prolaborate. The colors in a palette are applied automatically to the properties across repository on charts, reports, overview page and more.
Note:
- Colors are applicable only for properties of categories: Technology, Inherited & Custom, excluding Basic such as Status, Priority
- Colors are applicable only for properties of datatype: Enum & Boolean
| Set Color Palette Configuration | Description |
|---|---|
| Set Colors at Repository Level | Apply colors at the repository level for all technology and custom properties of tagged values type Enum and Boolean. |
| Set Colors at Property Level | This feature of ‘Applying specific colours for selected technology and custom properties’ overwrites the color set at the repository level. |
| Set Color at Report Level | Colors can be set for each value of a property at repository or individual property level. Although users who prefer different colors in reports are allowed to customize using this option |
Visualize colors for properties in Properties Tab
Users can see the colors configured for a property when they click the respective property in the properties tab of an artifact.
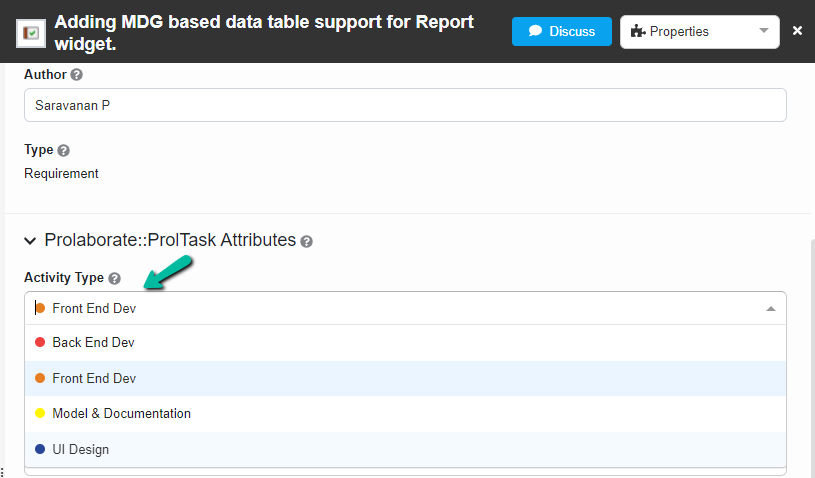
Visualize colors for properties in Overview Page
Users can see the colors configured for the properties in the overview page of an artifact.
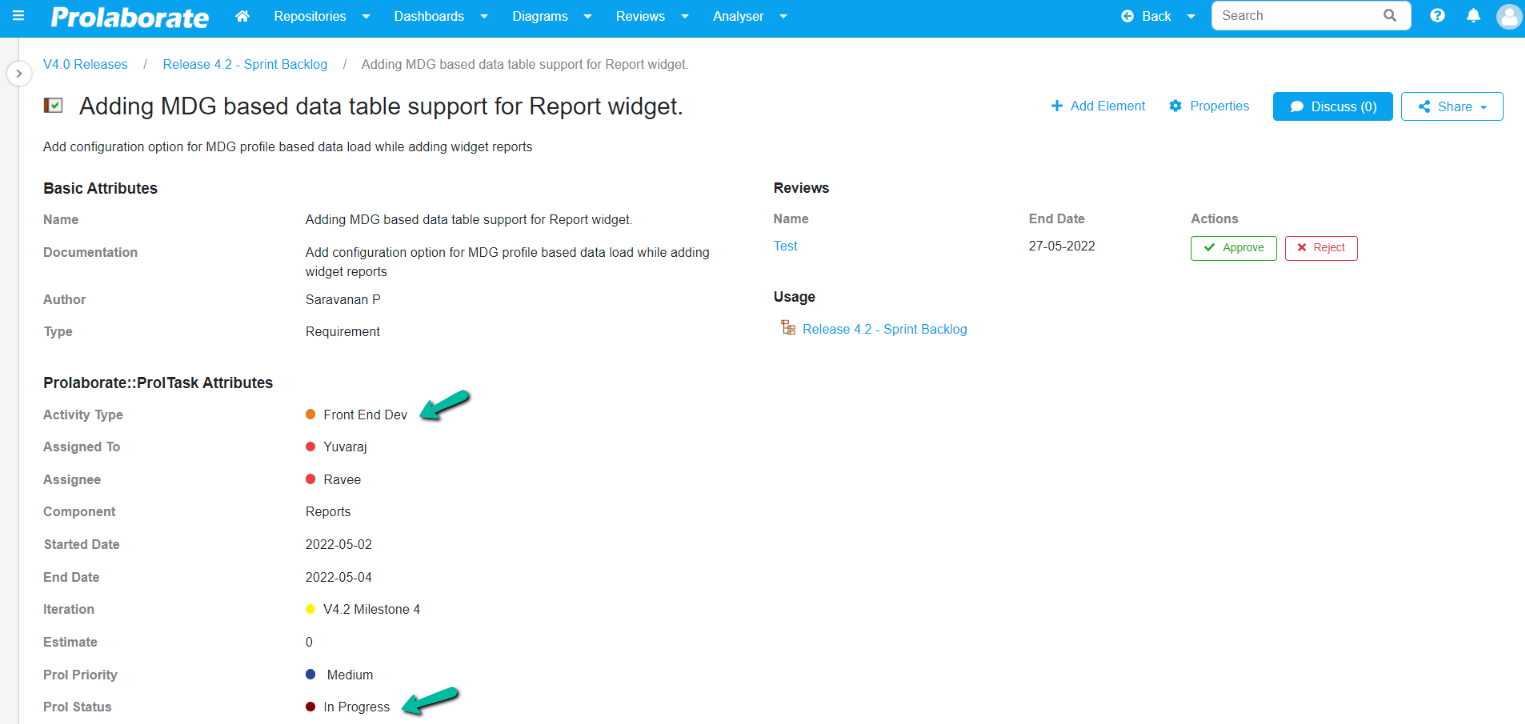
Configure Colors for Properties
Refer the below sections to configure colors for properties. Setting colors at repository level allows us to manage colors set to values of properties in a common place. For users who would like to customize colors for a specific value of a property must refer to ‘Set Colors at Property level’ Section.
Set Colors at Repository Level
Users can select a theme and apply colors at the repository level for all technology and custom properties of tagged values type Enum and Boolean.
On the Modeling languages page, select Color Palette Configuration to build a specific color configuration palette.
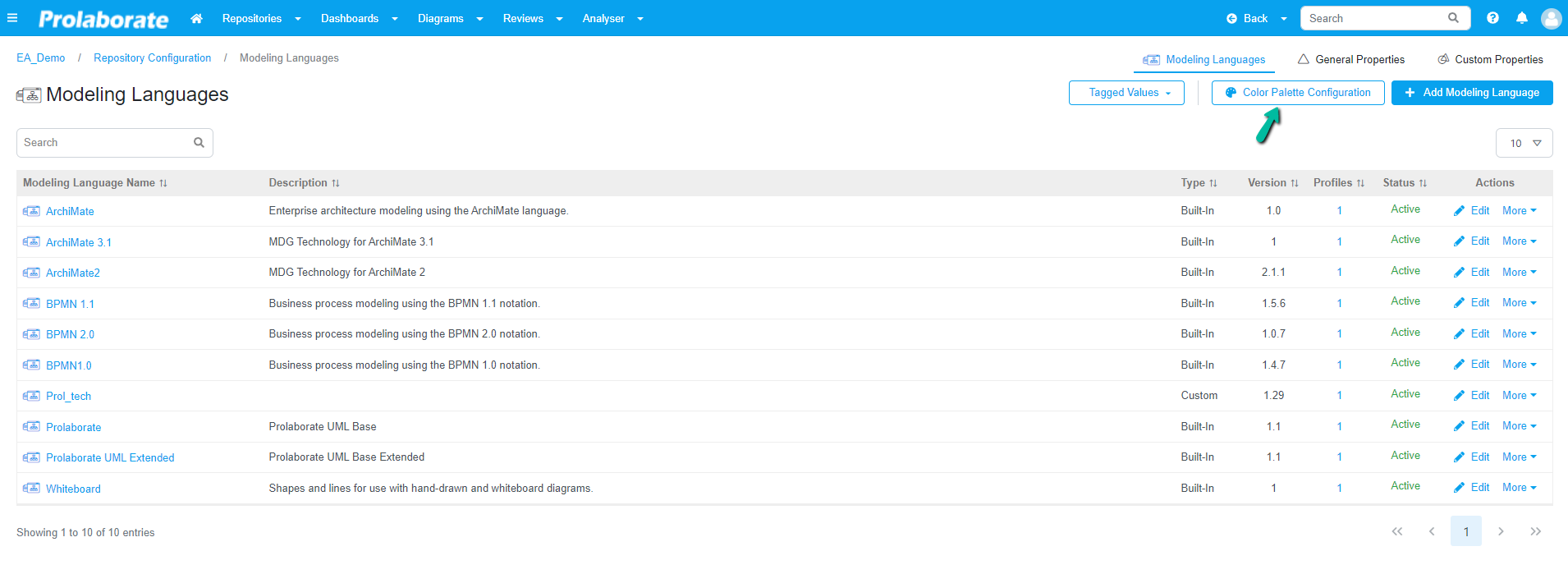
In Choose Color Settings select between Predefined Colors and Custom Colors based on preference.
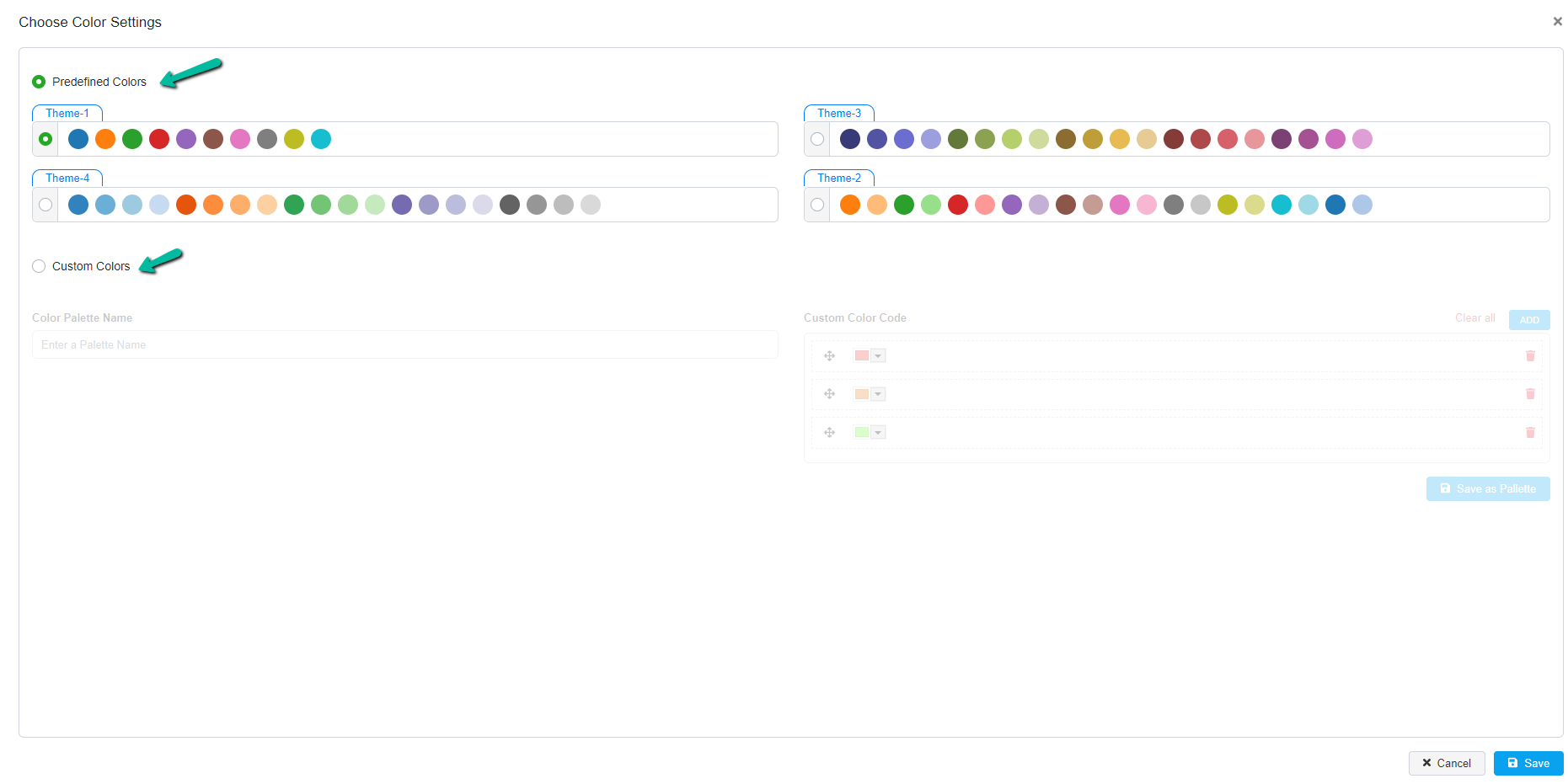
Create your own color configuration with Prolaborate’ s built-in color palette for easy use and personal preferences.
To create a customized color palette, select the Custom Colors and provide a suitable name for your color palette. Click Save as Palette Button to save this as a palette.
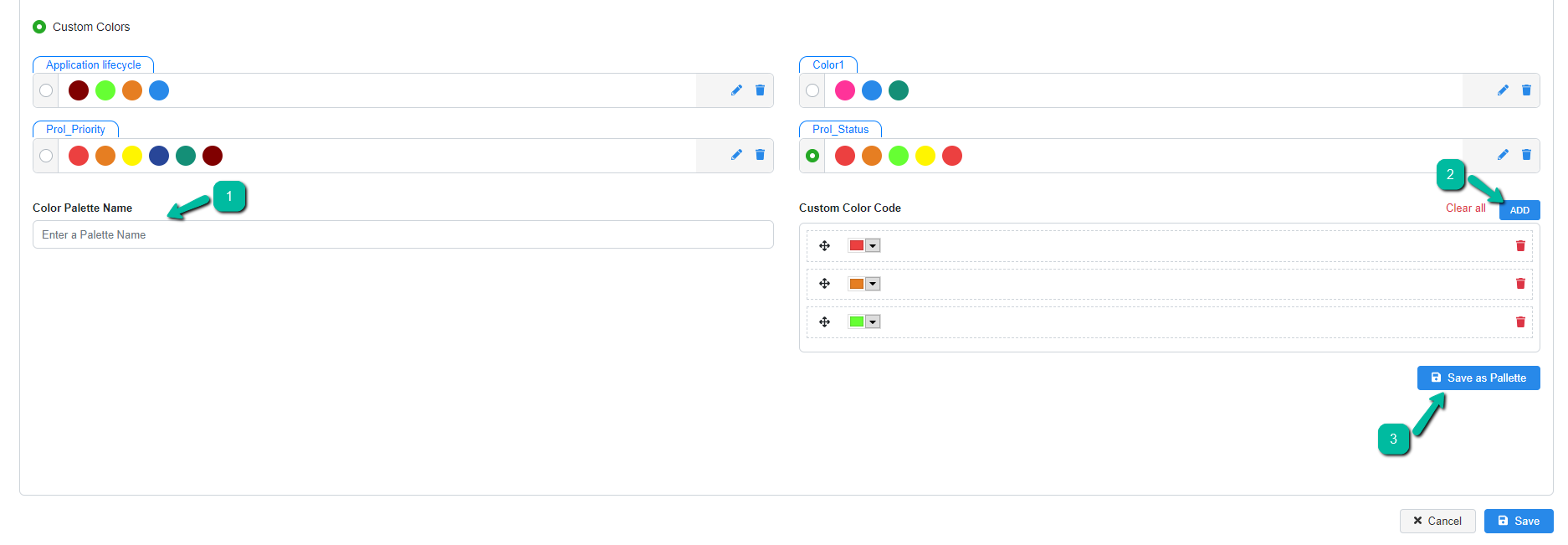
Click on the drop-down to choose the desired color. To add more colors, click on Add. To delete a specific color, click on the Trash icon.
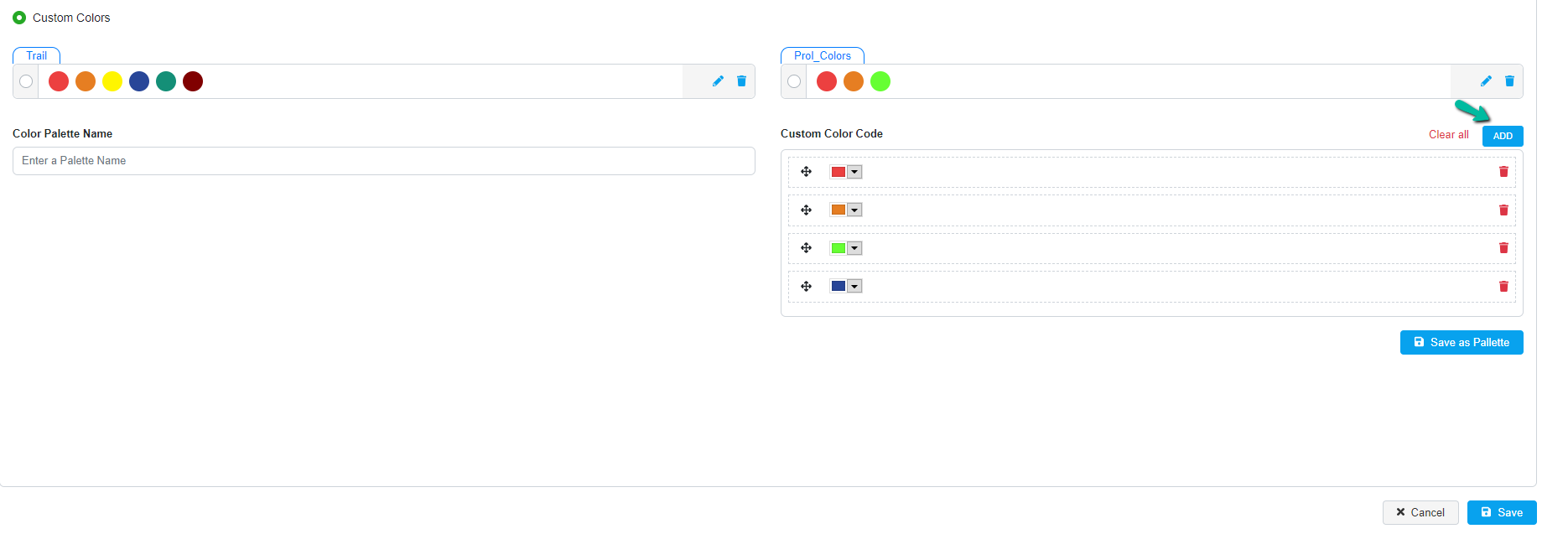
Click Save as Palette after setting the color configuration. To exit the form, click Save.
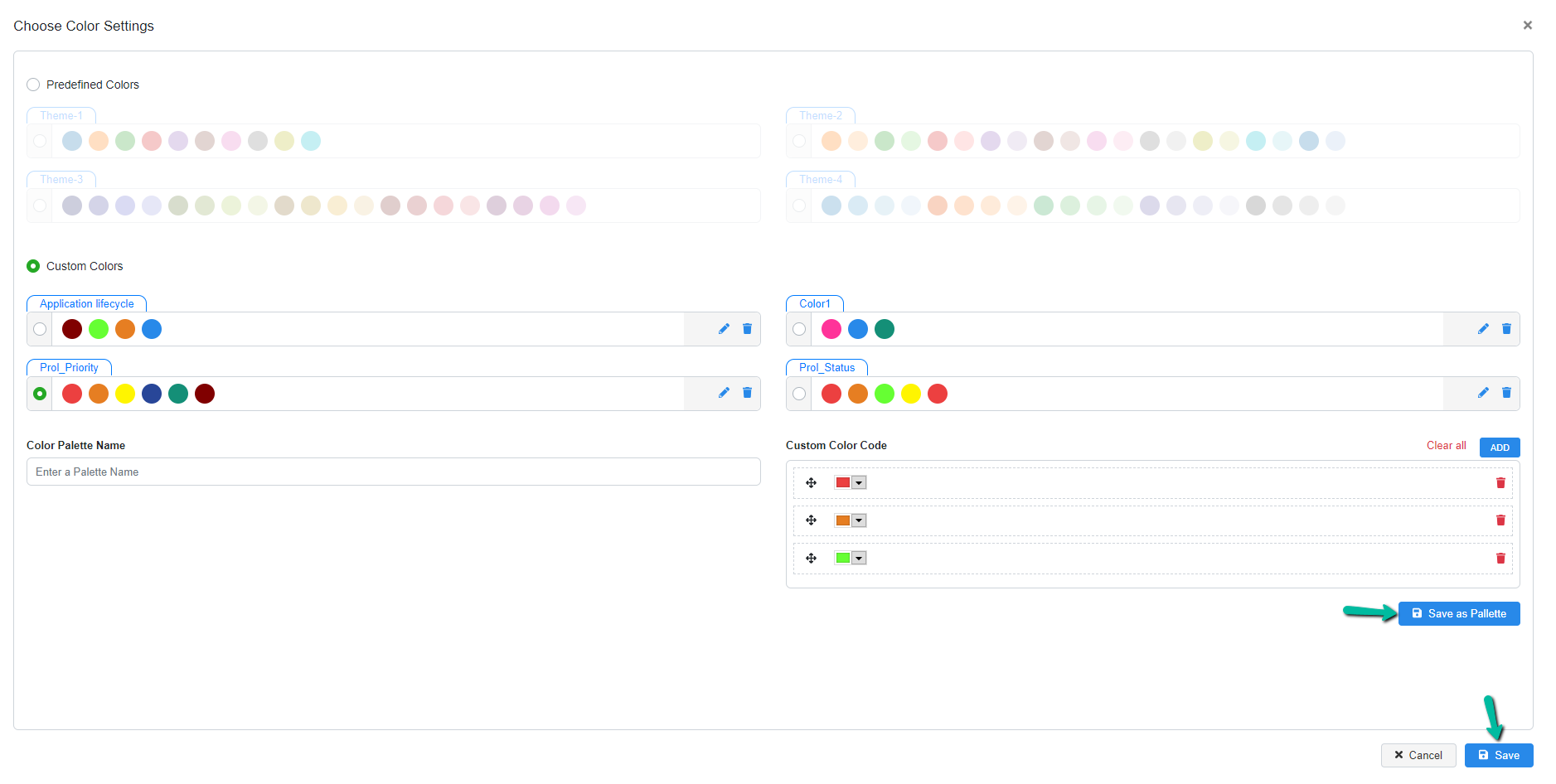
Set Colors at Property level
Overwrite colors set at repository level by applying specific colors for properties in a selected MDG technology and custom category.
Change color of a Property belongs to a MDG Technology
To view the color configuration of an MDG, choose More > Color Configuration.
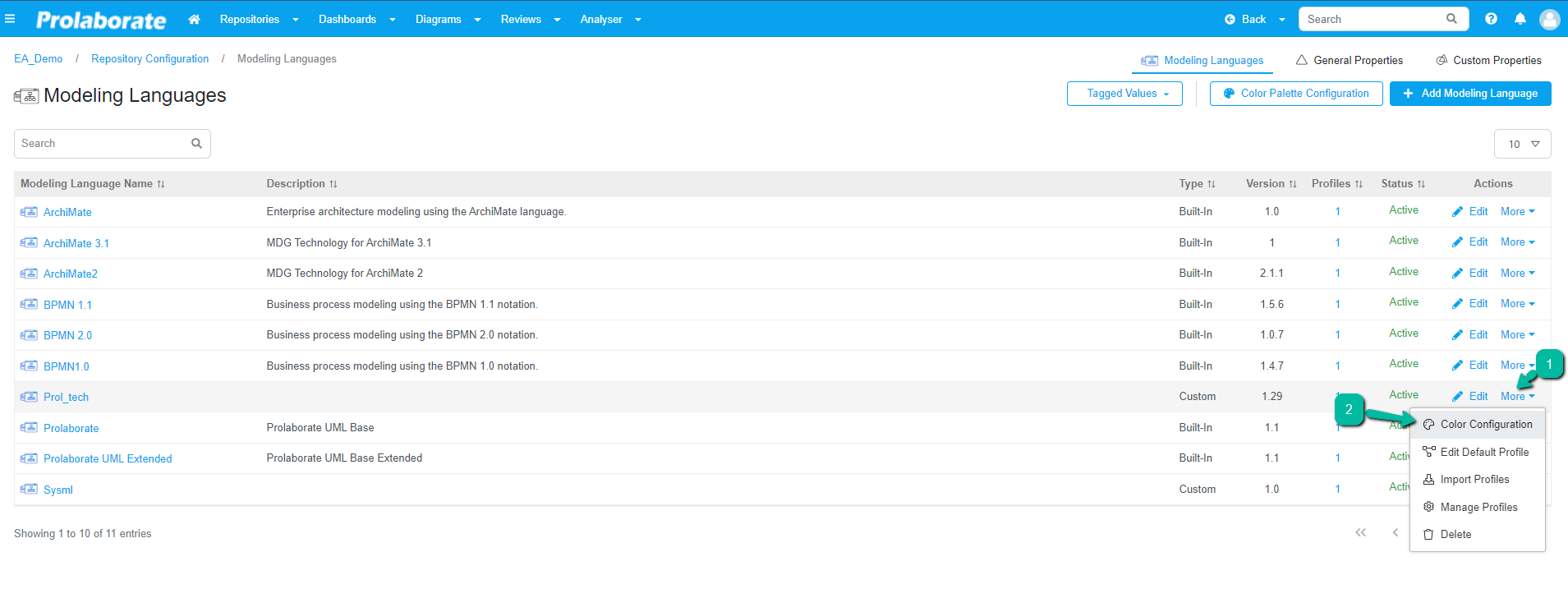
In the Color Configuration page, you can view the color set for the tagged value types of Enum and Boolean
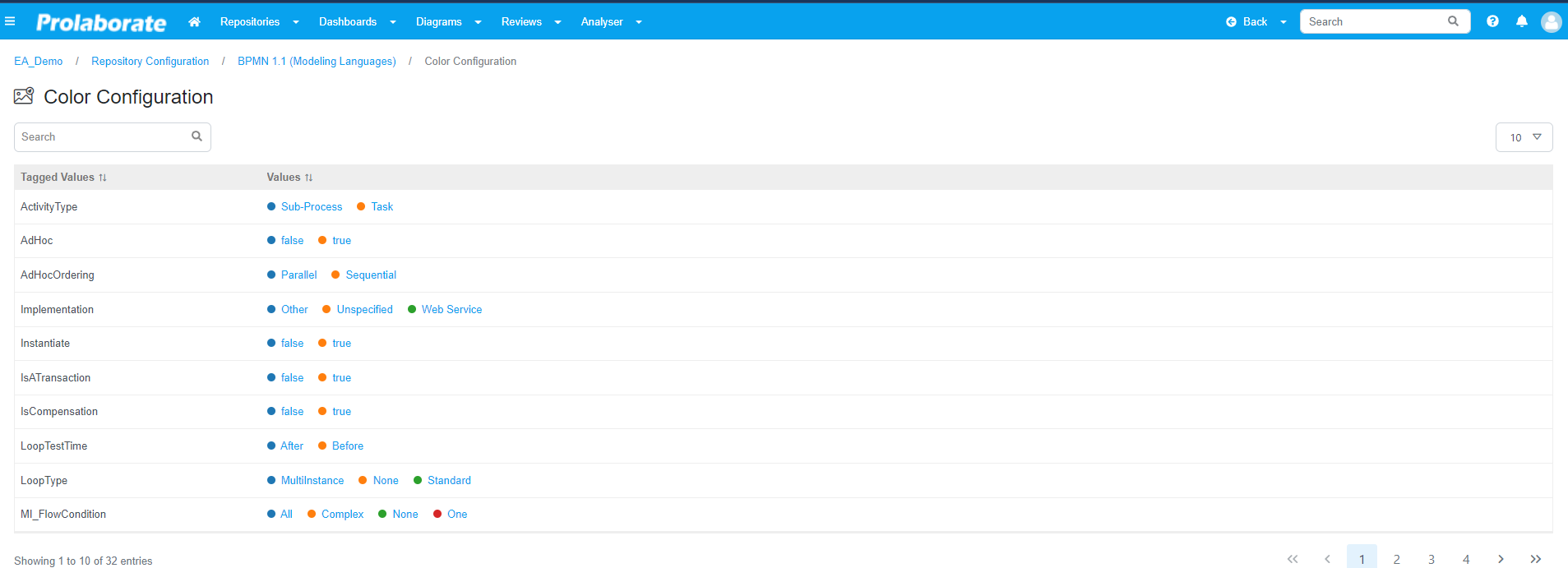
To edit color of a particular tagged value of MDG properties, click on the tagged value.
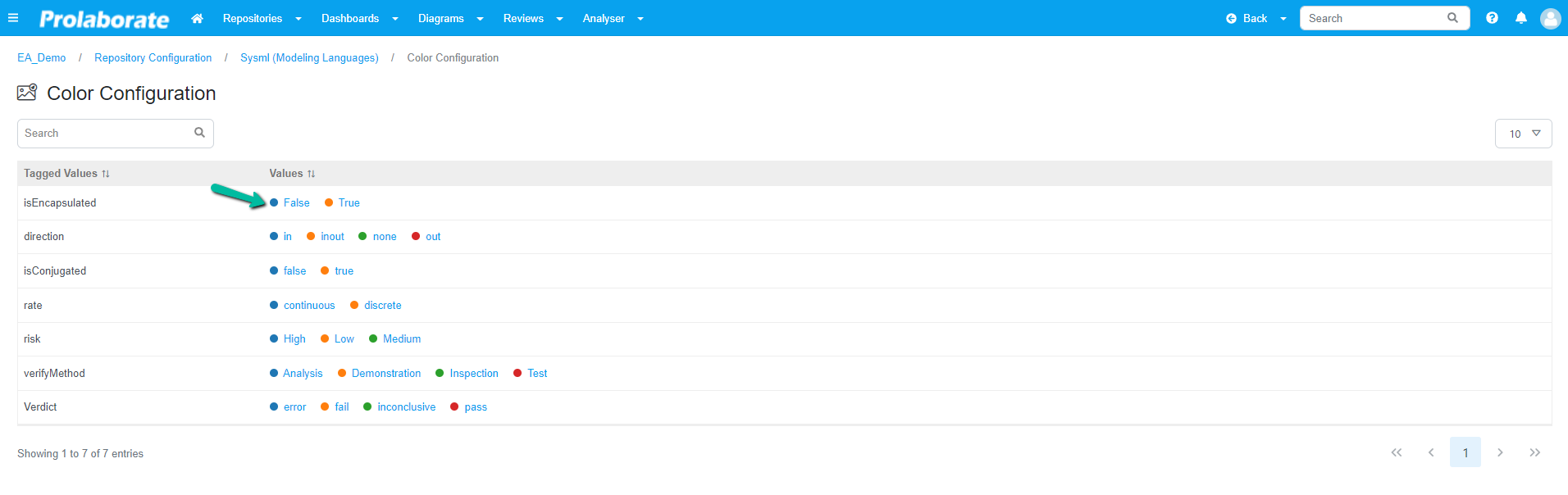
In Update Color for Values page, choose the desired color for the value by clicking the dropdown. The colour gets updated for that value. Click Save after choosing the color.
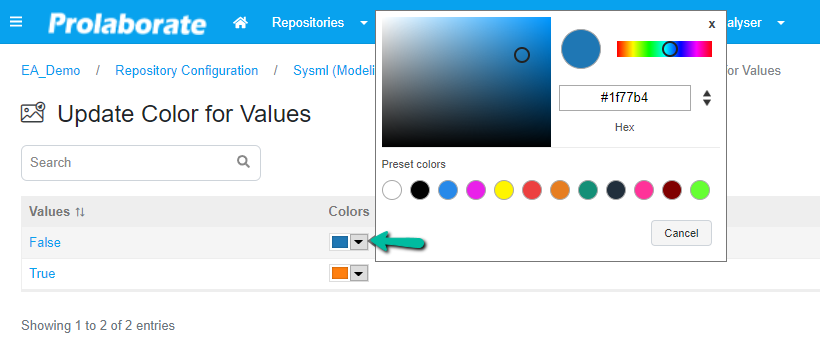
Change color of a Custom Property
Custom Property is an attribute which is created and maintained in Prolaborate.
To view the color configuration of Custom Properties, click on Custom Properties in the Modeling Languages page.
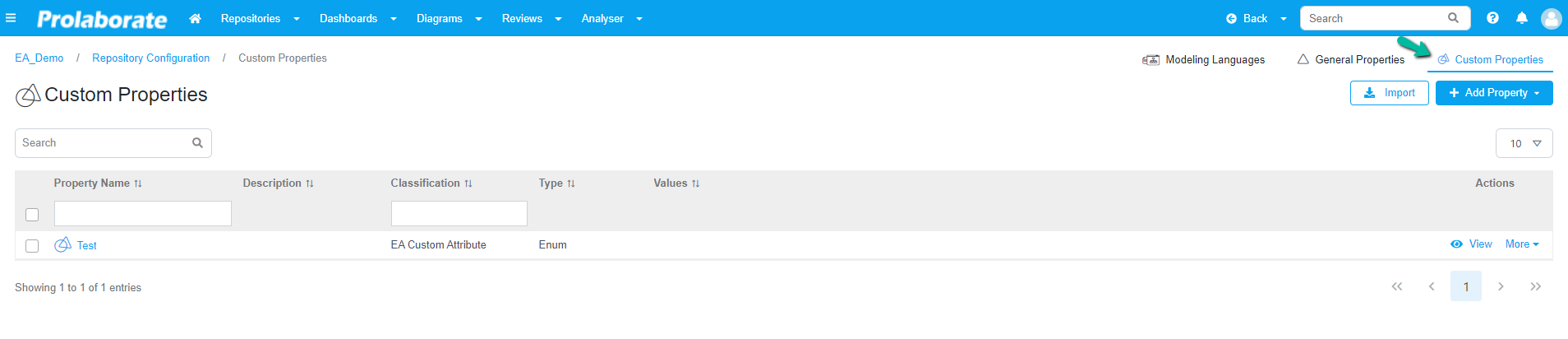
The Custom Properties page will list the all the custom properties created in Prolaborate. You can view the color set for the tagged value types of Enum and Boolean
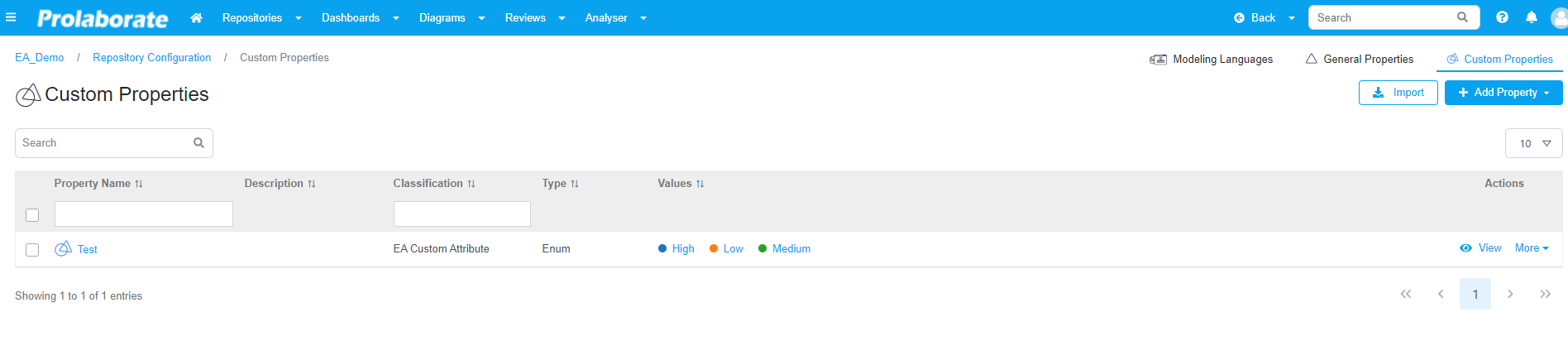
In Update Color for Values page, choose the desired color for the value by clicking the dropdown. The colour gets updated for that value. Click Save after choosing the color.
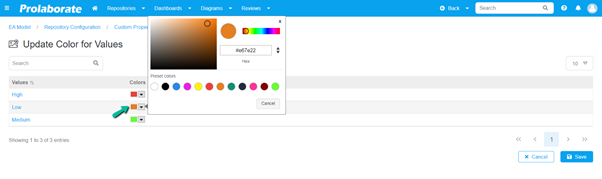
Configure Colors at Report
Color Palette Configuration-based Chart Rendering
To view the color configuration-based color rendering in Charts, click Chart Settings from the Charts Configuration page.
By default, Charts render the colors based on the default color range as shown below.
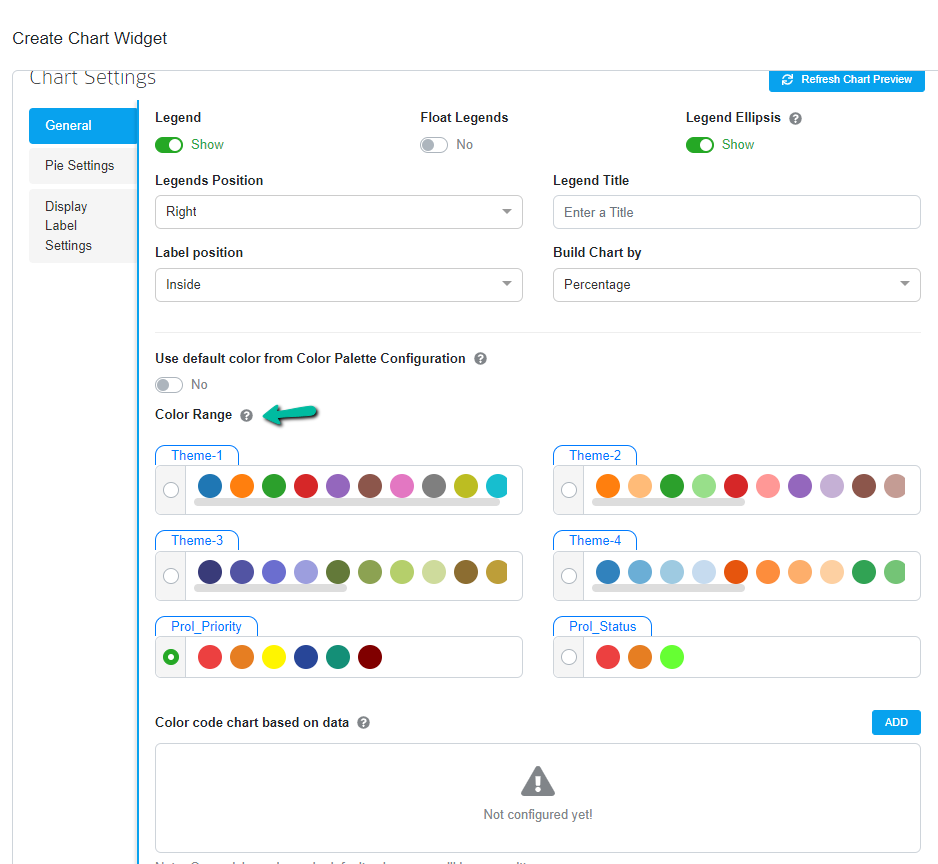
To show chart colors based on the color palette configuration, toggle the Use default color from the Repository toggle option to active.
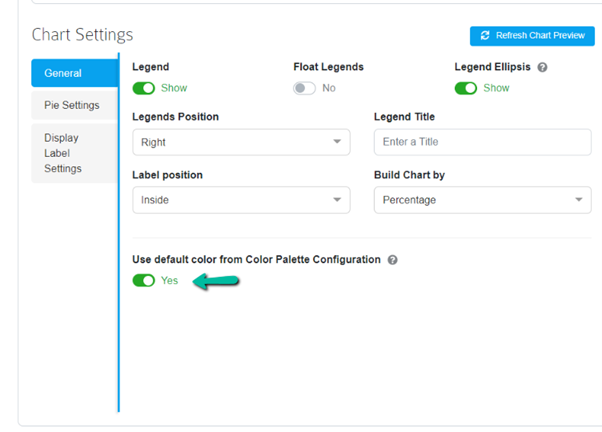
User assigned predefined colors from color palette configuration are selected and it automatically fetches those colors to be rendered in the dashboard.
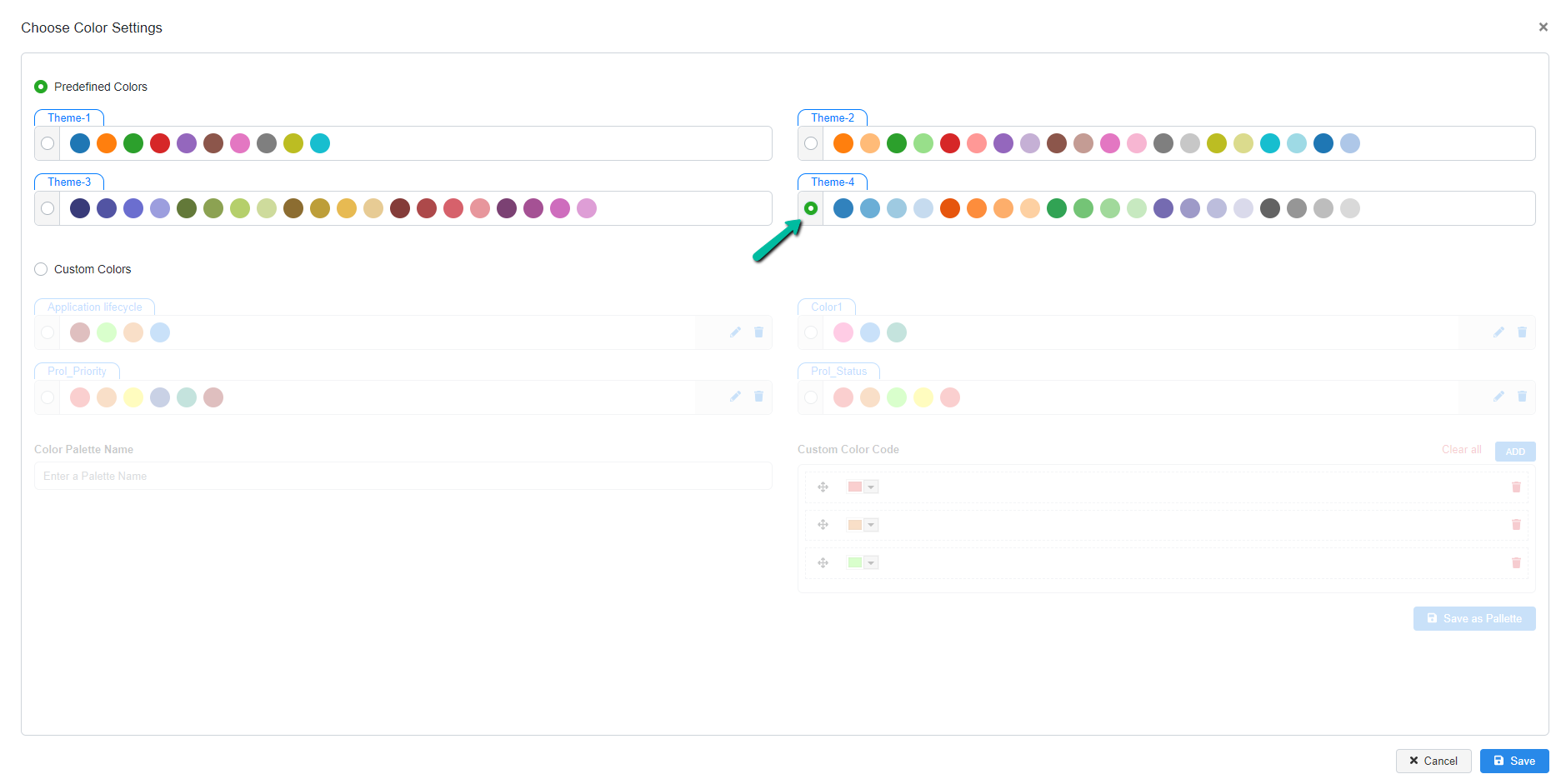
The below images shows how charts rendered in Dashboard based on the colors selected earlier.
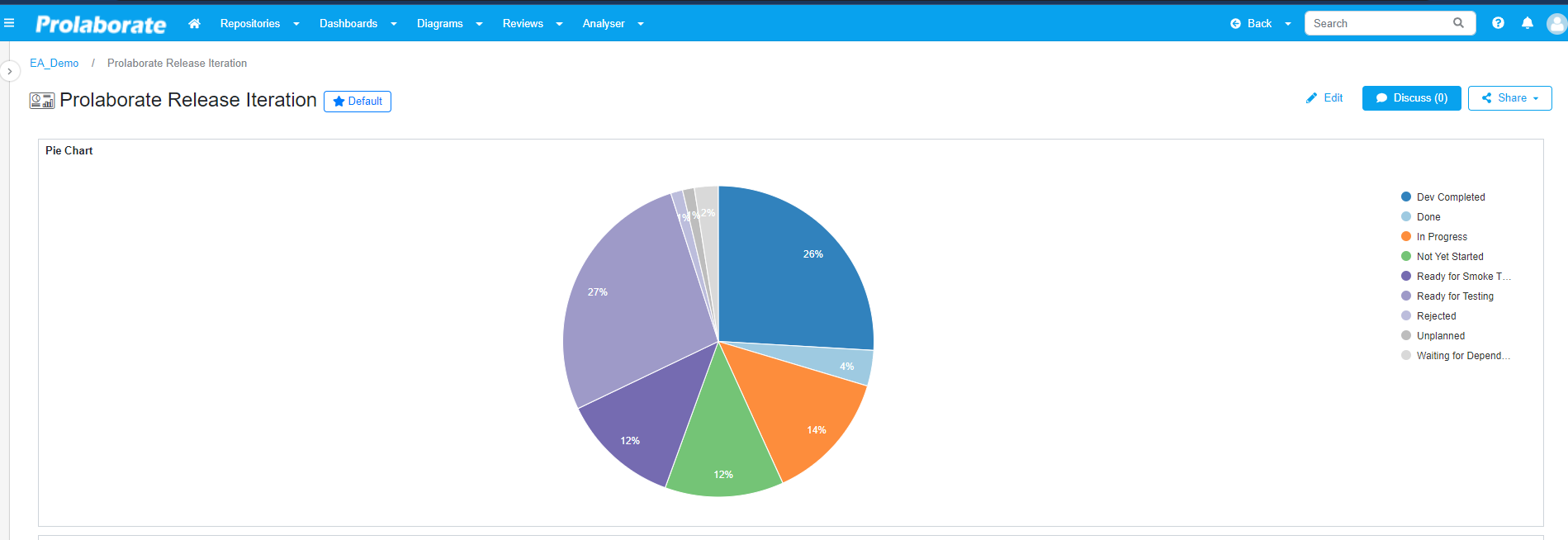
Color Palette Configuration-based Report
Predefined or User selected colors from color palette configuration are applied in Reports. Users cannot modify the colors at report level.
The below image shows the result of Color Palette Configuration enabled in EA Report widget.