Review Enterprise Architect Models
Review Enterprise Architect Models
Prolaborate lets you and your teams reviews your EA deliverables easily without the need to create documents. Read on to know about the various powerful features of Prolaborate Reviews.
This user guide has been divided into two sections based on user workflows. First, we will focus on the workflows of Review Moderators who create and monitor the progress and then, we will move onto the workflows of contributors i.e., Reviewers or Approvers.
Review Moderator Workflows
The review authors or moderators typically carry on these tasks:
- Configure Global Review Settings
- Create a Review
- Design Dashboards
- Get Notified about Responses
- Monitor Progress of Reviews
- Share Dashboard
- View and Reply to Discussions
- Edit Reviews
- Manage Reviews
- Manage Notifications
Configure Global Review Settings
These settings apply to all the reviews you create in Prolaborate. Some settings can be edited later at a review level (details in the table below).
Click on Menu > Review Settings to go the settings page.
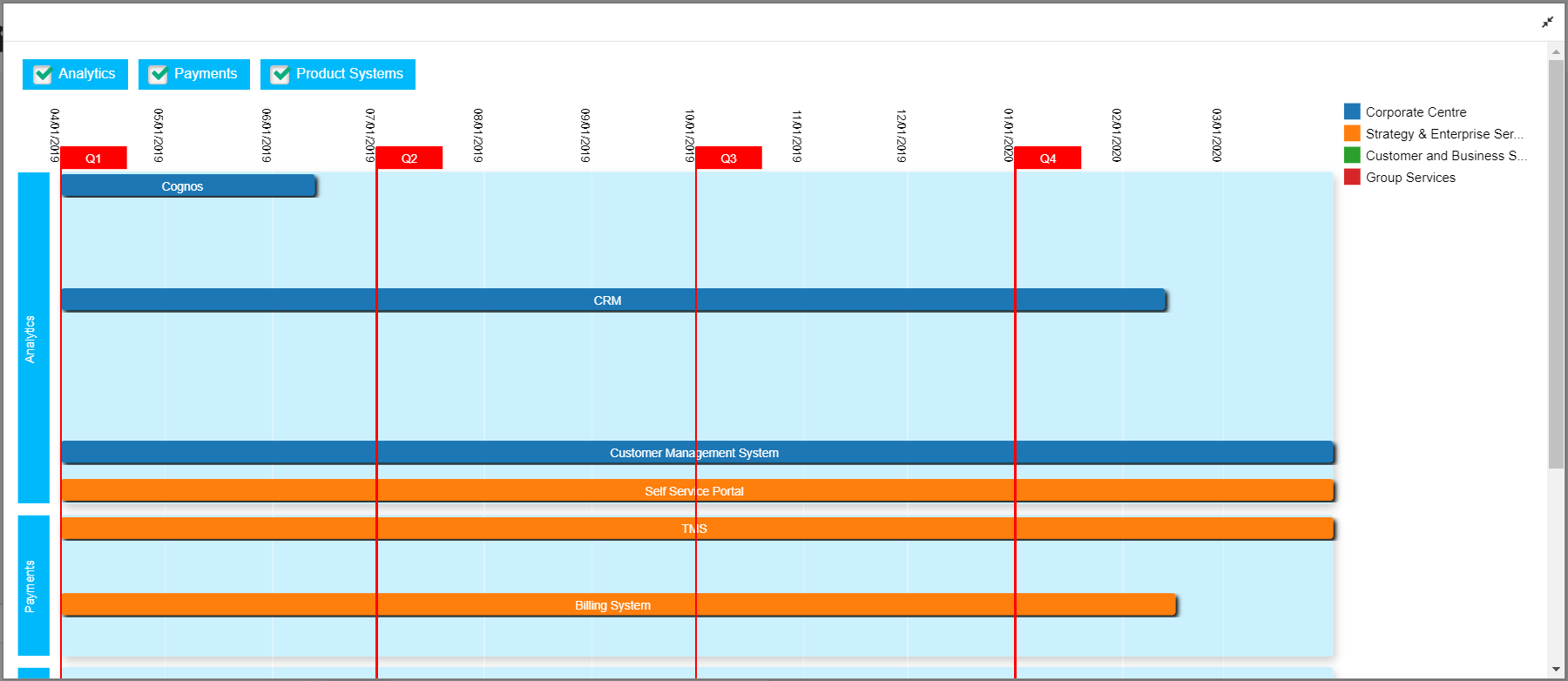
The following table explains the functionality of each setting:
| Setting | Description |
| Review Feature | Use this setting to remove Reviews feature from Prolaborate. All the Menu options related to Reviews will be removed when you disable this setting. |
| Review Workflow | Enable this setting to start the Approval process separately i.e., Approvers can respond to a Review only between the Approval dates.This option can be changed at a review level as well. |
| Archive Reviews | Enable this setting to change the status of reviews to Archived automatically when they get closed. Archived reviews will not be visible in your Reviews list. |
| Share Review Dashboard | Disabling this setting will restrict the users from sharing their review dashboards.This option can be changed at a review level as well. |
| Invite Users | If you don’t want the Review Contributors to invite anybody, disable this setting.This option can be changed at a review level as well. |
| Email Notifications | Creating reviews sends out notifications to its Contributors. Disable this option if you dont want emails to sent out.This option can be changed at a review level as well. |
Create a Review
Prerequisite: You need to be a Prolaborate admin or you need to have Admin access for Reviews to create a Review.
To create a review, click on Menu > Reviews to go to Manage Reviews page. Now click on Create Review . The following 3 steps are part of Create Review wizard.
1. Enter Review details
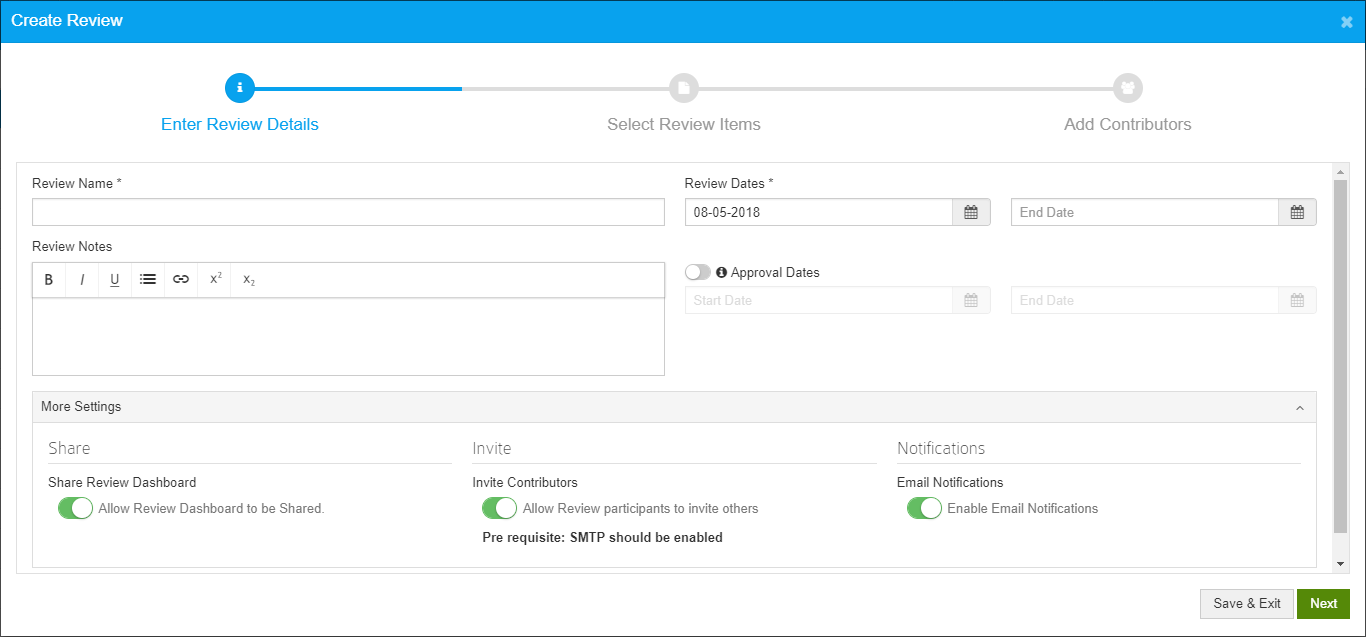
In Step 1 of the wizard, you can
- Give a meaningful name to the Review – Review Name
- Enter notes or instructions to the Review participants through Review Notes. These notes will be visible in the Review dashboard.
- Input Review Dates – The status of Review and the ability of Review contributors to give their feedback depend on these dates.
- Separate out Approval process if you want to by enabling the toggle present before Approval Dates and enter the start and end dates.
- Enable or disable the settings under More Settings as per your wish. These settings work in the same way as explained above.
- Save the current state of the Review and come back later if you want to by clicking on Save & Exit.
2. Select Review Items
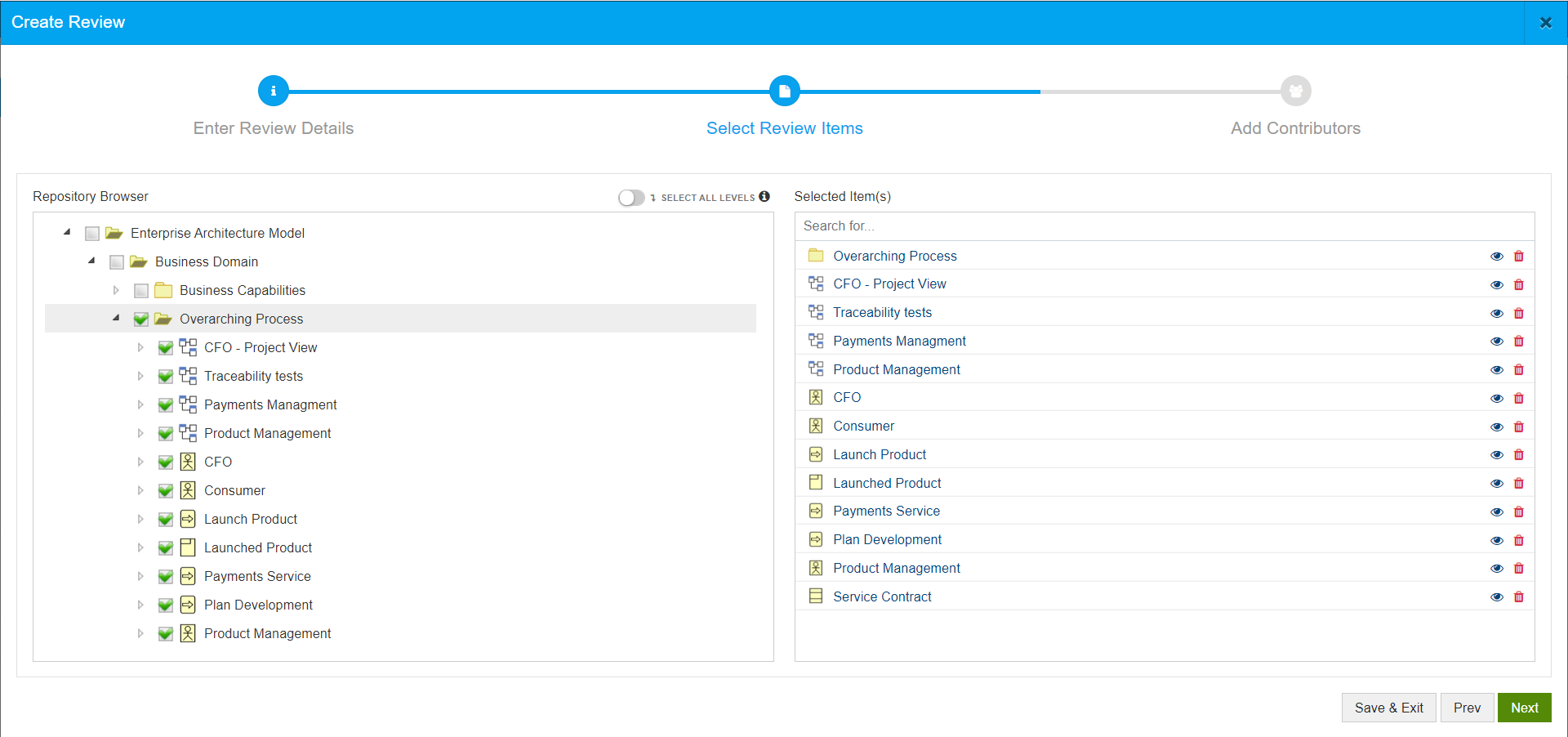
In Step 2 of the wizard, you can
- Select the Packages, Diagrams and Elements from EA models which you want to get reviewed. Select the items from the Repository Browser.
- The default selection behavior is selecting an object and all the objects under it upto one level i.e., if you select a package, the package and it’s children objects will be selected by default
- Enable Select All Levels option to select a package and all the packages, diagrams and elements under it.
- Search for Selected Items using free form text search
- Find a Selected Item in Repository Browser
Note: At least one Item need to be selected for the Review to Start. Else, the review will be in Incomplete state
3. Add Contributors
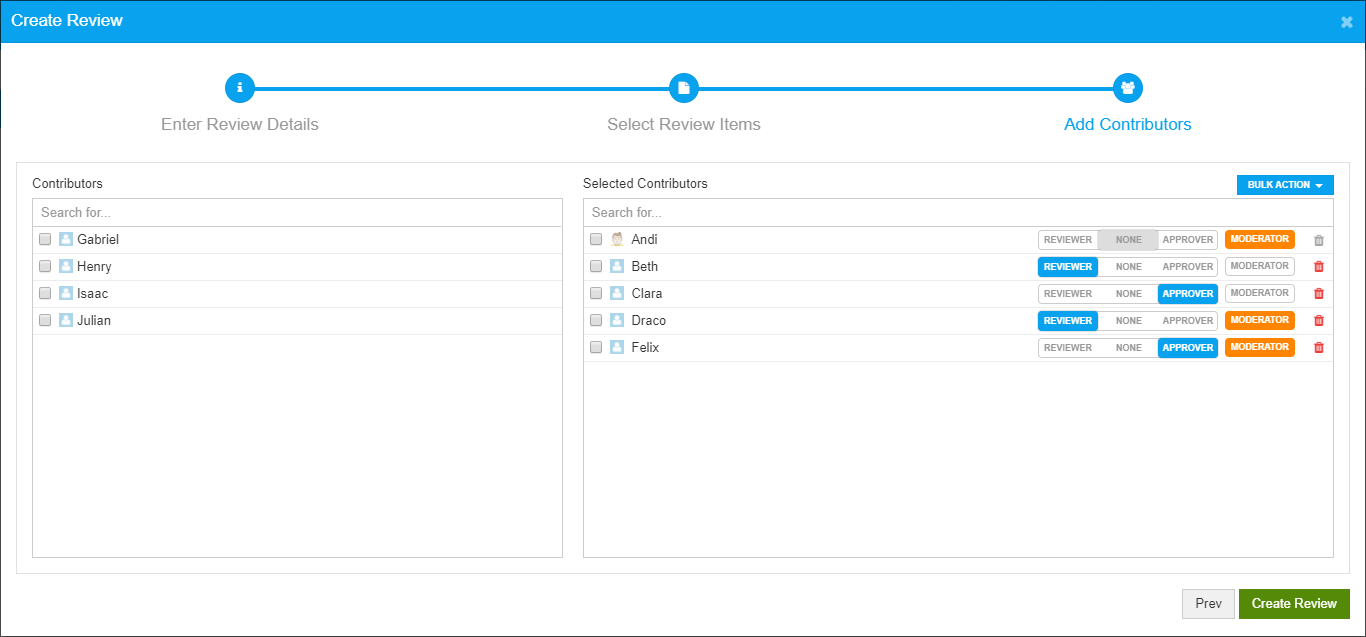
In Step 3 of the wizard, you can
- Search users from list and add them to Review
- Invite Contributors – You can invite non-Prolaborate users by email
- Assign Roles to Contributors
- Bulk change roles
Design Dashboards
Design dynamic Dashboards to monitor the progress of Reviews and to give relevant information to the contributors.
Although three default dashboards are present, you can either edit them or add new ones as per your requirements.
Once a new review is created, it will appear in the Manage Reviews page. Click on Dashboards icon of the Review. Three default dashboards will be present – Moderator, Reviewer and Approver; One dashboard for each role.
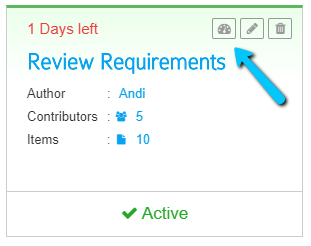
Let’s jump right onto the details of Review widgets. Review specific widgets are:
(To read about how these dashboards work, please visit Prolaborate Dashboard Designer)
1. Status of Contributors
View the overall status of Review Contributors. This widget gives you details on whether a contributor has completed the review or not, number of discussions that are open, etc.
Configuration
You can filter this list by User roles and choose the columns that you want to see.
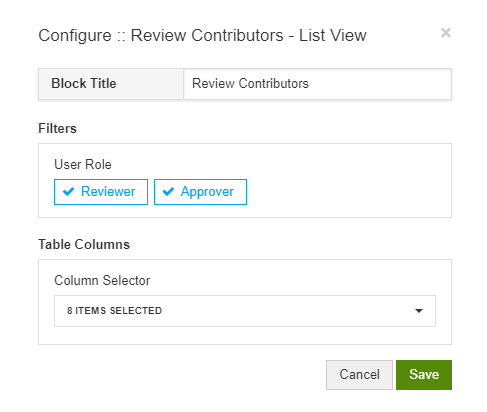
How it looks in the Dashboard?
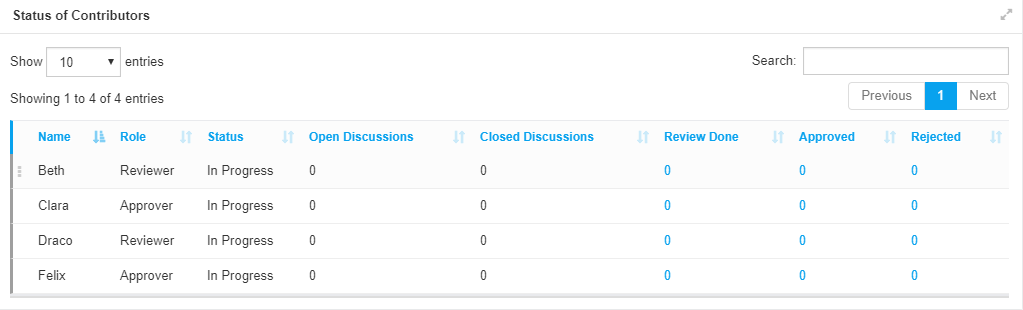
2. Review Items Activity
Display the overall status of activities on Review Items. While the above list is to see the details of Contributors, this is a similar list for Review items. You can see how many contributors have reviewed / approved / rejected, how many discussions are going on, etc.
Configuration
You can choose the columns that you want to see.
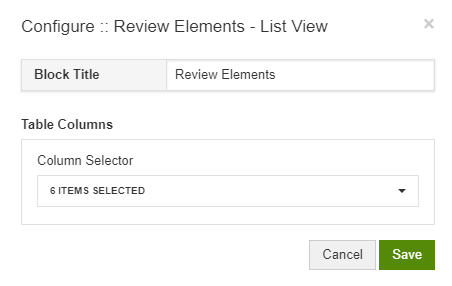
How it looks in the Dashboard?
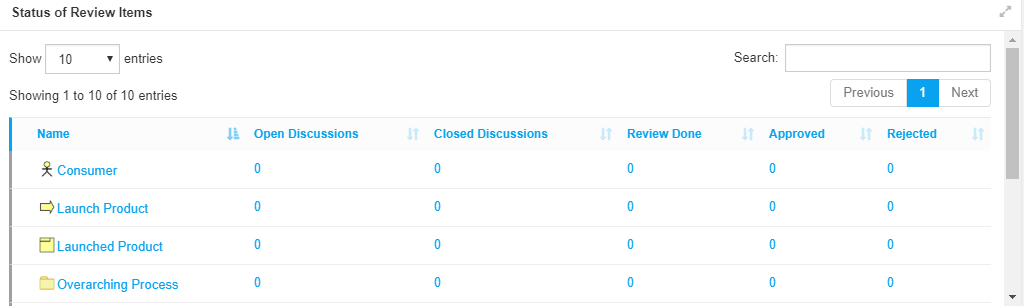
3. Review Discussions List
Configure the list of discussions which you want to see. Choose the type of discussions that will be relevant to you and those specific discussions will be available in the dashboard.
Configuration
Filter the discussions based on the following filters: – Status, Priority, Contributors, Items. For example, you can choose to see Open High priority discussions created by a specific contributor on a specific item.
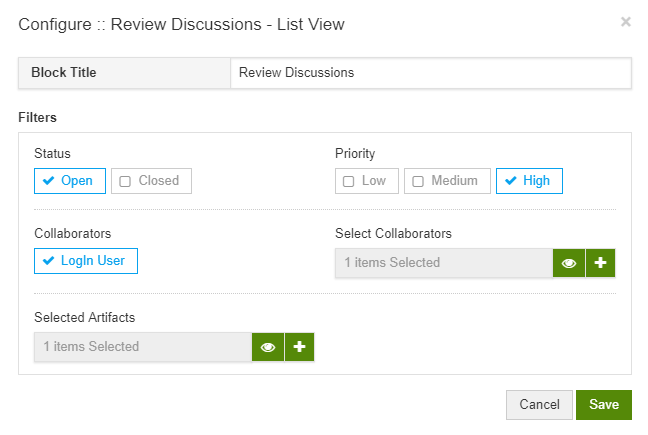
How it looks in the Dashboard?
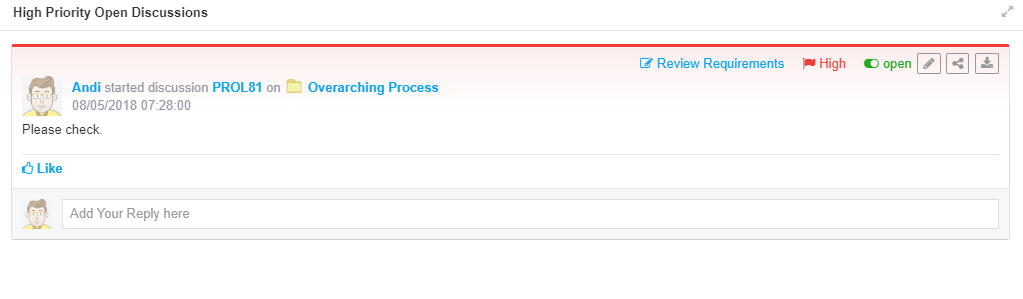
4. Review Pie Charts
Create pie or donut charts based on Review and Discussions data. The charts that are present are:
- Status of Review Discussions
Get Information on the Status of Discussions. You can see the % of discussions that are open and closed.
How it looks in the Dashboard?
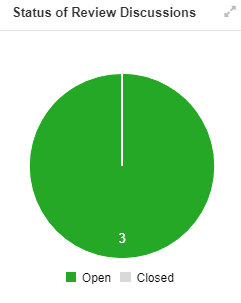
b. Priority of Review Discussions
View details on the Priority of Discussions. You can see the % of discussions that are in different priorities.
How it looks in the Dashboard?
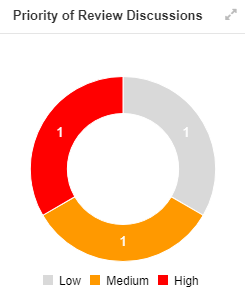
c. Status of Logged-in User’s Review
Show the logged-in user’s status on Review items. You can use this widget to show the status to Reviewer and Approver.
Note:
- This widget is not applicable to Moderators as they are not expected to any Review/Approval activities.
How it looks in the Dashboard?
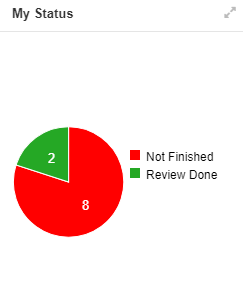
d. Approvers’ Completion Status
Get Information on the Completion status of Approvers. You can check how many Contributors have completed the review.
How it looks in the Dashboard?
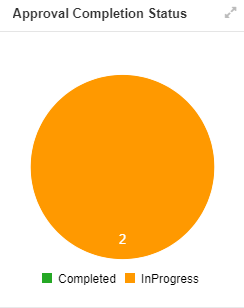
e. Reviewers’ Completion Status
View details on the Completion status of Reviewers. You can check how many Contributors have completed the review.
How it looks in the Dashboard?
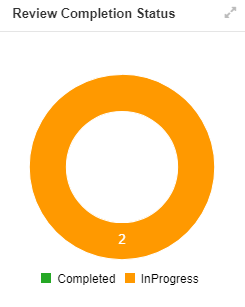
5. Review Bar Charts
Create bar or stacked bar charts based on Review and Discussions data
- Status of Discussions of ContributorsView Status of Discussions created by Review Contributors. You can see status of discussions created by each contributor in the review.
How it looks in the Dashboard?
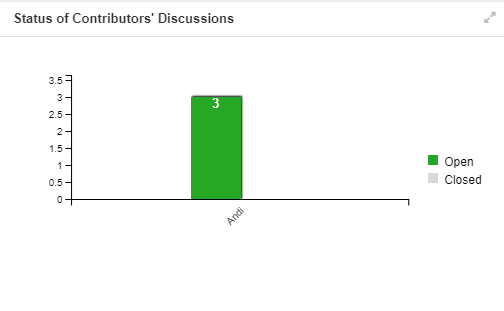
b. Priority of Discussions of Contributors
View Priority of Discussions created by Review Contributors. You can view the priority of discussions created by each contributor in the review.
How it looks in the Dashboard?
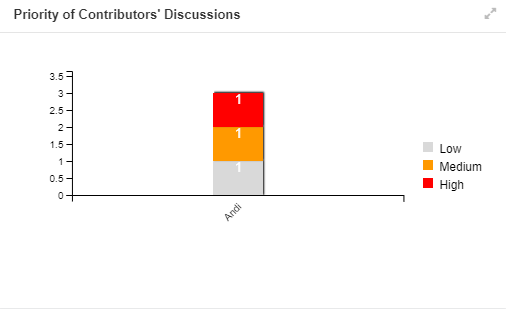
Manage Access
Manage the access of dashboards to ensure review contributors see only the relevant information in their dashboards. You can manage access at a user or role level.
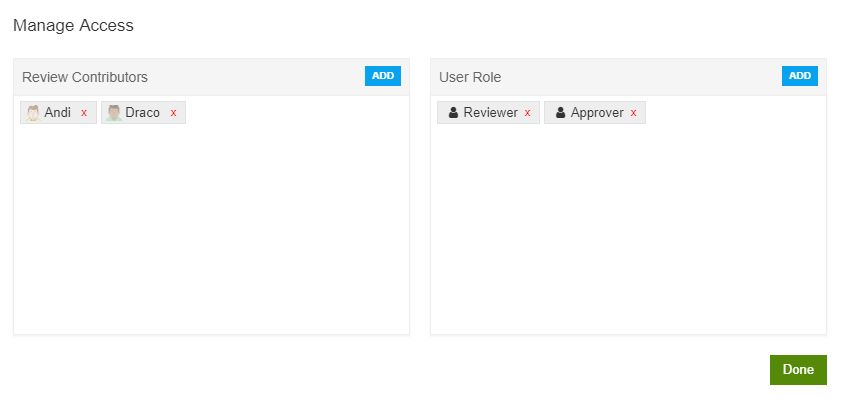
All the Dashboards that an user has access to can be viewed in the Dashboard page.
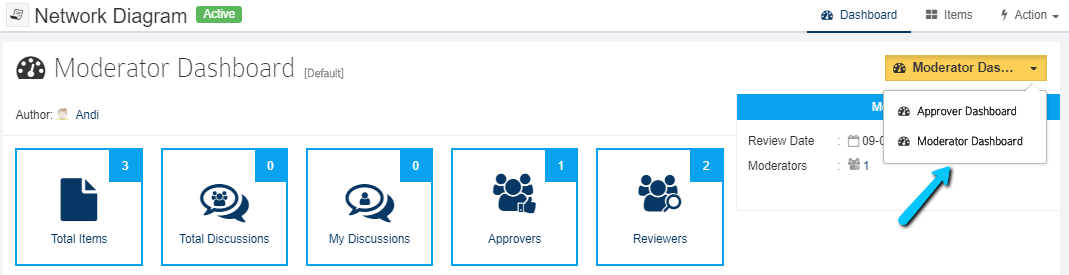
User will to able to set a dashboard as default from the list of dashboards he/she has access to.
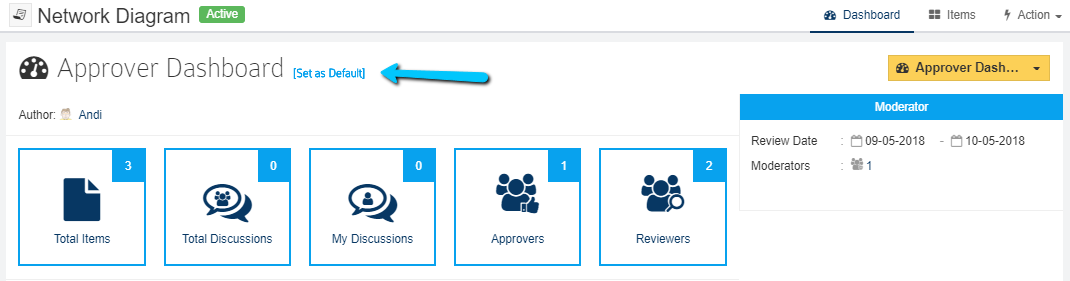
Default Dashboards
There will be 3 default dashboards configured with the most suited widgets for each role. You can modify them as per your requirements.
- Moderator
- Approver
- Reviewer
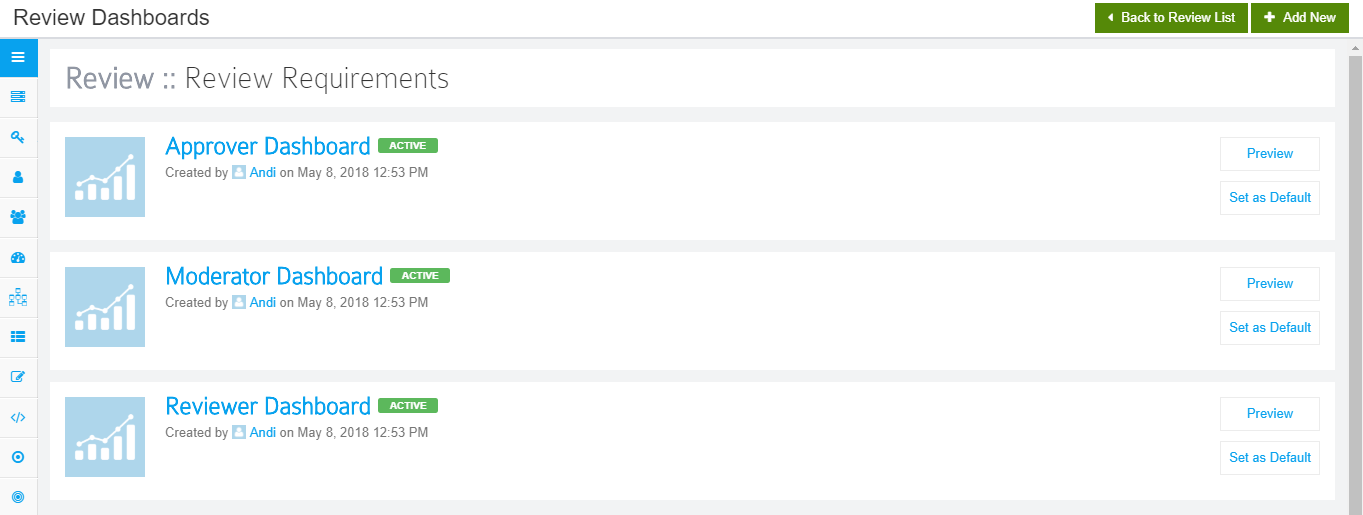
Get Notified about Responses
Prerequisite for email notifications: Related setting should be enabled in Menu > Notification Settings
Review moderators get notified through in-app and email when a reviewer or an approver completes the review.
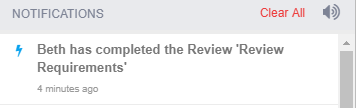
Monitor Progress of Reviews
You can monitor the status of Reviews effectively through information available in the following views.
- Review DashboardYou can monitor the progress of reviews effectively through the various widgets designed specifically for moderators. Almost all of them would be available to you in the default dashboard for moderators.
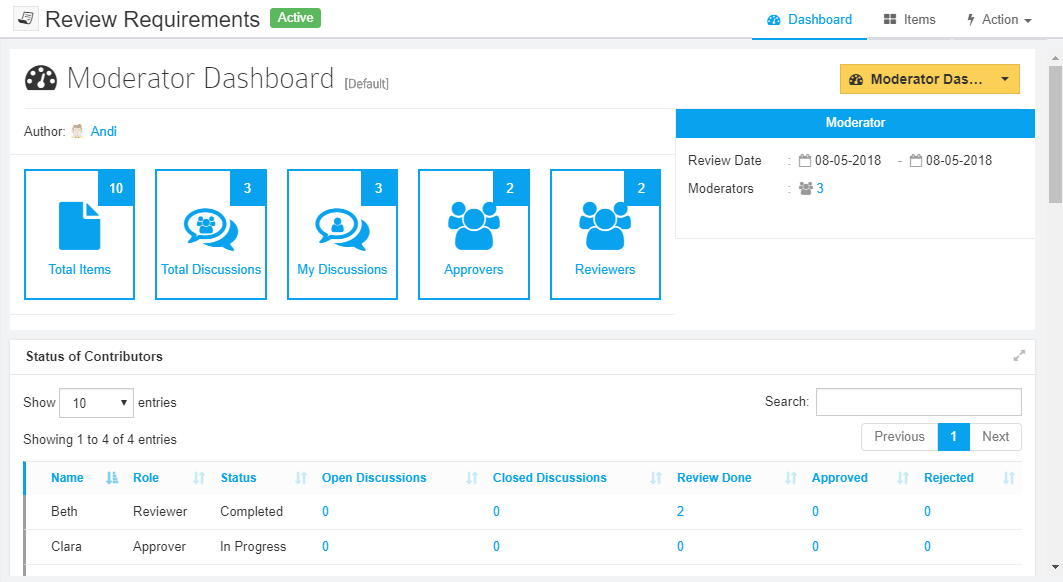
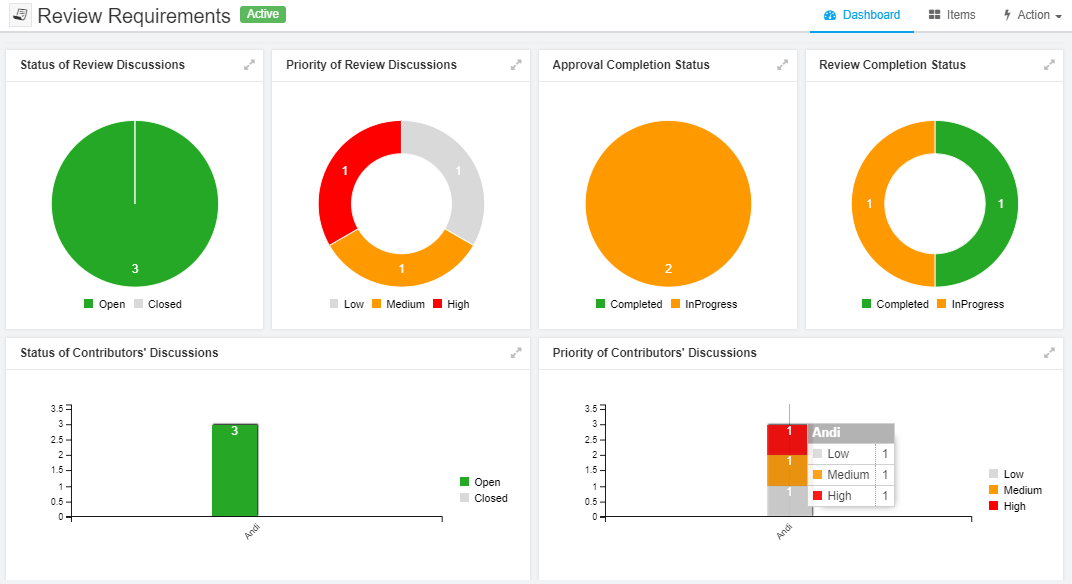
2. Prolaborate Dashboard widget
There is a widget called Review List which quickly gives the list of all the open reviews in the dashboard.
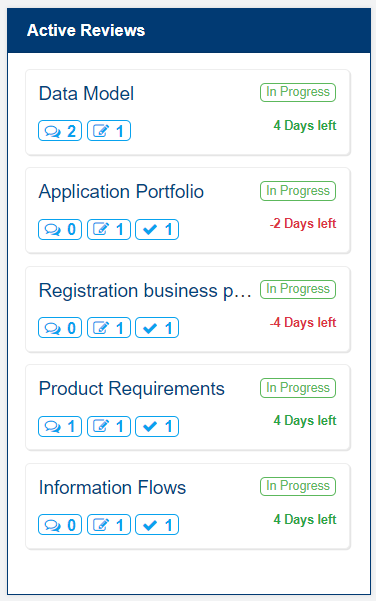
Change Status of Reviews
Review Moderators can change the status of reviews if needed.

Normally, the workflow is
- User creates a review without any Items – Status will be set to Incomplete
- User creates a review with a future start date – Status will be set to Not Yet Started
- When Review start date is reached – Status will change to Active automatically
- When Review or Approval end date is reached – Status will change to Closed automatically
Please note only following status changes are possible:
- Active to On Hold, if you want to re-open the review later
- Active to Closed, if you want to end the review
- Closed to Archived, if you want to remove a review from the Review list page
Share Dashboard
Prerequisite: Share Review Dashboard setting should be enabled.
Share the link of any Review dashboard with your peers and they can view the dashboard in a single click.
In the Review page, select a dashboard and click on Action > Share My Dashboard.
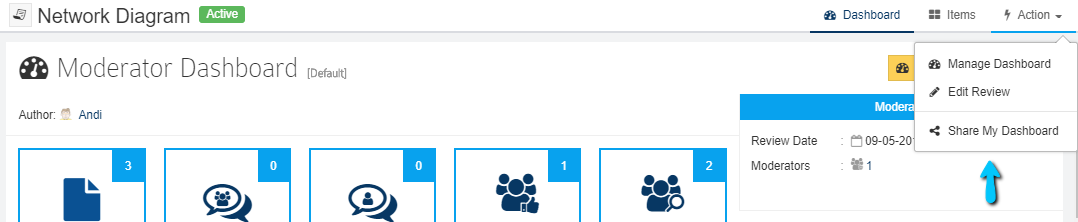
You will get a link of the dashboard. You can share this link with anybody in your Organization and the recipient will be able to see the read-only version of the dashboard using this link.
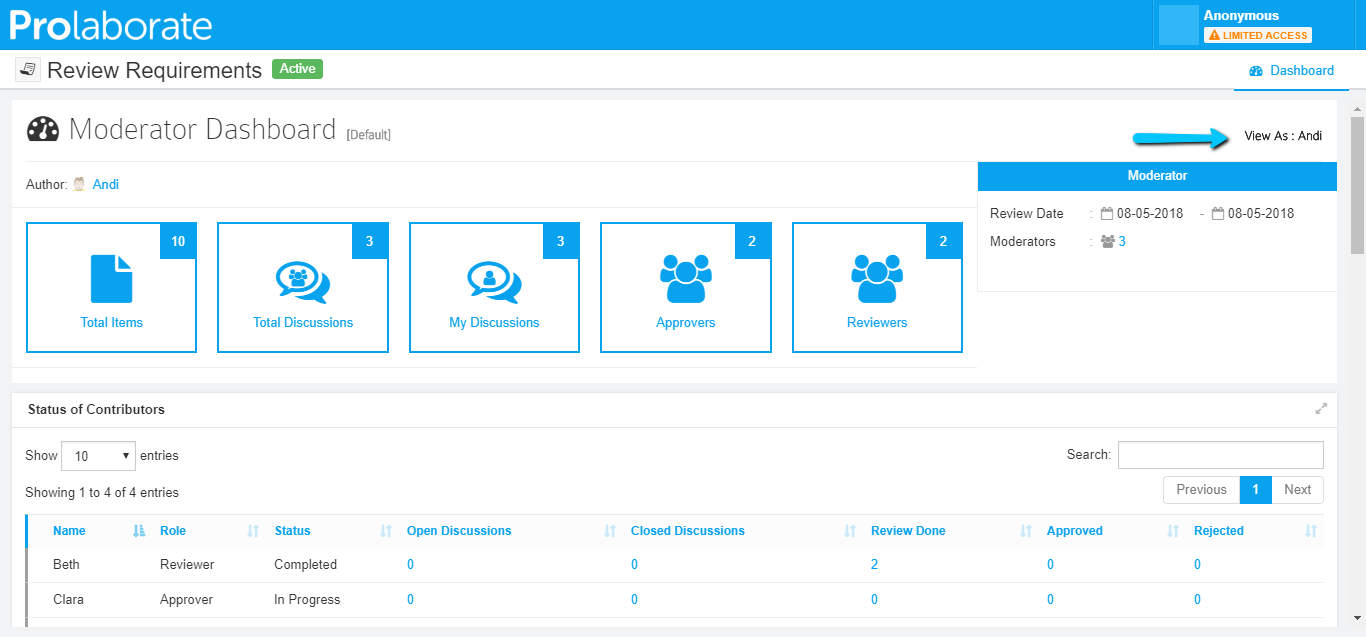
View and Reply to Discussions
Review contributors will raise discussions, if they have any concerns and as a moderator, you need to address them.
To view the discussions, click on a Review from Manage Reviews page. Discussions can be seen from three different places.
1. View All Discussions
To see all the discussions that are happening in the review, click on Total Discussions . You will see every single discussion raised by all the contributors. You can check and respond to them.
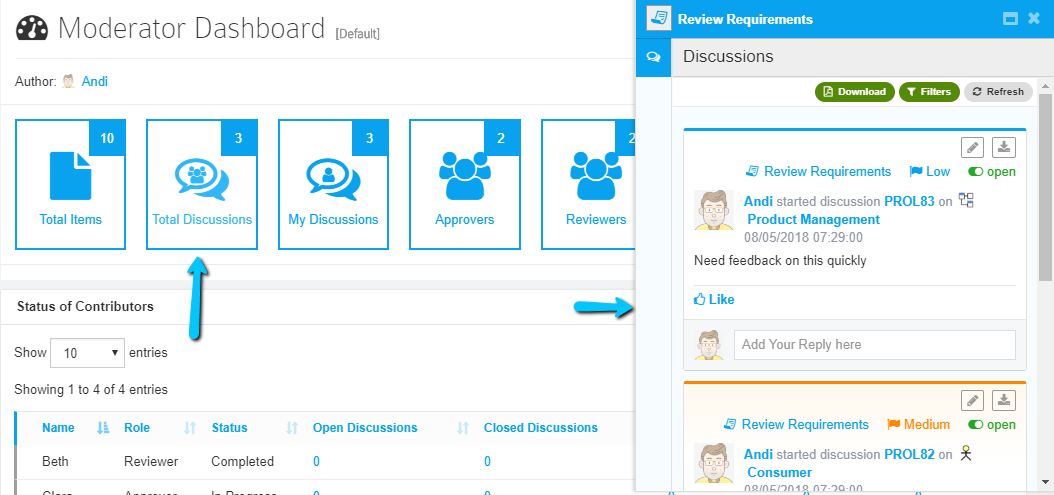
2. View your Discussions
To see only the discussions you have raised, click on My Discussions.
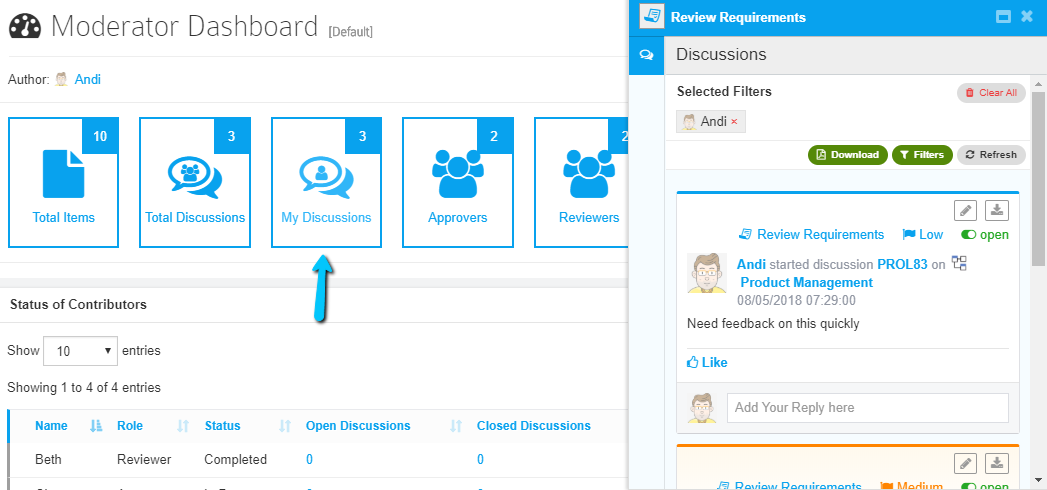
3. View Discussions of a Review Item
To see the discussions based on a Review item, click on Items tab. You can see the number of discussions that are raised for an item. You click on the Discussions icon to view and respond to them.
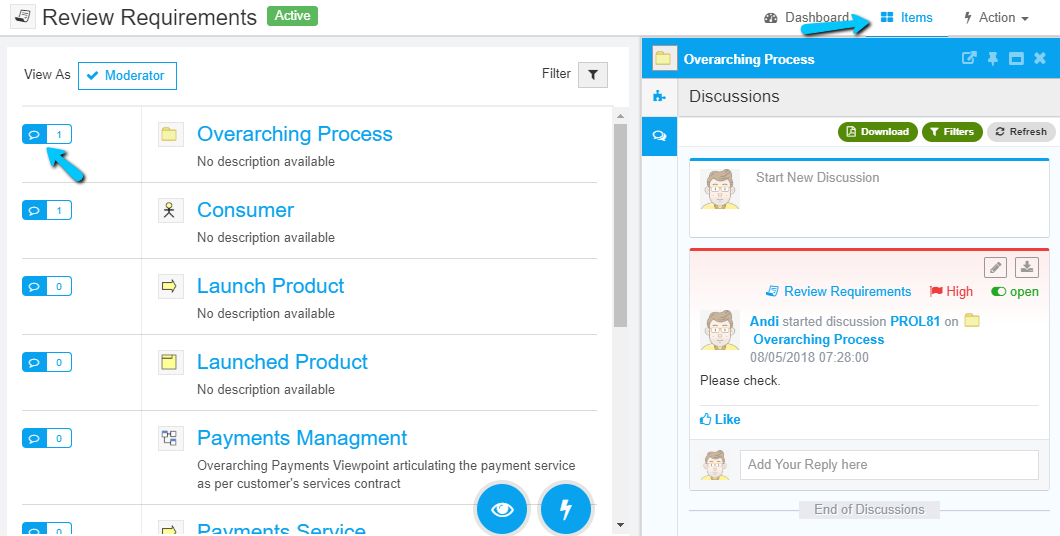
Review discussions can be seen within Enterprise Archtiect using the Prolaborate add-in for EA. Read more here.
Edit Reviews
Prerequisite: You need to have the Moderator role to edit a Review.
If you want to change the details of Reviews, the items that are added for Review or the Contributors, you can use the edit it.
From Manage Reviews page, click on Edit icon on a Review.
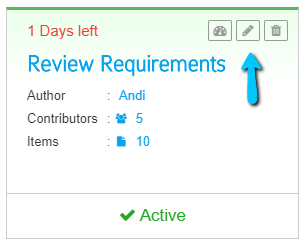
Update Review similar to Create Review will show up. You can edit the details of the review as per your requirements.
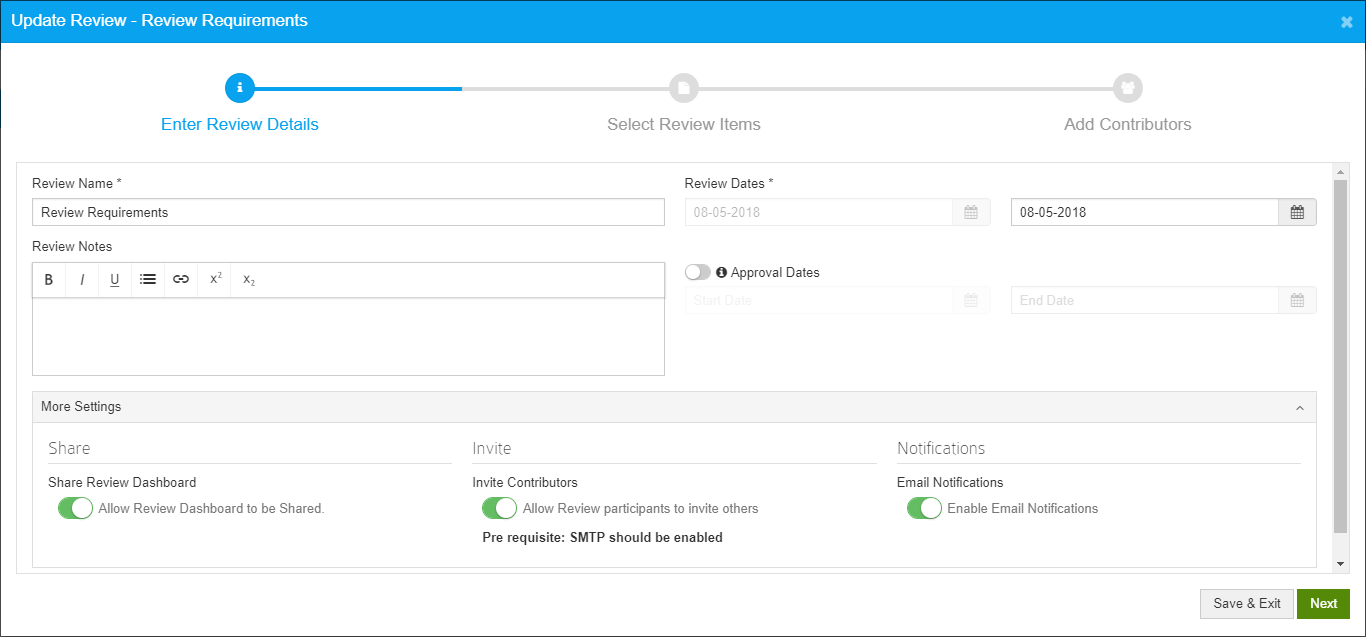
Present status of Reviews
You can present the overall status of Reviews as a Chart or a Report in the Dashboard using Review Summary Chart and Review Summary Report widgets respectively.
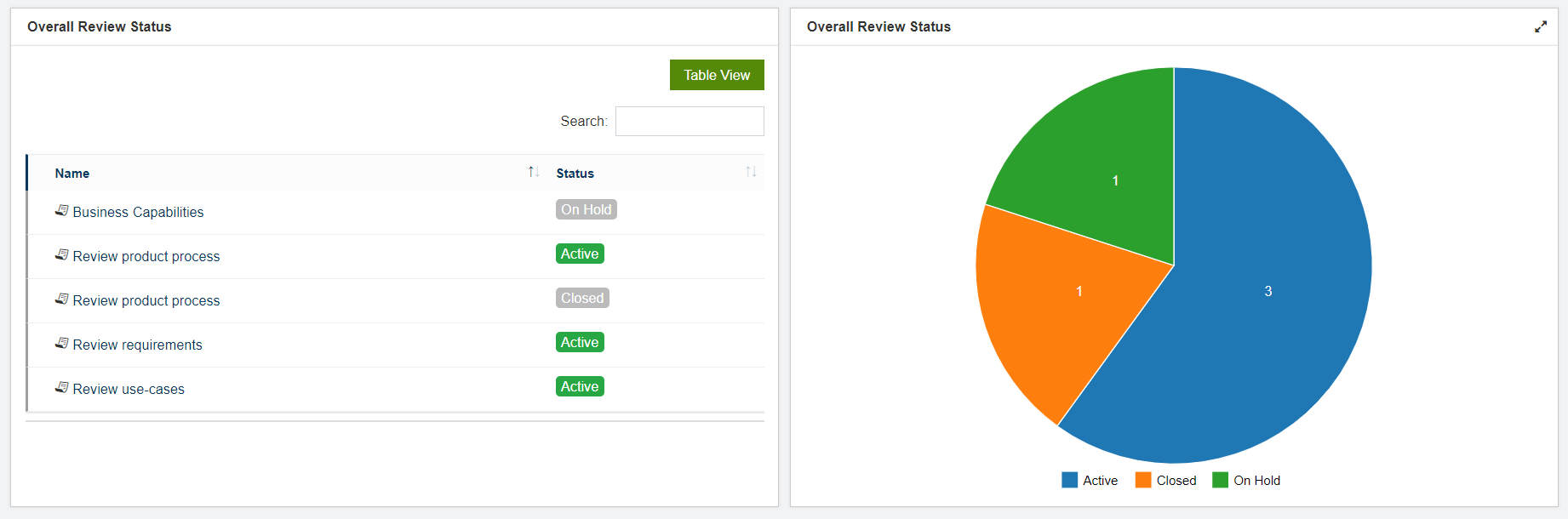
Manage Reviews
View the details of all the Reviews from Manage Reviews page. Click on Reviews from the side bar and click on Manage Reviews. There are 2 types of views:
Thumbnail View
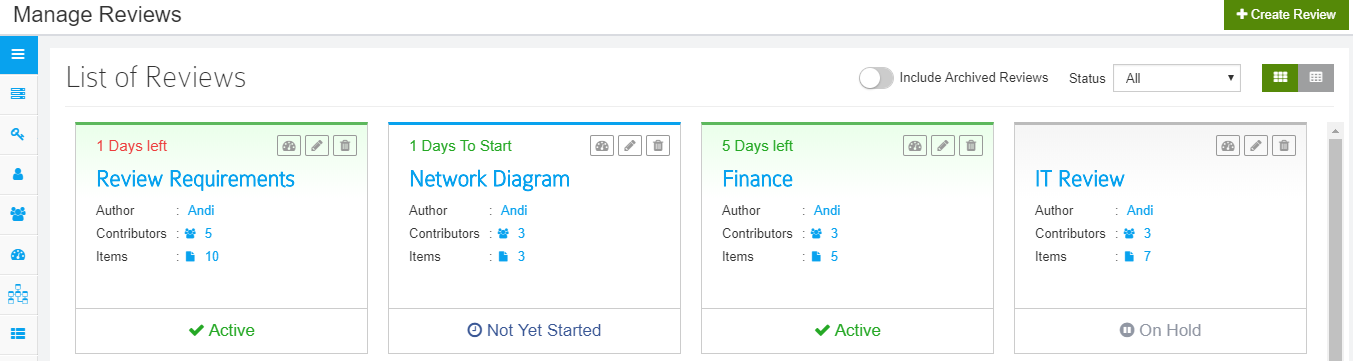
In this view, you can
- View the dashboards of Review
- Edit the details, items and contributors of the review
- Delete a review
- View the details of the Author
- View the list of Contributors and their roles
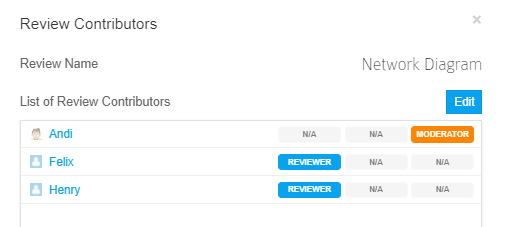
f. View the list of Items
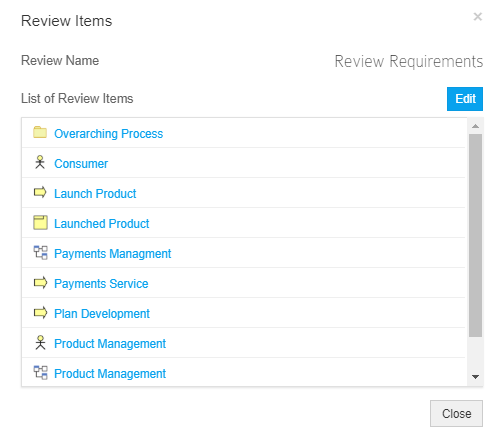
g. View Archive Reviews as well
h. Filter the Reviews by status
Note: Edit capabilities are applicable only to Review Authors
Table View
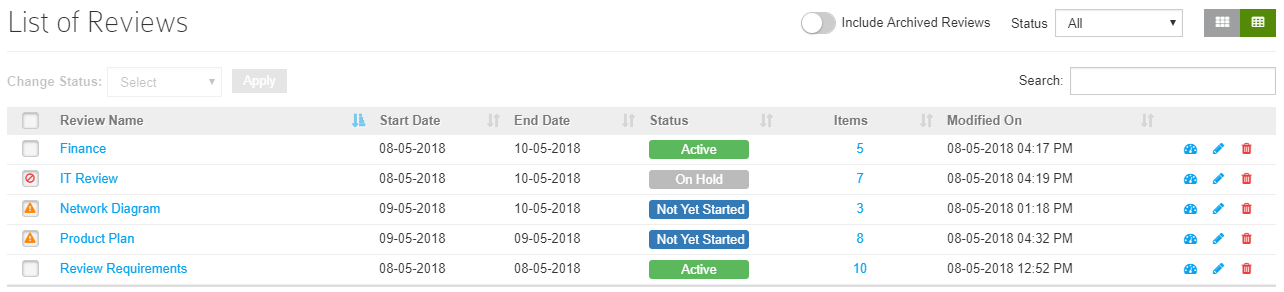
In this view, you can change the status of Reviews and also do most of the activities mentioned above.
Manage Notifications
Manage email notifications from Menu > Notification Settings.
You can disable the email notifications which you receive when reviewers or approvers complete the reviews.
Reviewer/Approver Workflows
The workflows involving the Review Contributors i.e., reviewers and approvers are
- Get Notified about new Reviews
- Get Review Reminders
- Review the Items
- Start or Reply to Discussions
- Invite Peers
- View All Reviews
- Manage Notifications
Get Notified about Reviews
Prerequisite: Related email notification settings should be enabled for you to get email notifications. Check Manage Notifications below for more details.
Click here to know more managing Email Templates
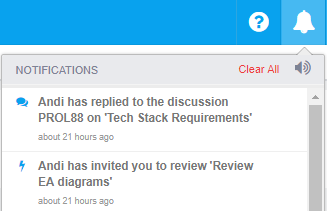
Review Contributors will be notified via email and in-app on two the following occasions:
- When invited to a review – Contributors will be notified when a review’s start date is reached
- When roles are changed – They will also be notified when Moderators edit the review and change their roles
- When review items are updated, moderator, reviewer and approver will be notified about the changes made in the review items i.e when there is a deletion or addition in the review items
Get Review Reminders
Prerequisite: Related in-app notification settings should be enabled for you to get reminders. Check Manage Notifications below for more details.
Review reminders are sent to Contributors to take action promptly.
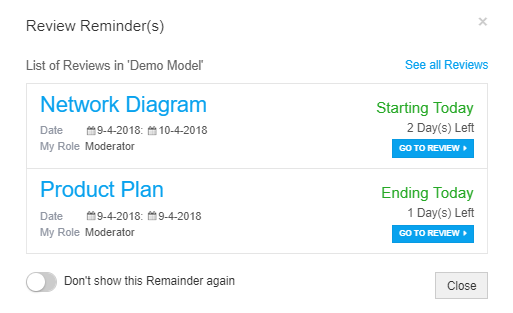
Reminders are sent for 3 types of reviews:
- Reviews that are starting today
- Reviews that are ending today
- Reviews that got started after the contributor logged in the last time
Review or Approve Items
The primary task of reviewers or approvers is to provide feedback on the items that are sent for review. You can click on the review notifications to go to the Review details page.
View Review details in Dashboard
Reviewers and Moderators will have different dashboards by default. These can be modified by the Author, if needed.
Approver’s default dashboard:
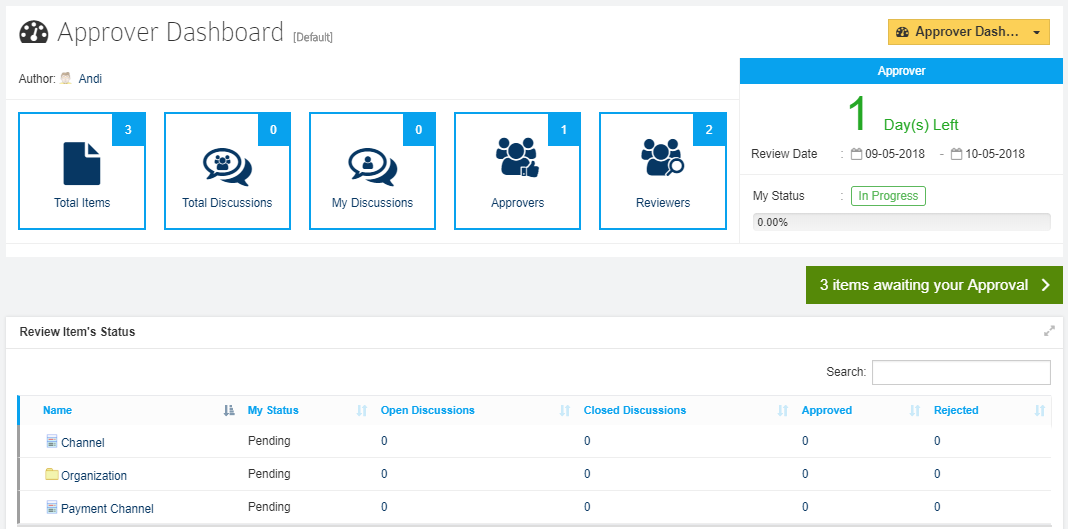
Reviewer’s default dashboard:
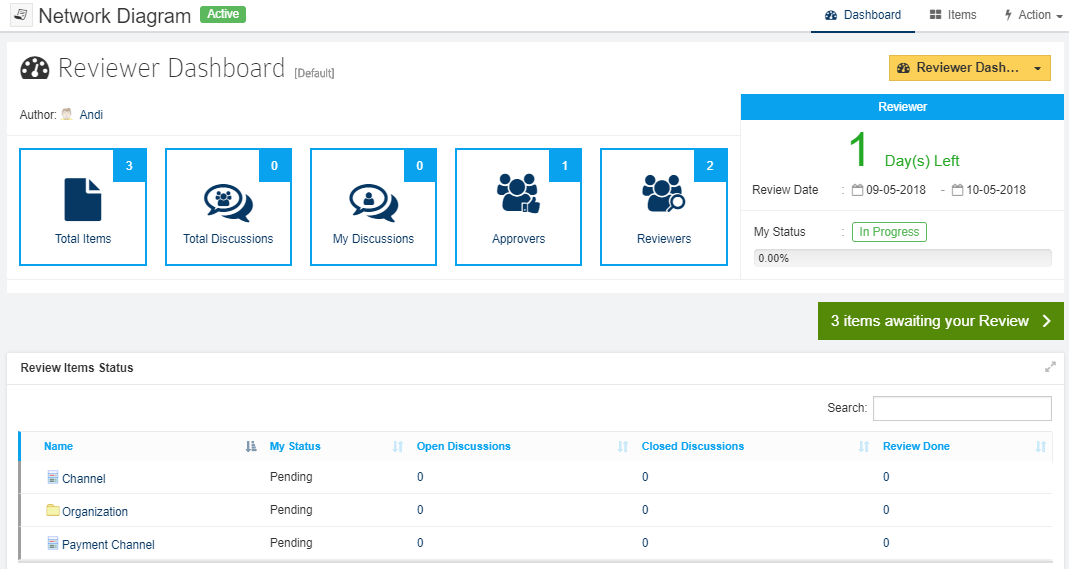
From the dashboard, you can
1. View the summary of the Review

- View all discussions created as part of the view
- View the discussions you have raised
- View the list of Approvers and Reviewers
- See the number of days left to the end date
- Start and end dates of review
- Your current status – It will stay in “In Progress” till you complete the review
- % of items that are reviewed
2. View the details in the widgets. Widgets are configured by Moderator.
Give Feedback on Review Items
Click on Items or action button as shown in the message to see the list of items.
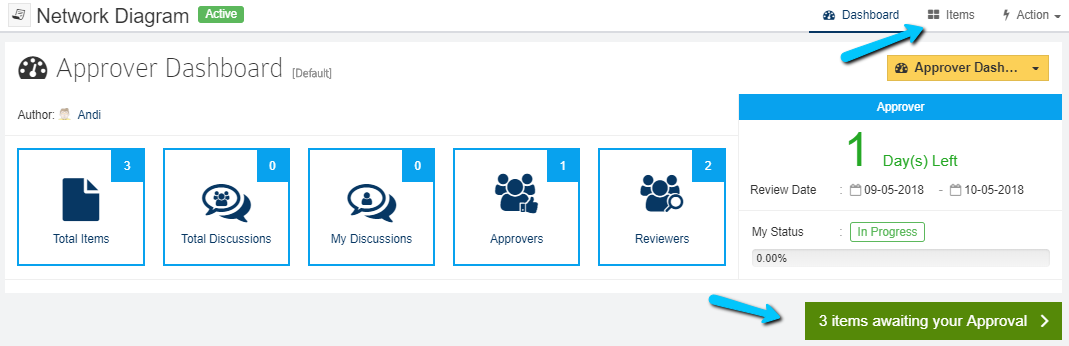
From the Items page, you can
1. View the details of the items
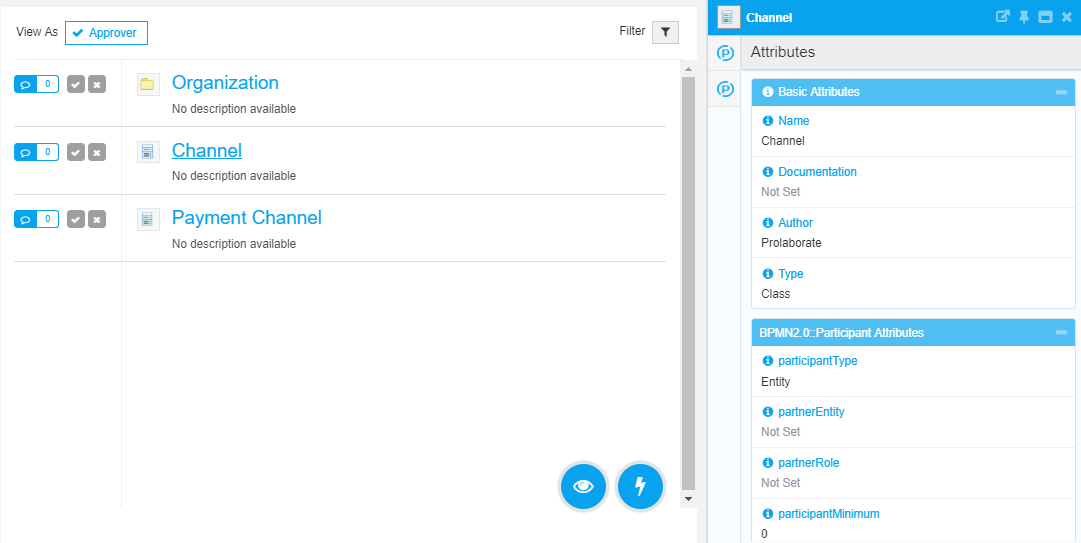
Here is the view if Select All Levels option was used. With a single click, you can approve or reject the package and its children.
This makes it easier to review large number of items.
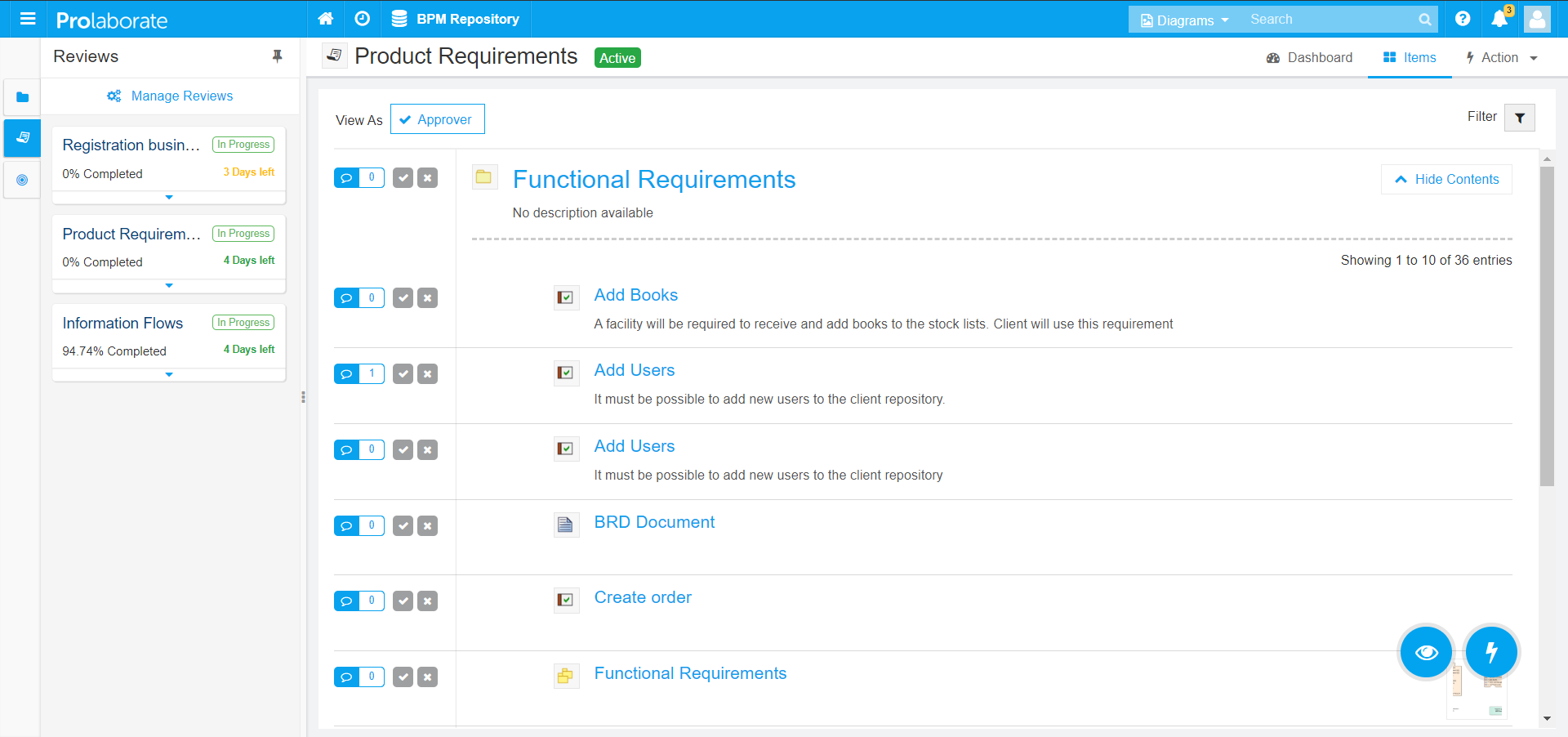
2. If it’s a diagram, you can double click to open it.
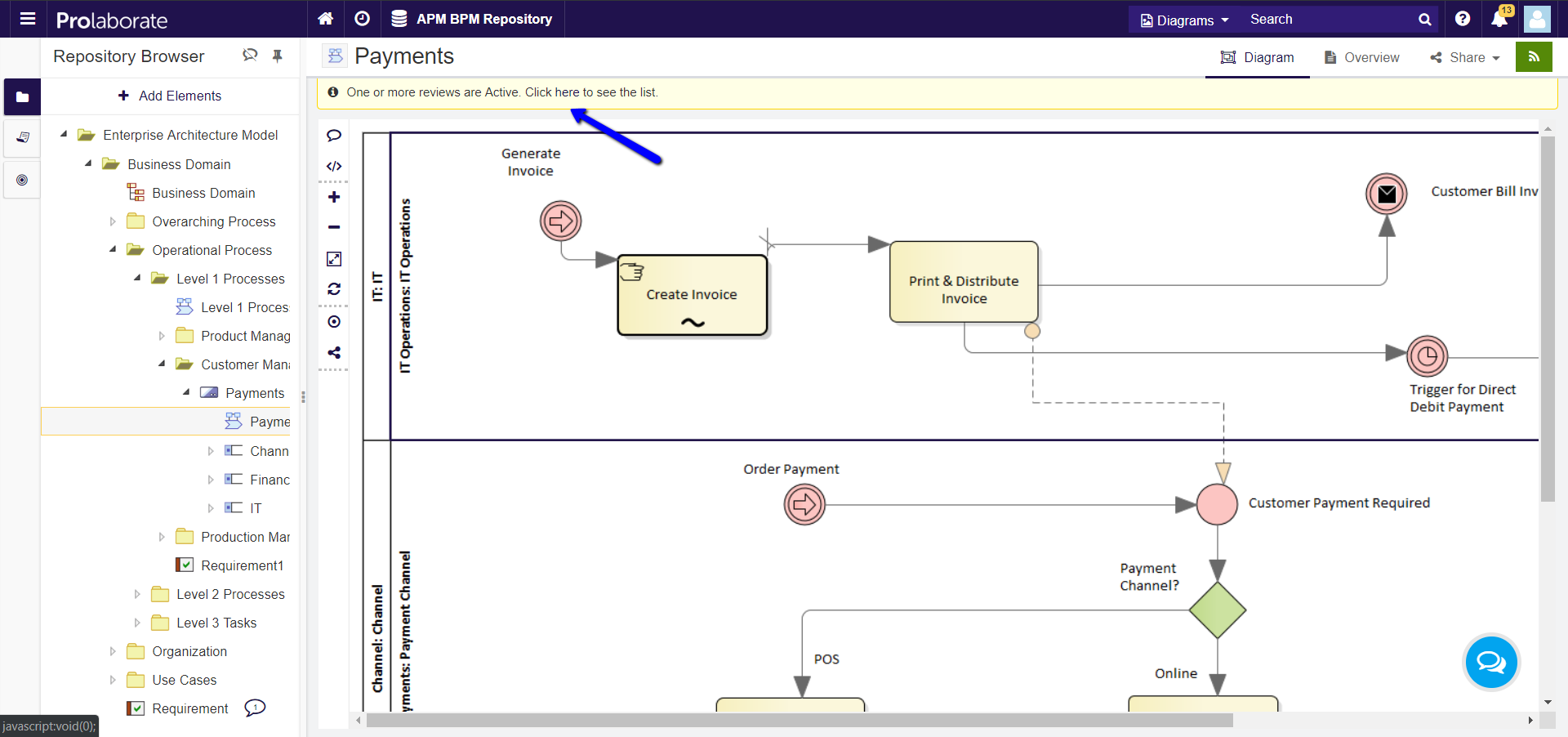
Once you have reviewed the diagram, you can click on the link shown in the screenshot above to give your feedback.
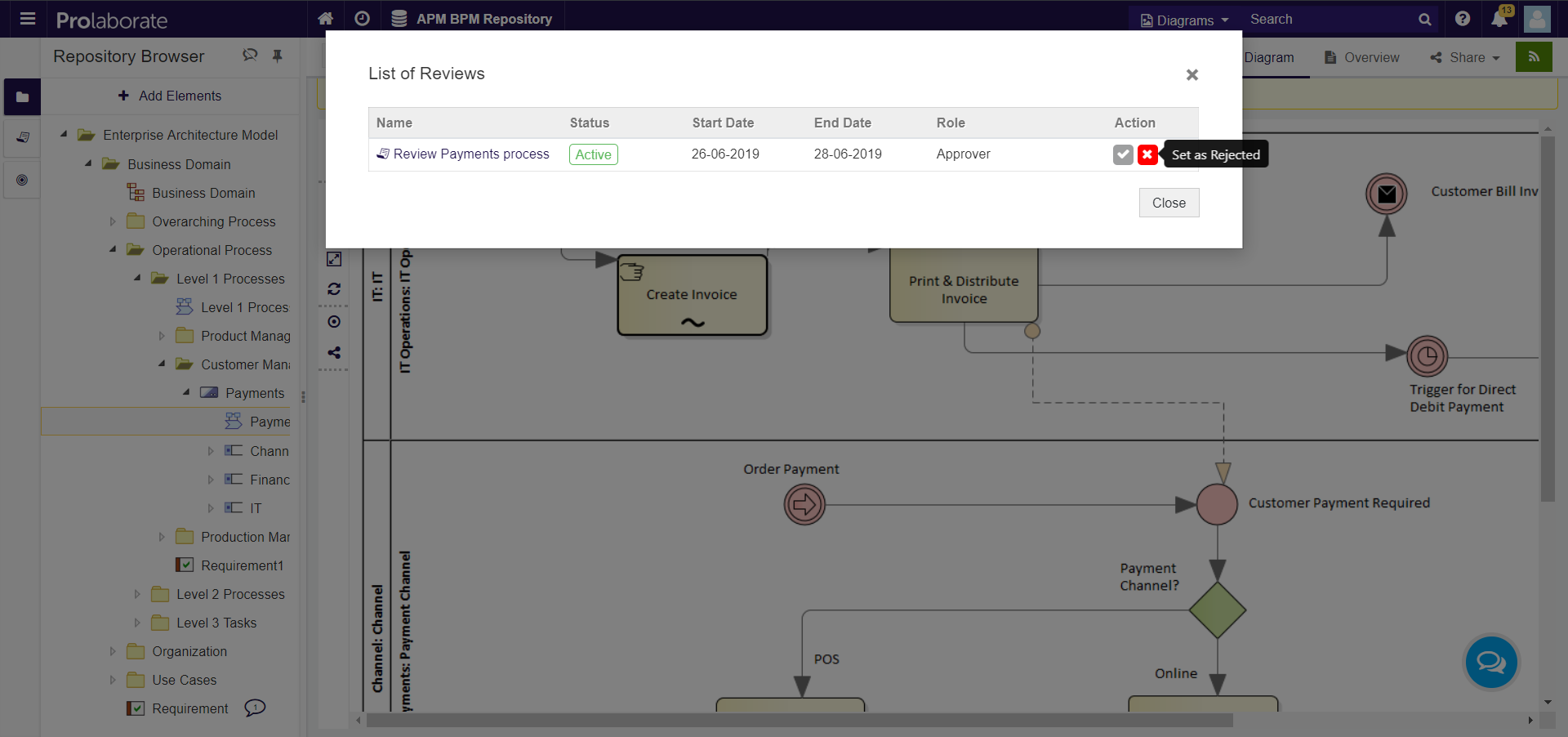
3. Approver can approve or reject items. Reviewer can review items.
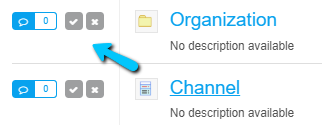
4. Perform Actions like Share dashboard, and Invite other contributors. Reviewers can invite other users with role as Reviewers and Approvers can invite Approvers.
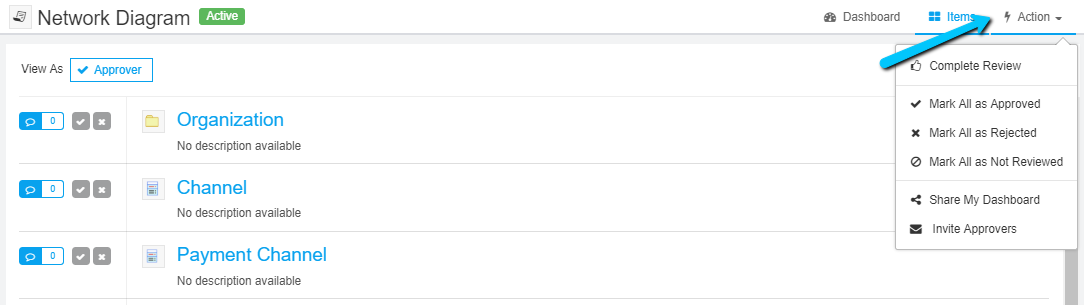
5. Filter out the items

6. View the summary of Review
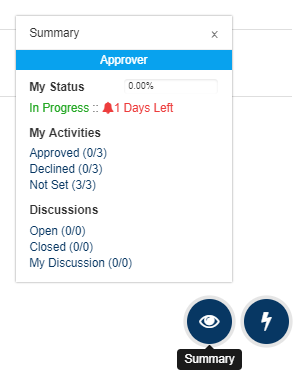
Start or Reply to Discussions
From the Items page, you can start discussions or view and reply them.
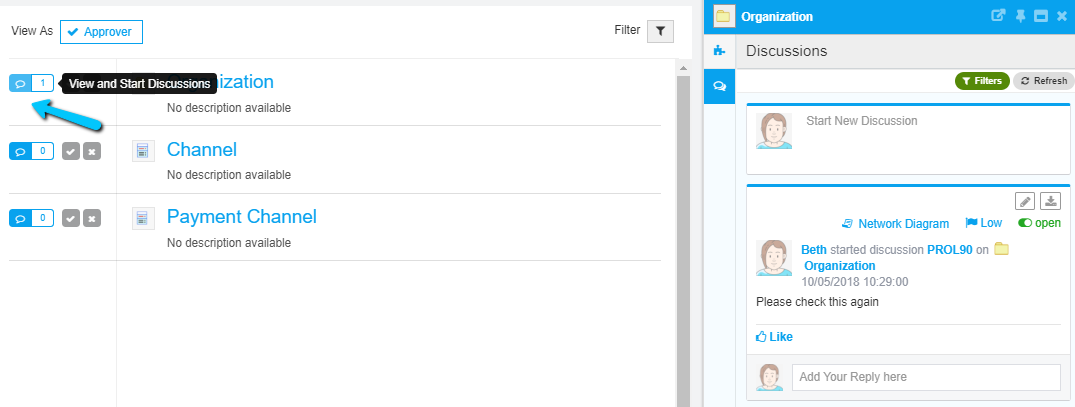
Complete Review
When you are done with a review, click on Action > Complete Review. Give your comments and complete the review
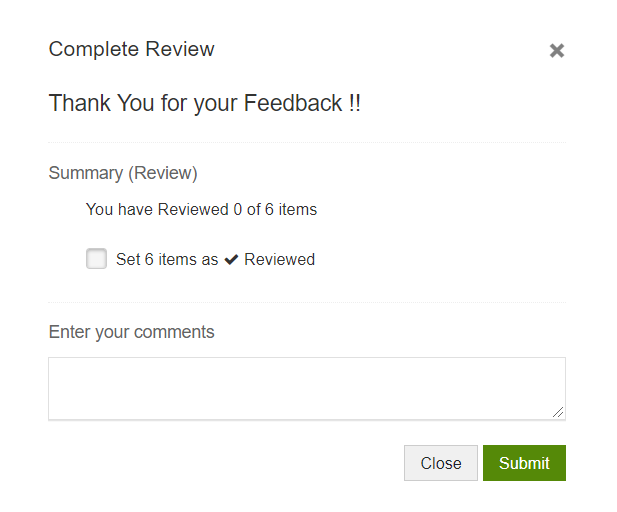
Your final review comments will be sent to the Review moderators in the email notification. A closed discussion will also be created in the review so that your comments are captured with in Prolaborate as well.
View the List of Reviews
You can check the list of reviews from various pages:
1. Reviews side-bar
Review side-bar gives you the list of reviews that are in active state.
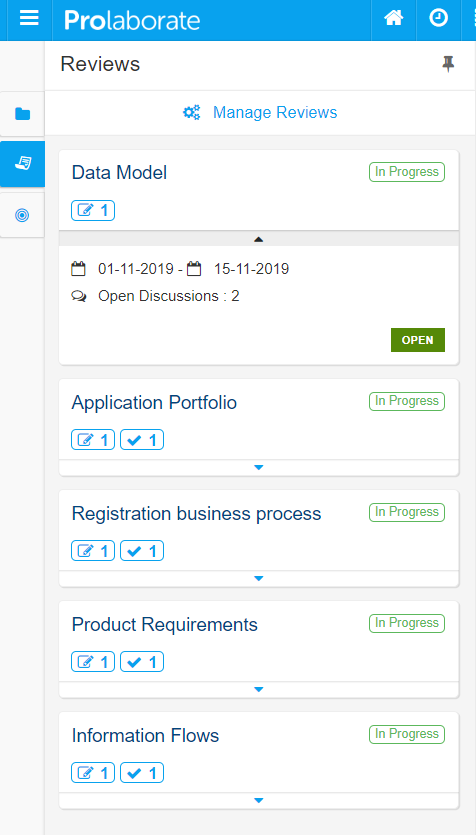
2. Manage Reviews
From the side bar, you can click on Manage Reviews to see the complete list of reviews.
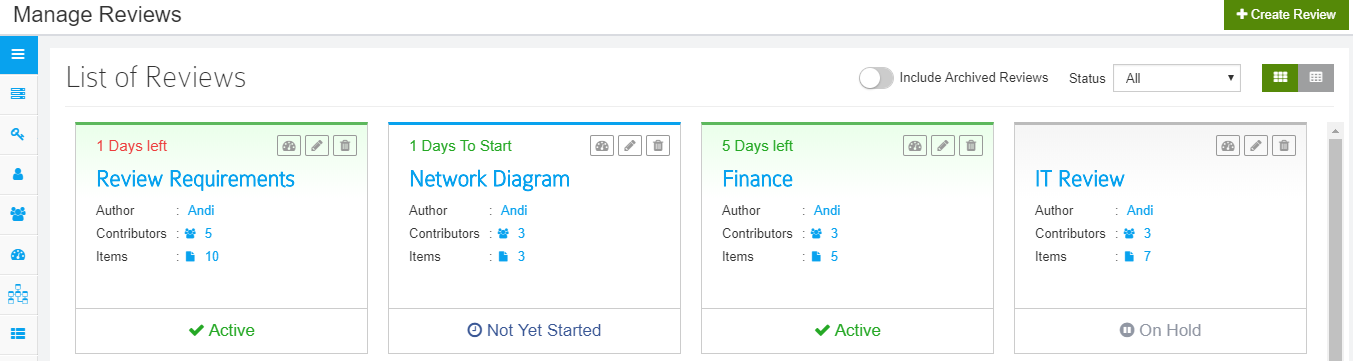
3. From EA item Overview page
An alert will be present in the Overview pages of EA diagrams, elements and packages.
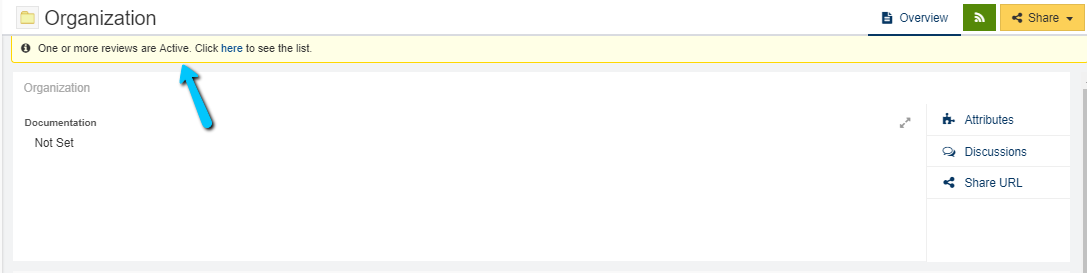
You can click on it to see the list of Reviews and give your feedback.
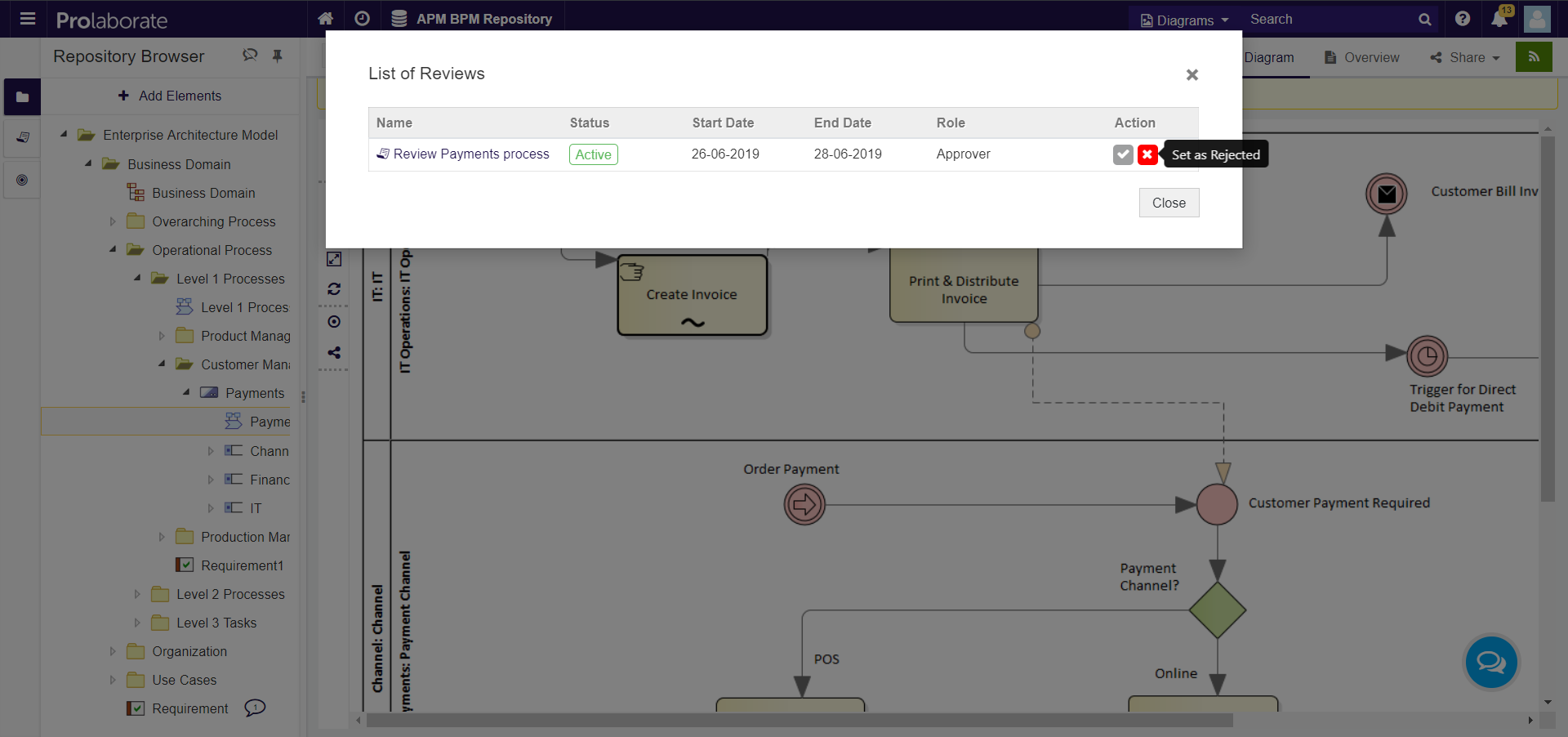
Manage Notifications
Click on Menu > Notification Settings to view the email and in-app settings.
Email Notifications
You can disable email notifications that you receive when you are invited to a review or when a role is changed.
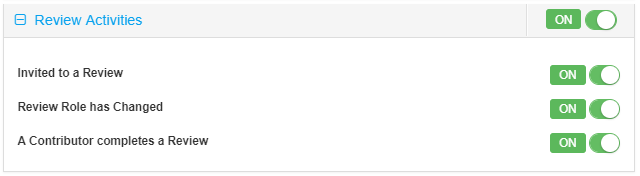
In-App Notifications
You can disable the reminders which you receive as mentioned above.





