Add Repositories
Add Repositories
A Repository in Prolaborate is equivalent to a Project in Enterprise Architect.
This article will help you understand how to add, edit and remove a Repository. Please note that you need Admin access to manage repositories.
Add New Repository
For a repository to get added successfully to Prolaborate, following components and details needs to be available
- An underlying EA Repository
- Connection to this EA repository in Pro Cloud Server (PCS)
- (Optional) EA user credentials if Security is enabled in the EA repository
When you log in for the first time, you will land on an empty Repositories page. Following screenshot shows the same page after few repositories are added.
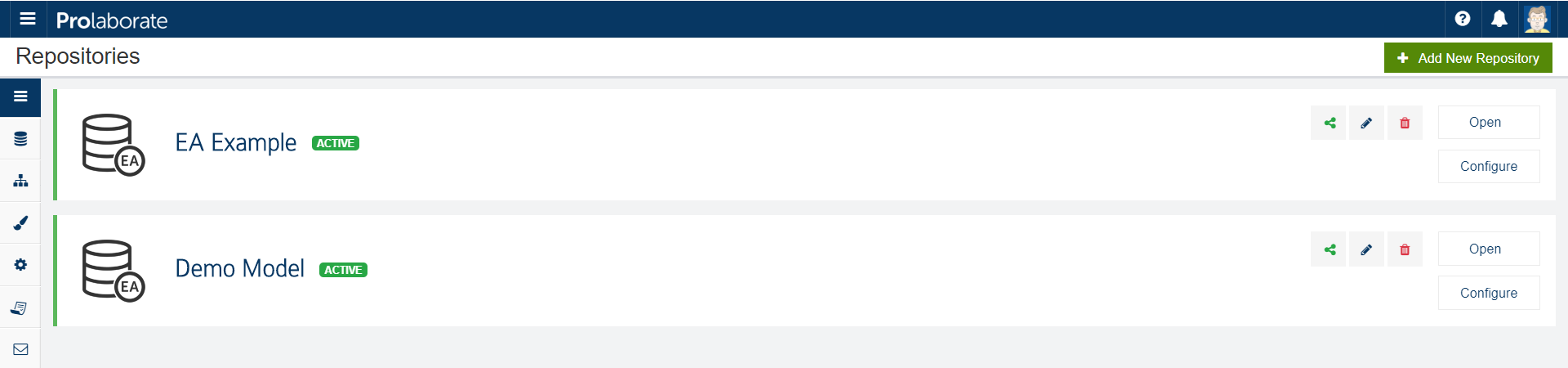
To add a new repository, click on Add New Repository button. The following form will open:
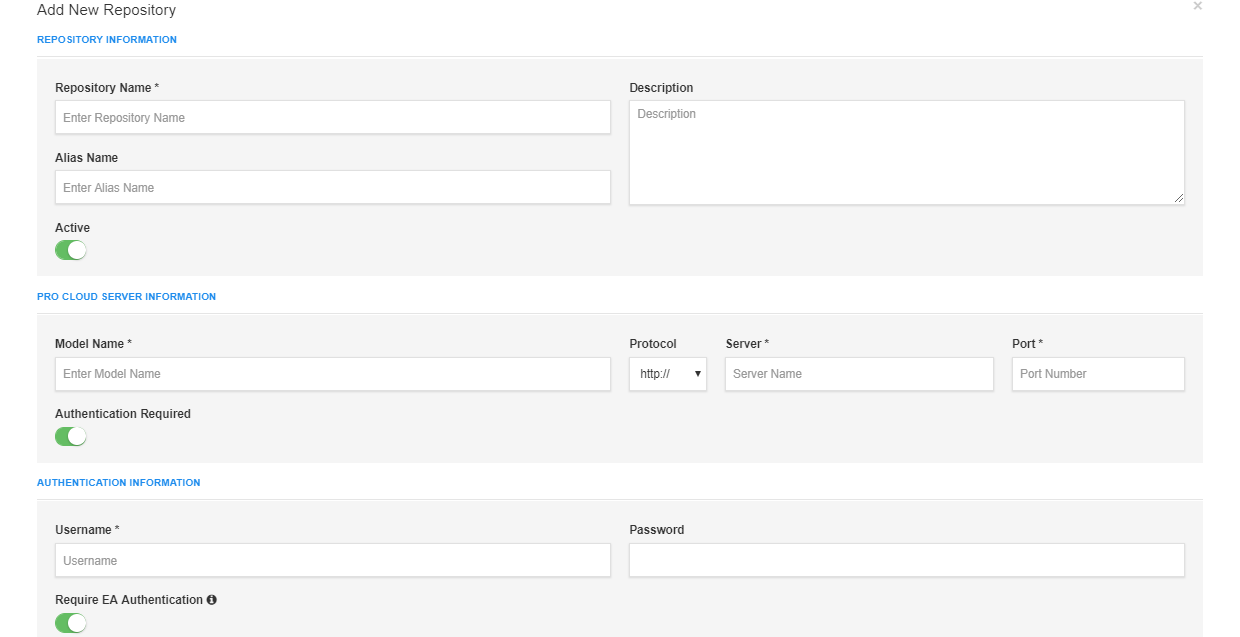
- In the Repository Information section, define the following details
- Give a Name to the repository
- Enter an unique Alias Name. This will be part of the URL you use to access this repository. Check Share Repository section to learn more.
- Enter a brief Description to help your users understand the contents of this repository.
- In the Pro Cloud Server Information section, you need to enter the details of the Enterprise Architect Model. Ensure the details are exactly same as how it is configured in Pro Cloud Server (Refer to Configure Pro Cloud Server step in the Installation Guide).
- Add Model Name: This is the name of the EA model. Please note the name is case sensitive
- Select Protocol: It can be http or https
- Enter the IP address or DNS of the Server in which the EA model is hosted
- Enter the Port number
- If Authentication is required to access the EA model, enable the Authentication Required option and enter the credentials.
An EA user is needed; Active Directory credentials cannot be used.
- Enable Require EA Authentication if you want all the users in this repository to be prompted for EA credentials while opening this repository. You can enable this option for specific Users and User groups as well.
3.Click on Add Repository and if the entered information is valid, you will be shown this popup.
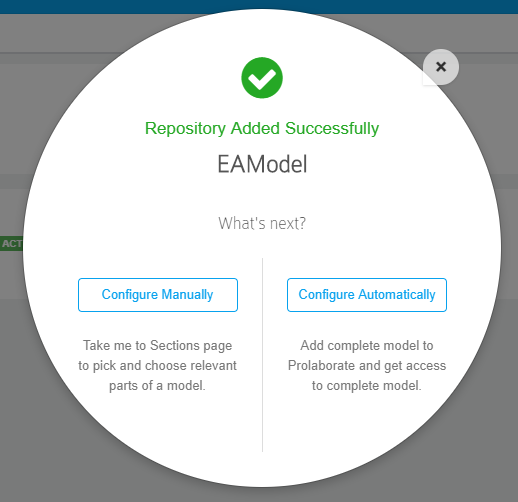
You can choose any one of the options:
- If you click on Configure Manually, you will be taken to the Sections page where you can configure Sections yourself.All the Modeling Languages will not be added by default. You can pick and choose the desired ones yourself.
Configure Manually is the recommended option.
2. If you click on Configure Automatically, your complete EA model will be added to Prolaborate and you will be provided access to the complete model
If the connection details are not valid, you will be shown an error accordingly.
Troubleshoot
Refer to this FAQ if you are facing any issues while adding the repository.
Share Private Links to a Repository
You can share links to individual repositories. Click on Share icon.

You will get the shareable link to this repository. If you notice, the URL is based on the Alias Name of the repository.
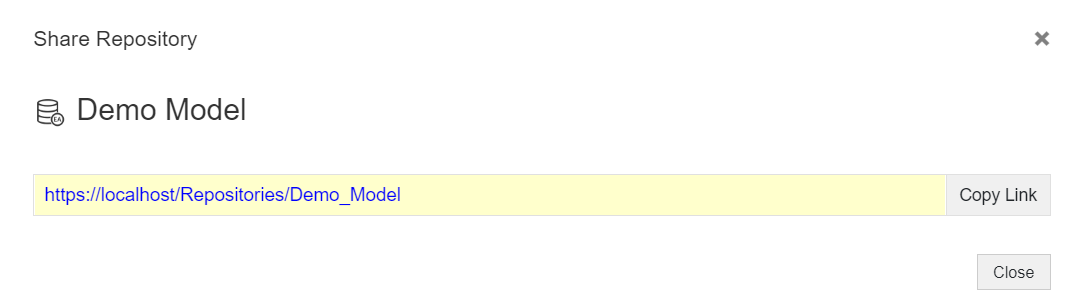
Share Public Links to a Repository
If needed, you can change the behavior of the shareable links to show everything in the repository without the need for any authentication.
To change the behavior, enable the following setting from Menu > General Settings.

This option is available only for organizations with Large Teams or Enterprise editions.
Edit Repository
You can edit the repository details by choosing the Edit icon on a repository.

Delete a Repository
To delete a repository, click on the trash icon.
If you delete a repository, all the configuration like Sections, Users, Access permissions, etc. will be lost.
This action cannot be undone.




