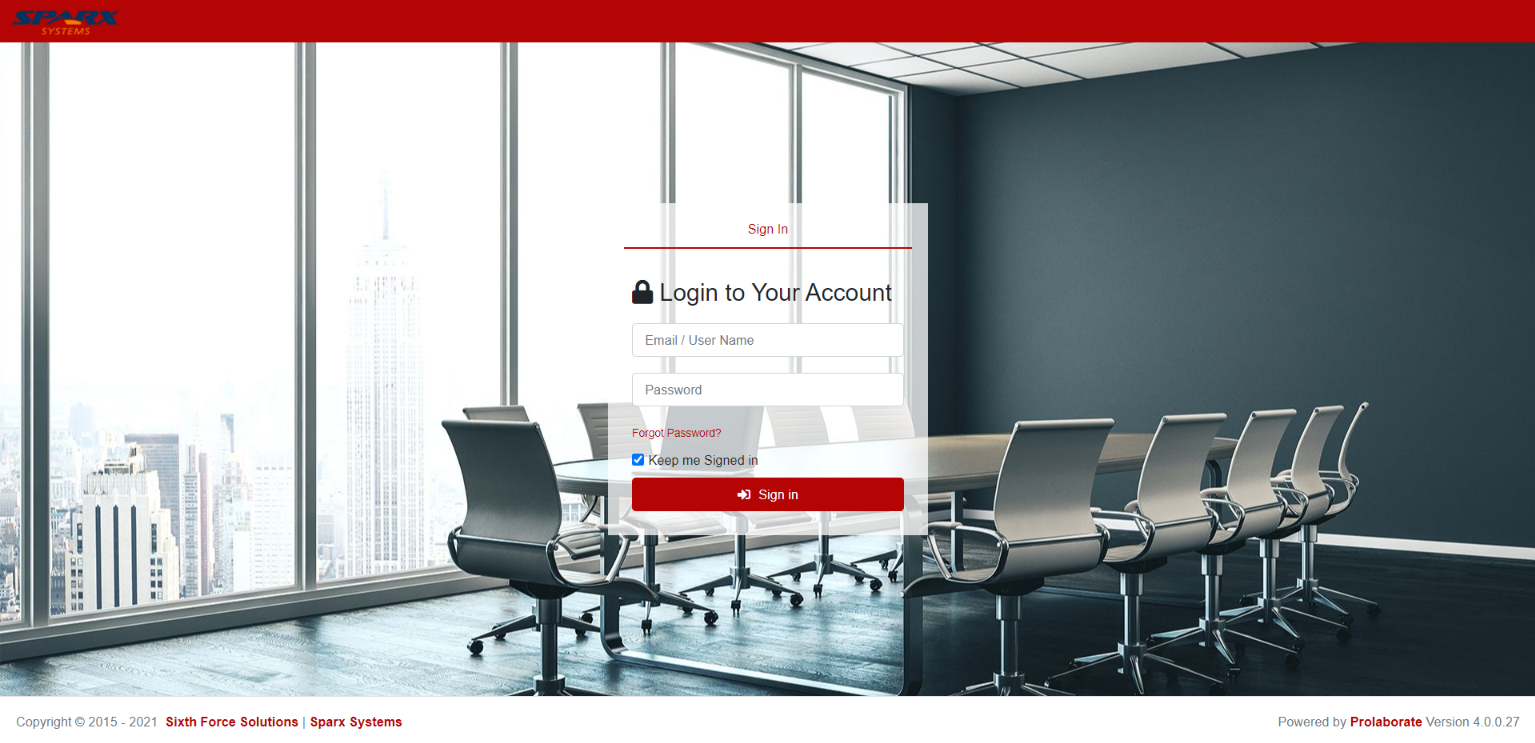Theme Customization
Modify and personalize the appearance and layout of Prolaborate interface to suit your organization’s theme.
This guide shows on how to customize them.
Prerequisites:
Admin access is required to manage Theme Settings
Customize Theme
To go to Theme Settings page, Click on Menu > Theme Settings.
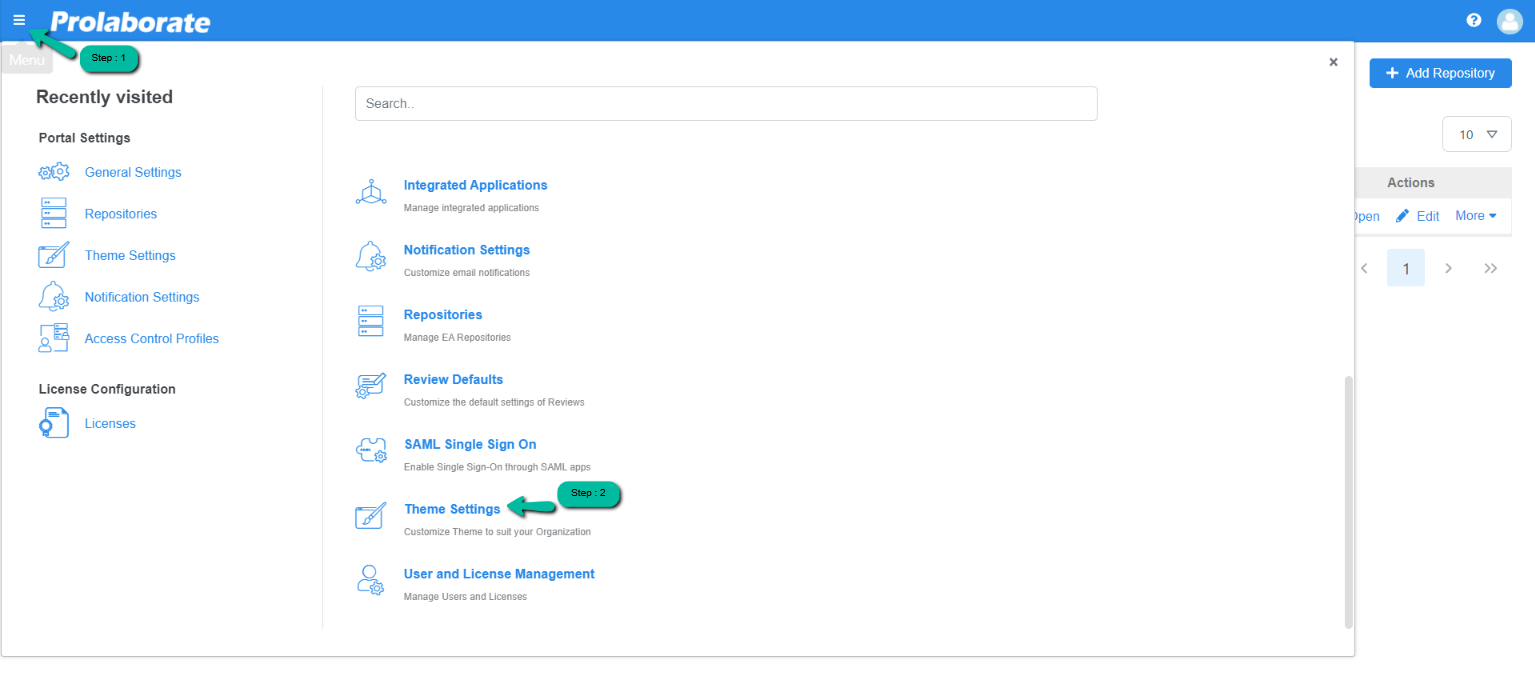
Admin can to the following in the theme settings page.
Change Logo
By default, Prolaborate Logo is set. To add a different logo or your company logo, click on Change Logo.
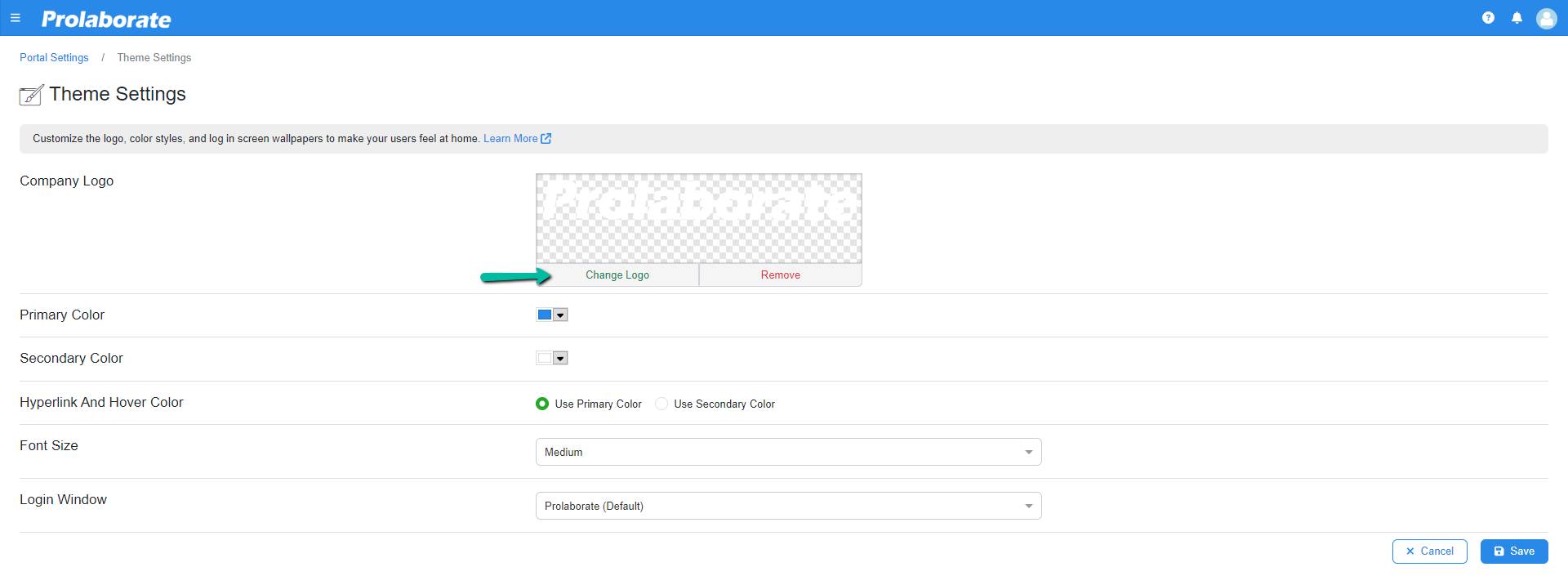
Use the Choose File option to add your company logo. Once added, click on Crop to adjust, and then click Save. After saving, the Prolaborate logo at the top left of the page will be replaced with the uploaded logo.
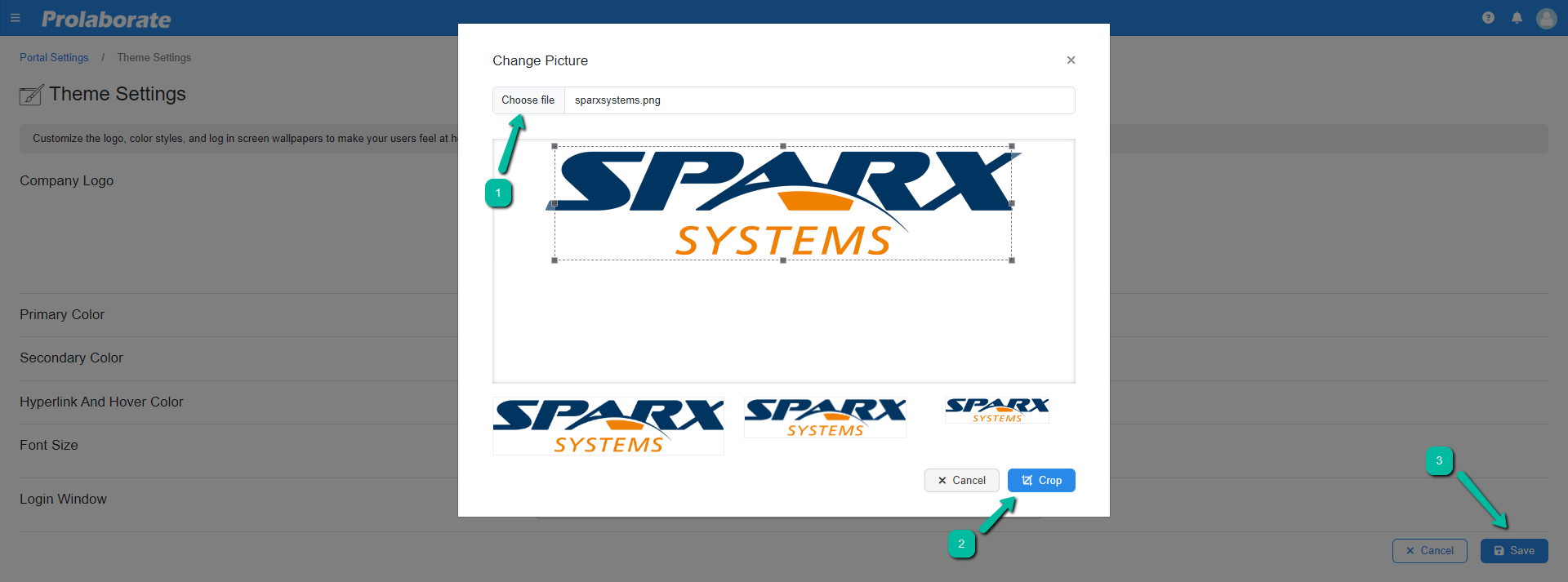
The below image shows Prolaborate application with the updated logo.
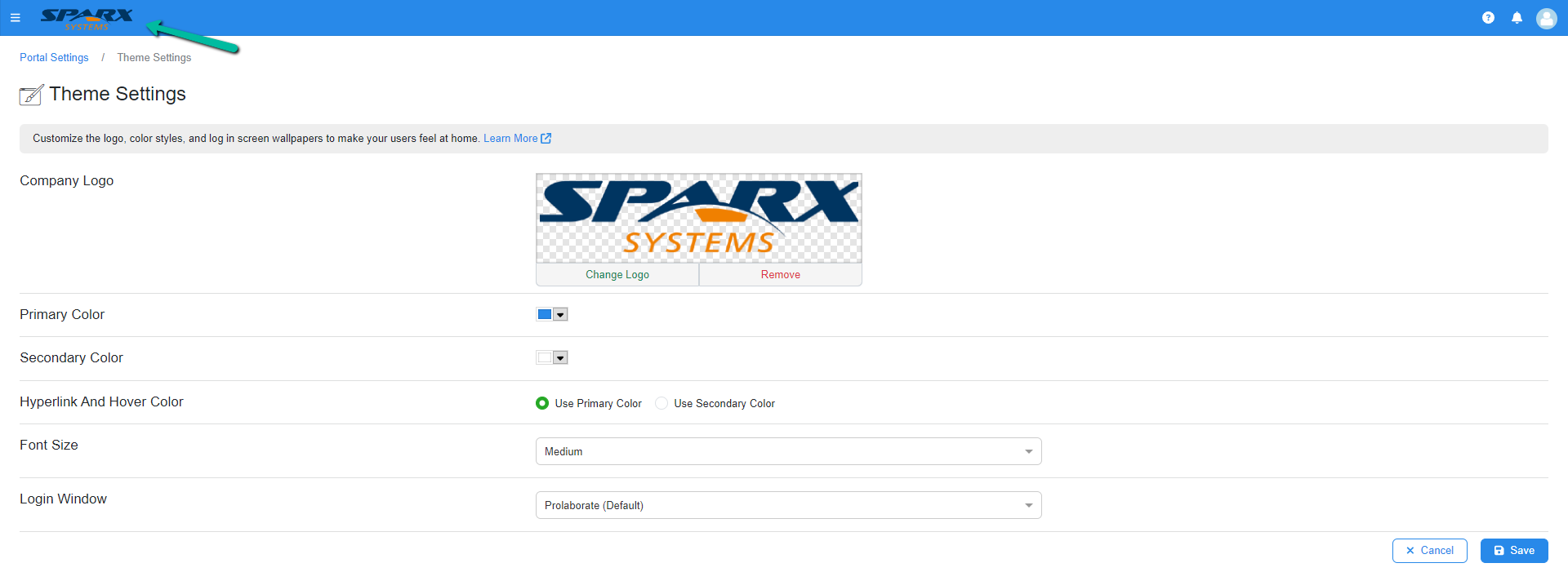
Change Colors
Change the primary and secondary color and then apply them all over the Prolaborate application.
Primary Color:
The primary color is the one which gets reflected in the ribbon menu, menu names, and button color.
Before: The below image shows the ribbon and menu in the color (blue) set by default.
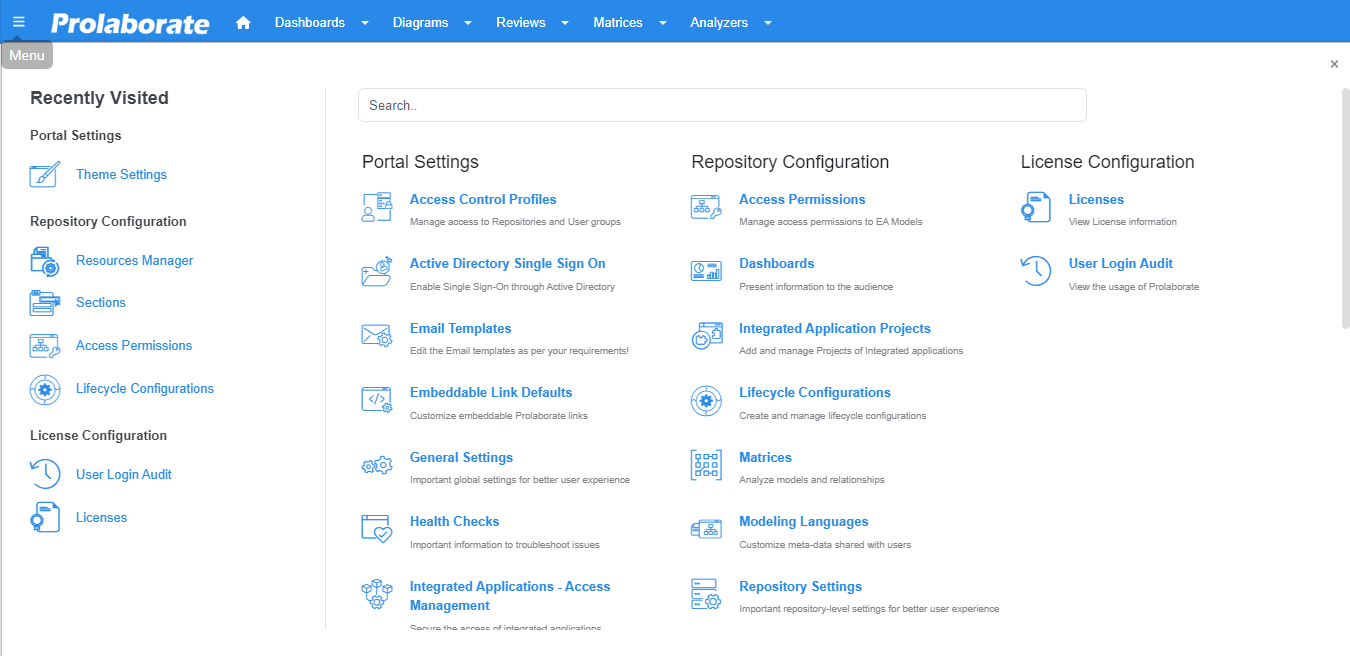
After: The below image shows the ribbon and menu after changing the Primary color from blue to red.
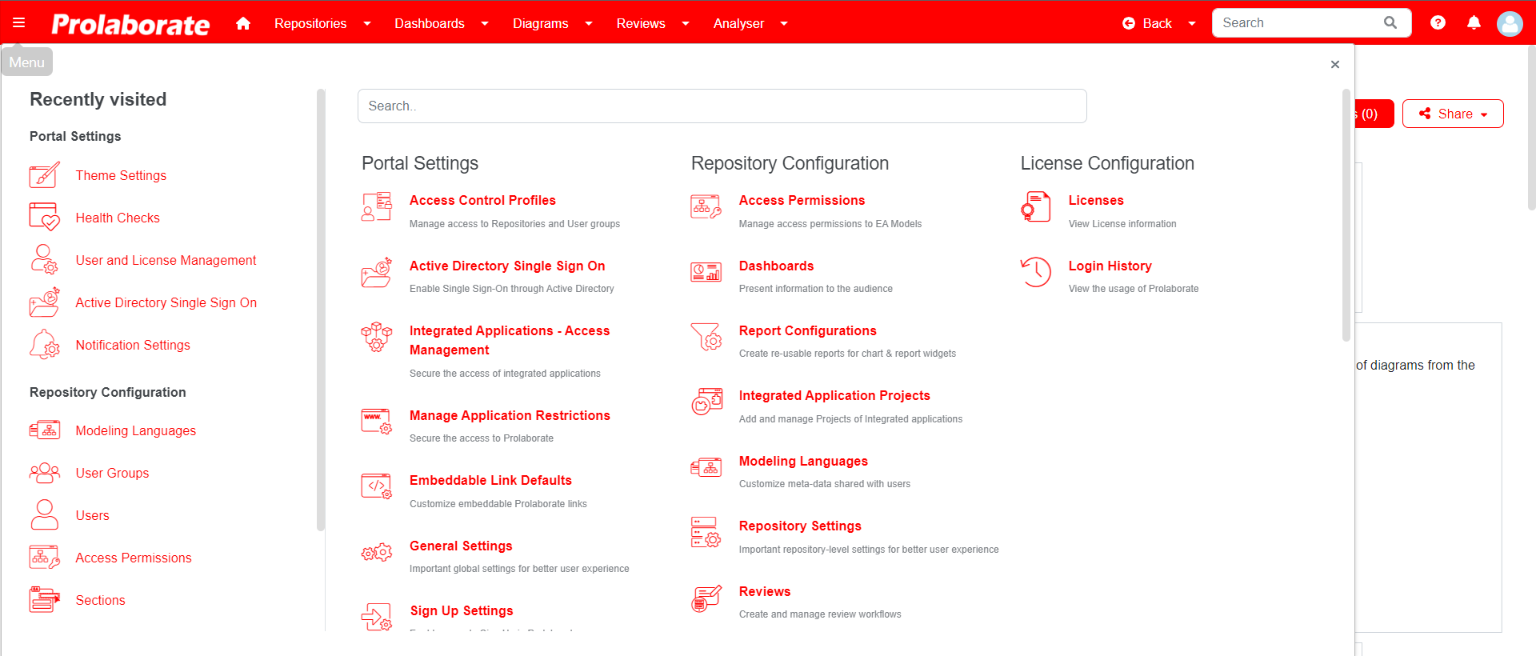
Secondary Color:
The secondary color is used to set the color of the button labels, icons hyperlinks and in other places, etc.
Before: The below image shows the labels and icons in the color (white) set by default.
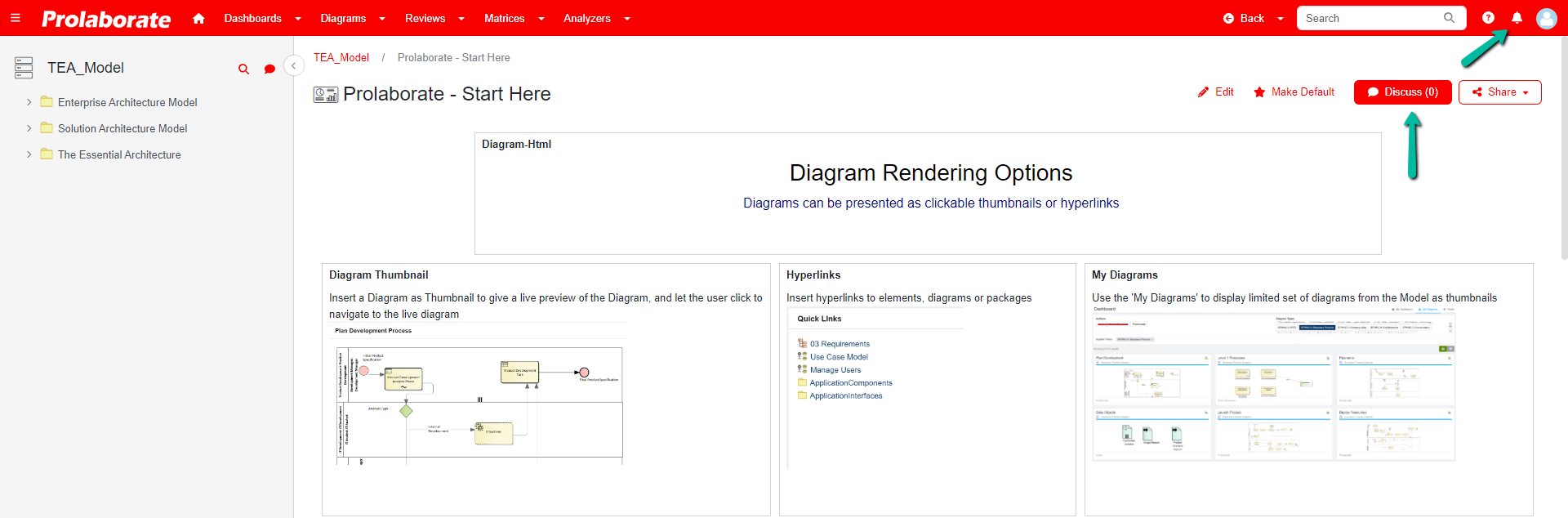
After: The below image shows the labels and icons after changing the Primary color from white to black.
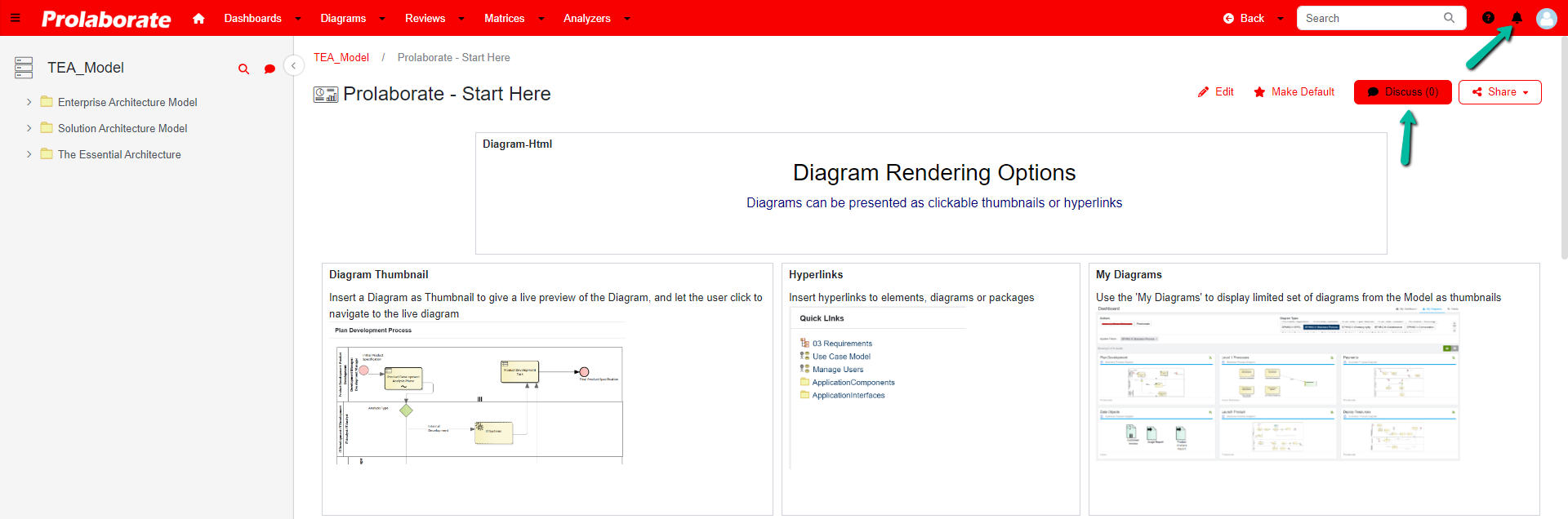
Hyperlink And Hover Color:
This will let you choose the color of hyperlinks and tooltips based on the primary color or secondary color. By default, Use Primary Color will be selected
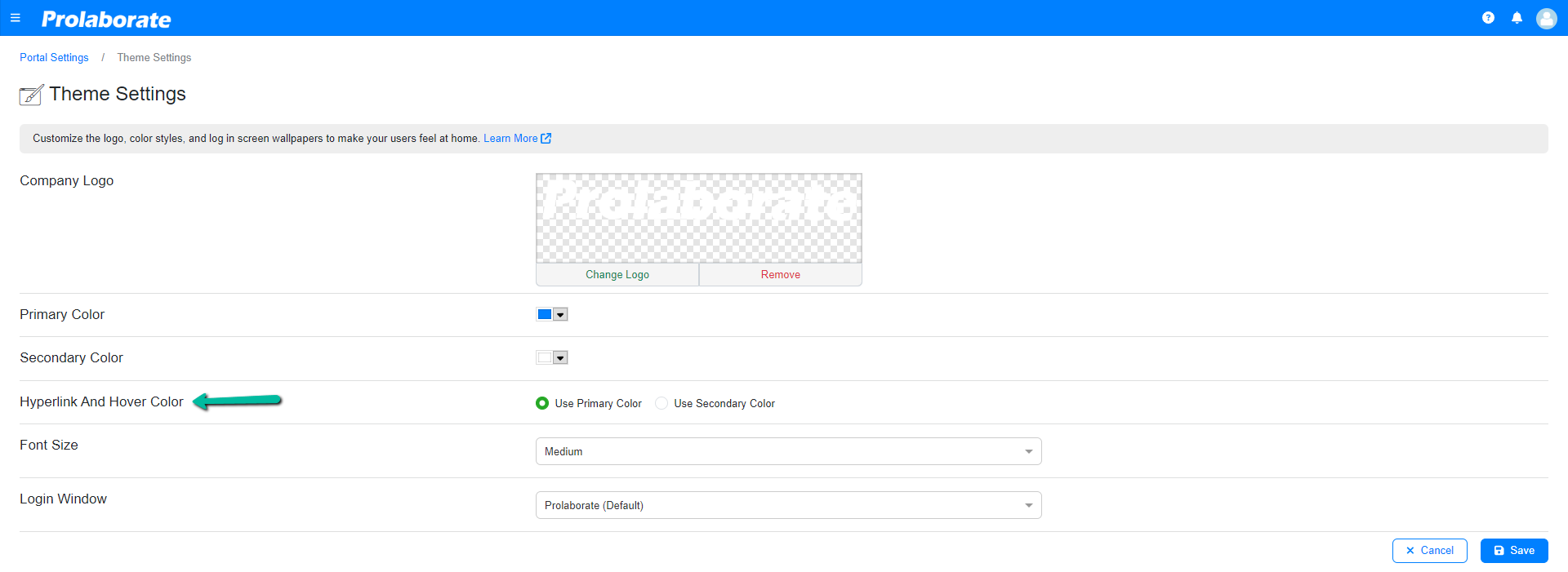
Change Font Size
In Prolaborate V5.3, admin users have the capability to change the font size all over the application. By default, it is set to Medium (Size 13). Admin users can change the font size to Small (Size 12) or Large (Size 14), if required.
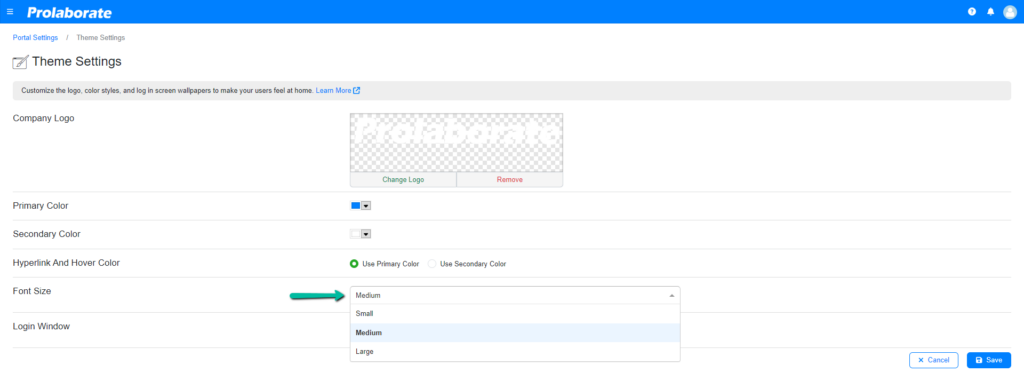
Customize Sign In Page
The Login Window feature allows you to change the position of the Prolaborate Sign-in form
Admin can change the position and background image by choosing the custom login option.
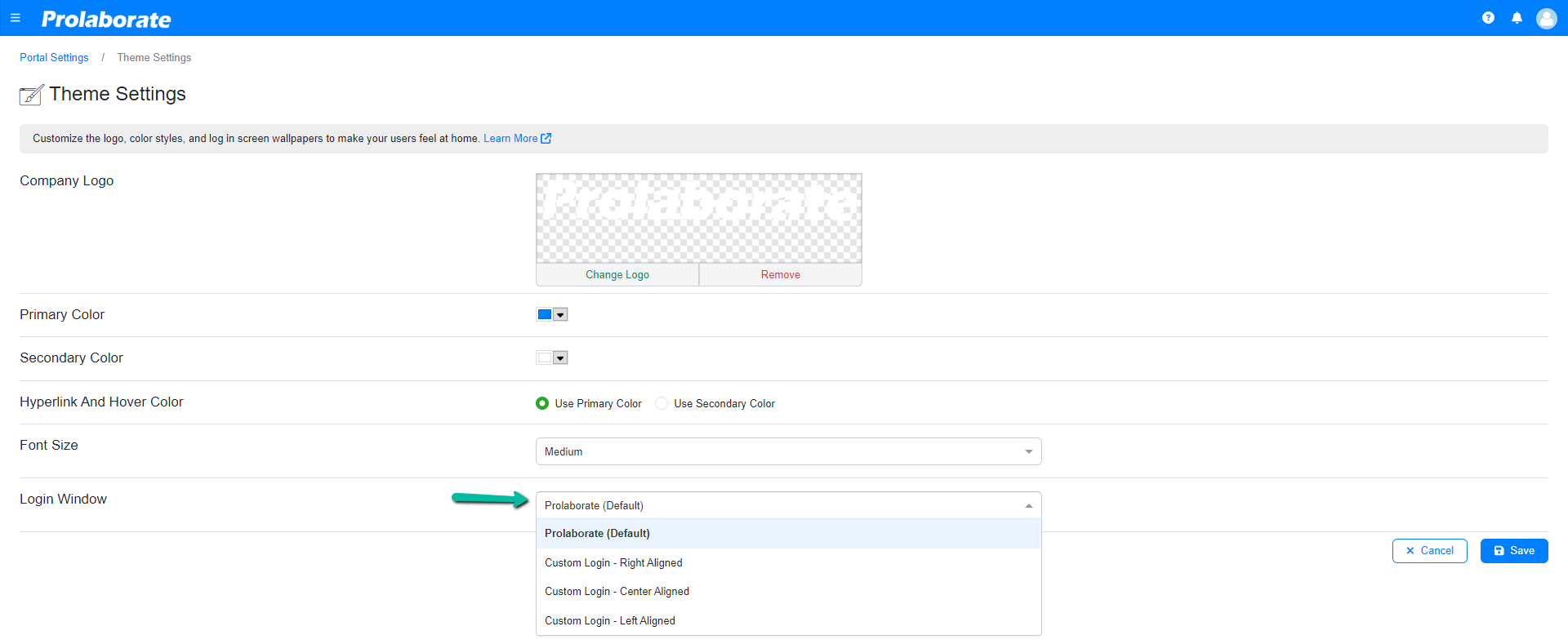
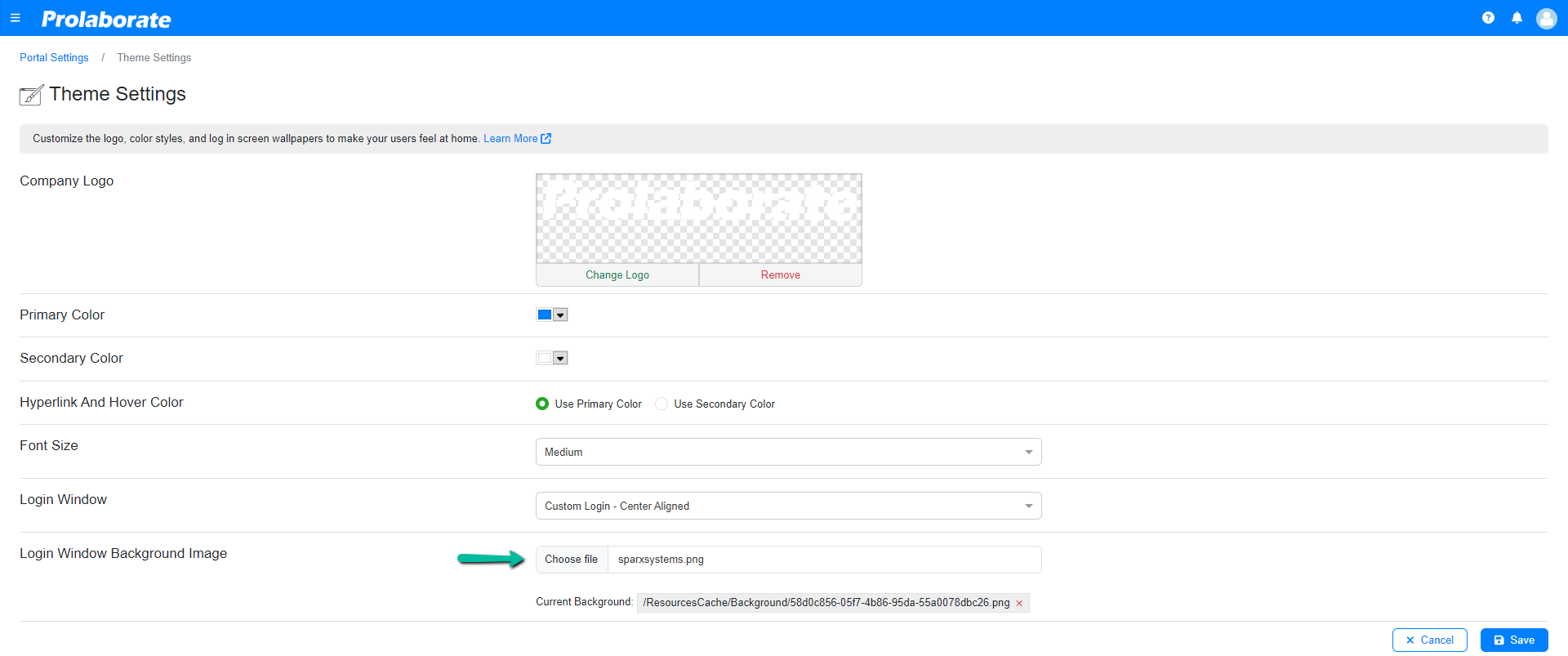
Before: The below image shows how the sign-in page of Prolaborate looks before changing the login window position and background image.
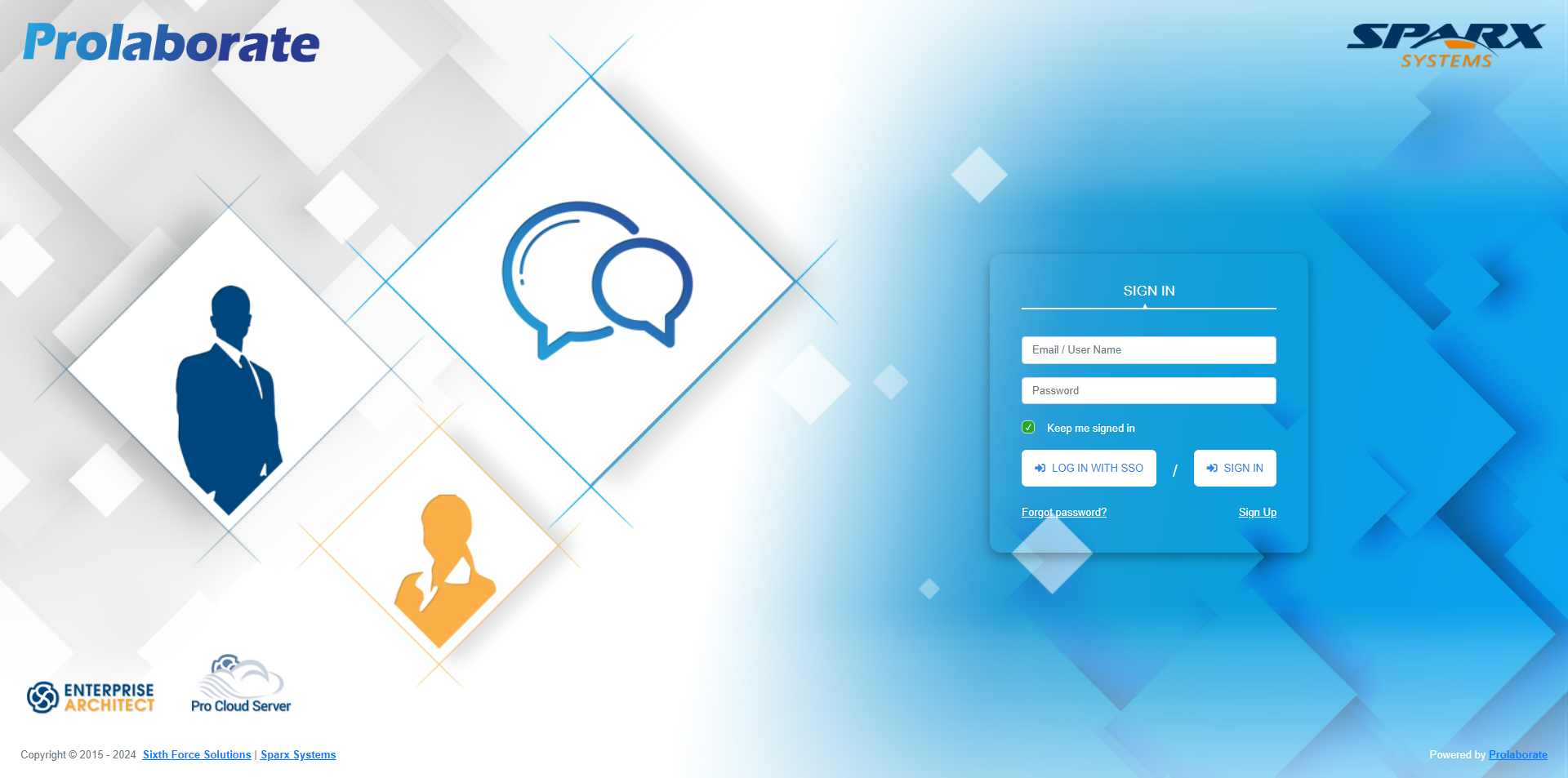
After: The below image shows how the sign-in page of Prolaborate has changed after Login Window and Login Window Background Image have been updated.