Build Bubble Chart
In Prolaborate, users can build Bubble charts by any one of the following methods.
- Build Bubble Chart using Designer Configuration
- Build Bubble Chart using SQL Queries
- Build Bubble Chart using Reports
Build Bubble Chart using Designer Configuration
Chart designer allows users to create charts with few simple clicks. With a chart designer, charts can be configured by simply selecting the filters. A MDG based sub-report can be added as well to see detailed information by clicking the dissections of the chart.
Chart designer allows users to view the query that was generated by the configurations made, which can be further be edited to create customized charts if required.
In Create Chart Widget, follow the below steps to create a Bubble chart using designer configuration.
Basic Details
| Field | Description |
|---|---|
| Chart Name | Enter a suitable chart name |
| Choose Chart Type | Choose Bubble under chart type |
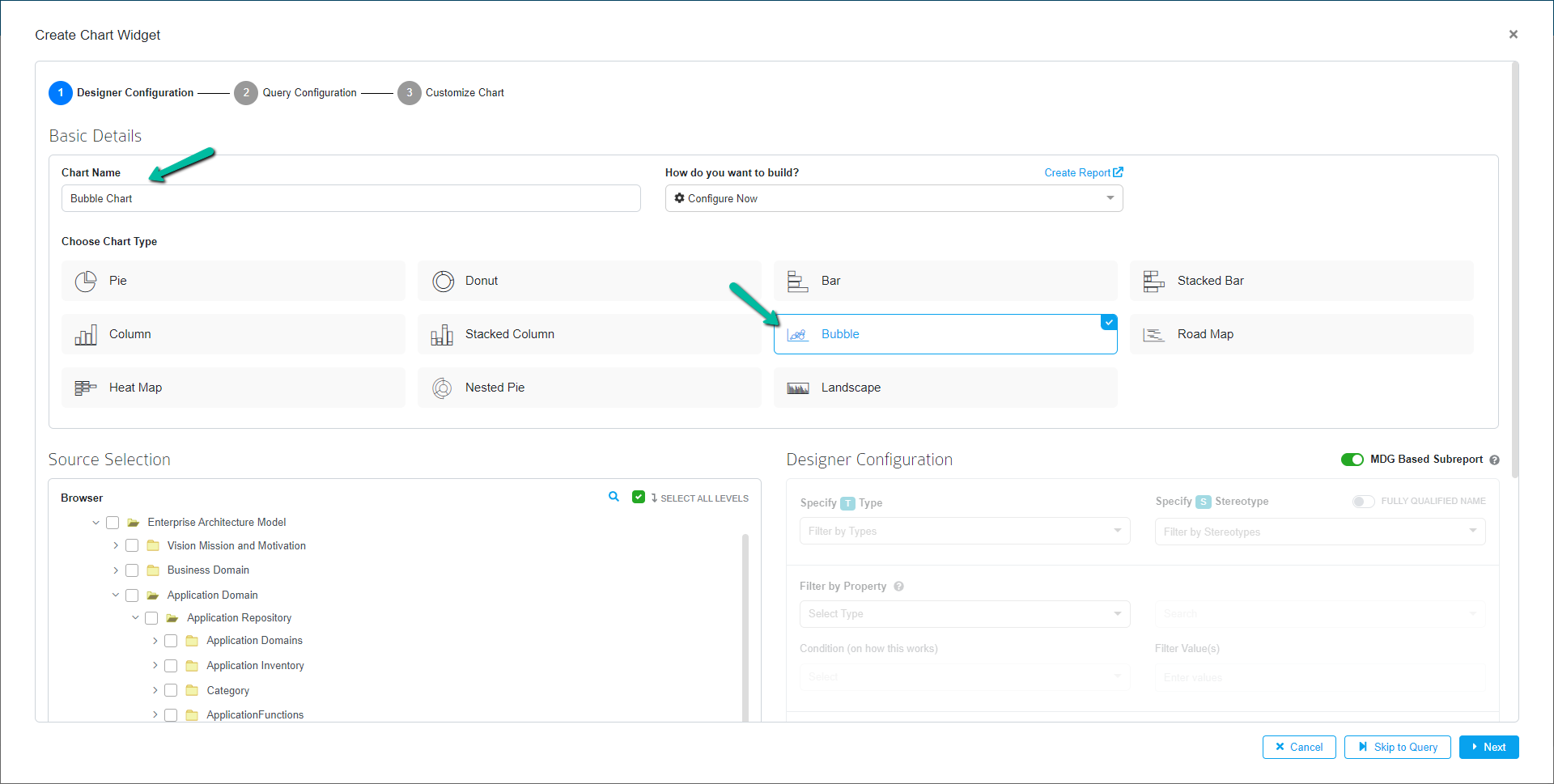
Source Selection
| Field | Description |
|---|---|
| Browser | By clicking on this section, you will be able to view the package |
| Search Repository | To search for packages and elements. Click the Search icon to open the repository search page, where the user can search for elements by name, or the user can choose object type, type, and stereotype from the dropdown menu |
| Select All Levels | When Select All Levels is selected, the sub packages and elements within a package are selected automatically once the user selects the package |
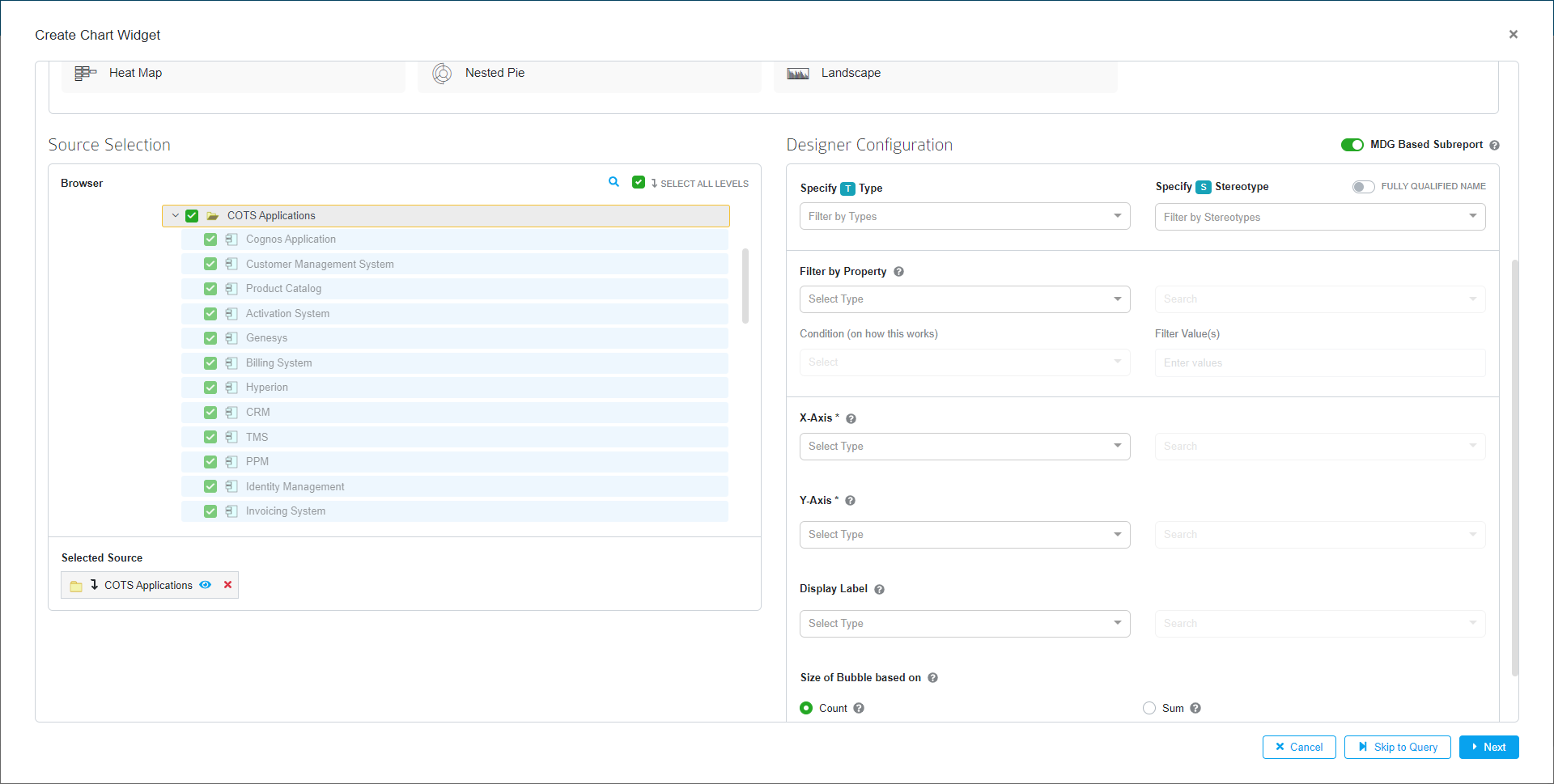
This section allows the user to select the configuration needed to create a chart.
| Field | Description |
|---|---|
| MDG Based Subreport | Option enabled by default which allows users to see in-depth information when one clicks the dissections of the chart. It also allows users to filter the report data based on MDG stereotypes available. To know more click here |
| Specify Type | Select the Object type from the dropdown that is available from the package |
| Specify Stereotype | Select the stereotype from the dropdown |
| Fully Qualified Name | By enabling this option, one can see the complete name of the Stereotype with its technology. If not enabled, you will be able to see only the name of the Stereotype |
| Filter By Property | You can filter the elements based on the basic properties i.e., Name, Stereotype, Status, Notes, etc, or tagged values Condition (on how this works): User can filter based on the conditions like IN, NOT IN from the tagged value and Basic Properties Filter values: Based on the above Tagged value or Basic Property, user can filter in detail by using the values from the Tagged value or basic property |
| X-Axis | Choose the property (basic properties or tagged values) to be plotted in X-axis based on which the chart will be displayed |
| Y-Axis | Choose the property (basic properties or tagged values) to be plotted in Y-axis based on which the chart will be displayed |
| Display Label | Choose the property (basic properties or tagged values) based on which the label to be displayed in the chart |
| Size of Bubble based on | Specify how the size of the bubble needs to calculated (count or sum). If sum is selected, you can calculate the size by selecting basic properties or tagged values |
After choosing all the filters click Next.
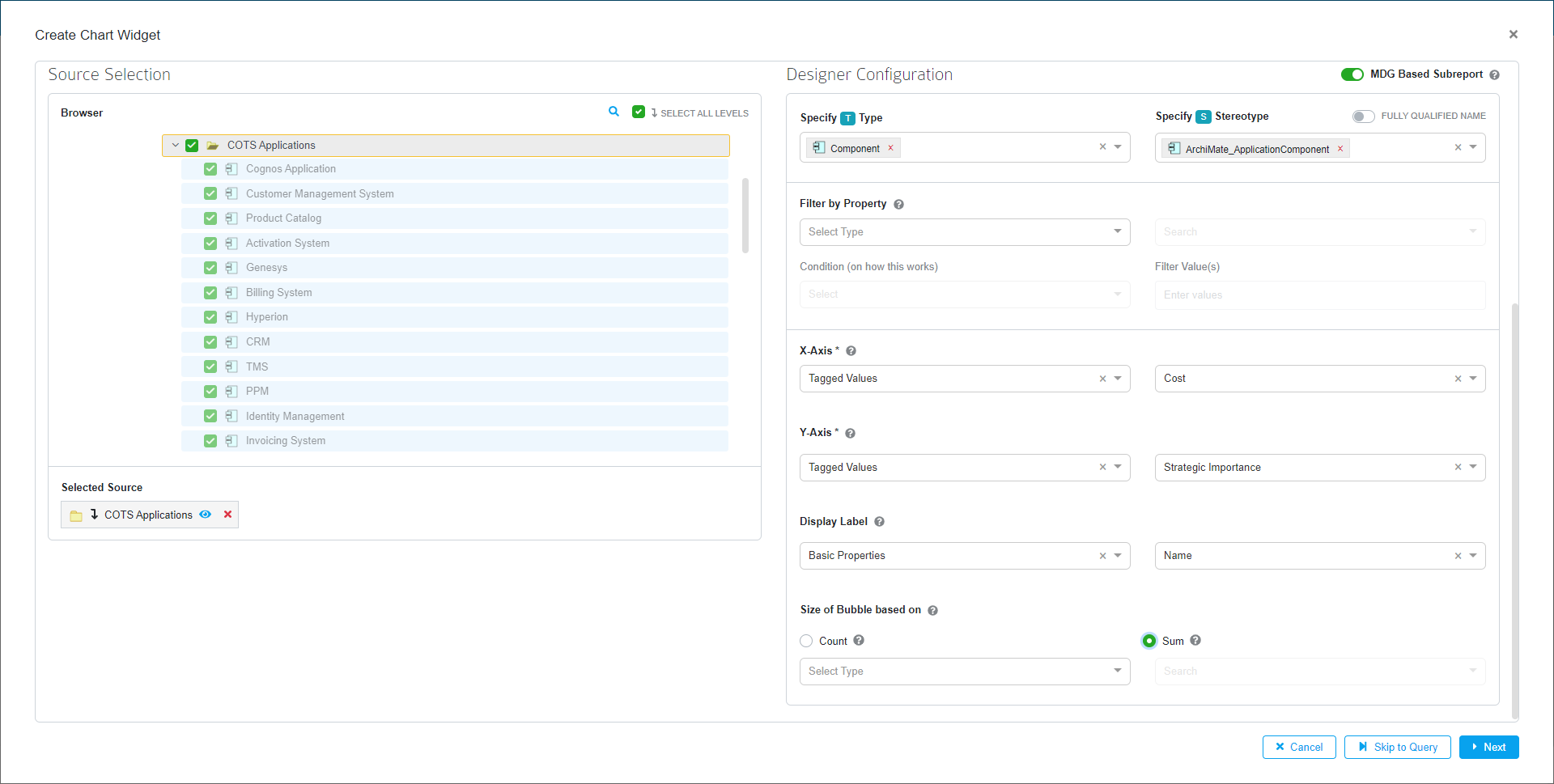
On the query configuration page, the queries for the designer configuration will be displayed. Users can either customize the query if required by enabling the Edit auto-generated query option or copy the query and use it later for customization.
Note:
- Enabling this option will result in loss of traceability between the selected designer configuration from the previous page and the query.
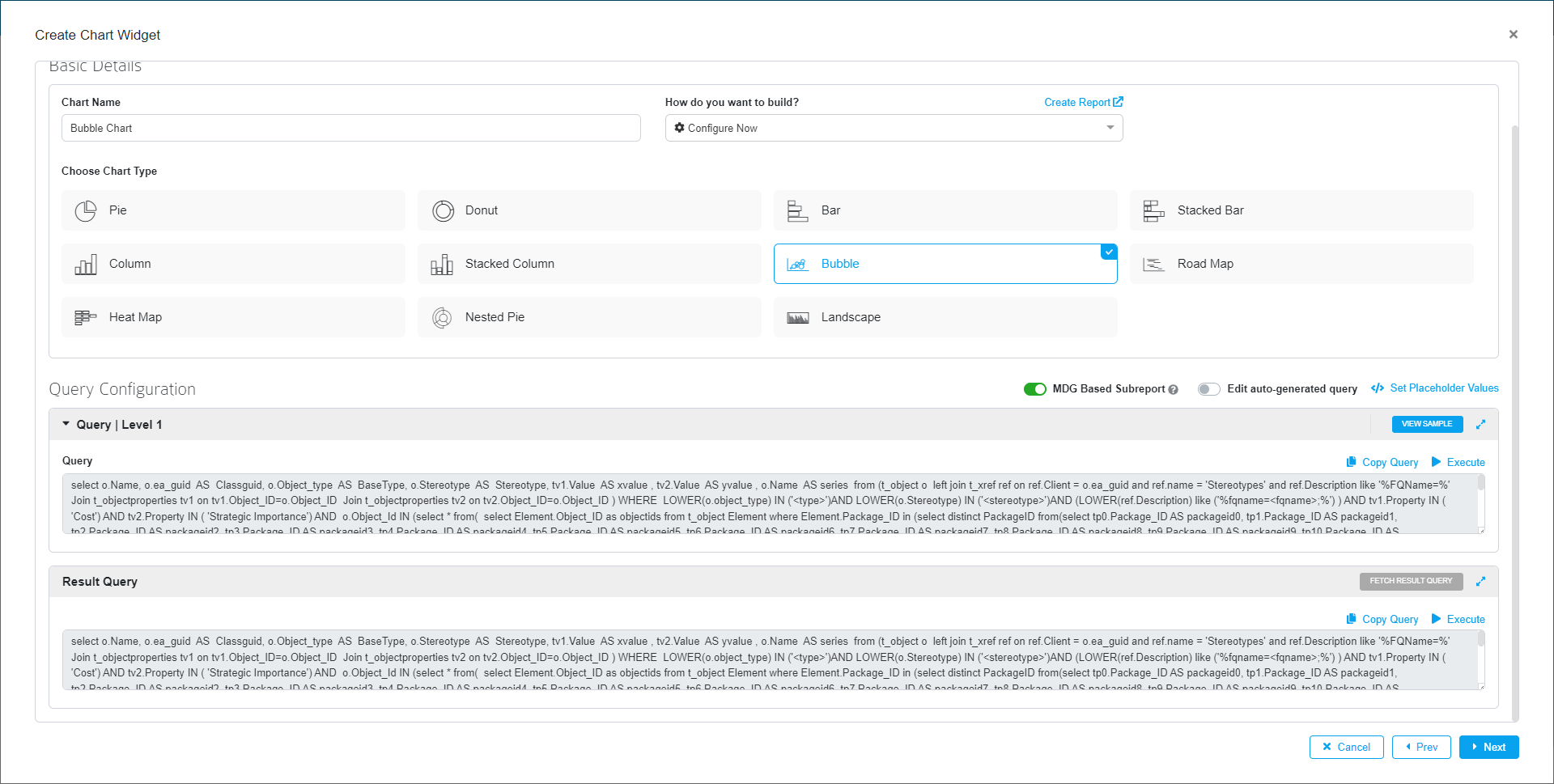
Click Next to navigate to the chart settings page.
Users can customize the style and aesthetics of the chart on the Chart Settings page. We’ll go over each feature in more detail later in this article. Now press the Save button.
Build Bubble Chart using SQL Queries
In Create Chart Widget, follow the below steps to create a Bubble chart using SQL Queries.
Basic Details
| Field | Description |
|---|---|
| Chart Name | Enter a suitable chart name |
| Choose Chart Type | Choose Bubble under chart type |
Click Skip to Query option to go straight to the Query Configuration and build the chart by following the below steps.
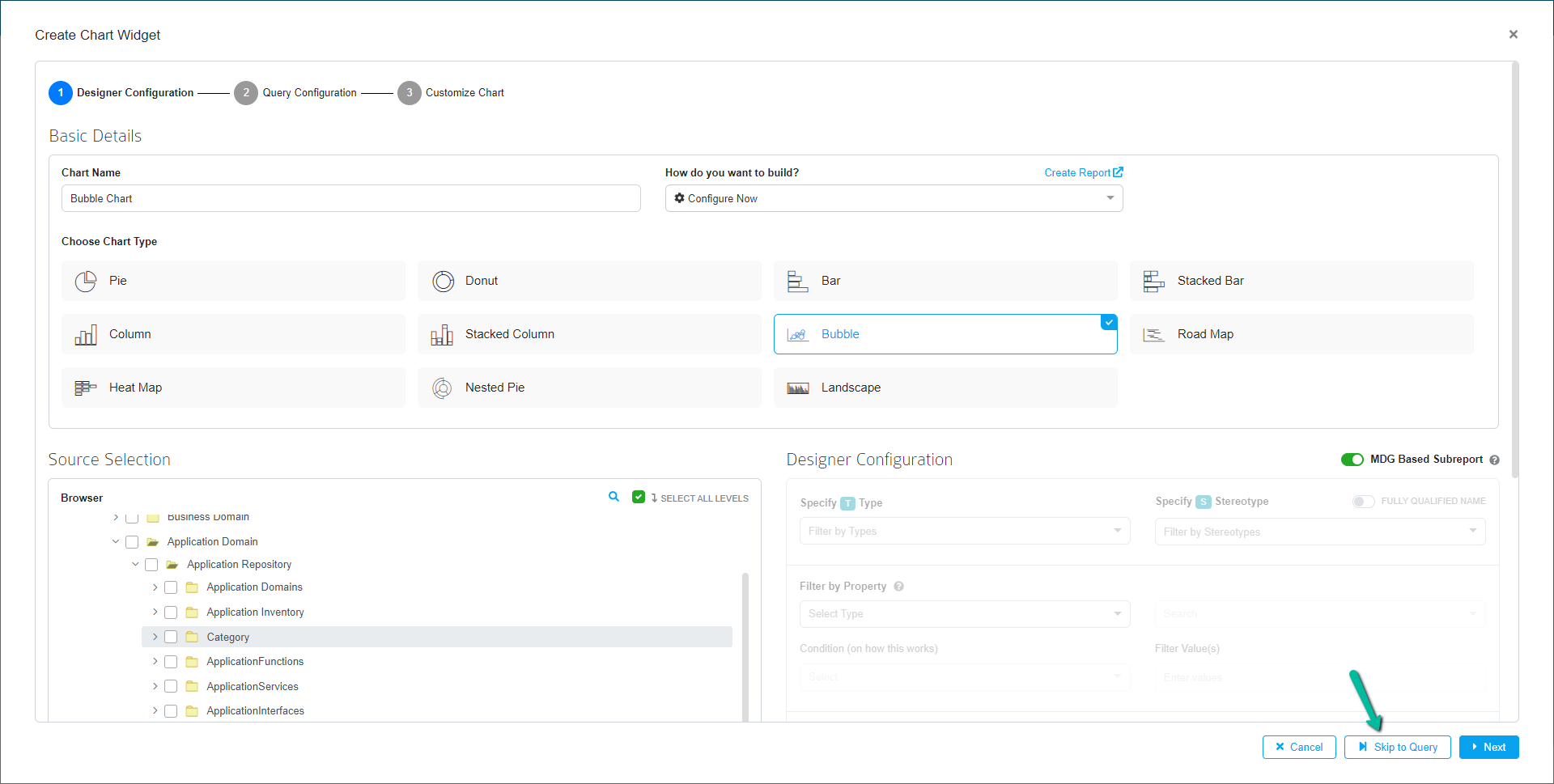
Query Configuration
This section captures the query required to create the Bubble chart. This section consists of Query | Level 1
| Field | Description |
|---|---|
| View Sample | It displays a sample query with the option to see more |
| Query | Enter the query in the space provided based on requirements |
| Copy Query | Click this button to copy the entire query, with no manual selection required |
| Execute | Click on Execute to see the query’s results |
| MDG Based Subreport | Option enabled by default which allows users to see in-depth information when one clicks the dissections of the chart. It also allows users to filter the report data based on MDG stereotypes available. To know more, click here |
| Enable Clickable Query | By enabling this, the user can enter a clickable query and see the results when the respective section of the chart is clicked.
|
| Set Placeholder Values | Displays the list of placeholders in the query, if there is any. Enter values for the respective placeholders and save them. To know more, click here |
| Save as Report | Save the configurations applied as a report in Report Configuration page where it can be reused again when a new chart is created. To know more, click here |
| Fetch Result Query | Click this button to fetch the result query |
| Result Query | This text box will display the result query upon clicking on the Fetch Result Query |
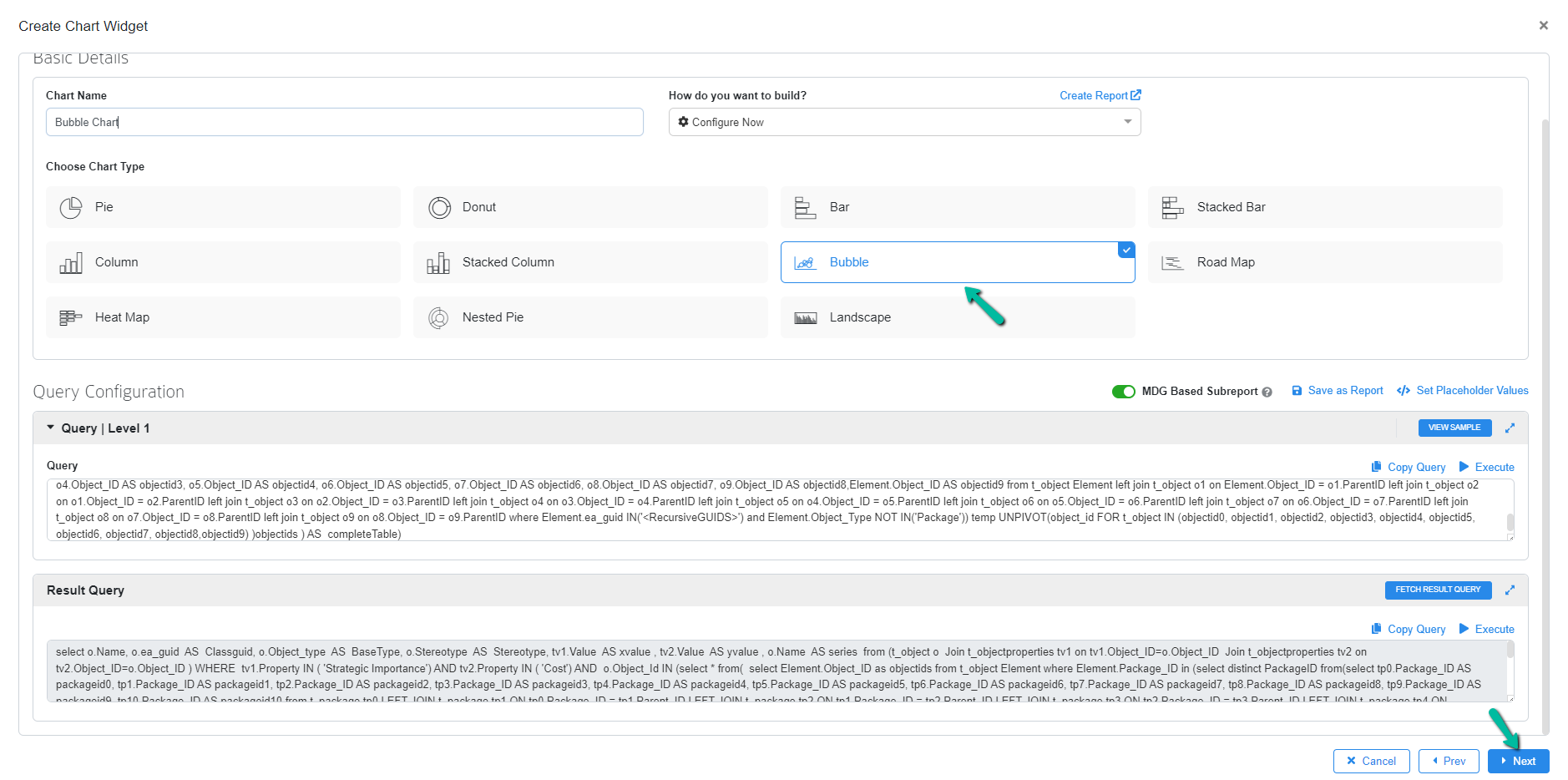
Click Next to navigate to the chart settings page.
Note:
- To apply colors for individual tagged values that are defined using Color Palette Configuration, an alias ‘seriesproperty’ should be mentioned in the query
Users can customize the style and aesthetics of the chart on the Chart Settings page. We’ll go over each feature in more detail later in this article. Now press the Save button.
Build Bubble Chart using Reports
From Prolaborate V4.2.0 and above, charts can be created by using predefined and reusable reports from Report Configuration. To know more about Report Configuration, click here
The created reports from report configuration window can be applied when creating a new chart widget. After choosing the widget type, a popup will appear listing all the available reports.
For EA chart widget, it will display only the query type reports. The level column denotes the number of levels configured in the report.
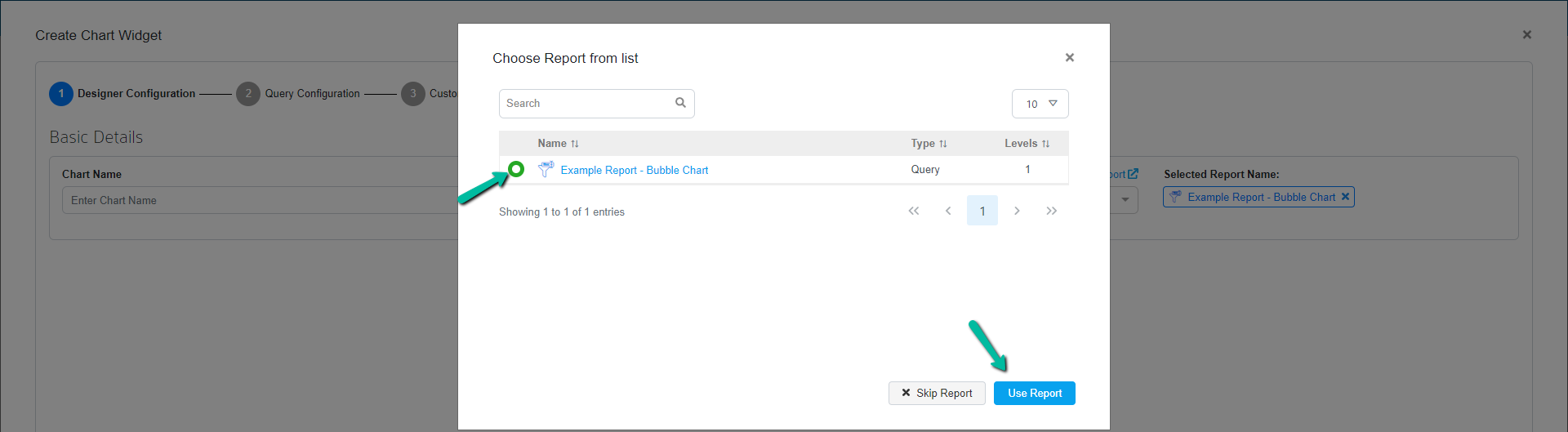
Report can also be selected by selecting Choose a Report from the dropdown How do you want to build option.
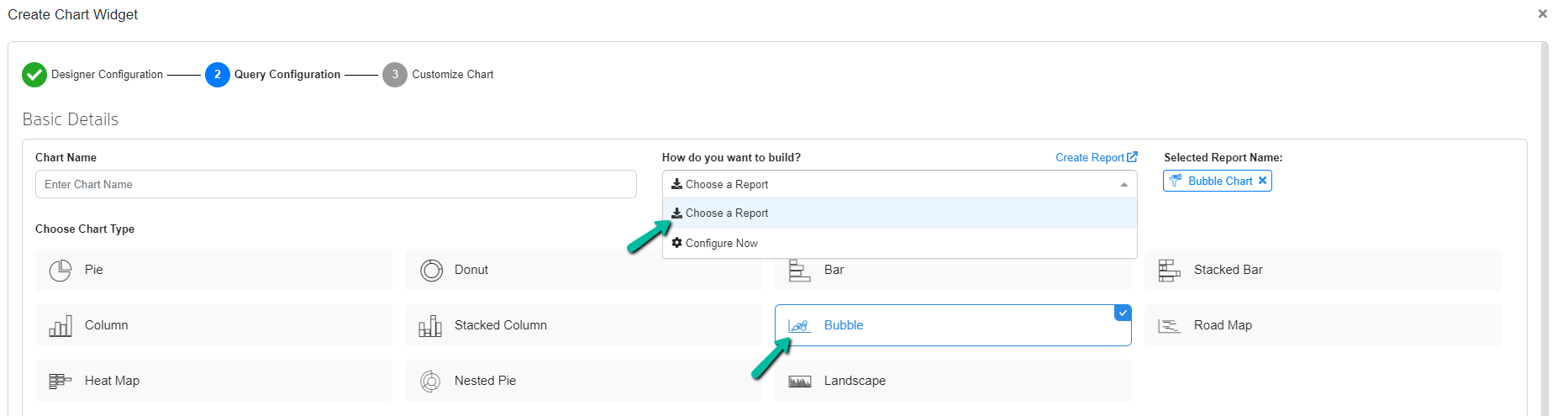
After selecting the report, choose the required chart type. The configuration will be automatically applied and then click Next to navigate to the chart settings page.
Users can customize the style and aesthetics of the chart on the Chart Settings page. We’ll go over each feature in more detail later in this article. Now press the Save button.
Customize Bubble Chart
Chart Preview: This section will show a preview of the chart after the changes have been applied to it.
Refresh Chart Preview: This feature allows you to see a preview of the changes made in the chart settings on the current page. Changes made in the chart settings will be reflected in Chart Preview.
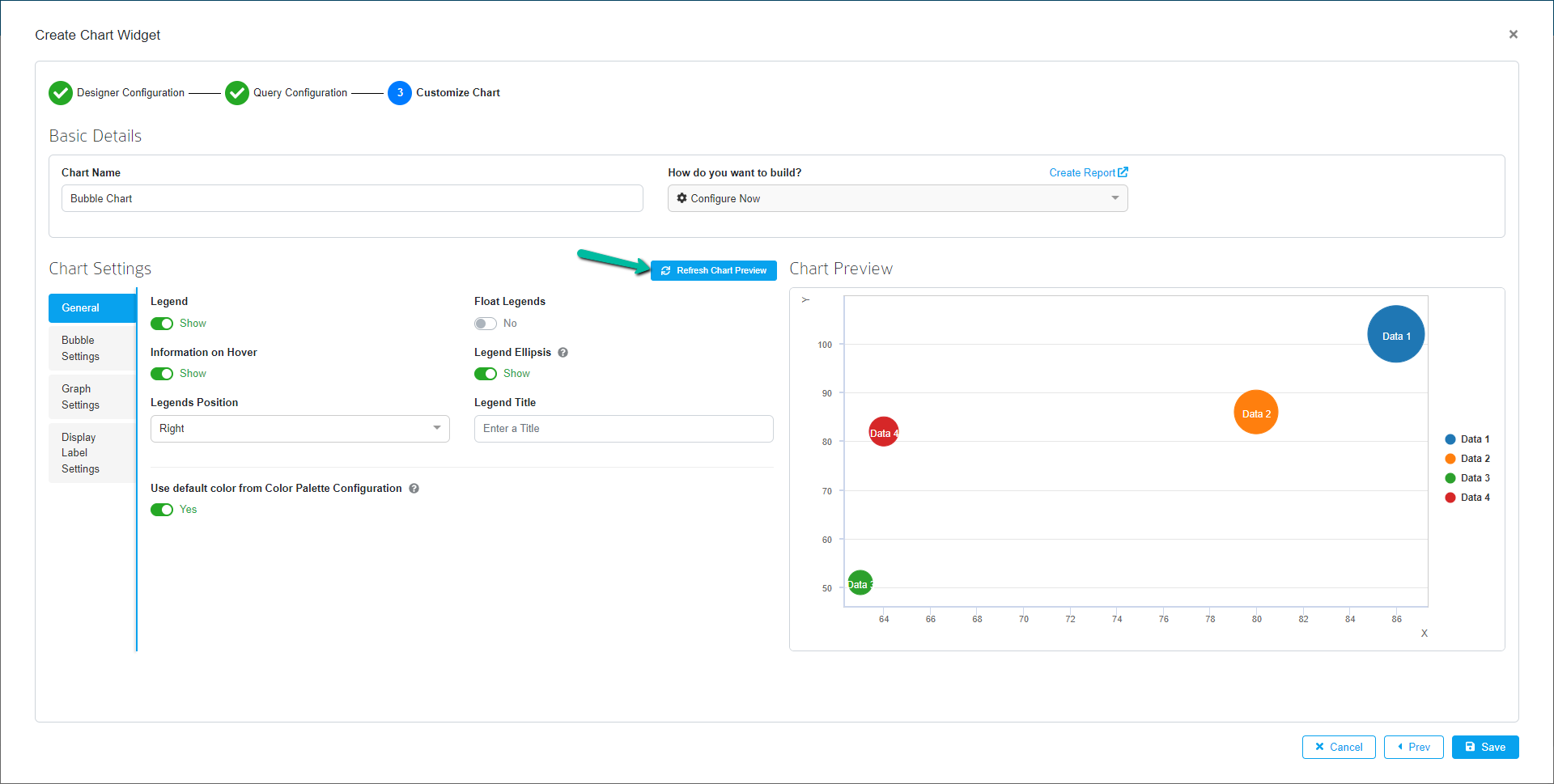
General
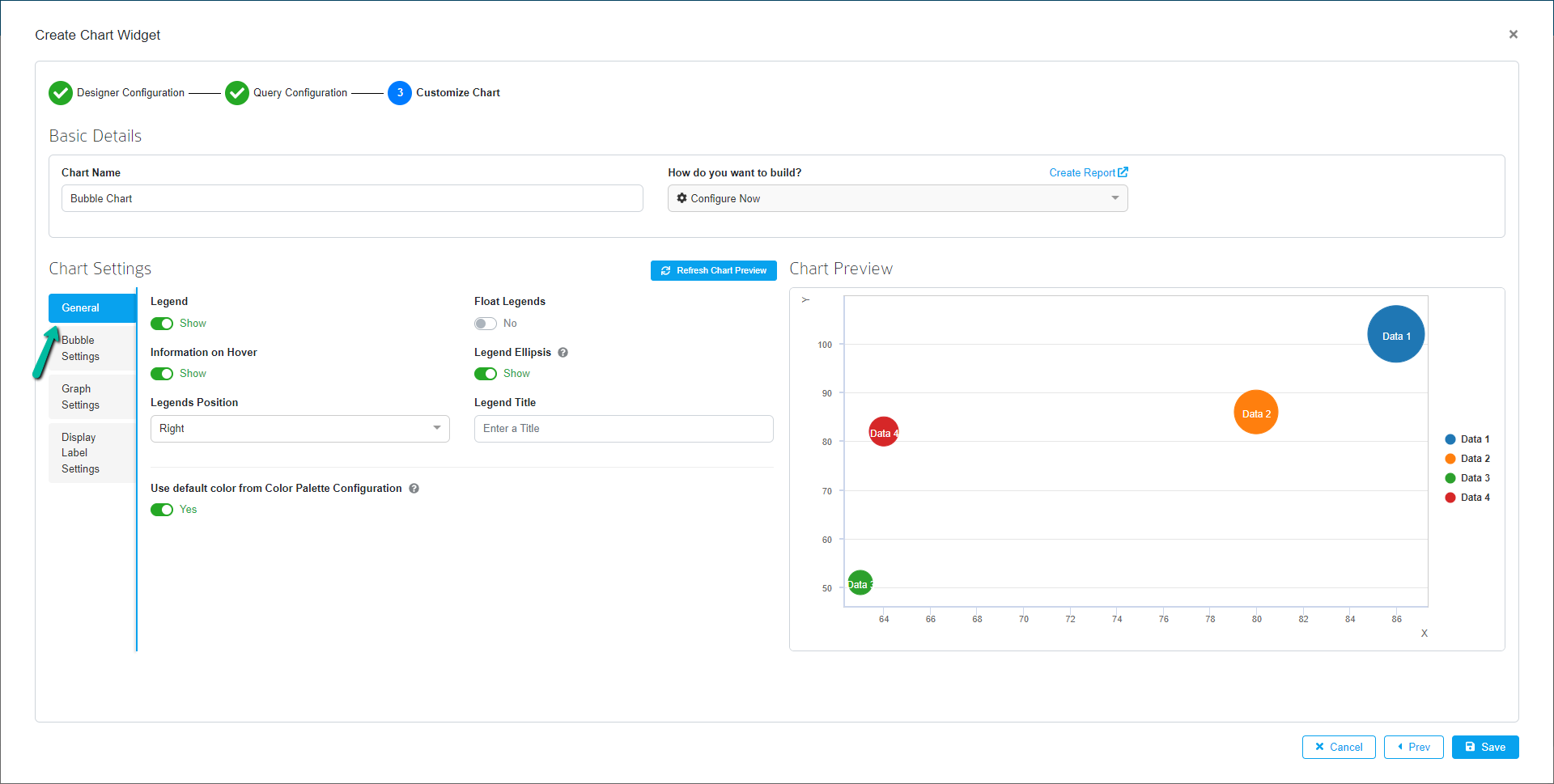
Under General section, users can modify the general chart settings based on their needs.
| Field | Description |
|---|---|
| Legend | Toggling this option will allow the users to show or hide the legend in the chart |
| Float Legends | Enabling this option will display the legend within a box |
| Information on Hover | Enabling this option will display the Info tip of the Element |
| Legend Ellipsis | Long Legend will be displayed only to the extent permitted. Enabling this feature allows the user to see the entire legend when one hovers over it |
| Legends Position | By using this feature, users can place the legend either on the bottom or on the right side of the chart area |
| Legend Title | Enter a suitable title for the legend in the provided space |
| Use default color from Color Palette Configuration | This option will be enabled by default where colors will be applied to the chart either from Color Palette or MDG Color Configuration |
| Color Range | With this feature, users can select any of the predefined color range for their chart |
| Color code chart based on data | With this feature, users can define a customized color code for a specific section of the stacked bar chart. To use these settings, enter the legend exactly “as is” in the text box where you want to define a customised color code and choose a color to add. You can also specify different color codes for different legends. |
Note:
- Disable Use default color from Color Palette Configuration option to show both Color Range and Color code chart based on data options
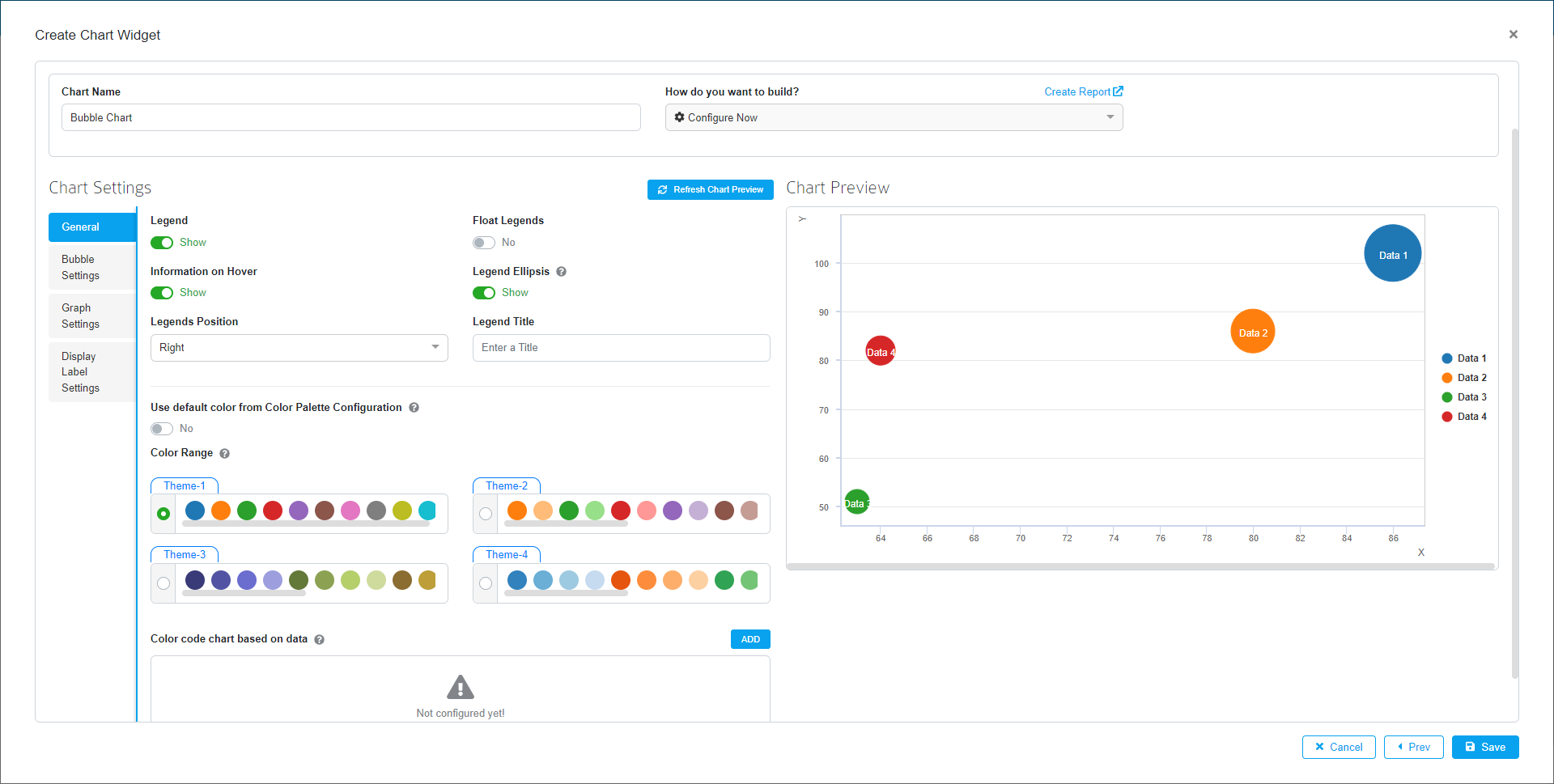
Bubble Settings
Bubble settings allow you to change the Minimum and Maximum Radius of Bubble, font type, font size, font color and its position, etc. Under Chart Settings, you can select Bubble Settings.
| Field | Description |
|---|---|
| Bubble Text | It allow user to show information inside the Bubble |
| Font Color | Select the font color that will be used for the chart’s text and numbers. Click the dropdown and select a color from the color palette to apply to the text and numbers |
| Font Family | Select the font to be applied for the chart’s text and numbers. Select the desired font for the text and numbers by clicking the dropdown |
| Font Size | Specify the font size that will be used for the chart’s text and numbers. Select the desired font size for the text and numbers by clicking the dropdown. |
| Position | Select the Position from the dropdown to where those information need to show inside the bubble’s |
| Minimum Radius | Specify the radius of Bubble need to render in chart’s for minimum values |
| Maximum Radius | Specify the radius of Bubble need to render in chart’s for maximum values |
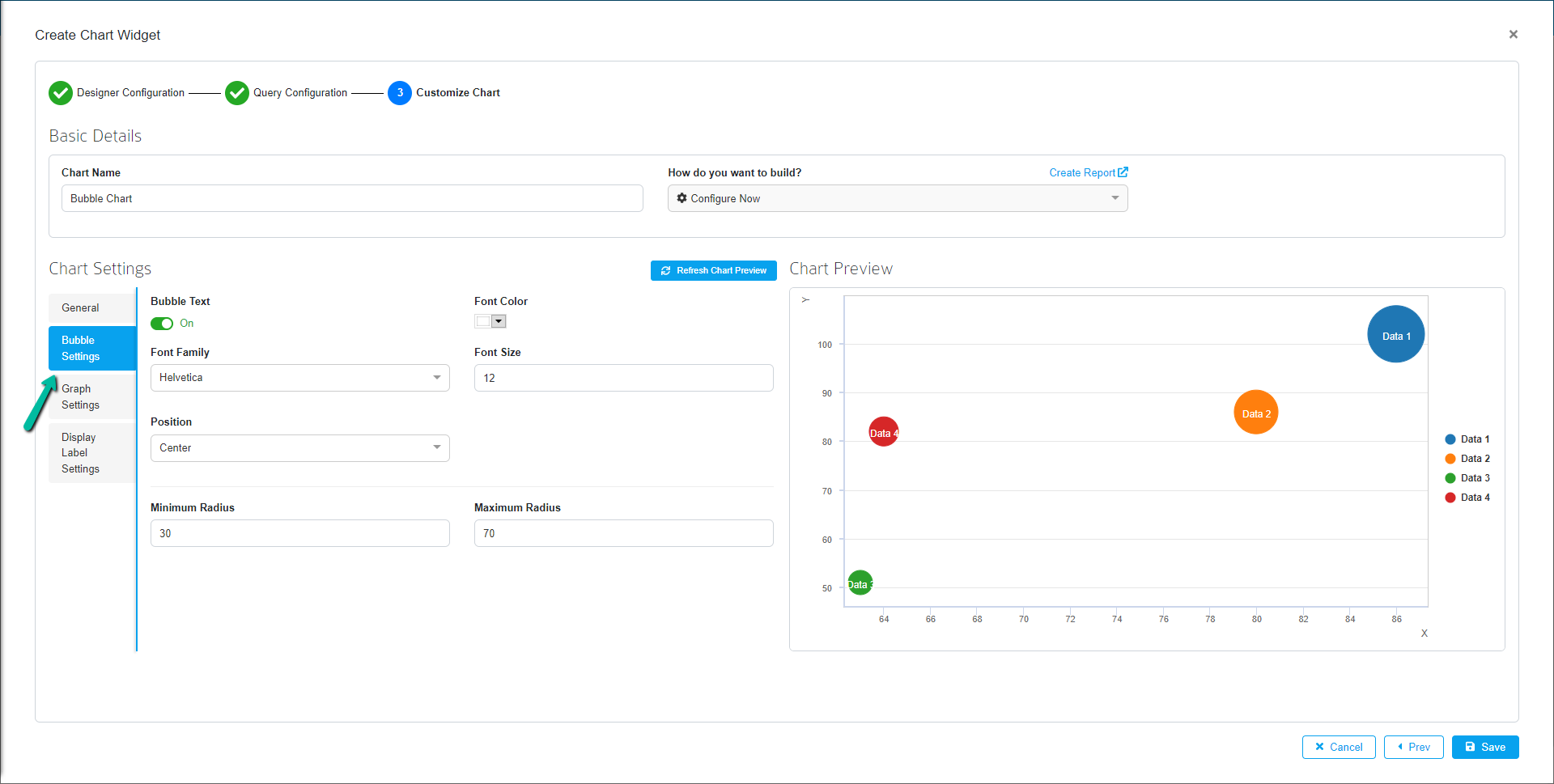
Graph Settings
Graph settings let you manage labels for the X-axis, Y-axis and Z-axis and its position, Quadrants.
| Field | Description |
|---|---|
| X-axis Label | Fill the X-axis label Name |
| Y-axis Label | Fill the Y-axis label Name |
| Z-axis Label | Fill the Z-axis label name |
| Quadrants | Enable this option to reposition the axis in the chart |
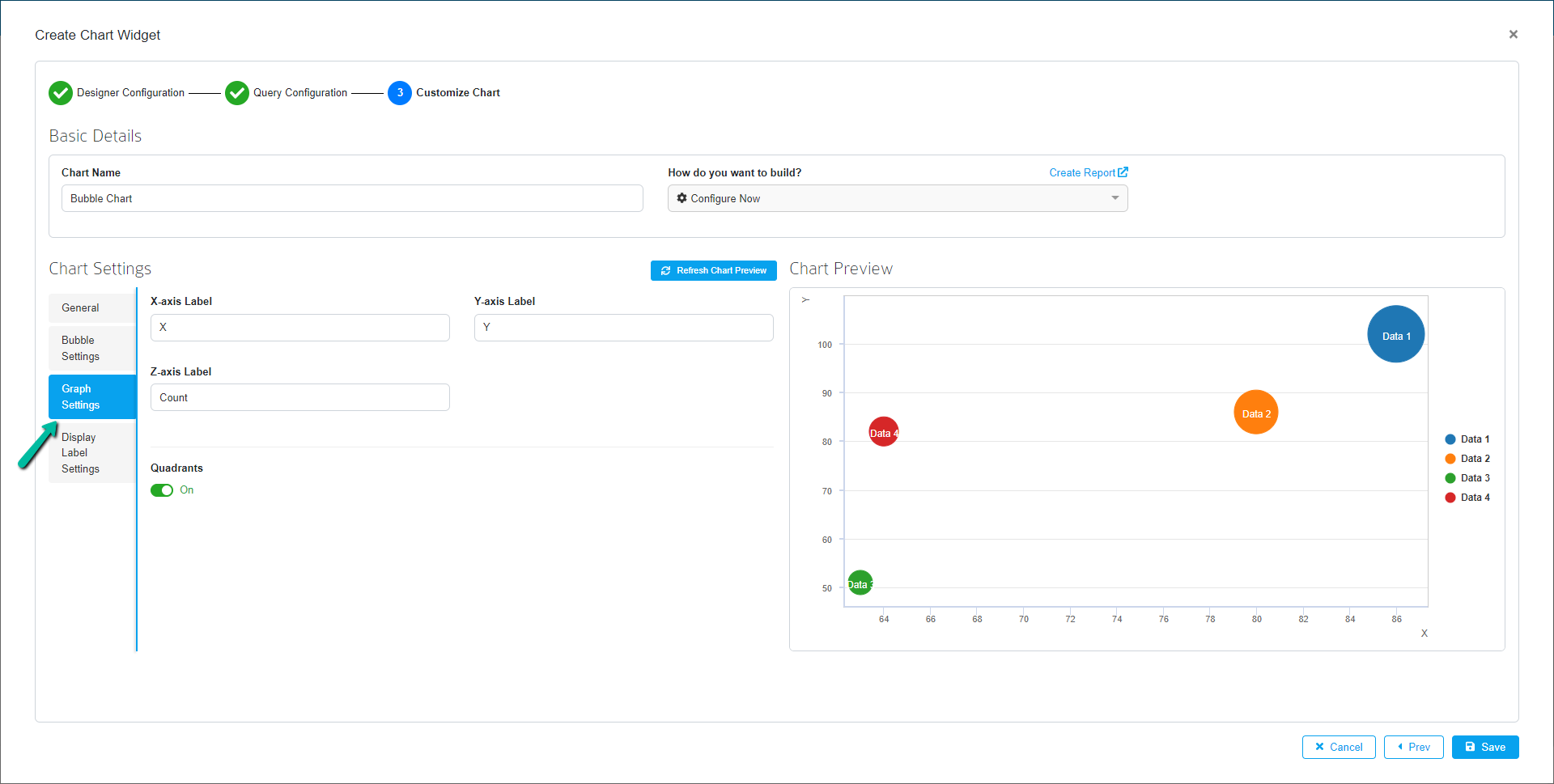
Display Label Settings
Display setting lets you manage prefix and format numbers.
| Field | Description |
|---|---|
| Position | Choose the position of the Prefix and Suffix, if they are used in the chart |
| Prefix/Suffix | Add a prefix/suffix before the value which is used in the chart. For example, if you want to represent cost or revenue in the chart, you can use the $ symbol before or after the value |
| Format Numbers | Round numbers to the nearest decimal point |
Click Save to save all the configurations.
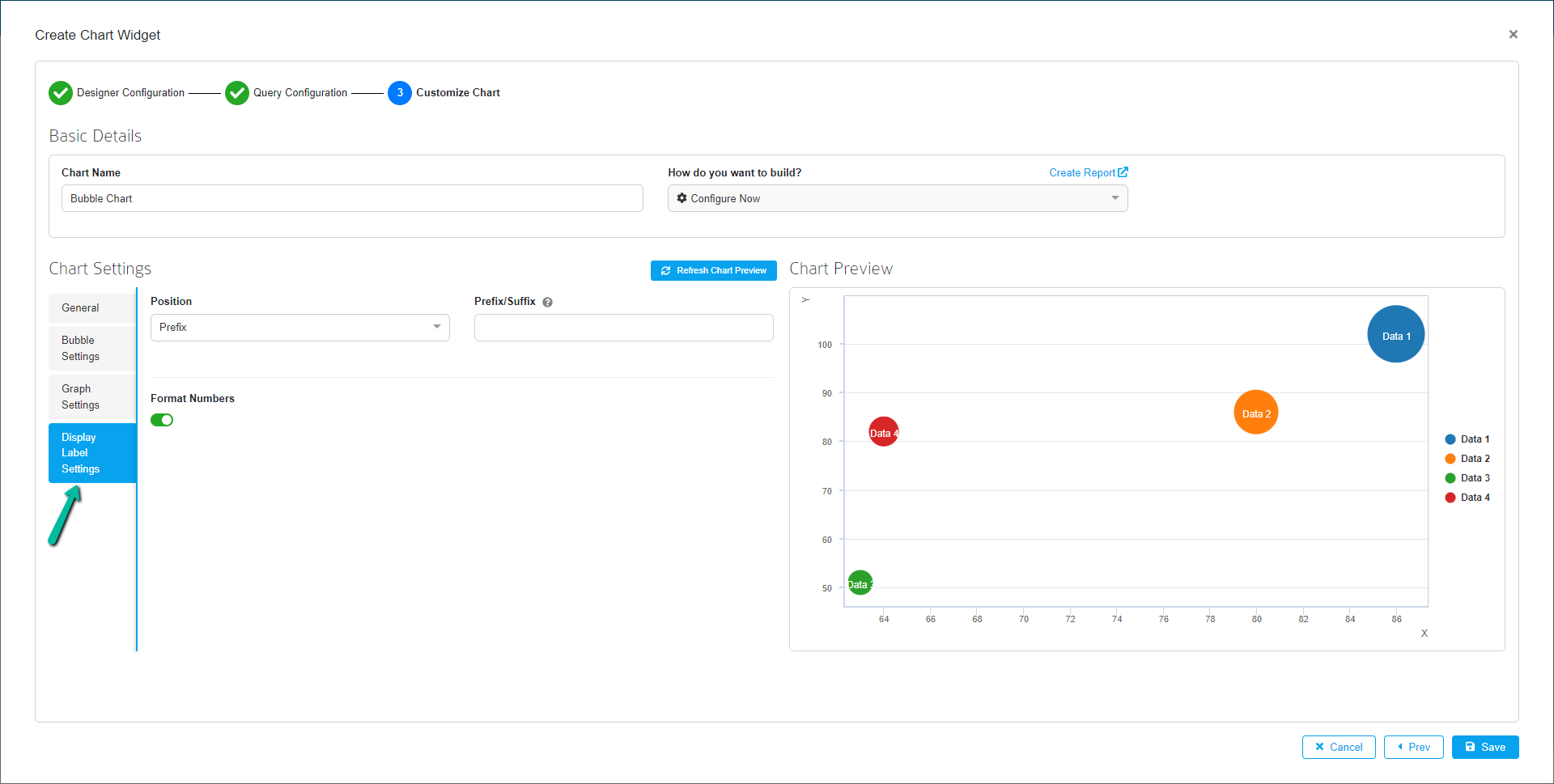
After clicking save, users can change the size of the widget on the following page by clicking on the bottom right corner of the widget. After resizing the widget’s size, click Save.
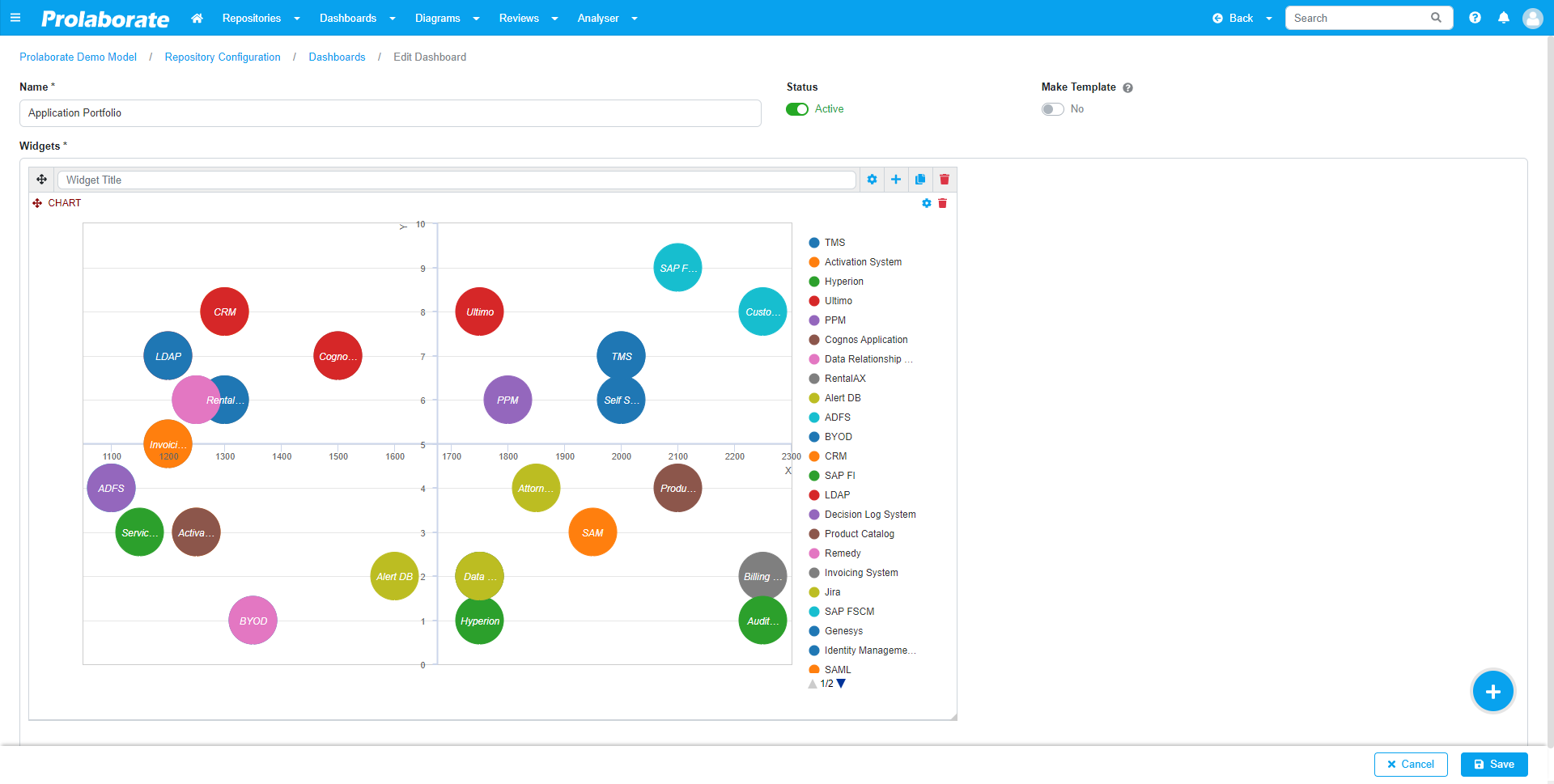
The Bubble chart has been successfully configured and is now visible on the dashboards page.
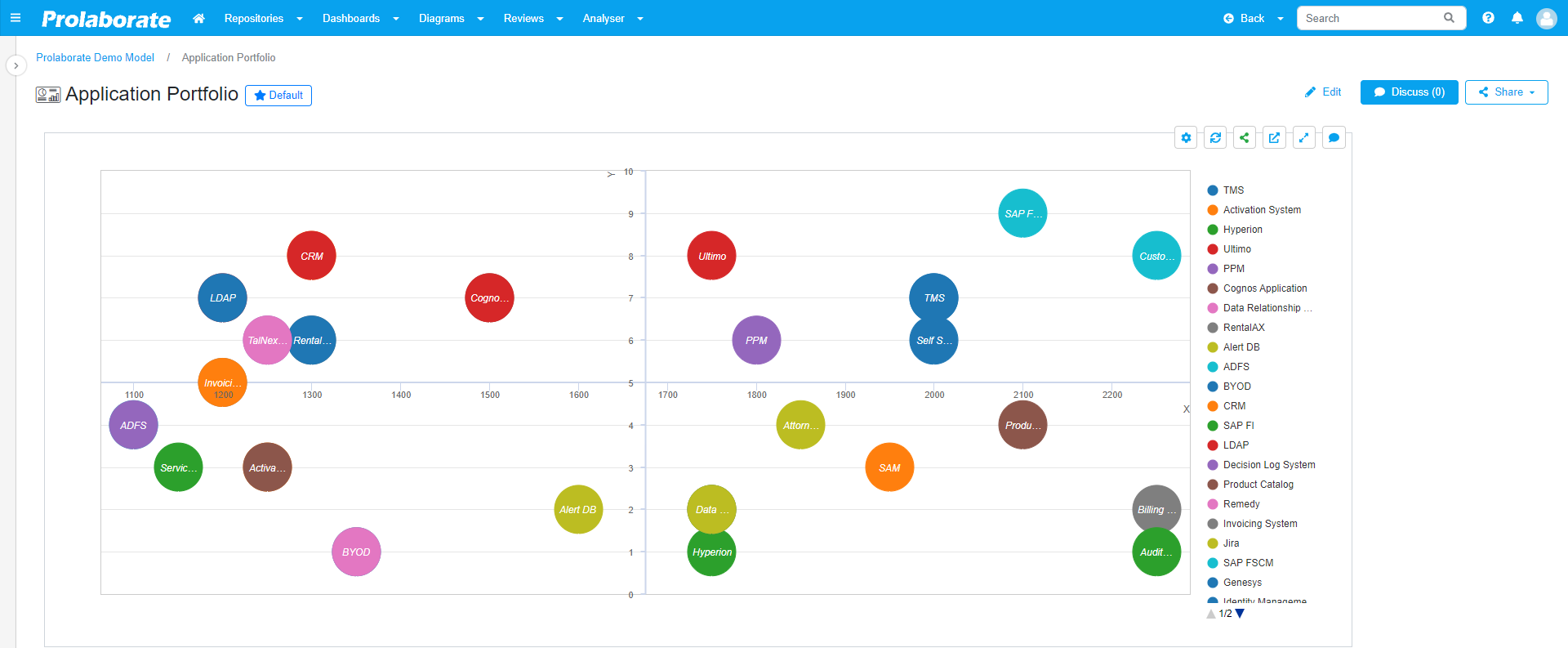
Bar Chart Widget Options
Once the chart widget is created, multiple options will be displayed when hovering on it.
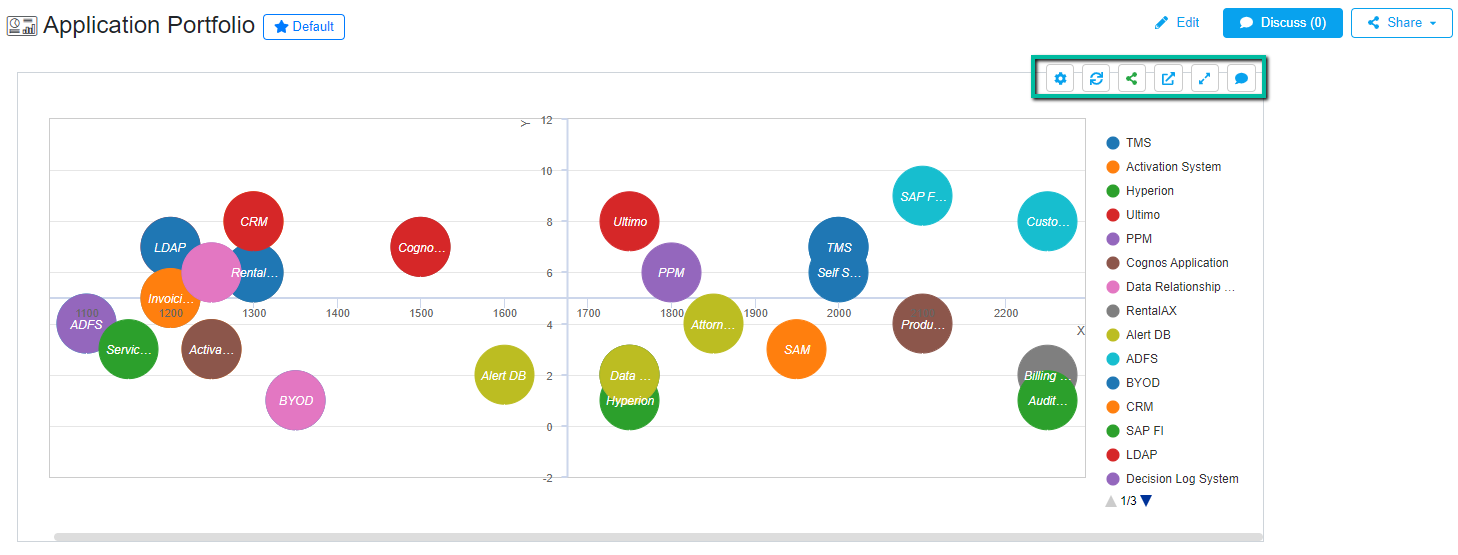
Chart Settings
Chart Settings in the widget displays a list of option where users can temporarily modify the look of the chart, download or print the chart, etc.
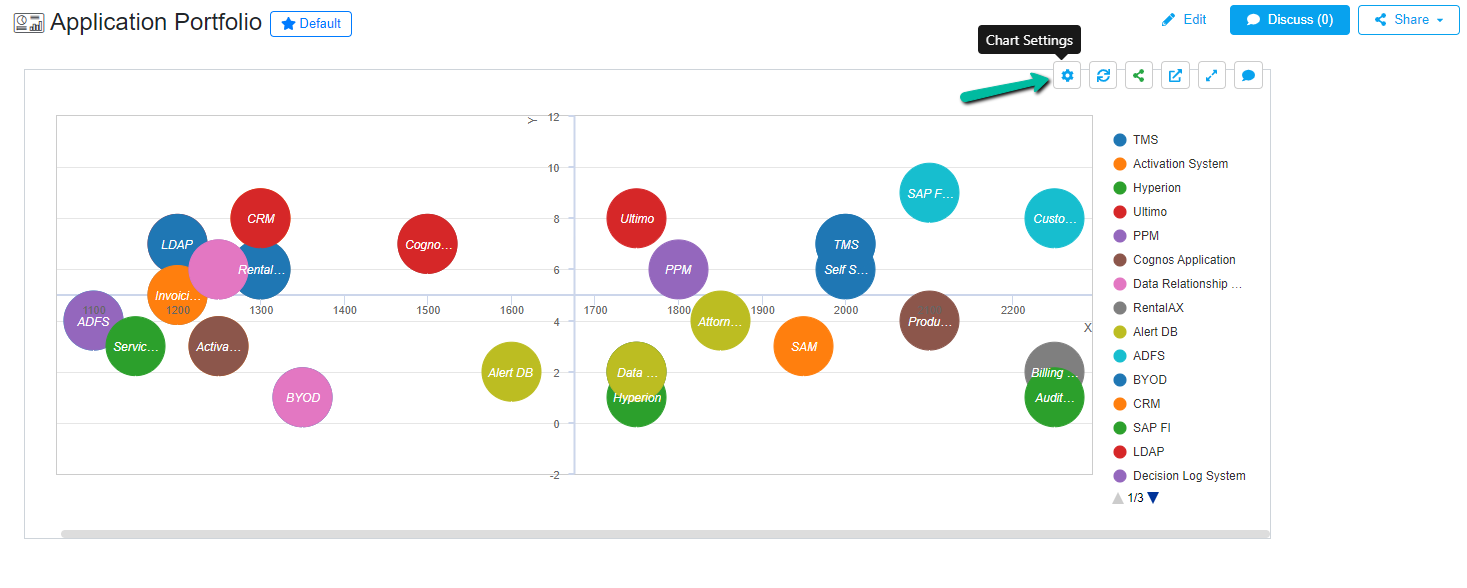
Show/Hide Legend
This option allows users to show/hide the legends in the chart widget.
Modify View
Modify view option opens the chart settings popup window where users can modify the look and aesthetics of the chart temporarily. This helps users to test the various changes before applying them permanently.
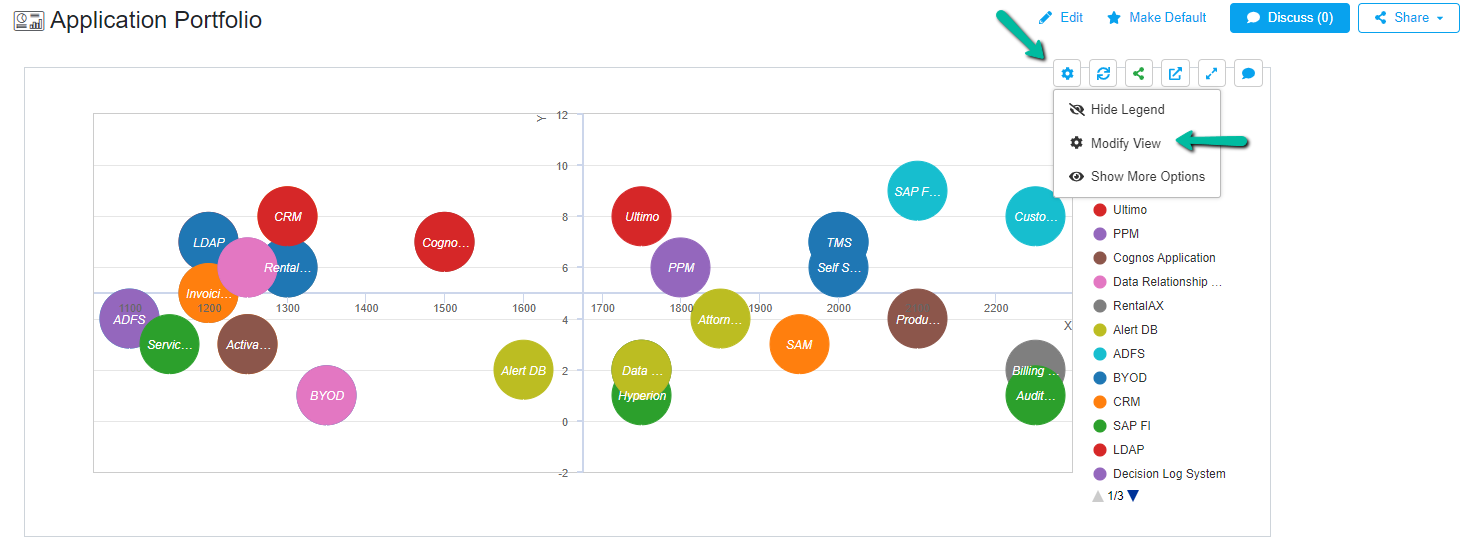
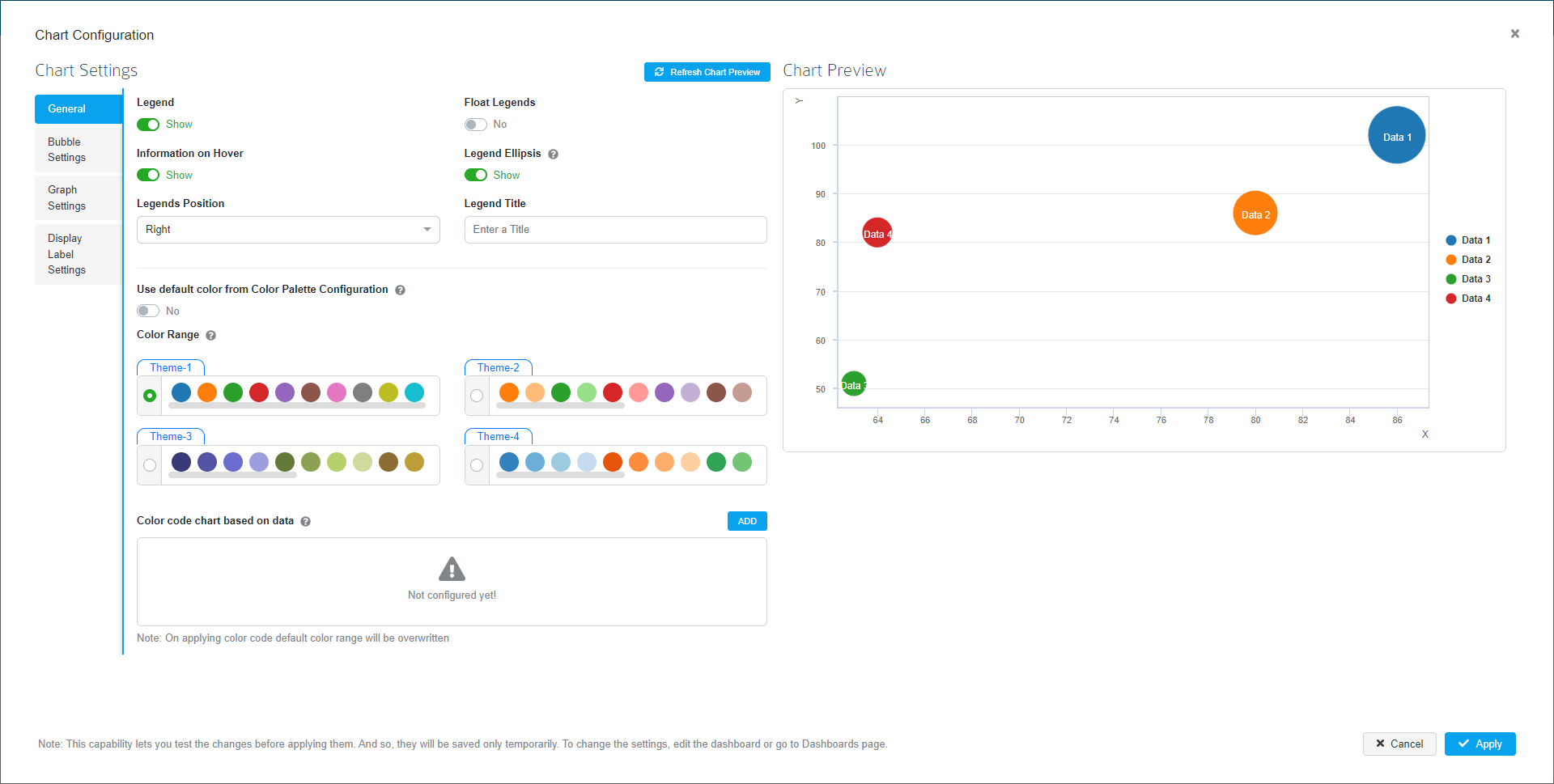
Show/Hide More Options
This option display additional options to print or download the chart widget as an image or PDF document. Click on Show More Options under chart settings and a hamburger icon will be displayed.
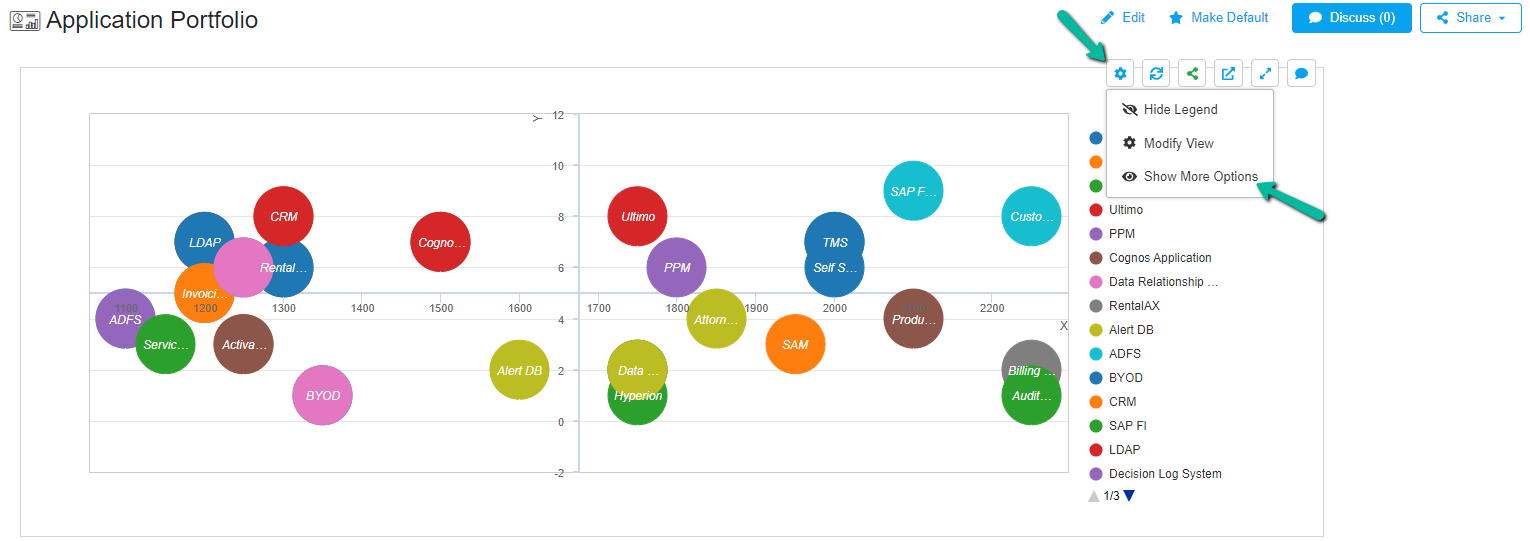
Click on it to display multiple options to download the chart widget.
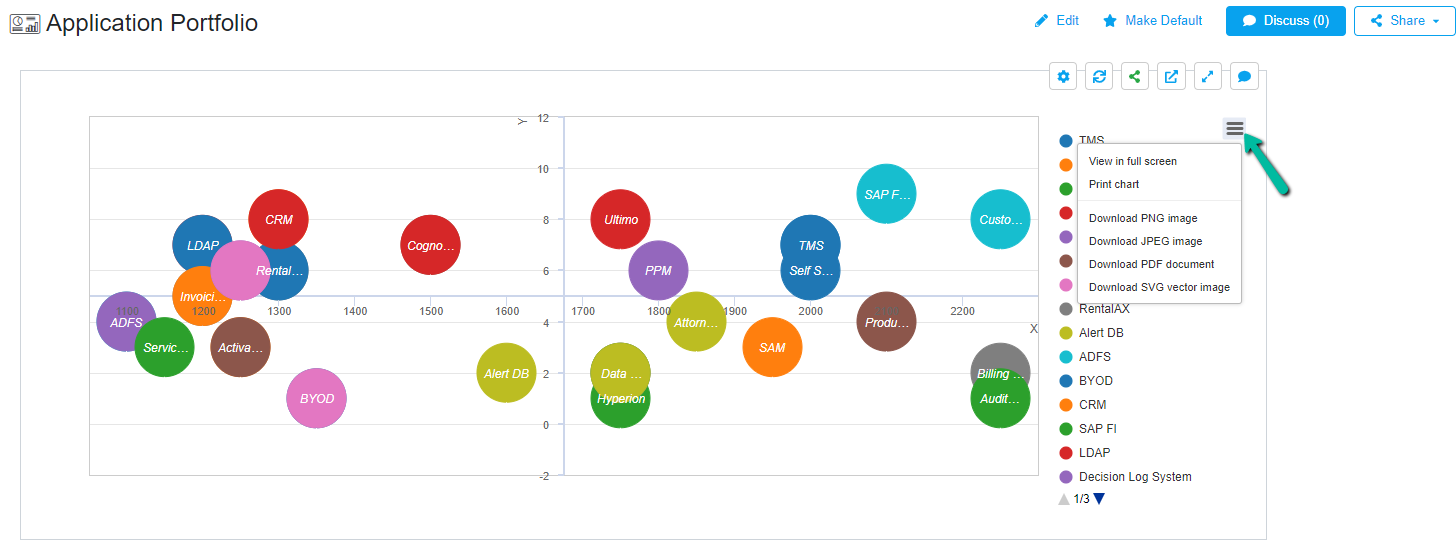
Share Widget
To share a widget, hover over a widget and click on the Share icon in the widget. Under the Copy Link to Share dropdown, select the type of link (Public, Private or Embed) to be shared.
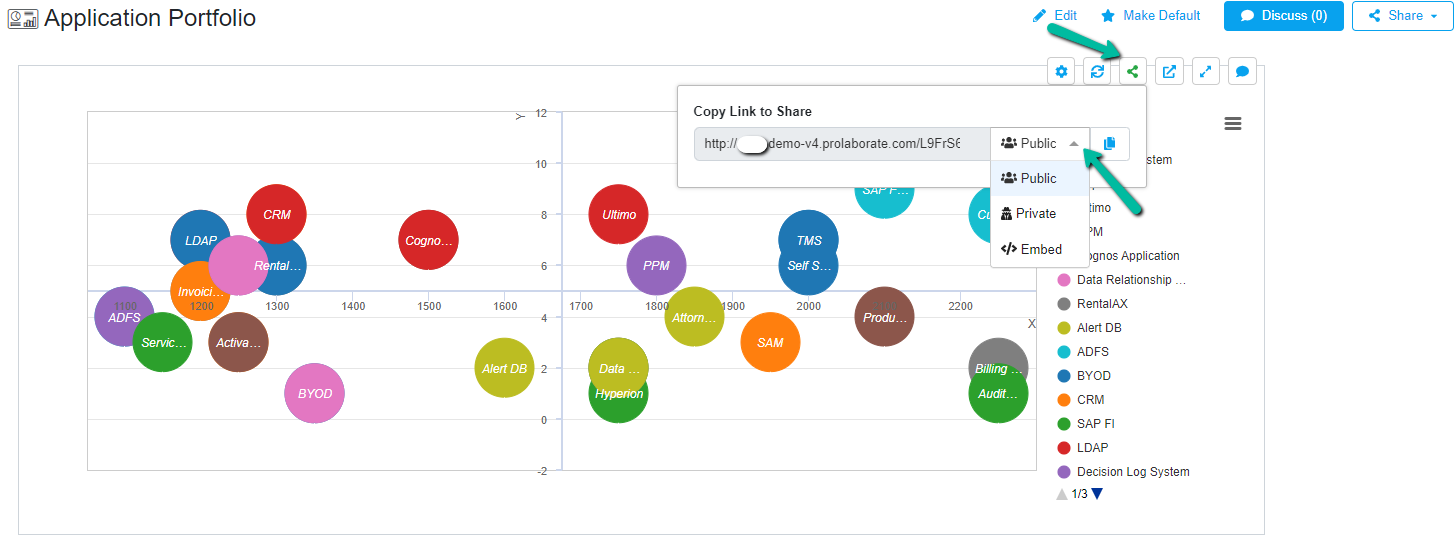
Discuss Widget
Discussions can be initiated for a selected widget in the dashboard. To discuss, hover over a widget and click the Discuss icon to open the discussion tab to start a discussion.
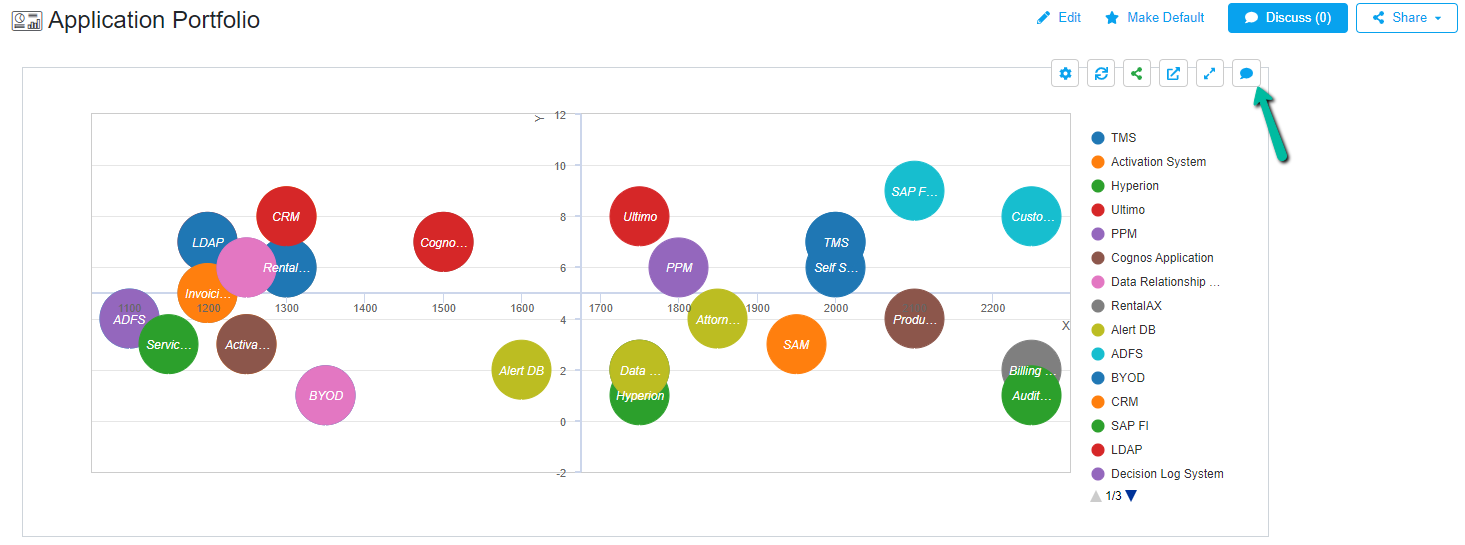
The other options in the widget includes refresh, view and maximize or minimize the widget respectively.




