Help Center
Access Control Profiles
Access Control Profiles
We can configure repository access rules and default User Group membership for EA repositories using Access Control Profiles in Prolaborate. These rules can be applied to users who are added via SSO or Sign Up.
Click on Menu >Access Control Profiles to access the page
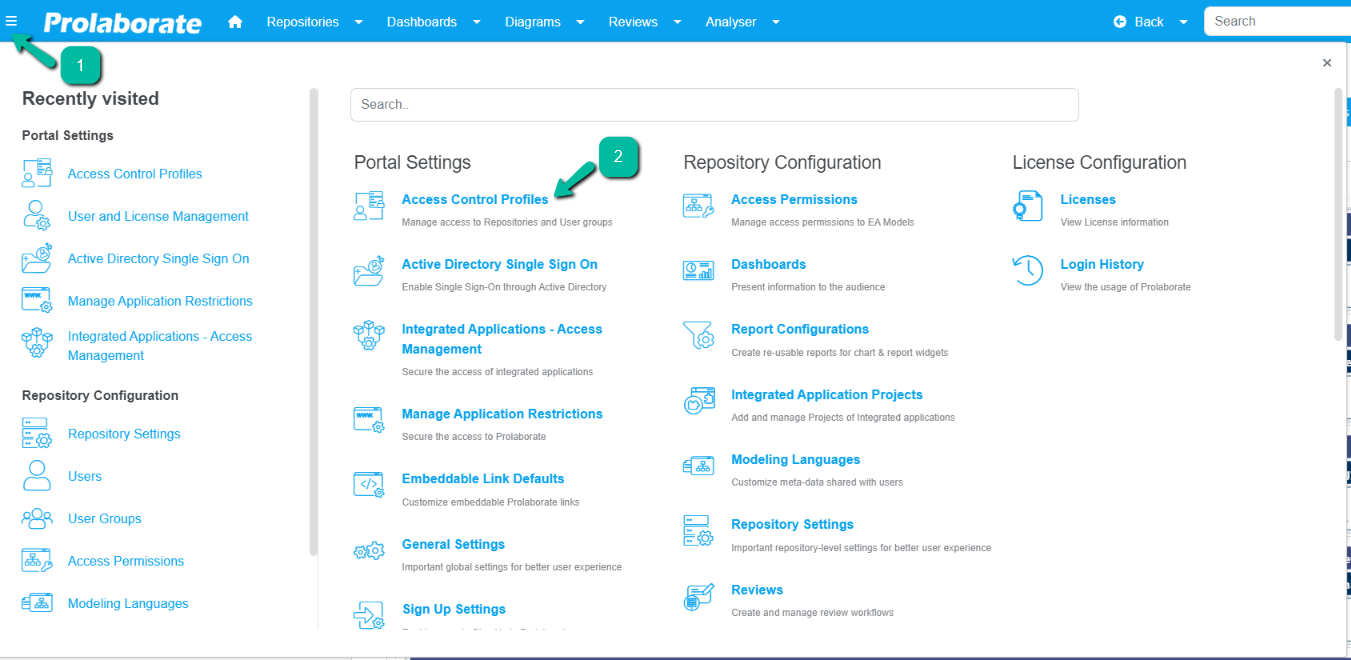
Create Access Control Profile
To create a profile, click on Create Profile and the following page will open
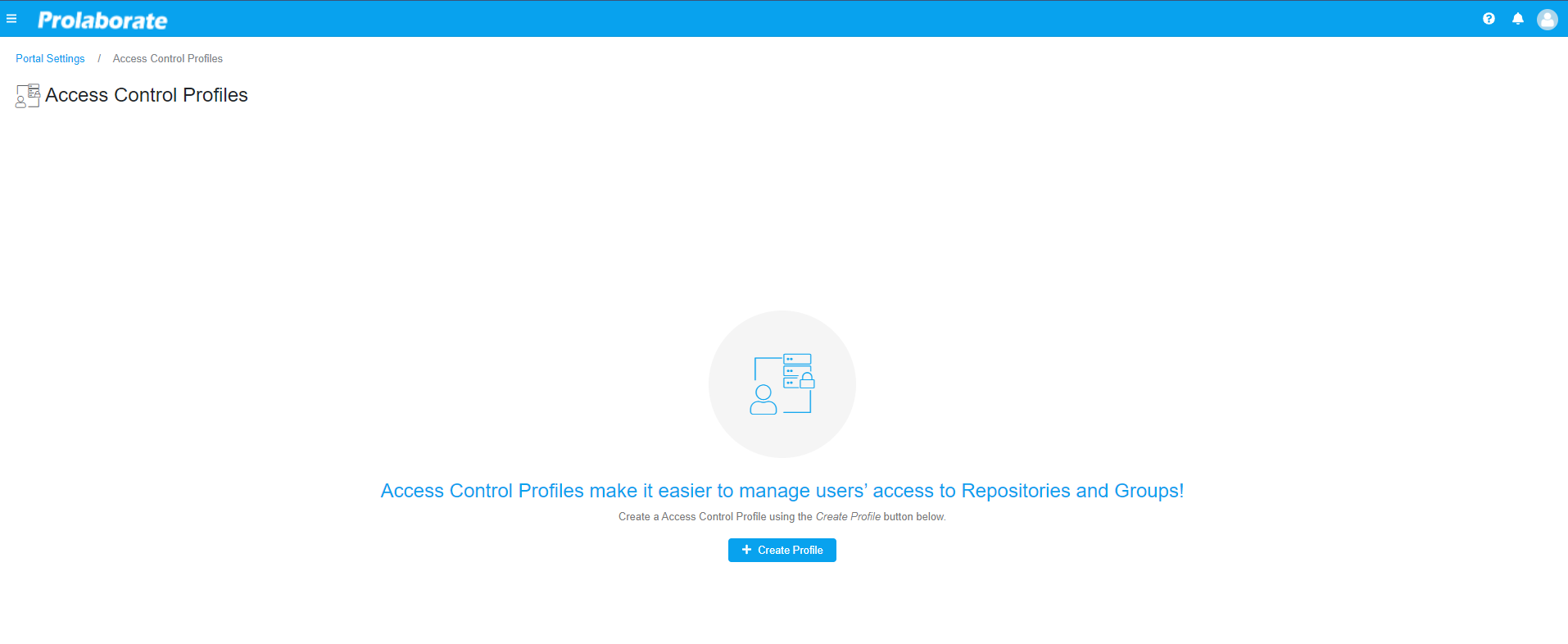
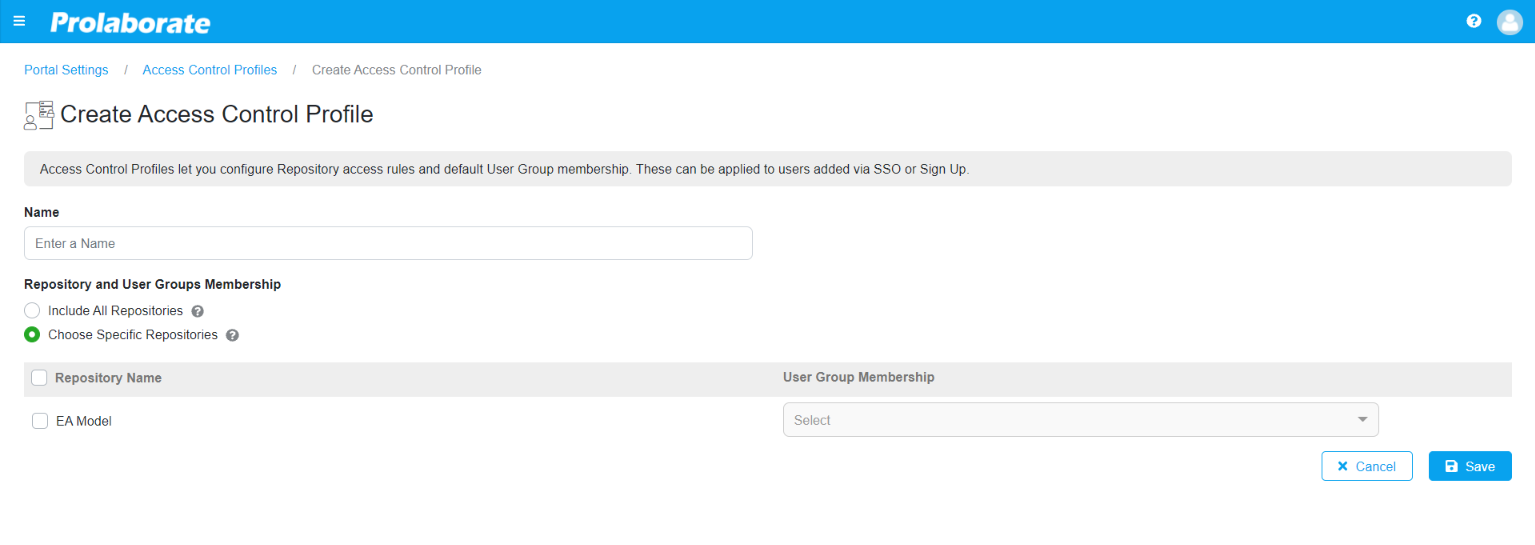
| Field | Description |
|---|---|
| Name | Give a name for the access control profile |
| Repository and User Groups Membership | Include All Repositories – Users will have access to all the repositories available Specific Repositories – Users will have access to repositories based on the user groups they are added to |
| Repository Name | This option will be available when selecting ‘Choose Specific Repositories’ option and it will display the list of repositories available. Users will have access only to those repositories which have been selected |
| User Group Membership | Clicking on the dropdown will list the available user groups of each repository. By choosing the required group, users will have all the access that is assigned to the group |
| License Type | Choose the license type, If purchased growing team or large team edition with Read only or Regular license types. |
| Save | Click on it to create the ‘Access control profile’ |
| Cancel | Click on it to Terminate the creation process |
Search
Look for the Access Control Profile using the search field.
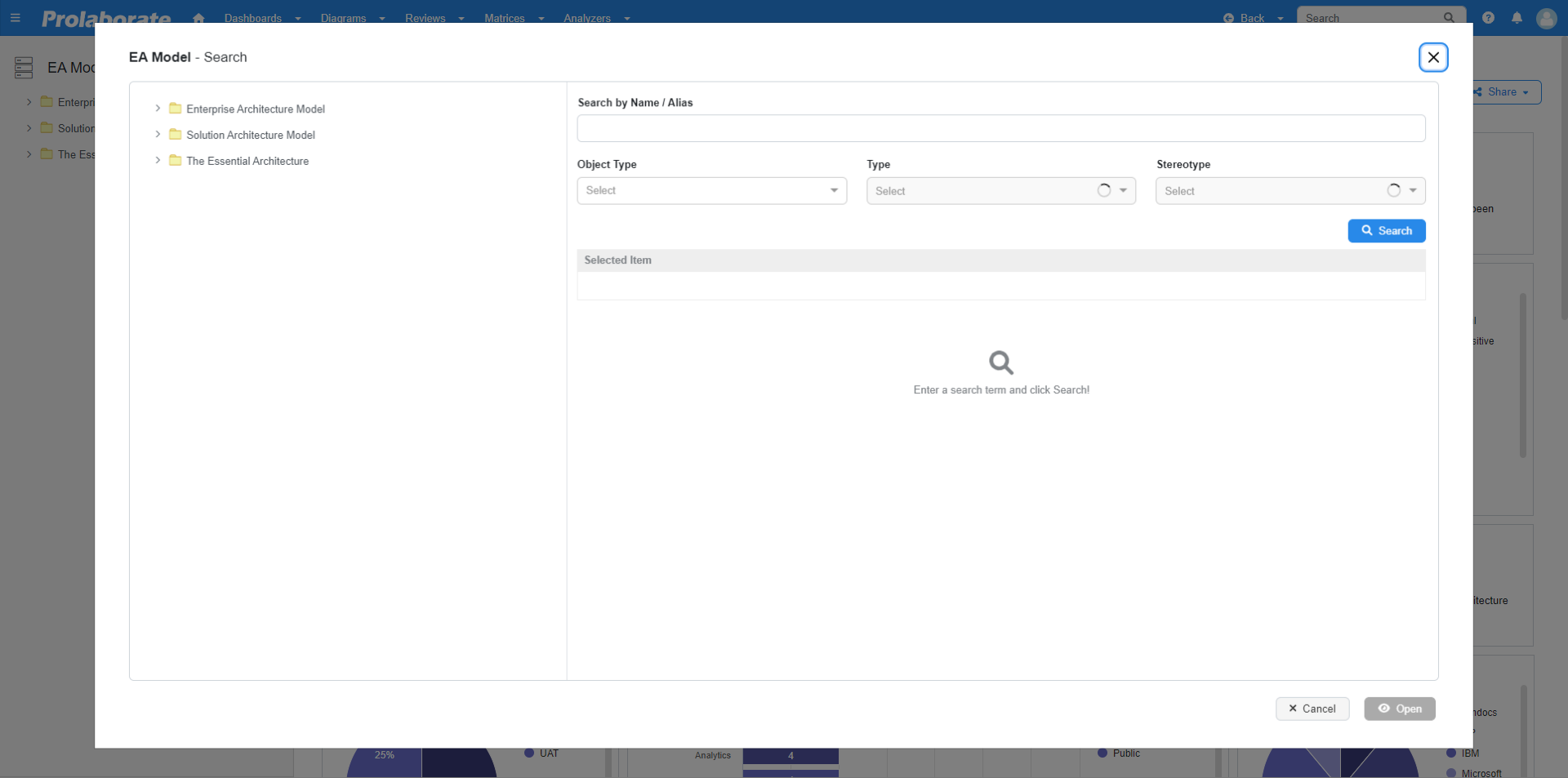
Edit
To edit a profile, click on the Edit icon or on the name of the profile.
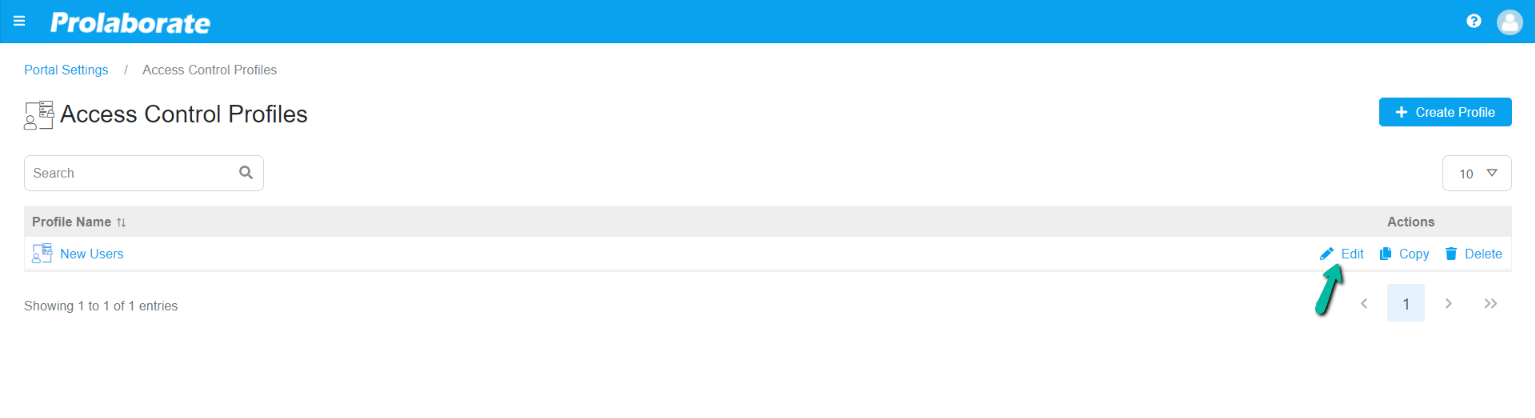
Copy
To copy a profile, click on the copy option and edit the details as required.
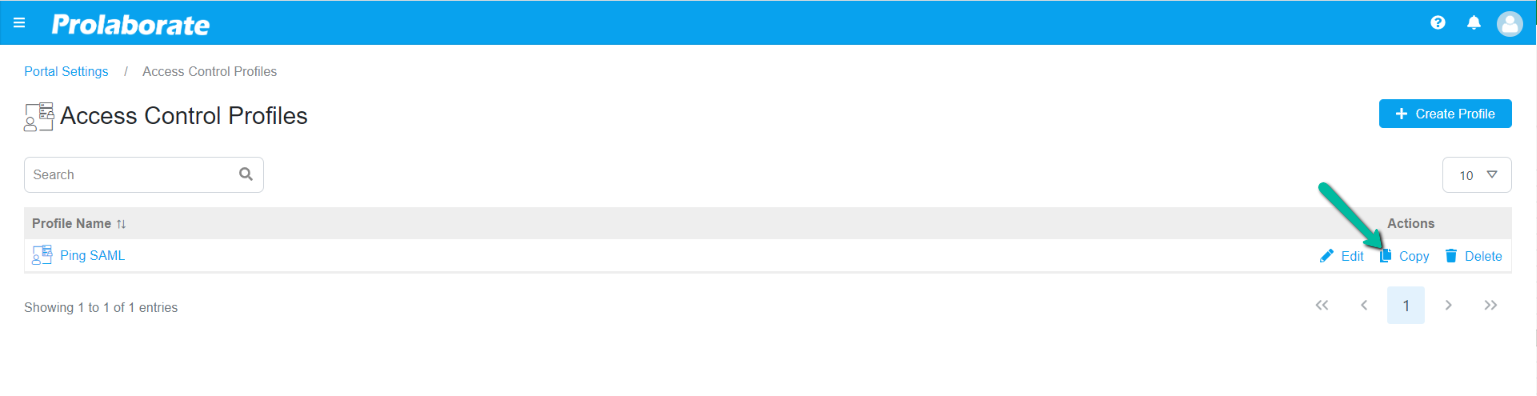
Delete
To remove a profile, click on the delete icon.
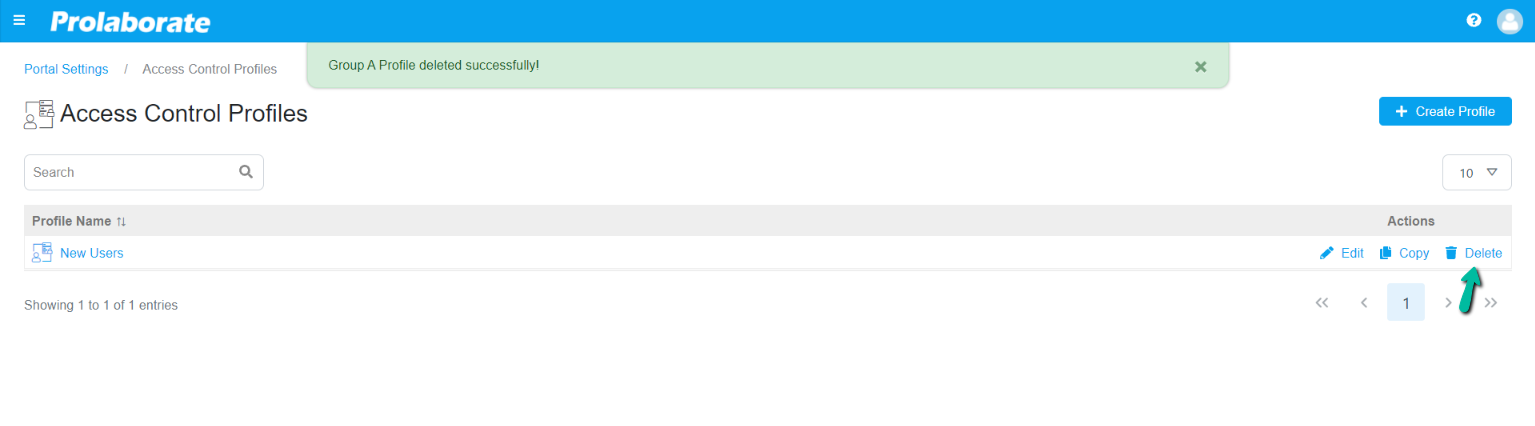
Access Control Profile can be applied in the following Portal Settings page
- SAML Single Sign On
- Sign Up Settings




