Share EA Models, Packages & Diagrams
Share EA Models, Packages & Diagrams
Share and Collaboration
Prolaborate lets you share Enterprise Architect Models, Views, Packages, Diagrams and Elements as links and invite anybody in your organization to quickly get feedback from them on an EA item.
Sharing can be made either through a Private Link or Public Link. When you share through private link it needs valid credentials and access permissions to work on it and if you shared through Public Link anybody with the Public Link can view the EA element.
Note:
- If user want to allow or restrict the domain to access shared prolaborate data. We need to update the following values in Prolaborate.json from installation folder.
- “AllowedFrameHost”: [“*”]
- “AllowedExternalSource”: [“*”]
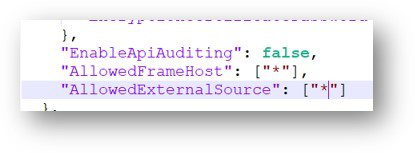
We will cover the following workflows in this user guide:
- Share EA Model as a Link
- Invite Peers to Collaborate
- Participate in EA Model Discussions as Collaborator
Prerequisites
User must have admin access to manage repositories settings.
In Repository Settings, enable Share Settings and Invite Collaborators.
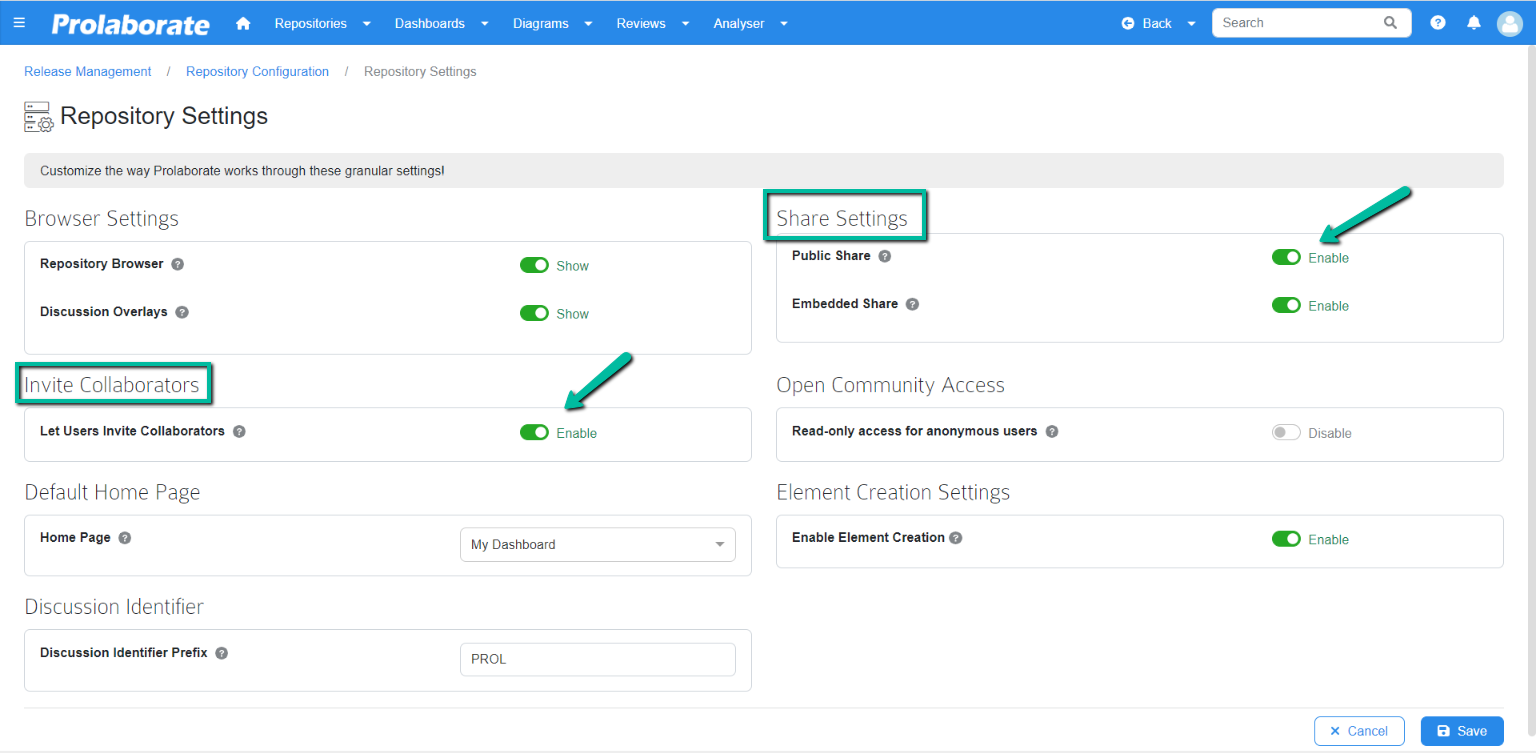
Share EA Model as a Link
Use a Private link, a Public link, or an Embed Link to share EA artifacts, discussions, widgets, etc.
Private Link
When you share EA model data using a private link, users can view and collaborate on the shared item using their Prolaborate credentials.
When a private link is shared, users will undergo the following steps:
- Users will be prompted to sign in using their Prolaborate credentials
- Upon signing up, the recipient will directly land on the page where the particular EA model data is located
- Users will be able to see the repository browser and the exact location of the package, element or diagram, etc which is shared with them provided they have the access to it. If not, they won’t be able to access the artifact information
- Users will be able to see if there are any collaboration activities such as discussions or reviews occurred on the shared item.
- Users will be able to participate on the collaboration by replying to the discussion, reviewing the element, diagram, etc provided they have collaborate access permission on the shared item.
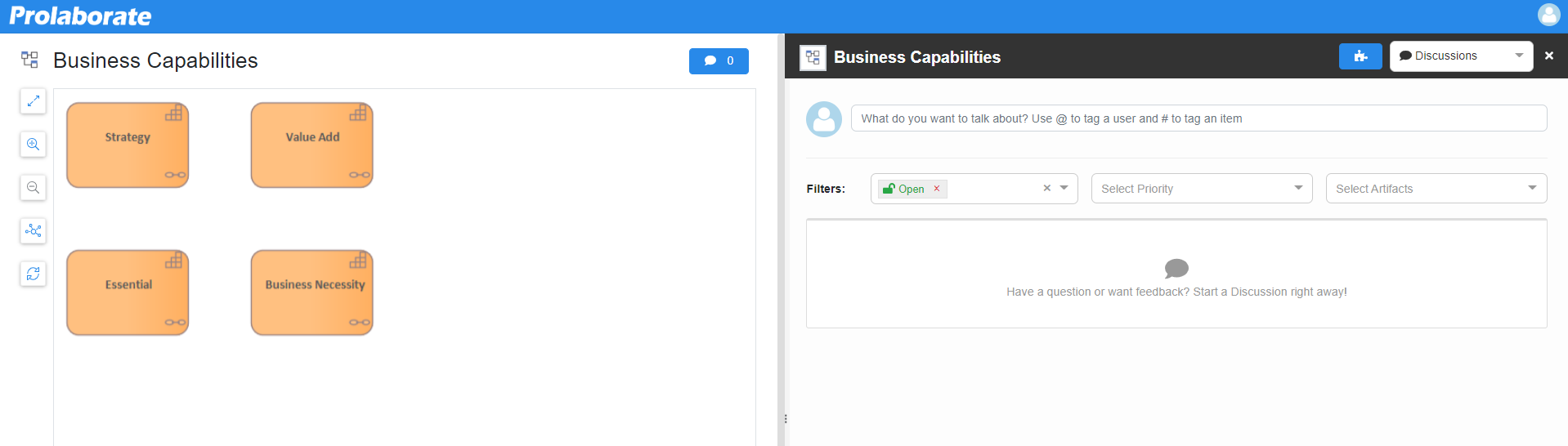
Public Link
When you share EA model data using a public link, the user can view the shared item in a read-only mode. Once the user logs in, user can edit and collaborate on the shared item based on their access permission.
When you share a public link, the recipient will undergo the following steps:
- Users will directly land on the shared data page without the need to log in
- The page will be in read-only public access mode where they will see only the particular package, element, diagram, etc which is shared with them.
- Users will not be able to see the repository browser and the location of the particular package, element, diagram, etc which is shared with them.
- Users will be able to see any discussions that are happening on package, element, diagram, etc, however, they will not be able to reply to the discussion.
- Users won’t be able to see any reviews on package, element, diagram, etc.
After signing in, users will be able to see the element and the discussion happening on the element, connectors, zoom in and zoom out features, etc.
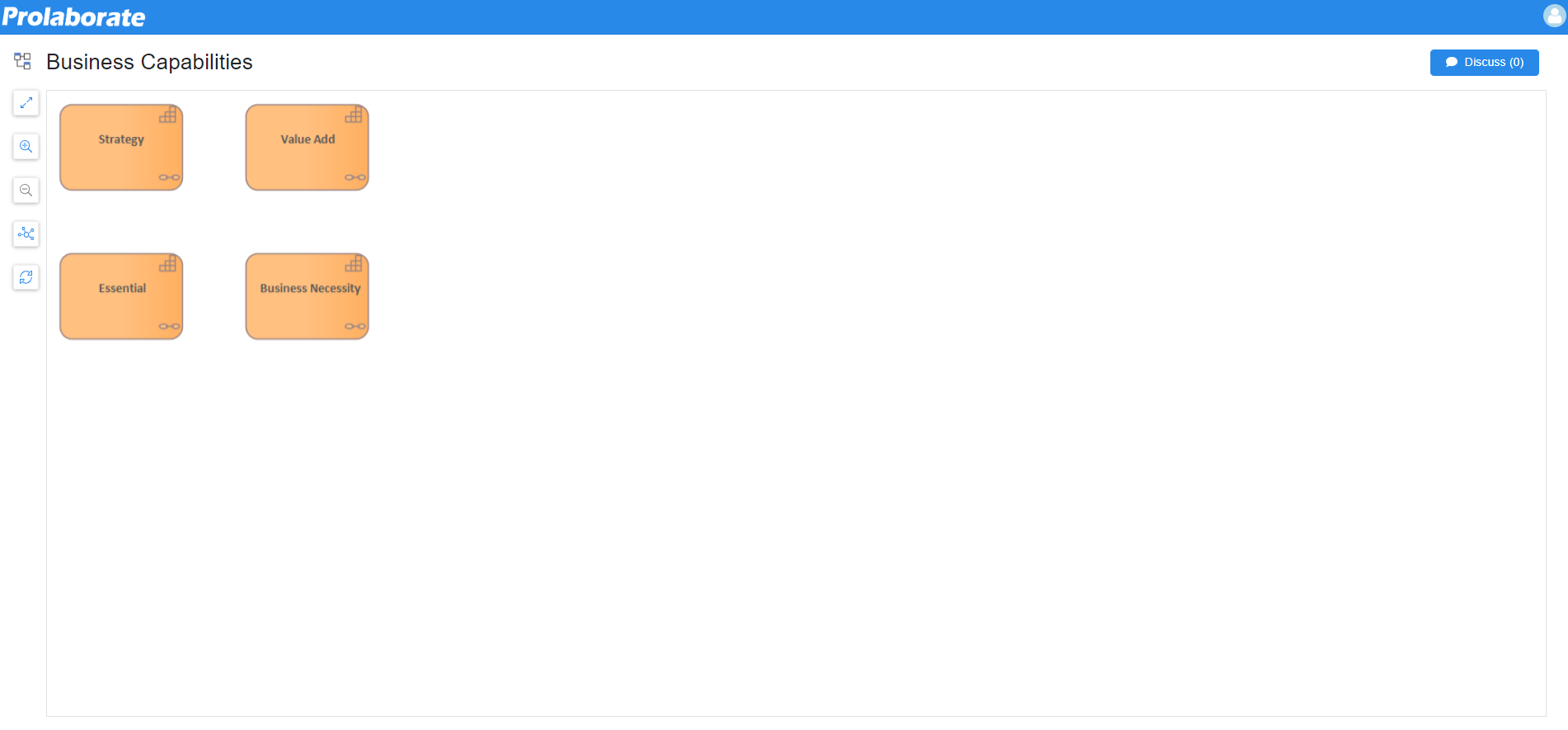
Embed Link
The embed link can be used to embed the EA artifact in any web page.
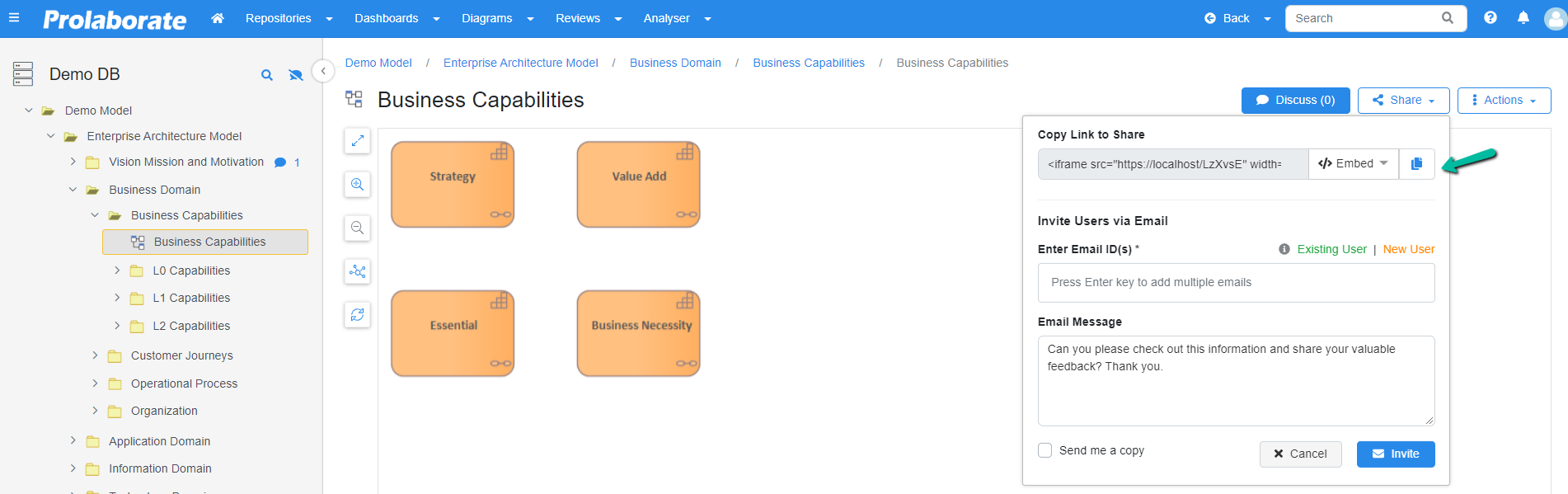
Share Enterprise Architect Views, Packages, Diagrams, and Elements
The overview page will open when you click on a Package, diagram, or element in the repository browser.
Click the Share button. Under Copy Link to Share, select the type of link to be shared.
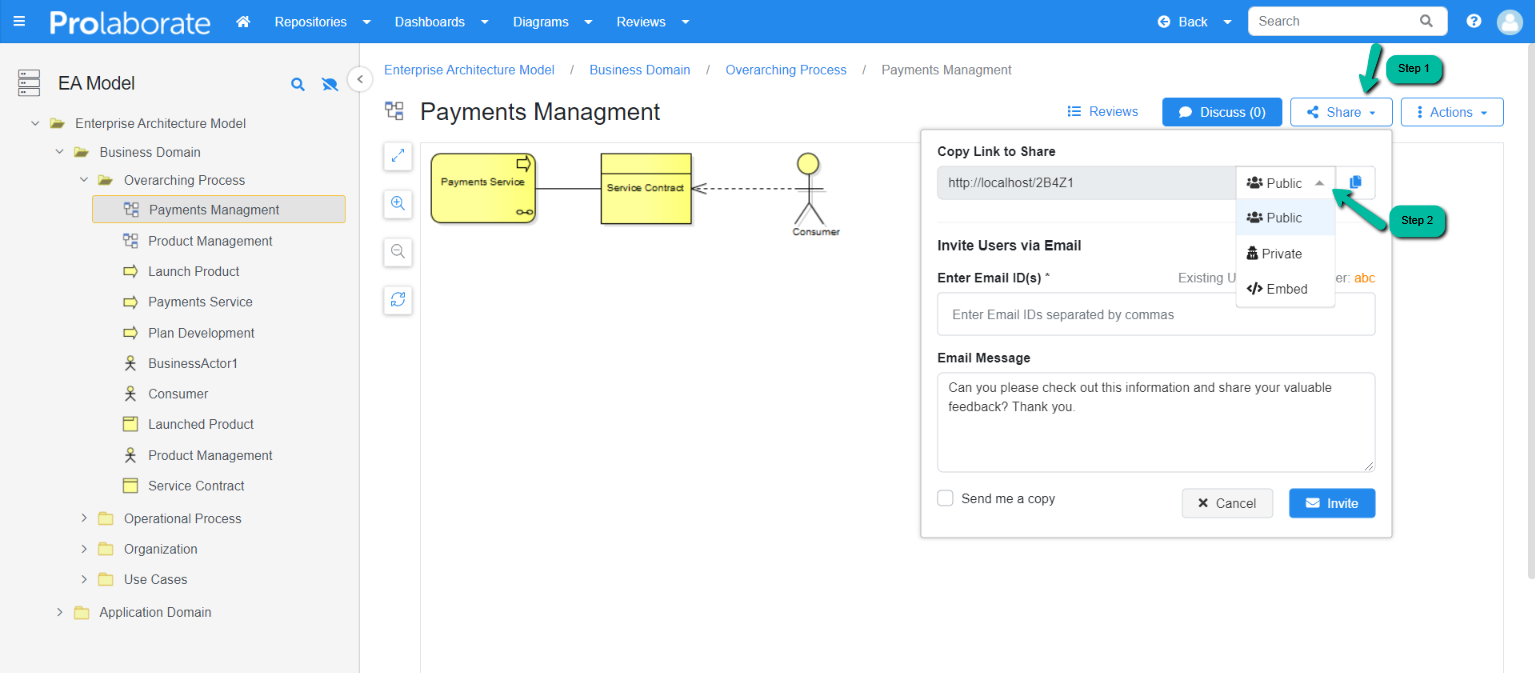
Share Packages
Click on the package you want to share in order to do so. Select the link type—private, public, or embedded—by clicking the “Share” button, and then copy the URL.
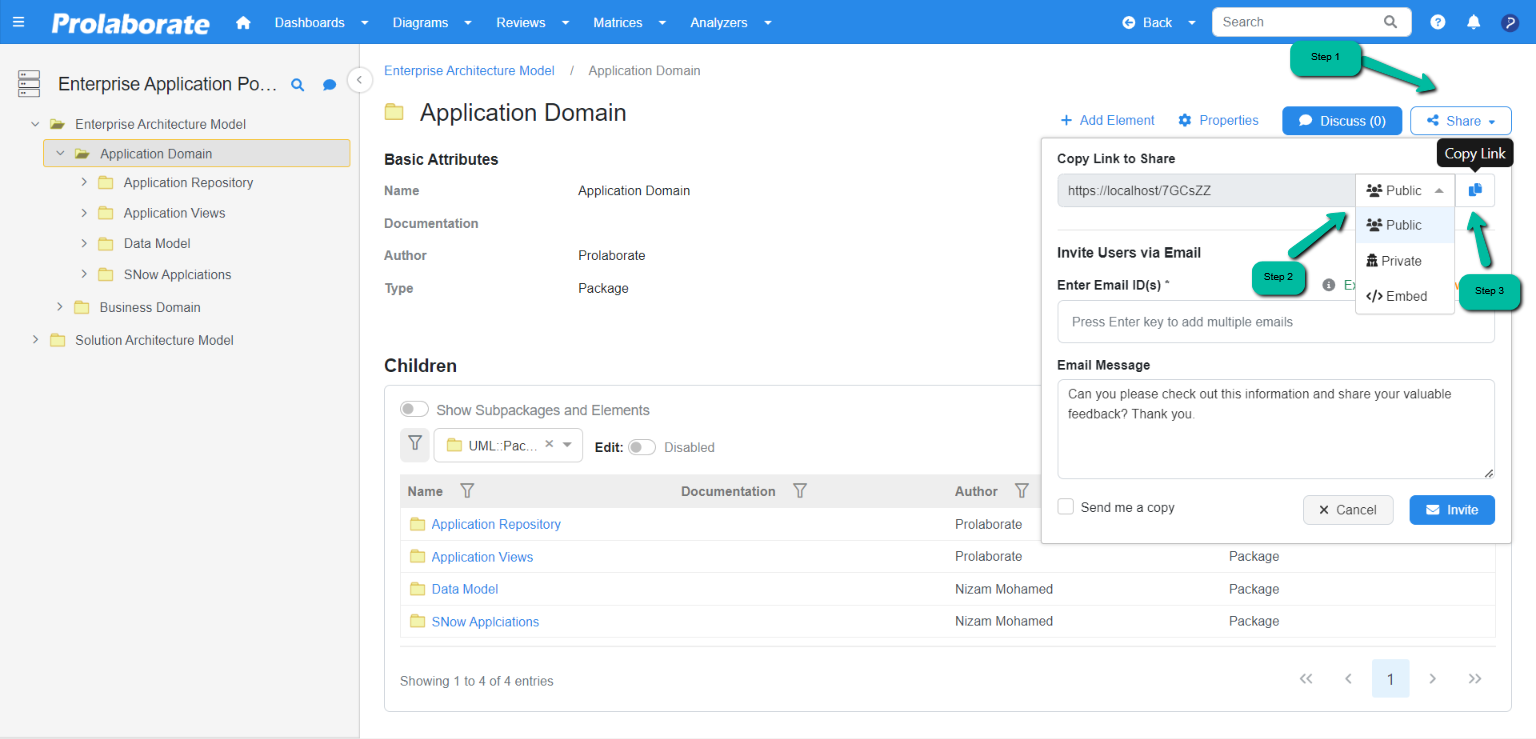
Share Elements
Select an element from the Repository Browser, click the share icon, choose the link type from the dropdown menu, and then copy the link.
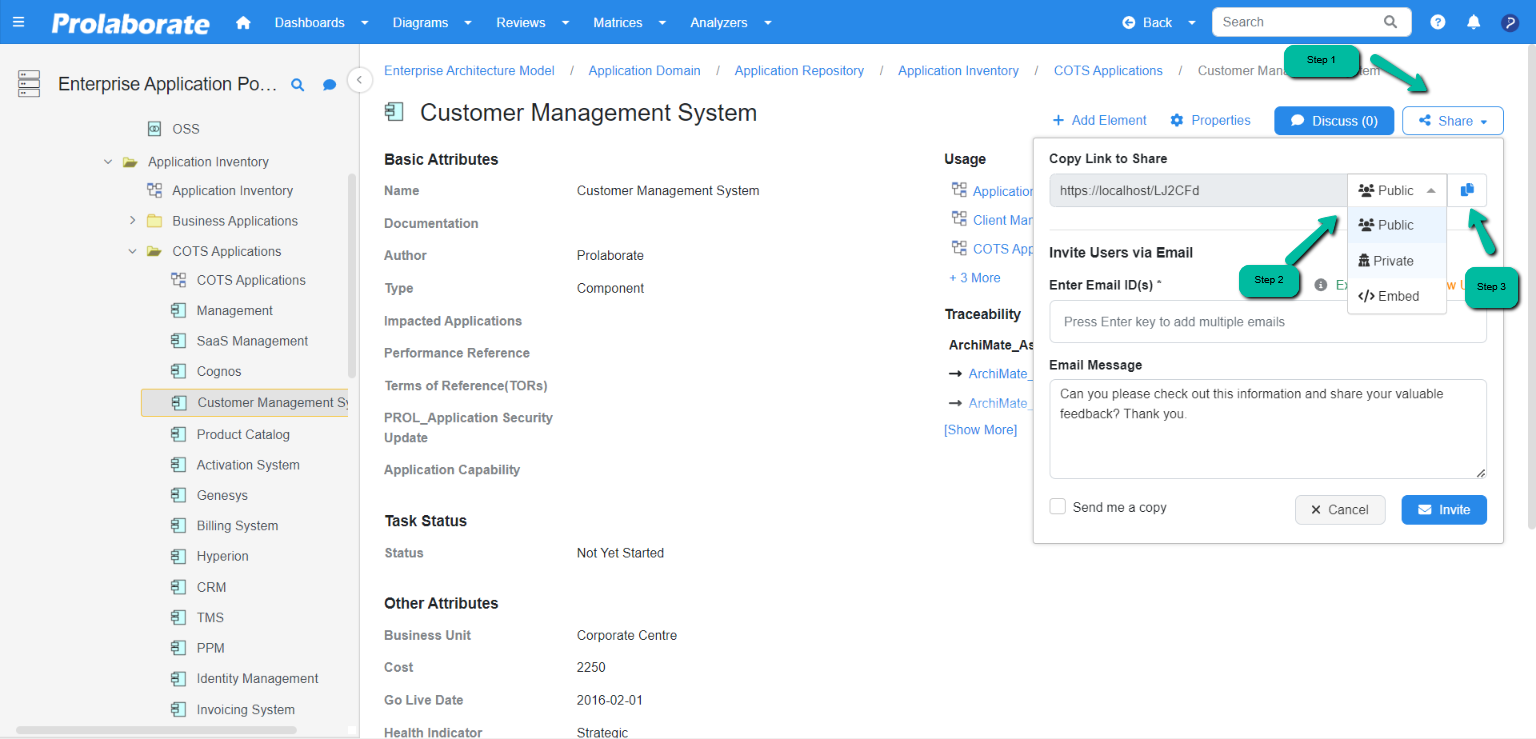
Share Diagram
Diagrams in Prolaborate can be shared in two ways. User’s can
- Share Diagram with Properties
- Share Diagram as Image
Share Diagram with Properties
To share a diagram with properties from the Diagrams page, click on the diagram or click on the Open Diagram icon that is hovering over the diagram.
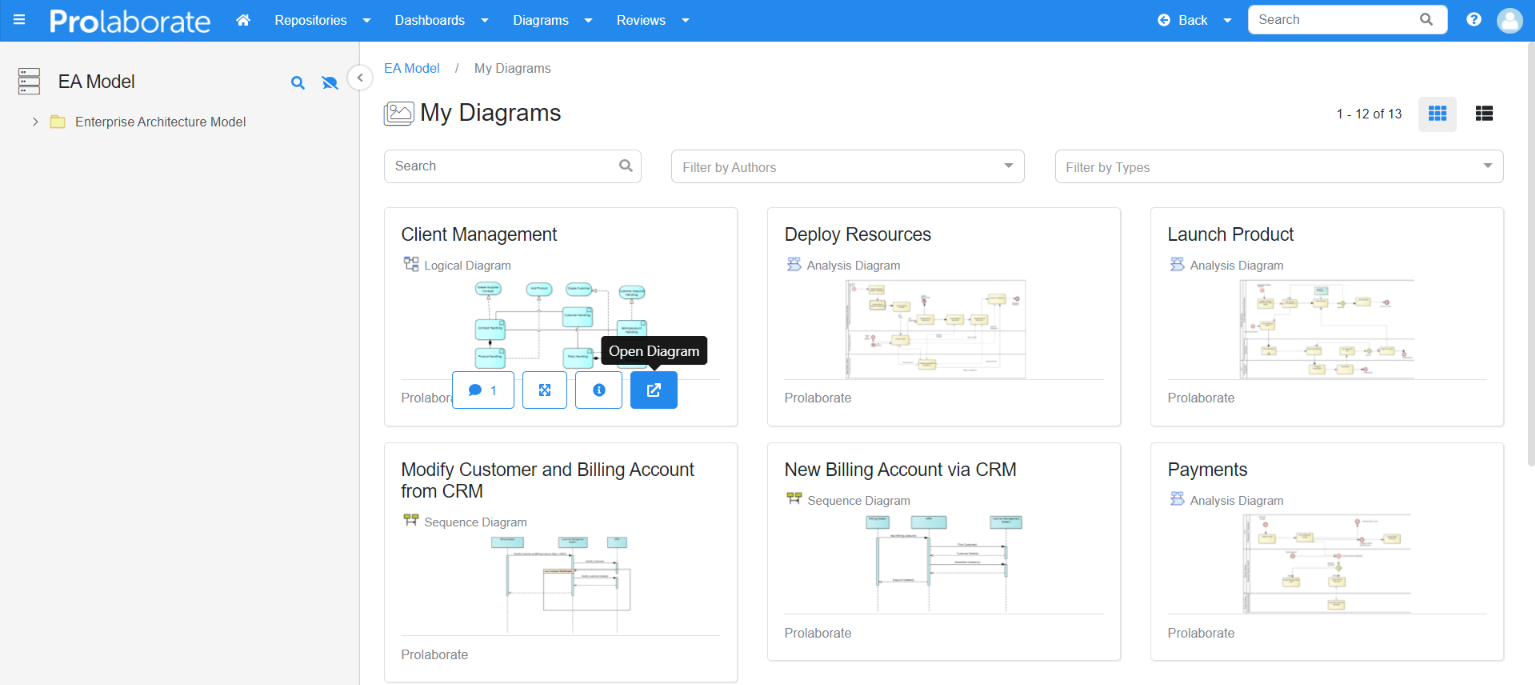
When you arrive at the diagrams page, click the Share button. Under Copy Link to Share, select the type of link to be shared.
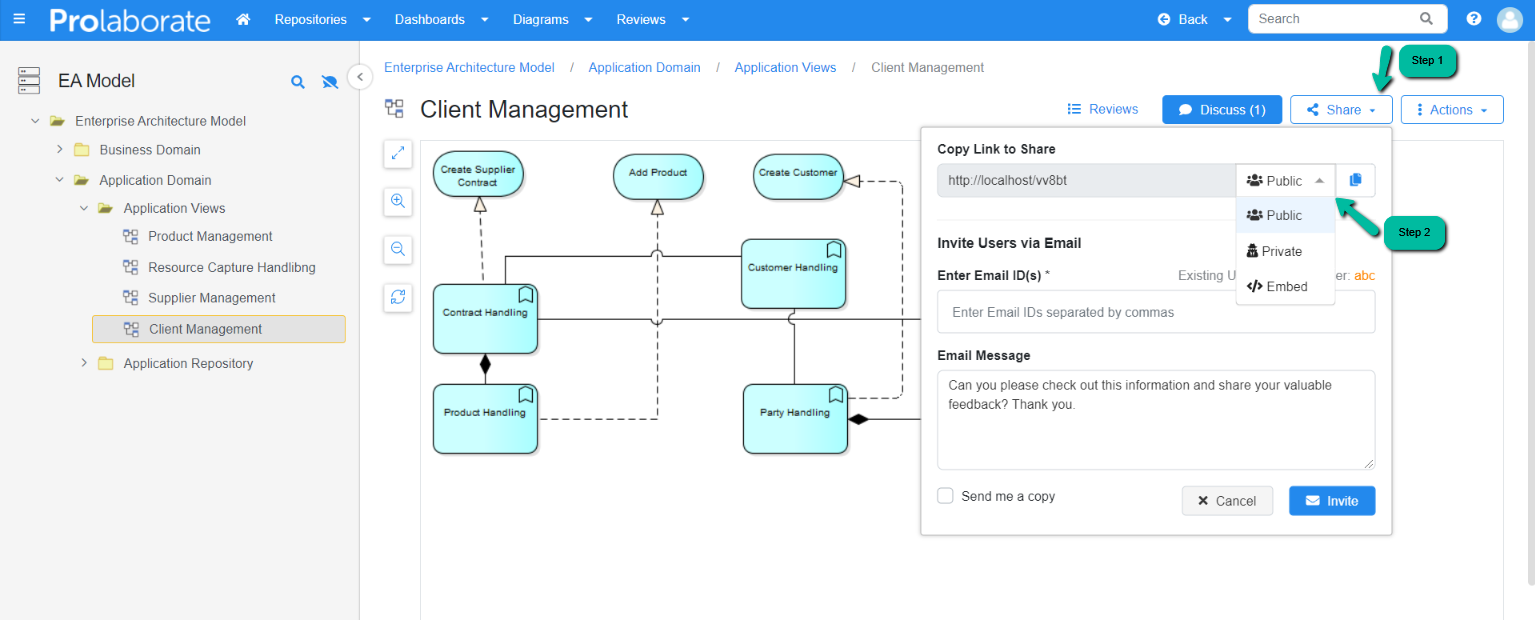
Share Diagram as Image
By enabling Public Diagram links in Repository settings, user can share a diagram as an image through a public link.
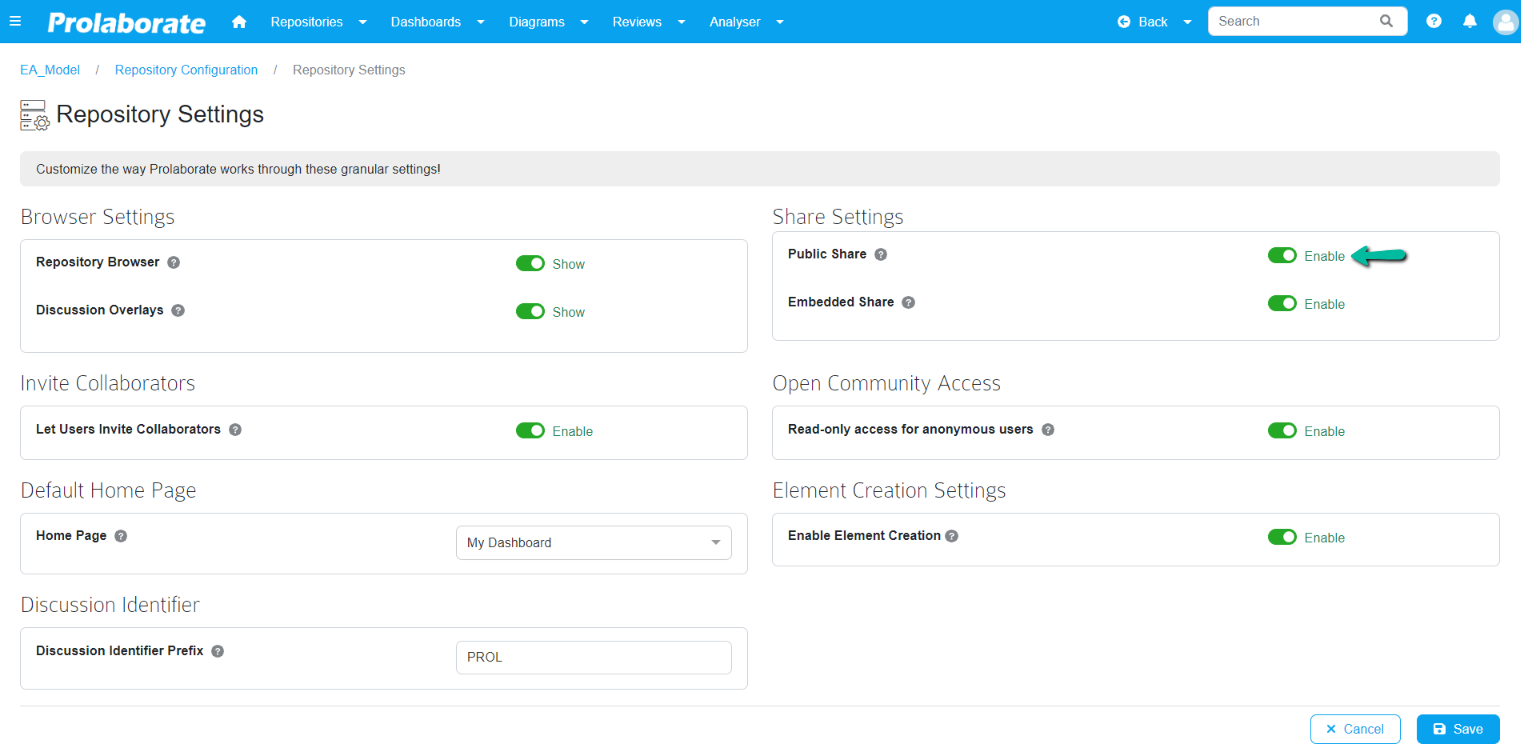
To share a diagram, click on the diagram in the repository browser and then choose Actions > Share Diagram.
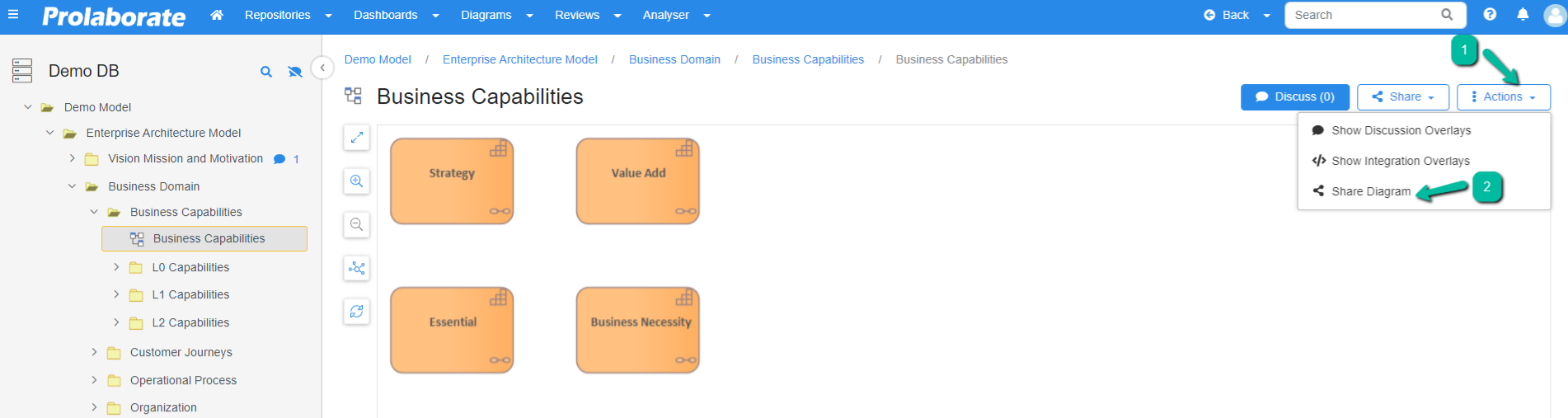
When a diagram is shared using this option, users will be able to see the diagram as an image but they won’t be able to see any further details of the diagram such as the location of the package or if there are any collaboration activities. Neither will they be able to take any actions in the diagram such as zoom in, zoom out, etc.
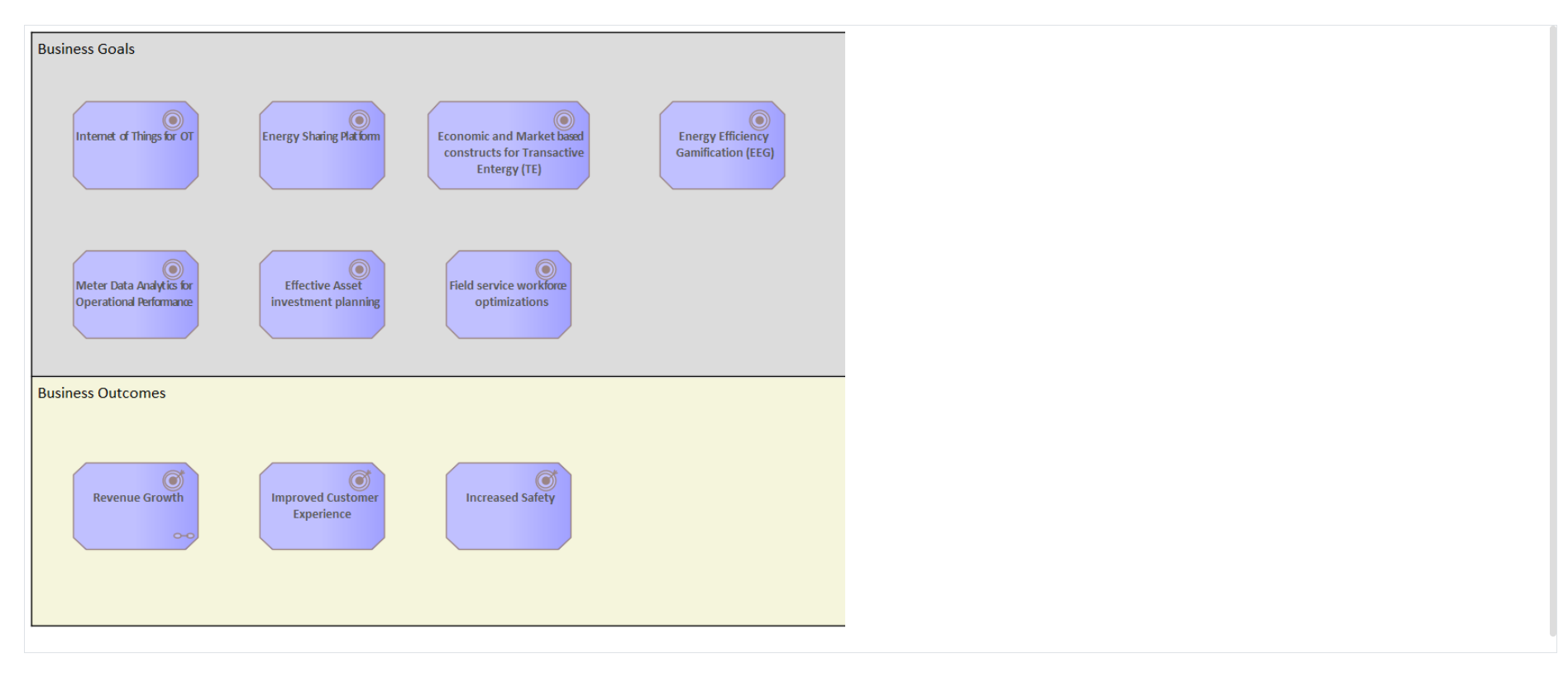
Share Discussion
When a discussion is shared through a link, the user can view the discussion only if he has the login credentials, and he can further collaborate on the discussion, i.e. reply to the discussion, only if the user has the collaborate access permission.
To share a discussion, click on the vertical ellipsis icon and then click on Share.
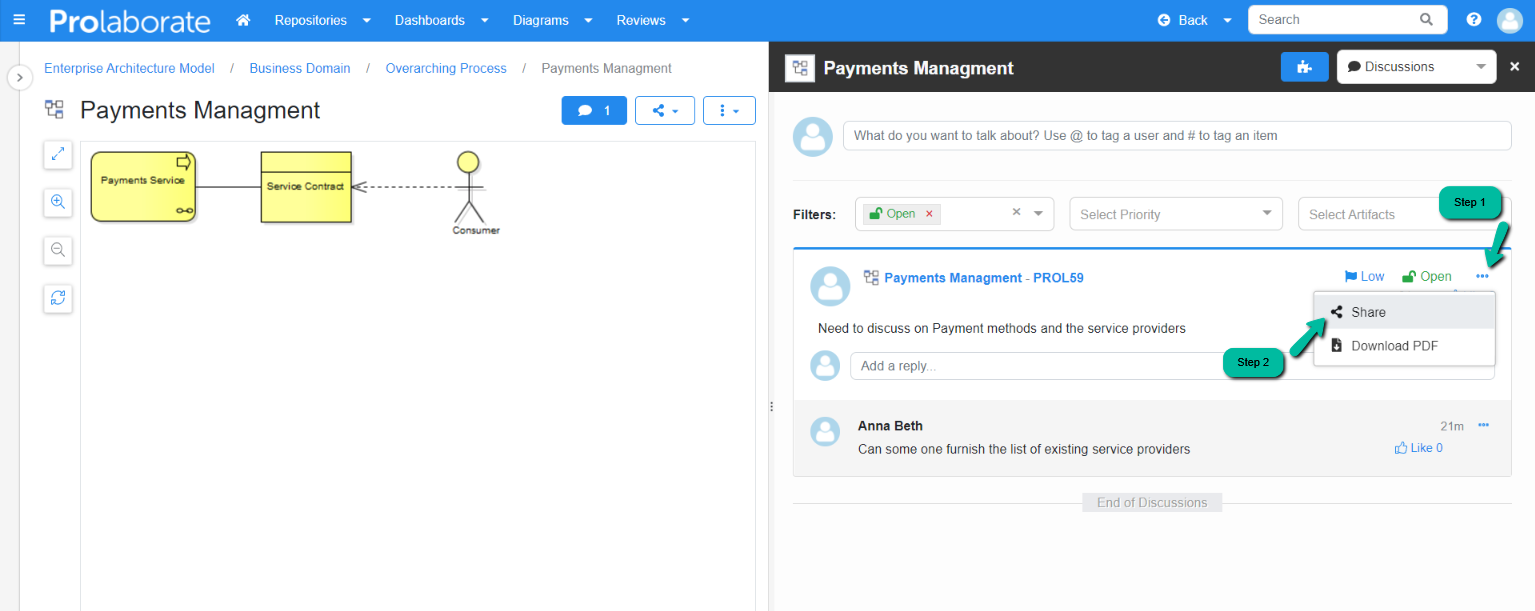
When you click Share, you will be given a link to share the discussion.
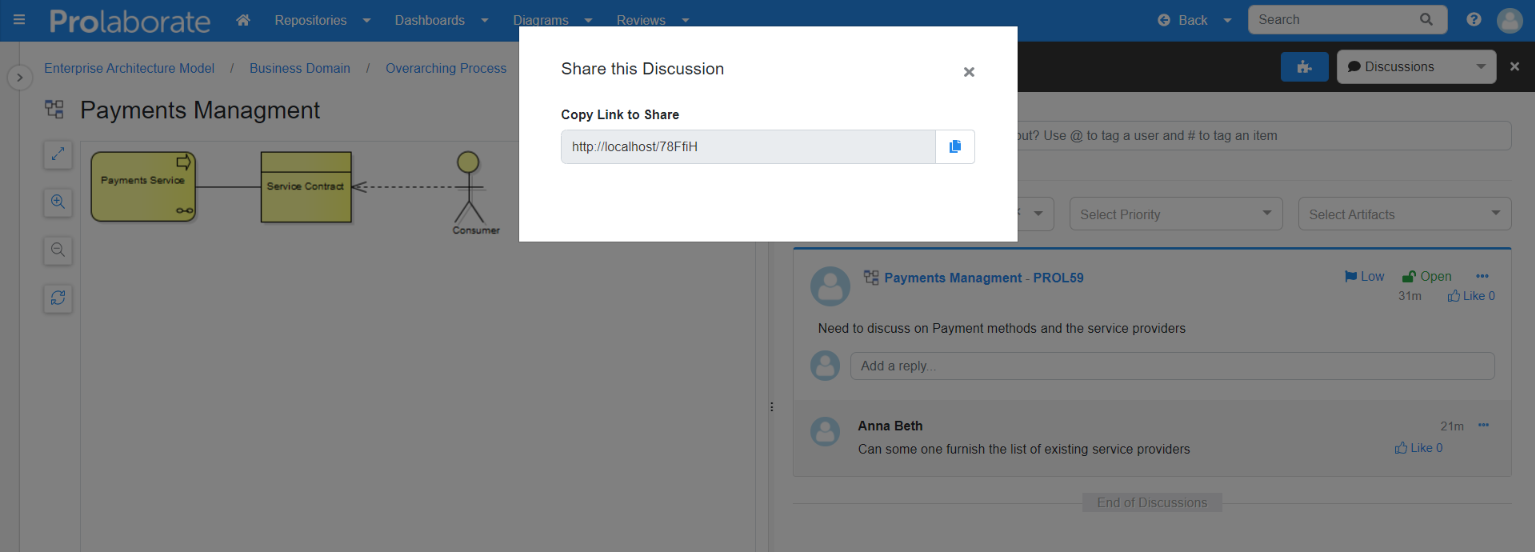
Share Widget
To share a widget, hover over a widget and click on the Share icon in the widget. Under the Copy Link to Share dropdown, select the type of link to be shared.
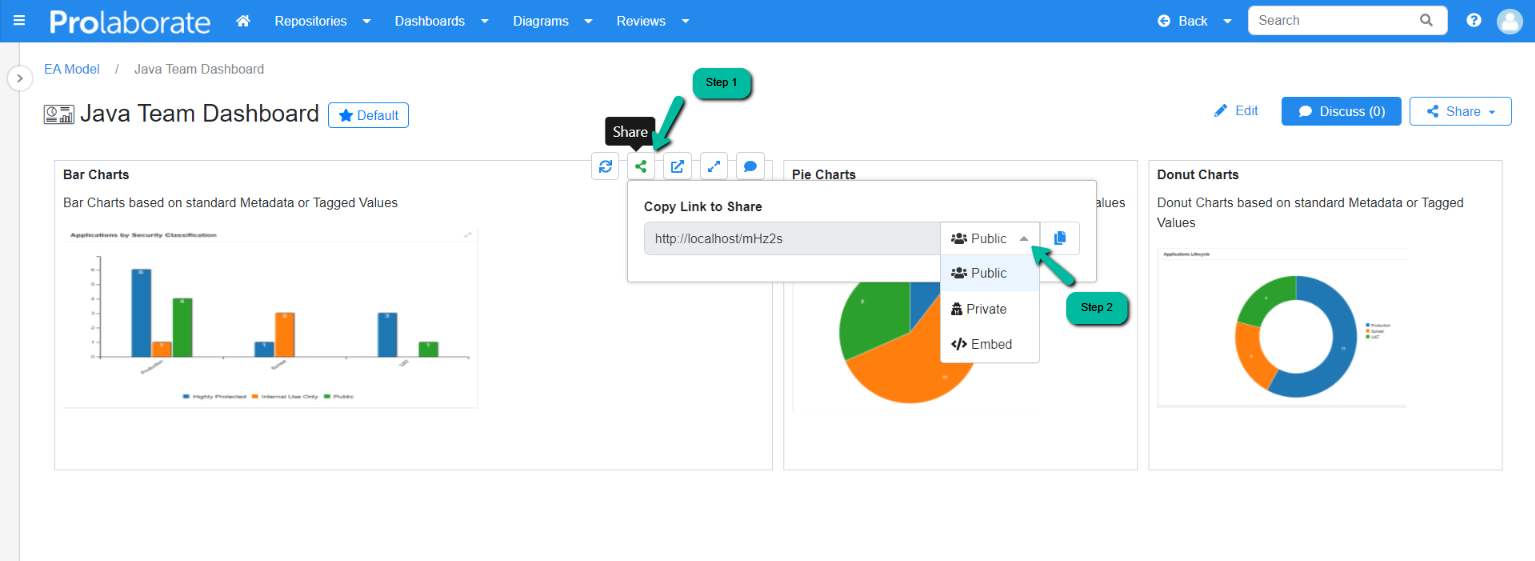
Share Dashboard
To share a dashboard, click on the Share icon and choose the type of link to be shared under Copy Link to Share dropdown.
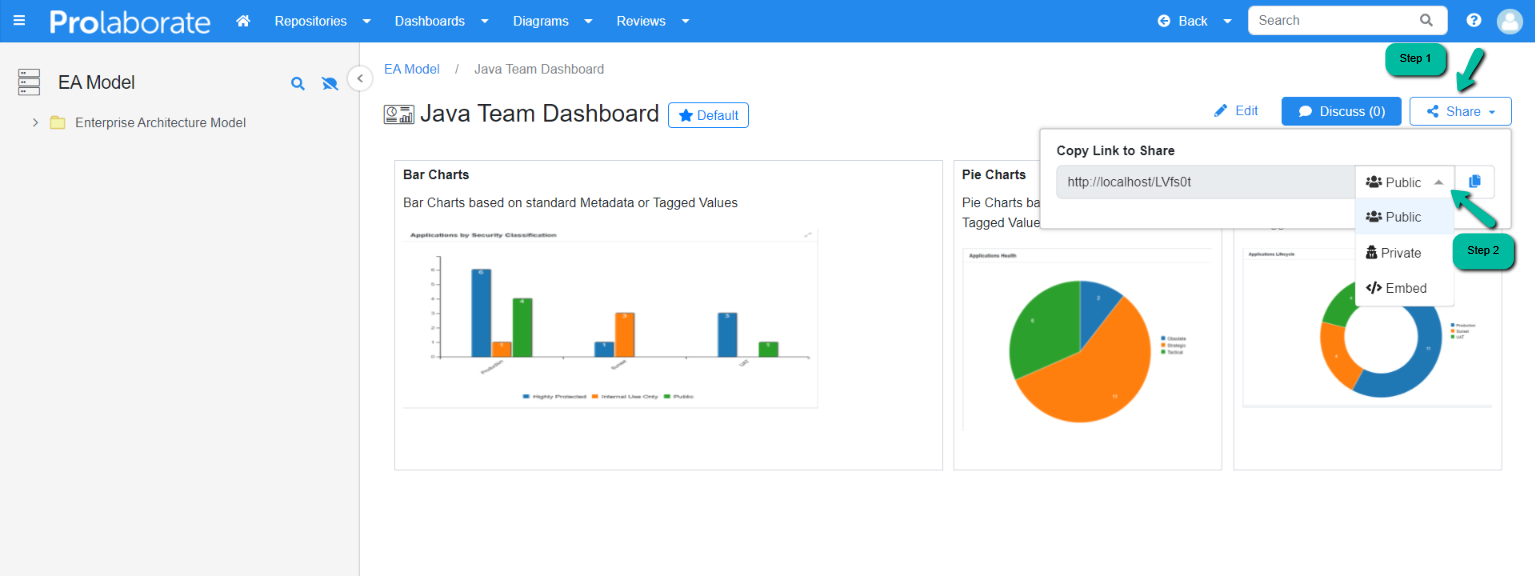
Share an Artifact from Dashboard
To share an artifact, begin by selecting the desired one from the report. This action will open the properties sheet, where you’ll find an “Open” button at the bottom left.
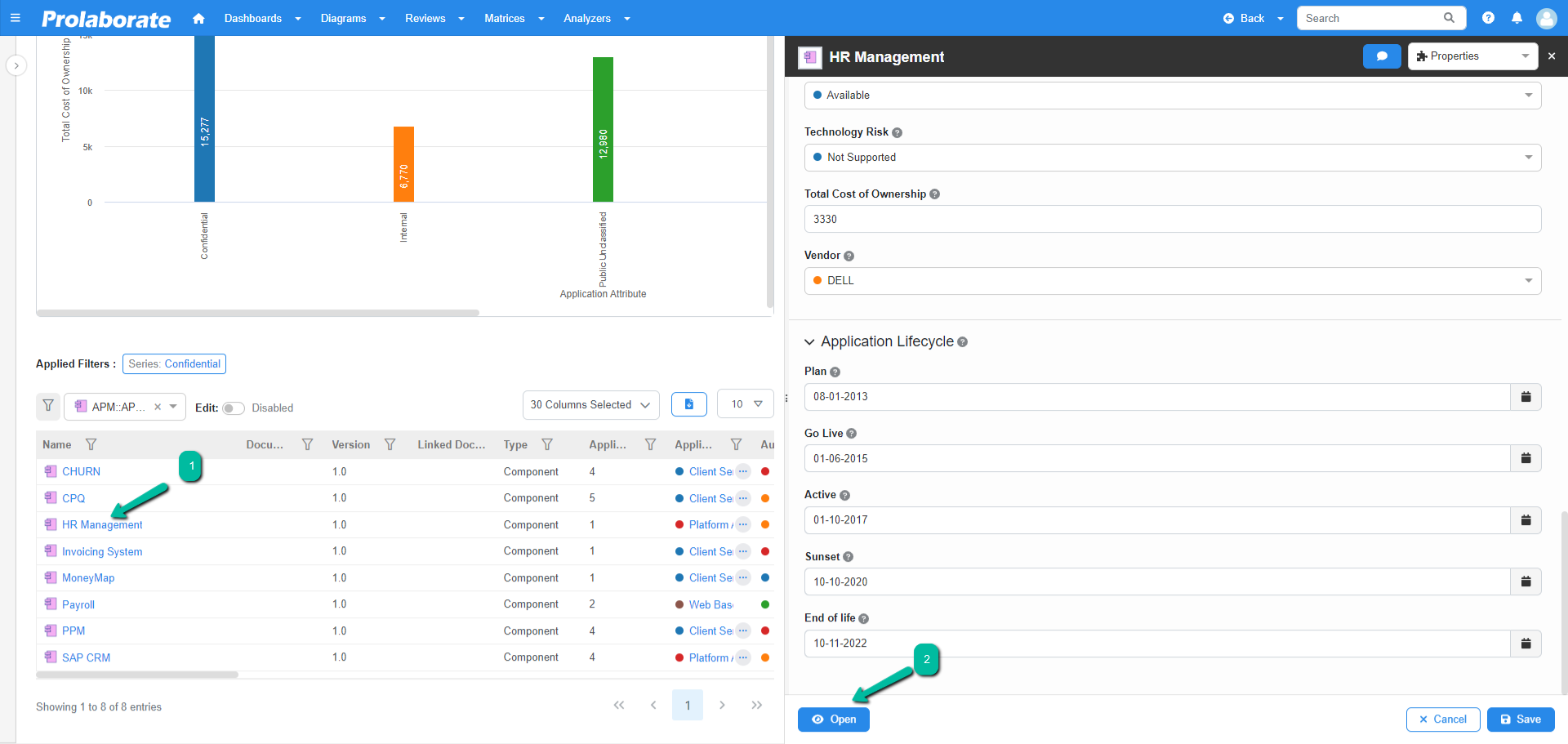
Clicking “Open” will navigate you to the overview page. From there, use the share icon to share the selected artifact.
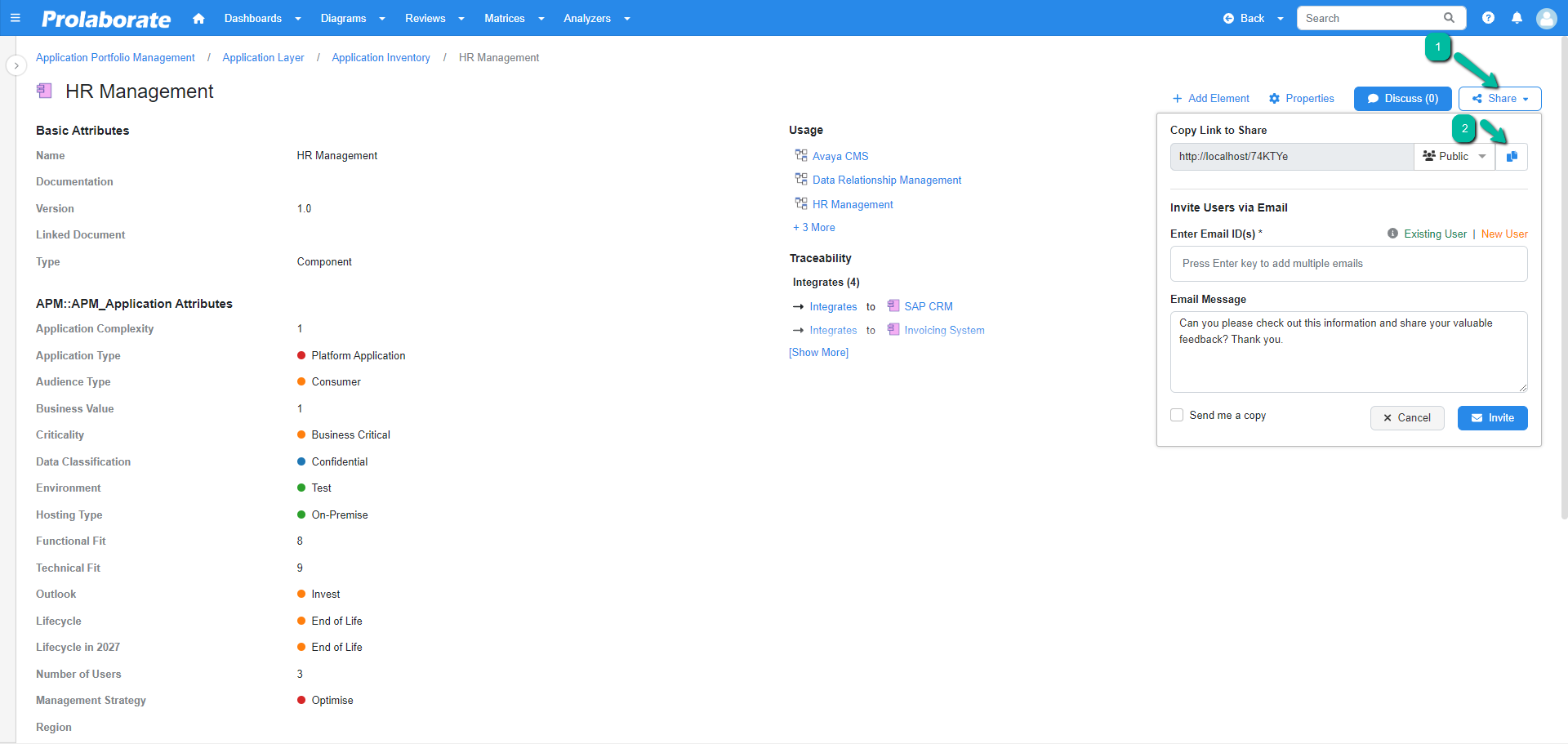
Invite Peers to Collaborate
To invite users to collaborate on reviews, packages, models, etc, enable the Invite Collaborators option in Menu > Repository Settings > Invite Collaborators
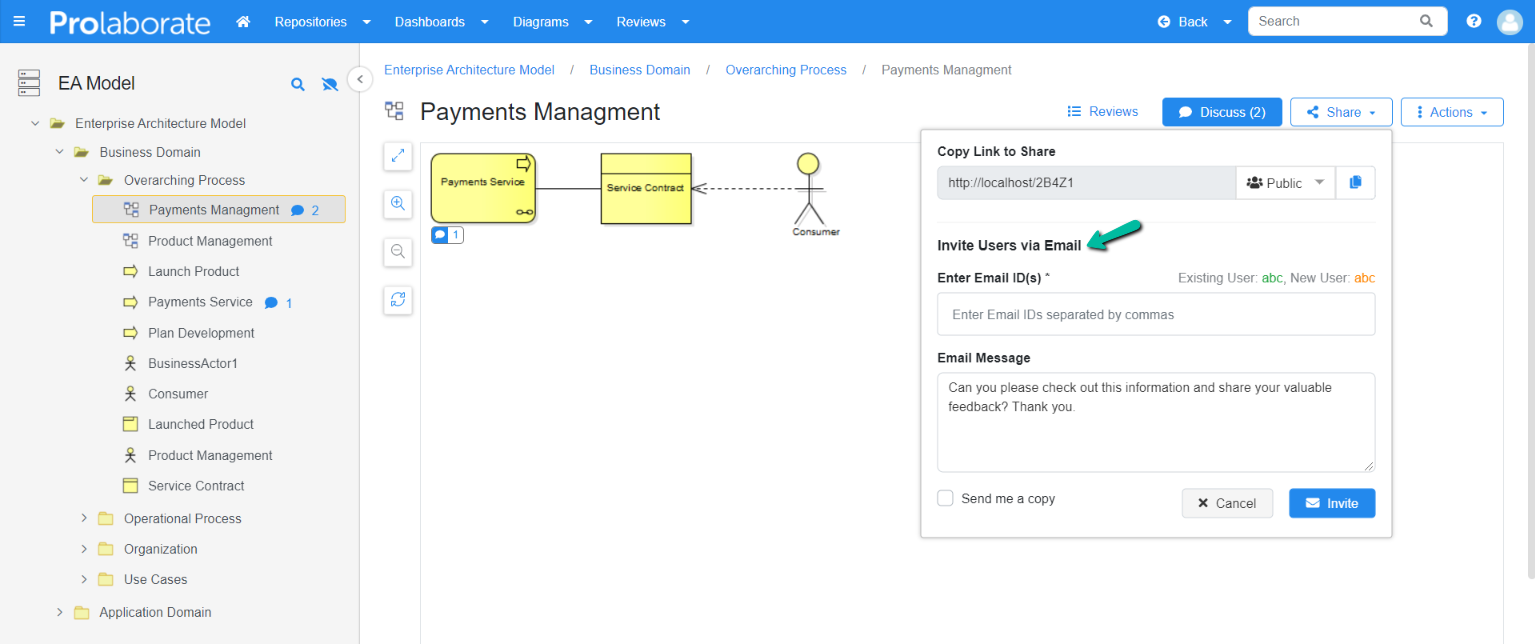
This feature will not be visible in elements, reviews, etc if the Invite Collaborators option is not enabled.
Collaboration on Enterprise Architect Models, Views, Packages, Diagrams, and Elements
To invite a user to collaborate in an enterprise architect artifact, view, package, etc, select the package, element, etc, and click on the Share icon.
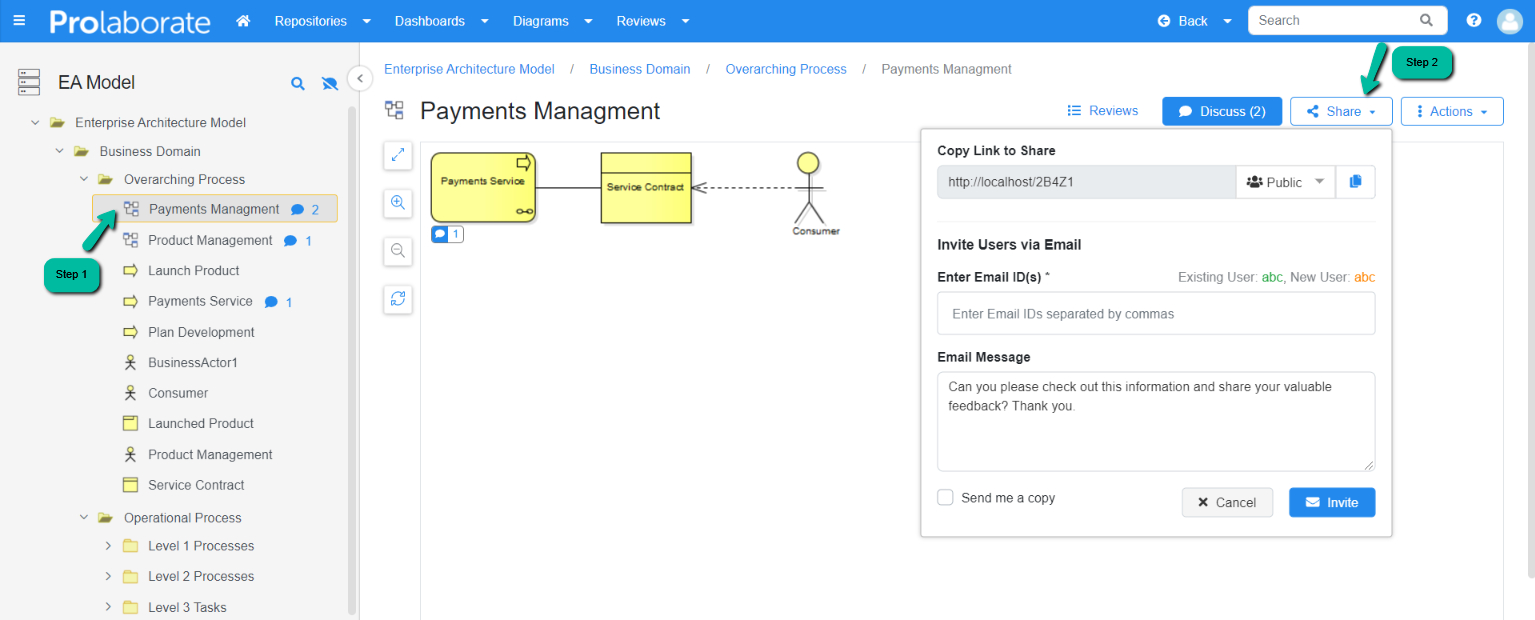
Enter the email address of the user who you would like to invite for collaboration under the section Enter Email ID(s).
The existing registered user email addresses will be listed down as you begin entering the email address. You can the select the email address of the person you wish to invite.
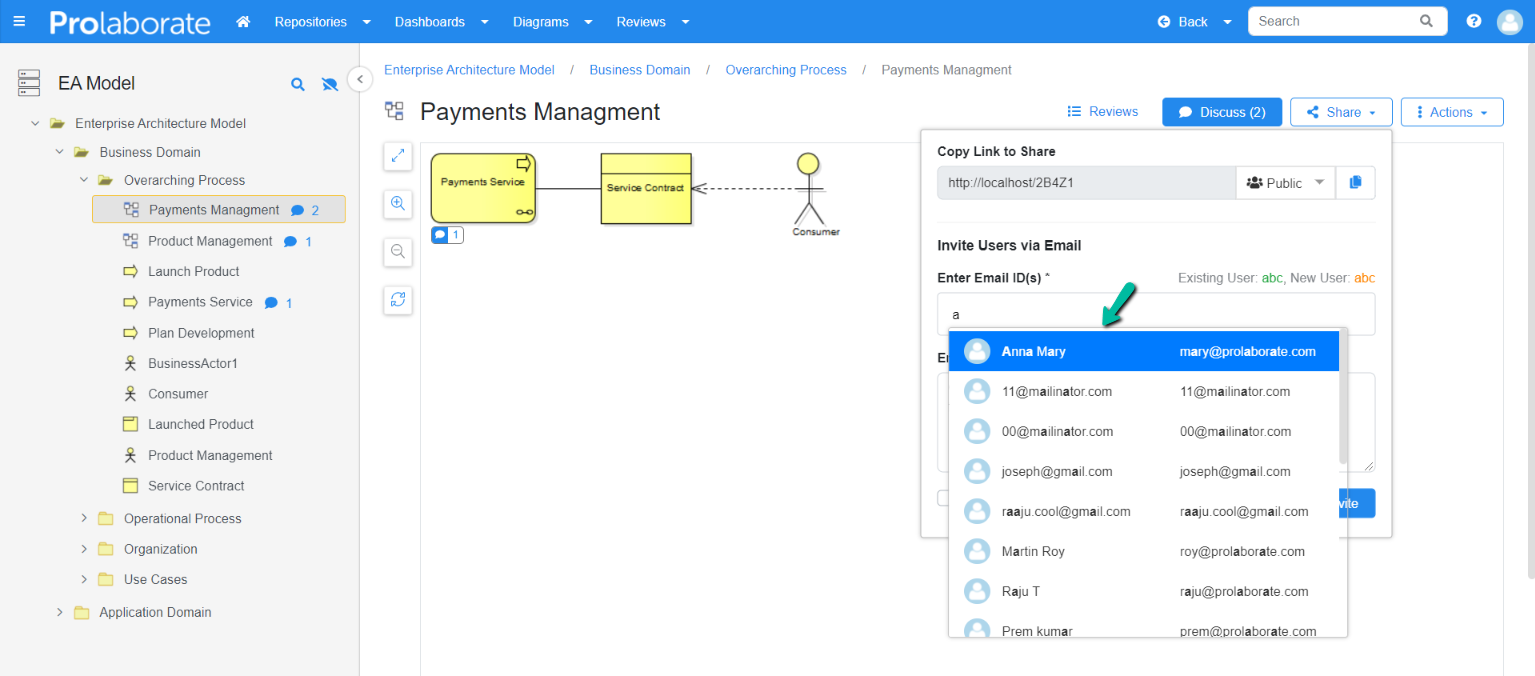
When an email address is manually typed in Prolaborate, whether it is an existing email address or one that does not exist, press Enter on the keyboard after entering the email address.
When the Invite button is pressed without pressing the Enter key on the keyboard, the system is unable to recognise the email address.
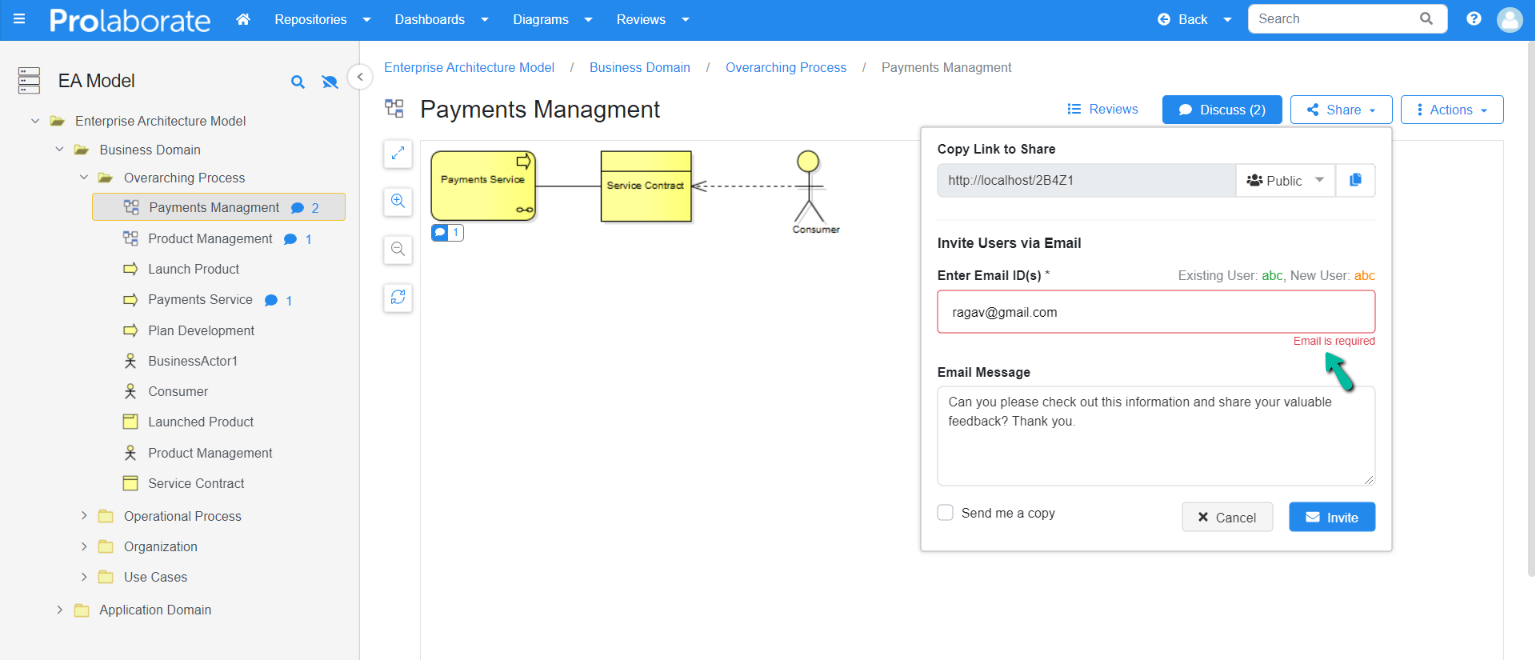
Enter as many email addresses as you need to invite multiple collaborators at once.
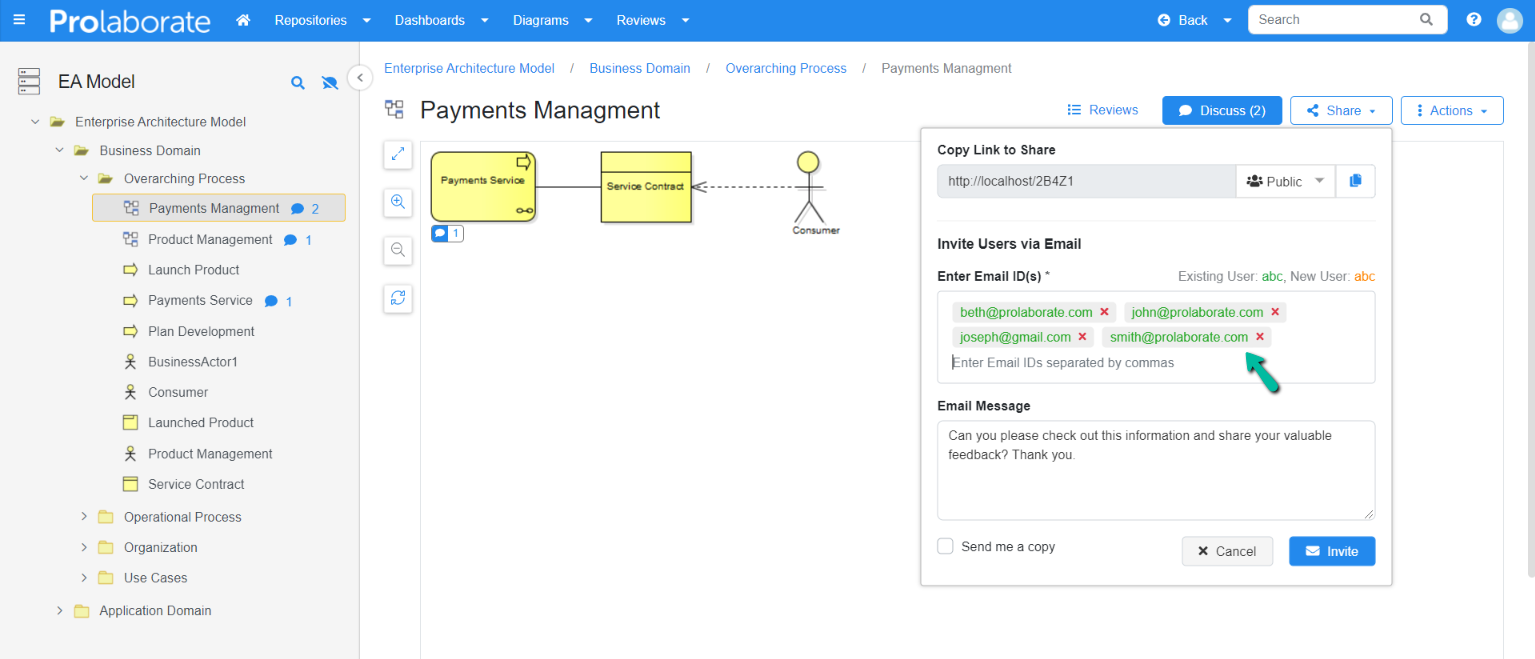
Enter a brief note in the Email Message field after entering the email address.
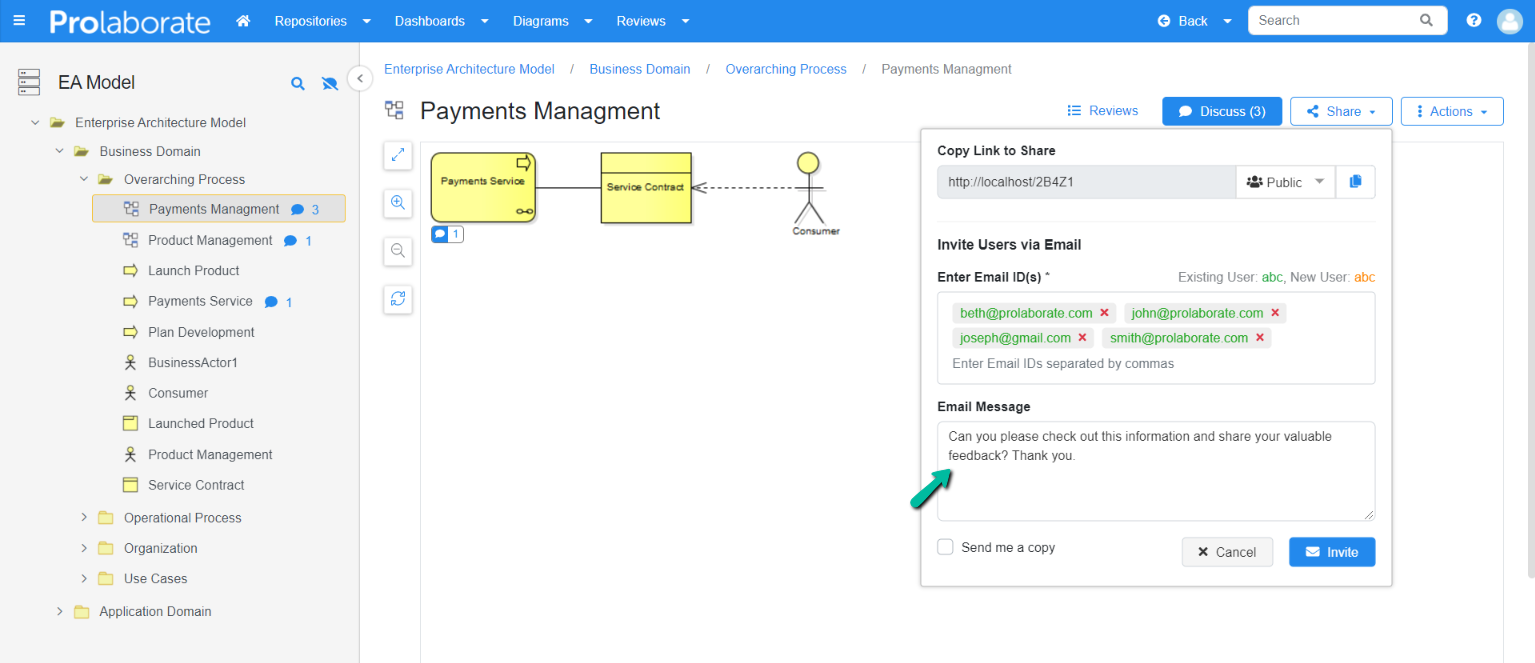
To receive a copy of the invitation, click on Send me a copy checkbox.
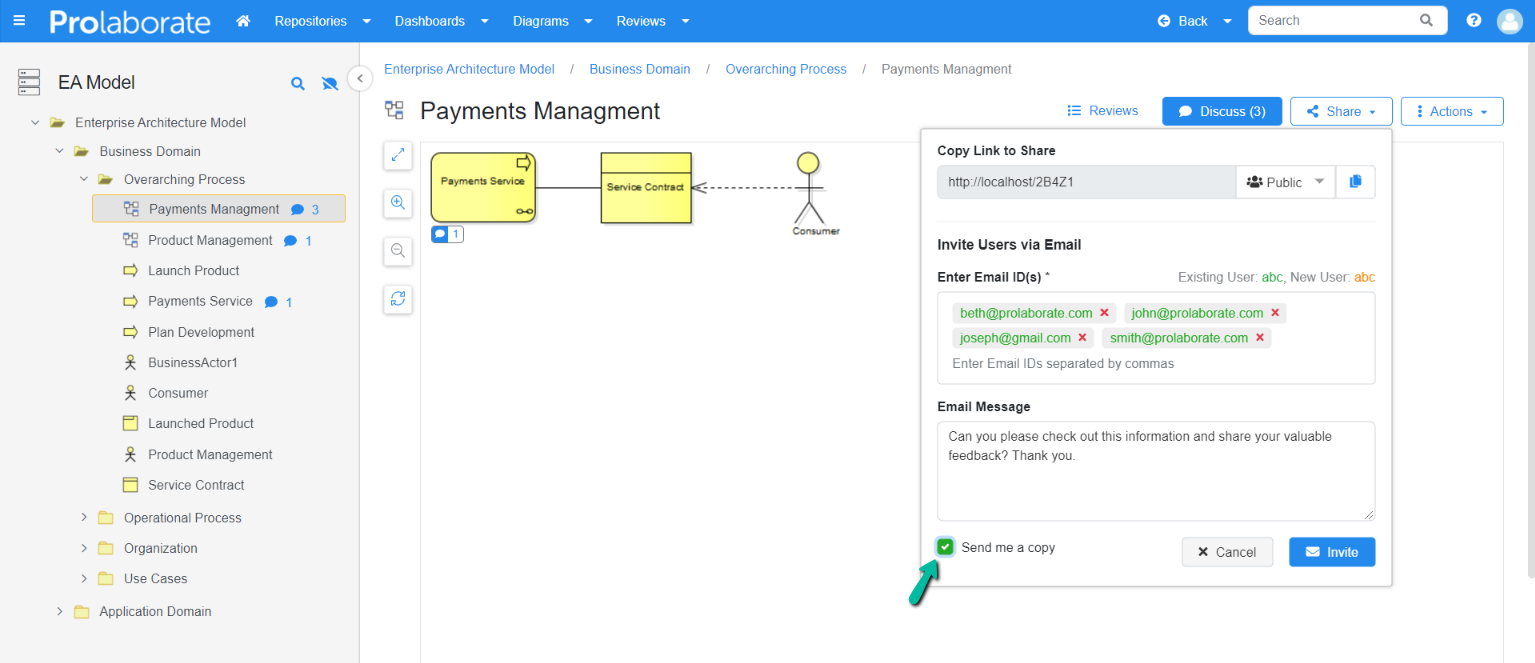
On entering the details, click on Invite.
When the collaborators are invited, they will receive an email notification.
Participate in EA Model Discussions as Collaborator
When the user receives the email notification, he can begin collaborating by clicking the link provided in the email notification.
If the collaborator is not already a Prolaborate user, he must register using the link provided in the email notification.
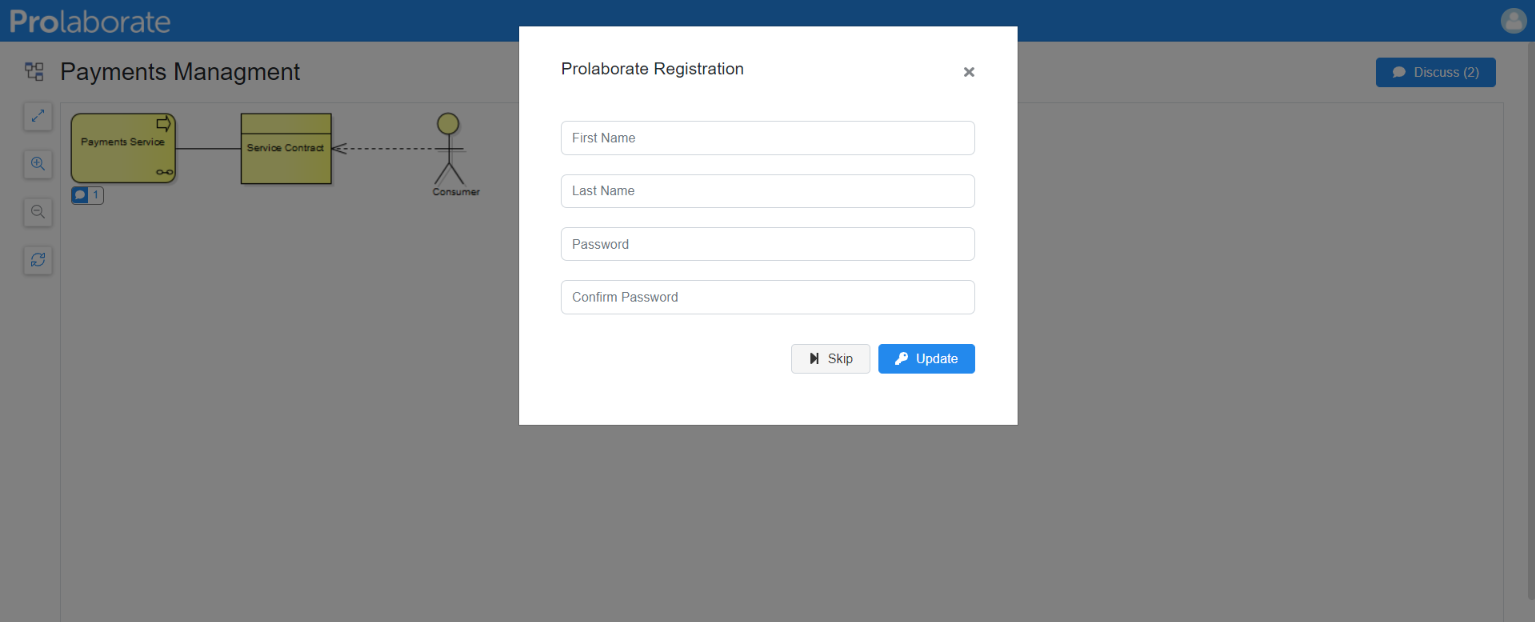
Collaborators will be able to log in and collaborate after filling out the registration form. When a collaborator signs up, he becomes a registered user in Prolaborate, consuming a licence count.




