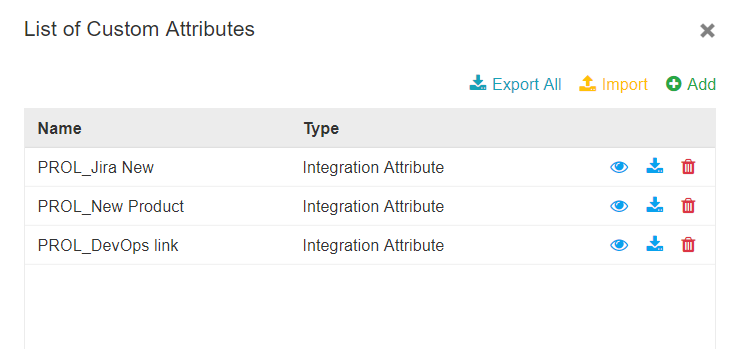Enterprise Architect Azure DevOps Integration
Enterprise Architect Azure DevOps Integration
You can integrate Enterprise Architect with Azure DevOps through Prolaborate.
Creating a two-way link between Enterprise Architect element (say Use case) and Azure DevOps items (say Epic) just got easier through Prolaborate.
Enable DevOps Integration
To integrate with DevOps, the integration needs to be enabled first. Click on Menu > Manage Applications.
If DevOps is in Inactive state, click on Edit and toggle the Status. No change needs to be done if DevOps is already Active.

Add DevOps Account
Create a Personal Access Token as per instructions in this link.
To create the integration bridge, you need to create an application as detailed below.
Click on the Menu > Integrations. You will be taken to the Integrations page.

Click on Add Project to add a Project and enter the details as below:
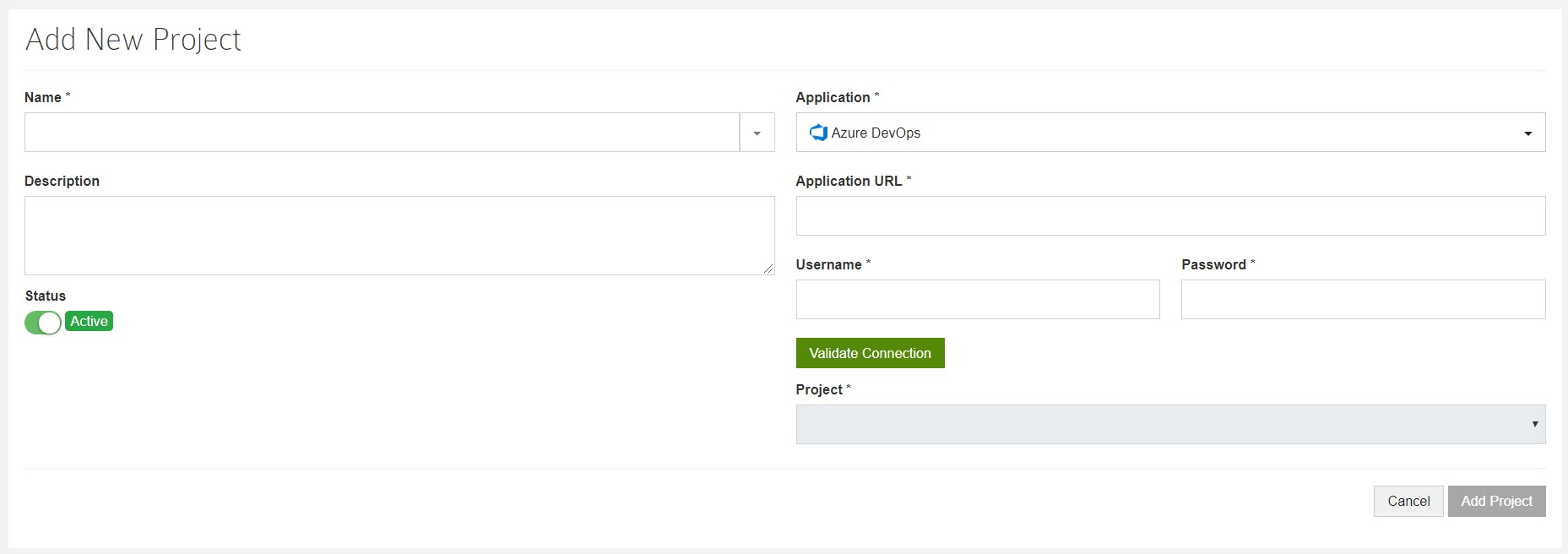
| Field | Description |
|---|---|
| Name | Enter a name which can be understood by your users. For example, name of the DevOps project which you are going to select. |
| Description | Give a description to the application |
| Status | It would be set to Active as Default. Please do not change it unless you don’t want to use it anywhere in Prolaborate |
| Application | Choose Azure DevOps |
| Application URL | Enter the URL of your DevOps account. |
| Username | Enter a Username. |
| Password | Enter the Personal Access Token generated above.. |
| Validate Connection | Click on this button once you have entered Application URL, Username and Password. If the credentials worked fine, you will get a success message and Projects field will be enabled. |
| Project | Select a Project which you want to Connect to. If you use multiple projects in DevOps, you can add another project in a similar way. |
Click on Add Project to complete adding the project and the new project will appear in the Integrations page.
Configure DevOps Links in Stereotypes’ Forms
Add DevOps Attribute
As we want the DevOps link to be a part of Enterprise Architect’s items, we need to create an DevOps attribute and configure it for the stereotypes we need. If you want the DevOps attribute to be a part of all stereotypes, that can be done as well.
Click on Menu > Modeling Languages.
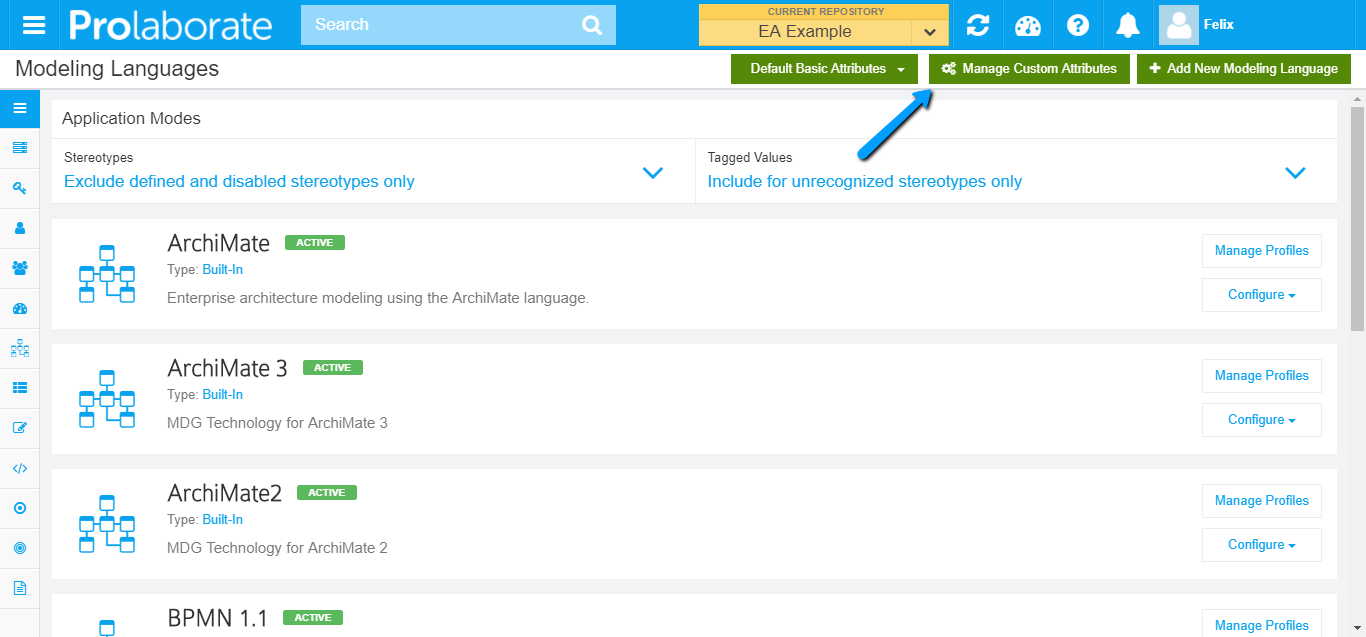
Click on Manage Custom Attributes button on the top and you will see the list of custom attributes which are already created in this repository.
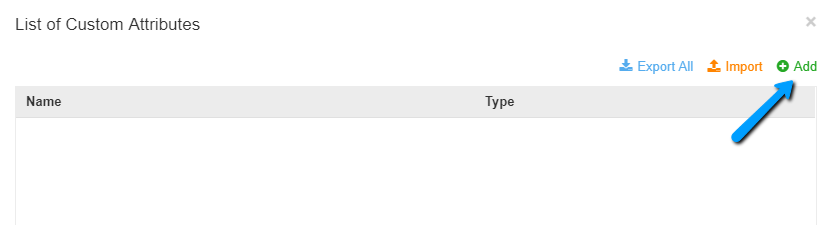
Click on Add and choose Attribute Type as Integration Attribute. Fill in the following details:
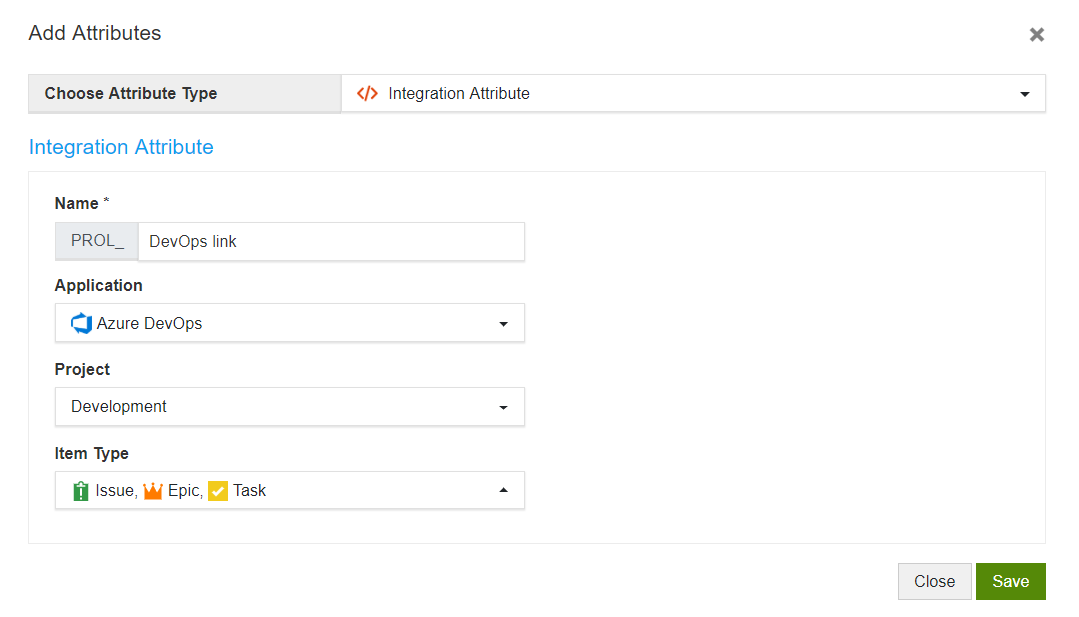
| Field | Description |
|---|---|
| Name | Give a name to the Attribute. “PROL_” will be prepended by default |
| Application | As of now, only integration with DevOps is possible. So, you can select All or DevOps |
| Project | Select the Project |
| Item Type | Select the Item Type(s) you want to link in Prolaborate. This will be useful if you want to refine the list of DevOps items you want to see in Prolaborate. |
Click on Save to add the new integration Attribute.
Add DevOps Attribute to a Stereotype’s Form
Let’s configure the newly created Integration Attribute to a Stereotype. By doing this, we will be able to add a DevOps item link to that stereotype.
For example, let’s add it to Activity stereotype belonging to BPMN 2.0. In the Modeling Languages page, click on Manage Profiles to see the list of Profiles created for this MDG.

Click on Edit on the Active profile.
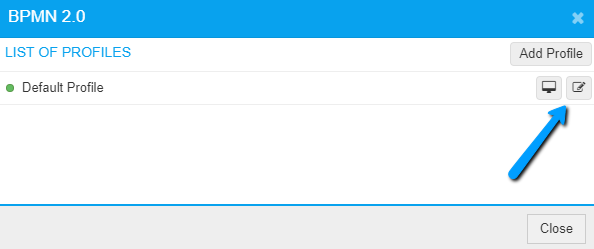
Click on the Form Designer of the Stereotype you want to add the DevOps attribute to. As per our example, it is Activity.
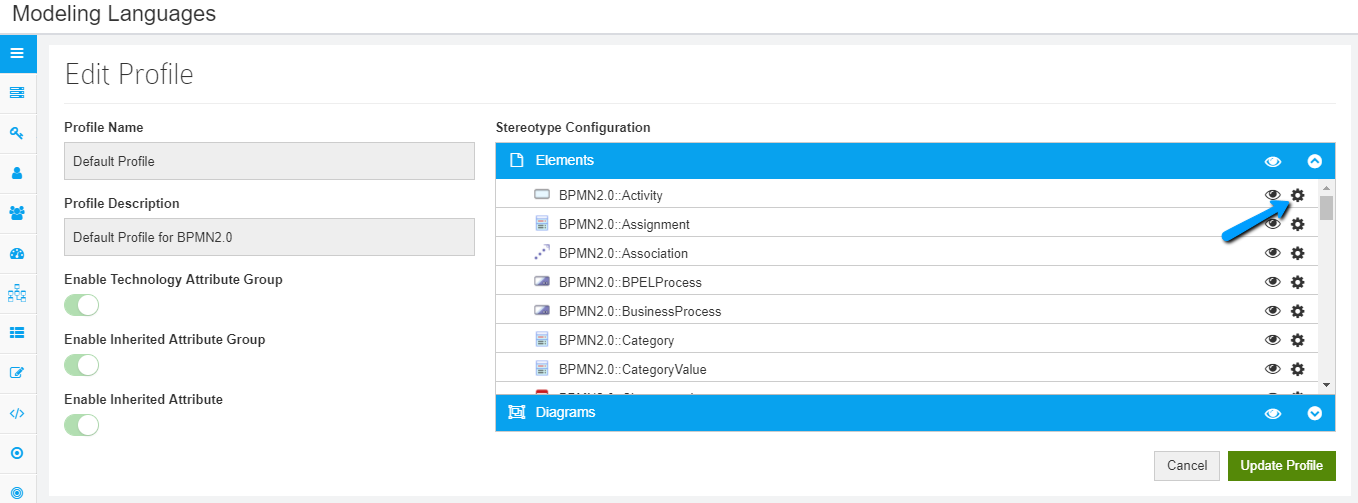
Add the DevOps attribute from Custom Attributes section to the form.
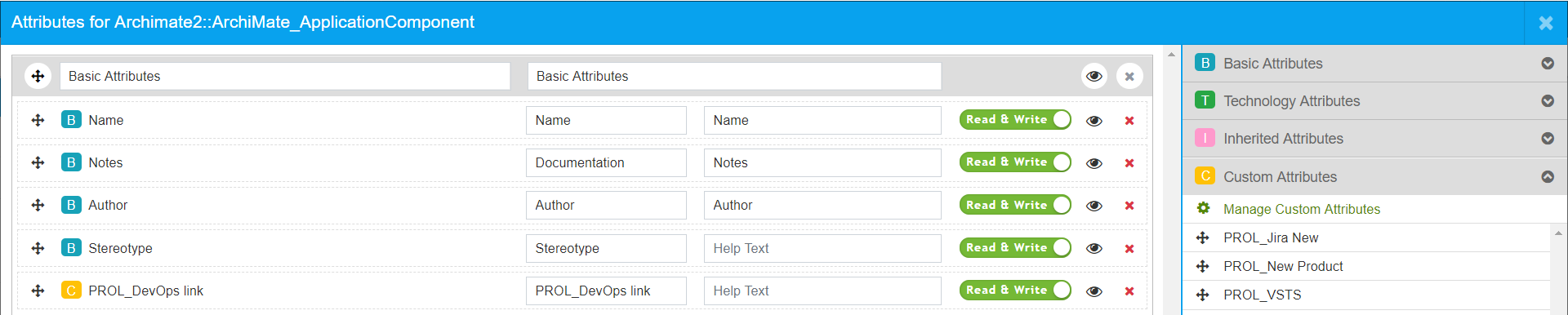
Save the form and click on Update Profile in Edit Profile page to save the changes.
Link DevOps items to EA elements
When you open the Properties window of the stereotype which we configured just now, it will show the DevOps attribute.
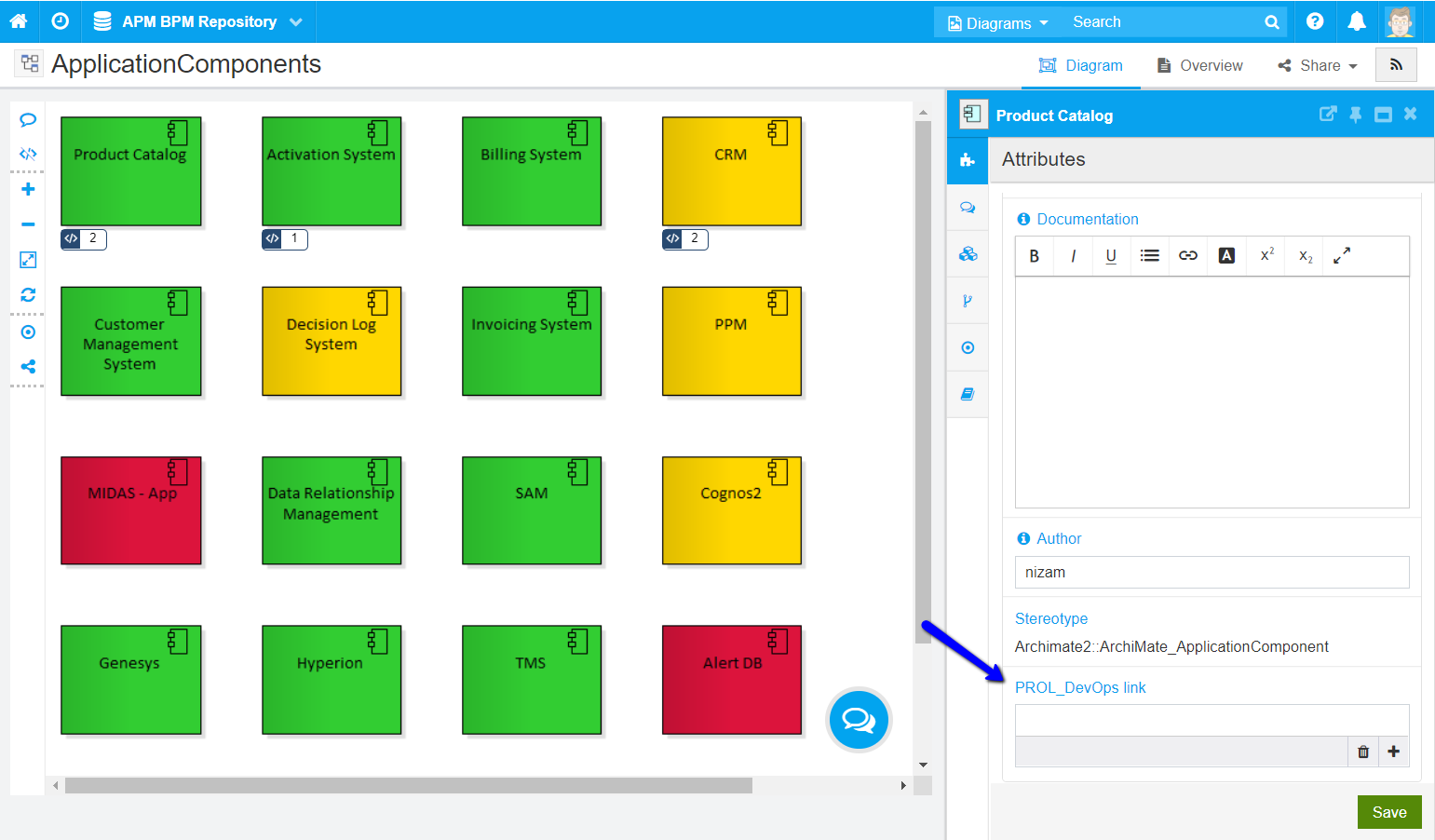
Click on the plus icon in the attribute and select a Project in the Add Links window.
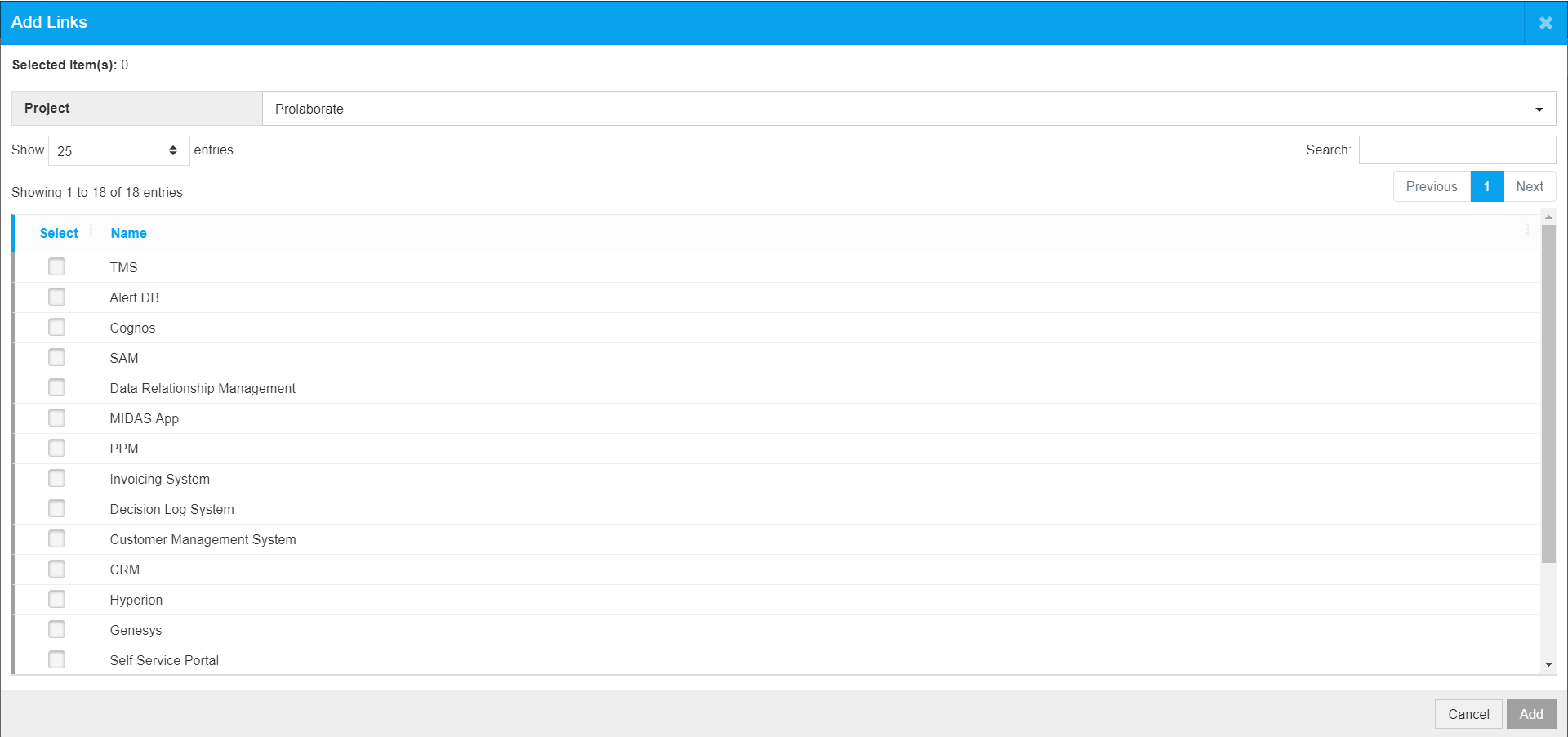
All the items which are part of the Project will appear in this window. Please note the item types which get shown here will be based on the Item type you chose while adding this integration attribute.
You can Search for the item if you know the title of the DevOps item.
Select a DevOps item which you want to link to this Enterprise Architect item and click on Add. Click on Save in the Properties Window of this item.
Preview DevOps Items
After you save, click on References in the Properties window. All the DevOps links which you have added will be visible here.
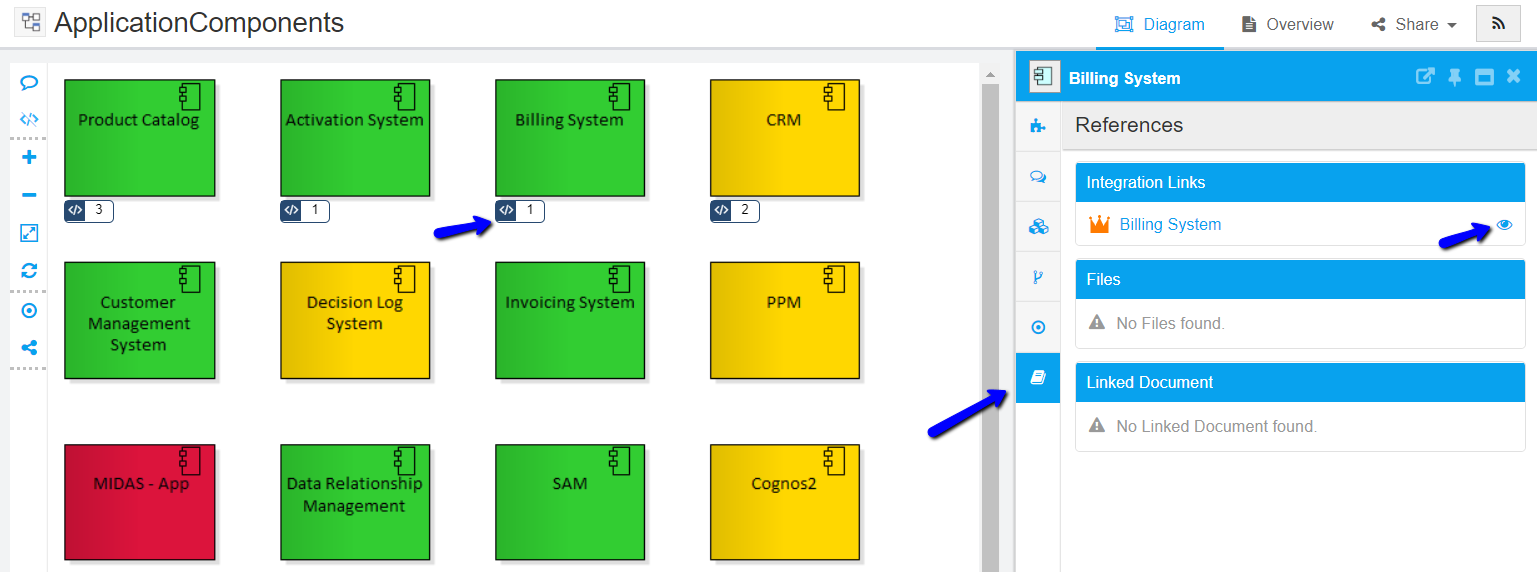
Click on the eye icon to preview the DevOps item.
As you notice, DevOps bubbles will be added on the element in the diagrams along with the count of the DevOps items it has been linked to. You can even click on that bubble to see the list of DevOps item links.
You can see all the basic details of the item from Prolaborate itself. To view the complete details and to edit this item, click on Open in DevOps.
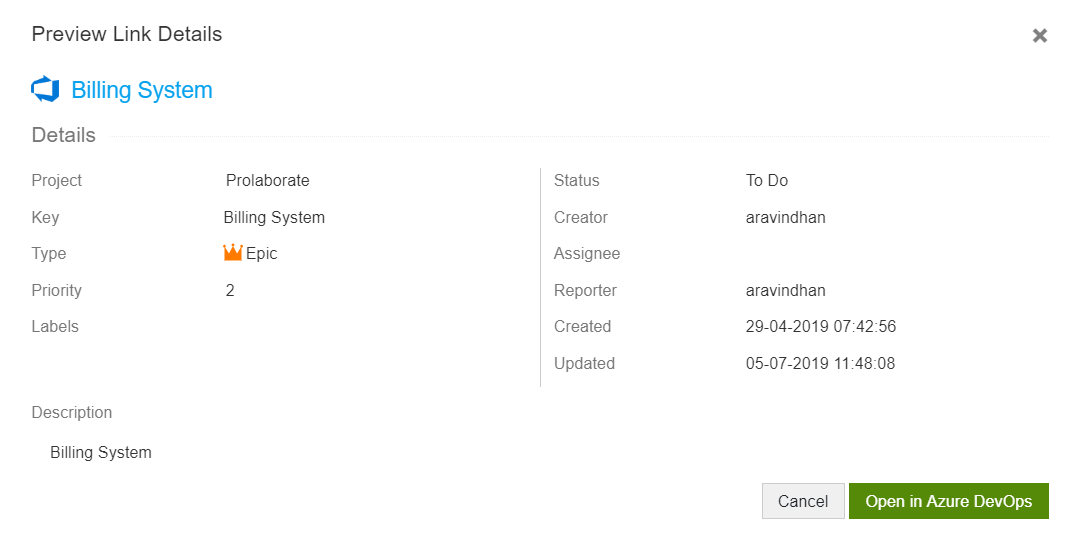
The link will open in a new tab and you can notice a link to this Enterprise Architect element has also been added.
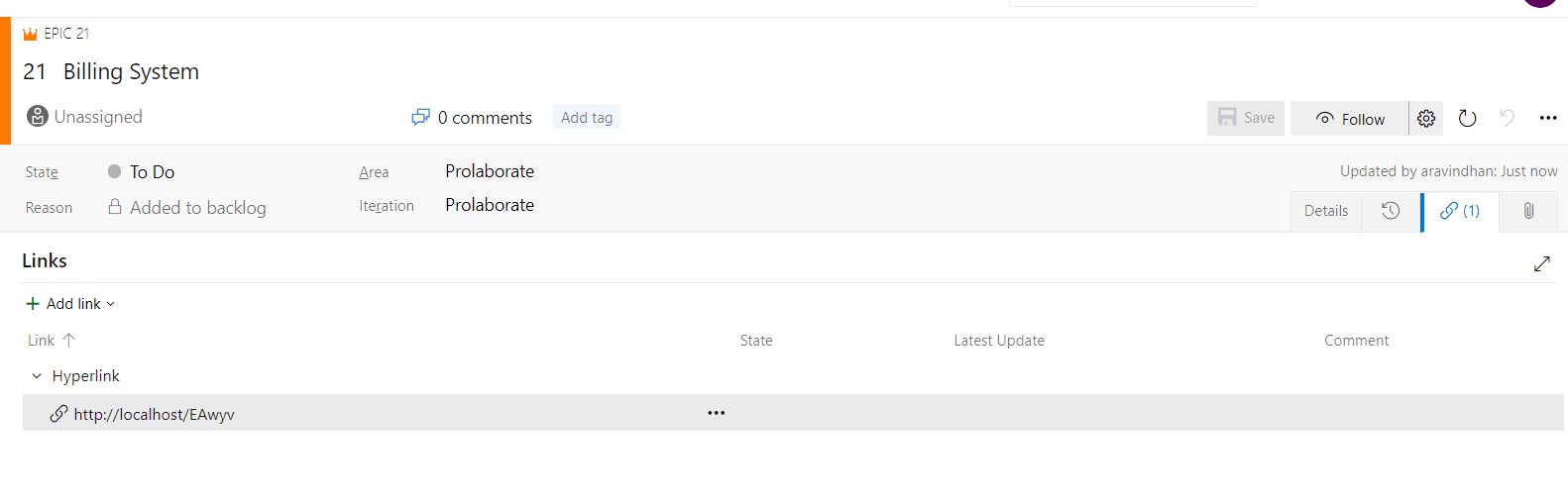
View DevOps item links from Enterprise Architect
Let us assume certain users use only Enterprise Architect. They will also be able to see the links added to an element from Prolaborate.
As you can see, the DevOps attribute has been added as a tagged value. You can click on browse button to view the item link in a browser.
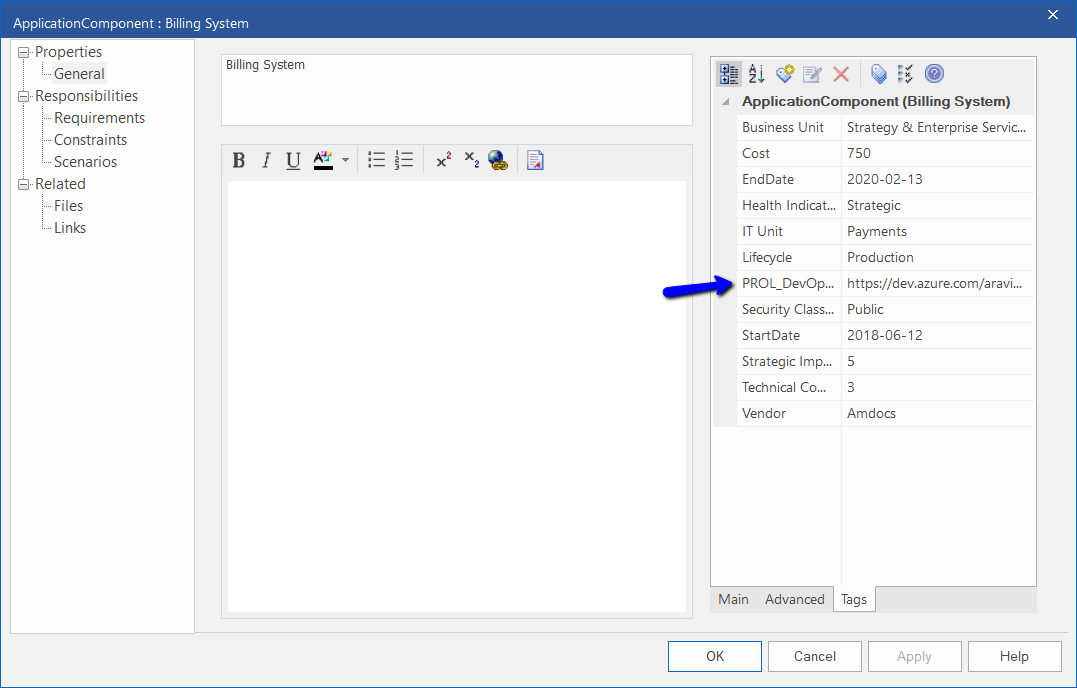
Add Live DevOps Reports in Dashboard
Select Integration Report widget in Dashboard. Read about Dashboards here.
Select Azure DevOps under Application and the Filter. Filters are the Queries from DevOps.
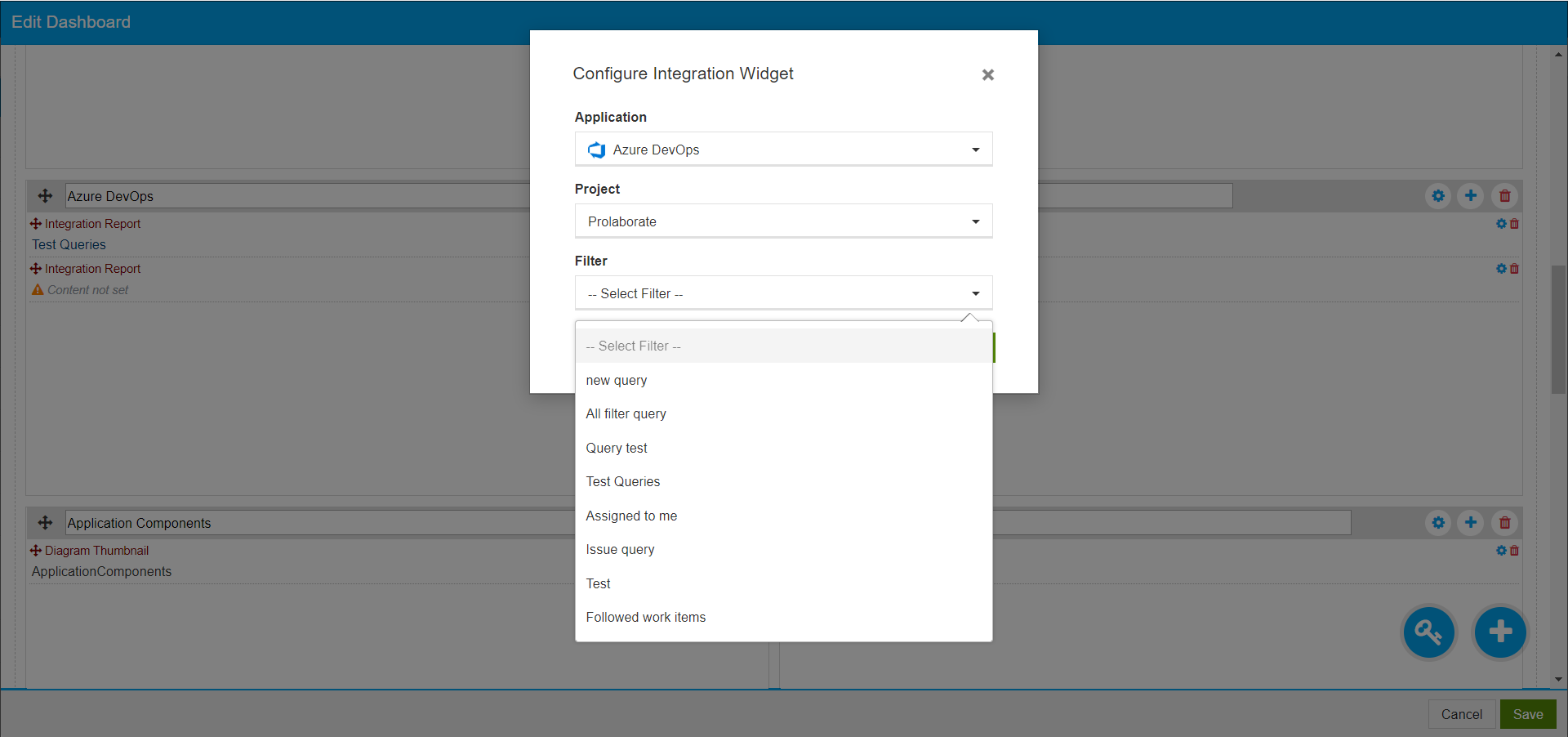
How it looks in the Dashboard?
The complete list of items from DevOps will be shown in the widget.
You can
- Click eye icon to preview the item
- Click on the link to open a specific item
- Click on View in Azure DevOps to open the query in DevOps
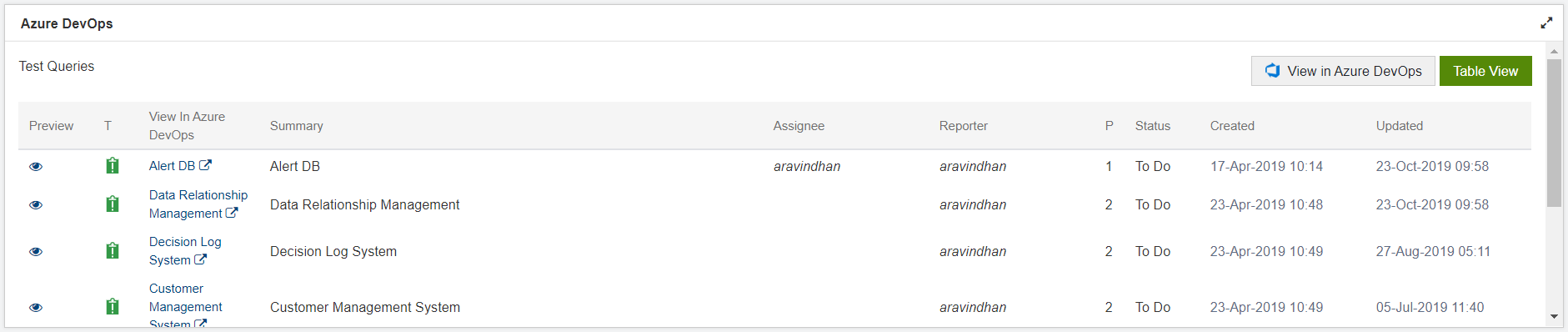
4. Click on Table View to see the complete list of items as you can only see 10 items in the dashboard
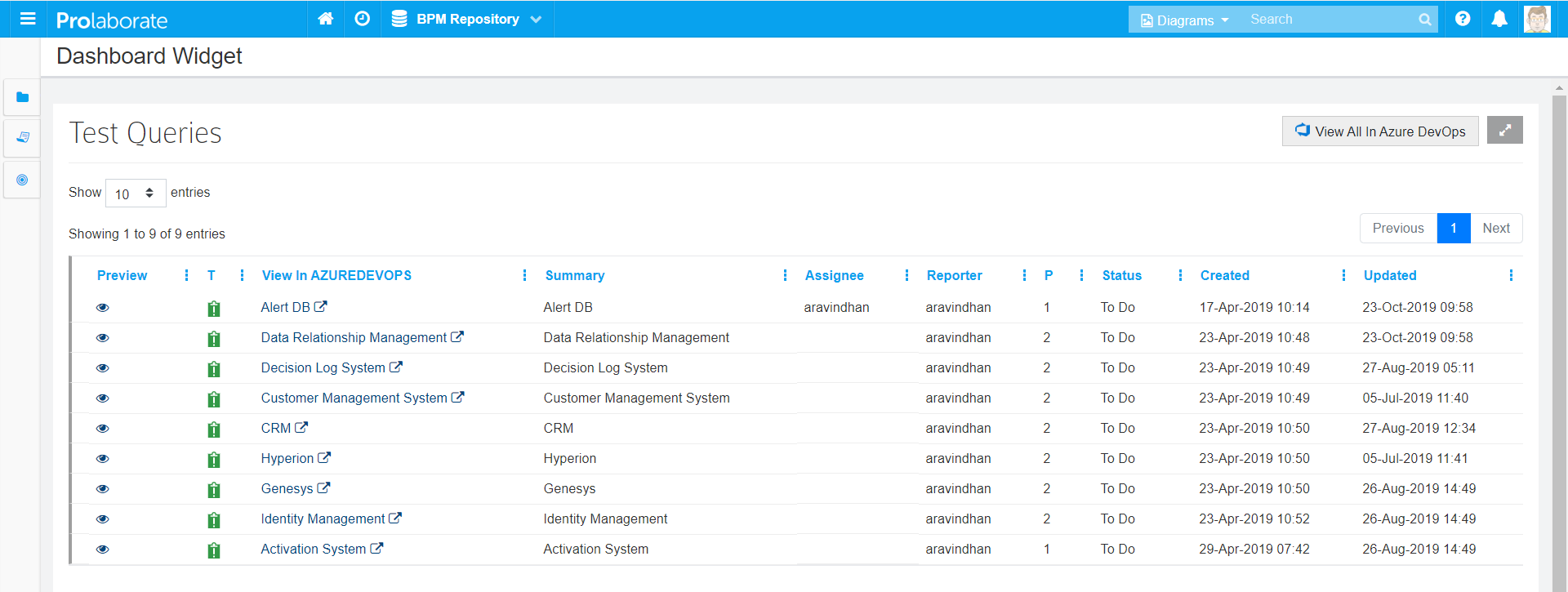
View All in Azure DevOps works in the same way as View in Azure DevOps in dashboard.
Create DevOps Items
While browsing the DevOps project, if you feel a new story, issue, or a task needs to be added, you can do it from within Prolaborate.
Click on Add icon.
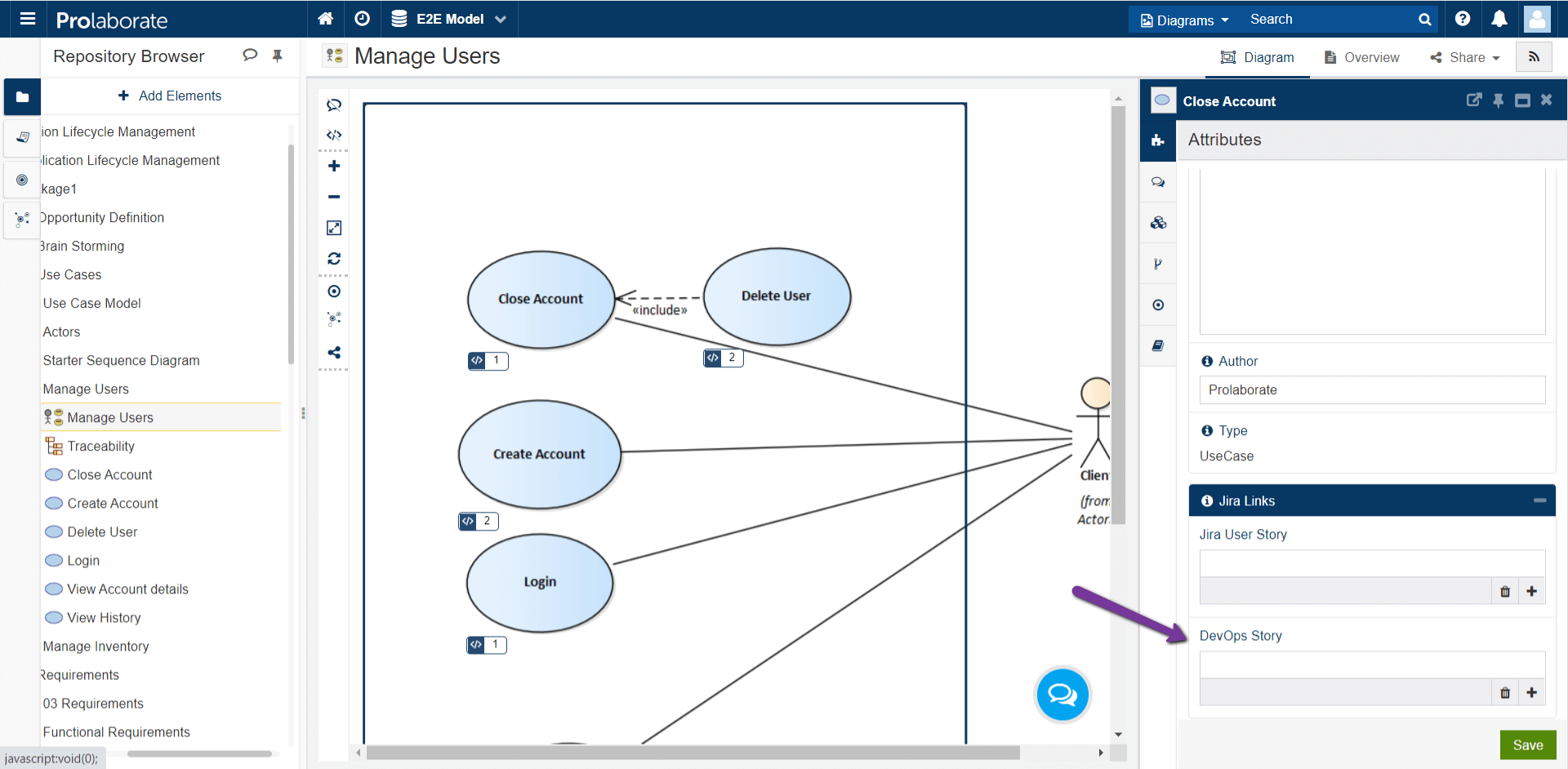
Click on Create Items.
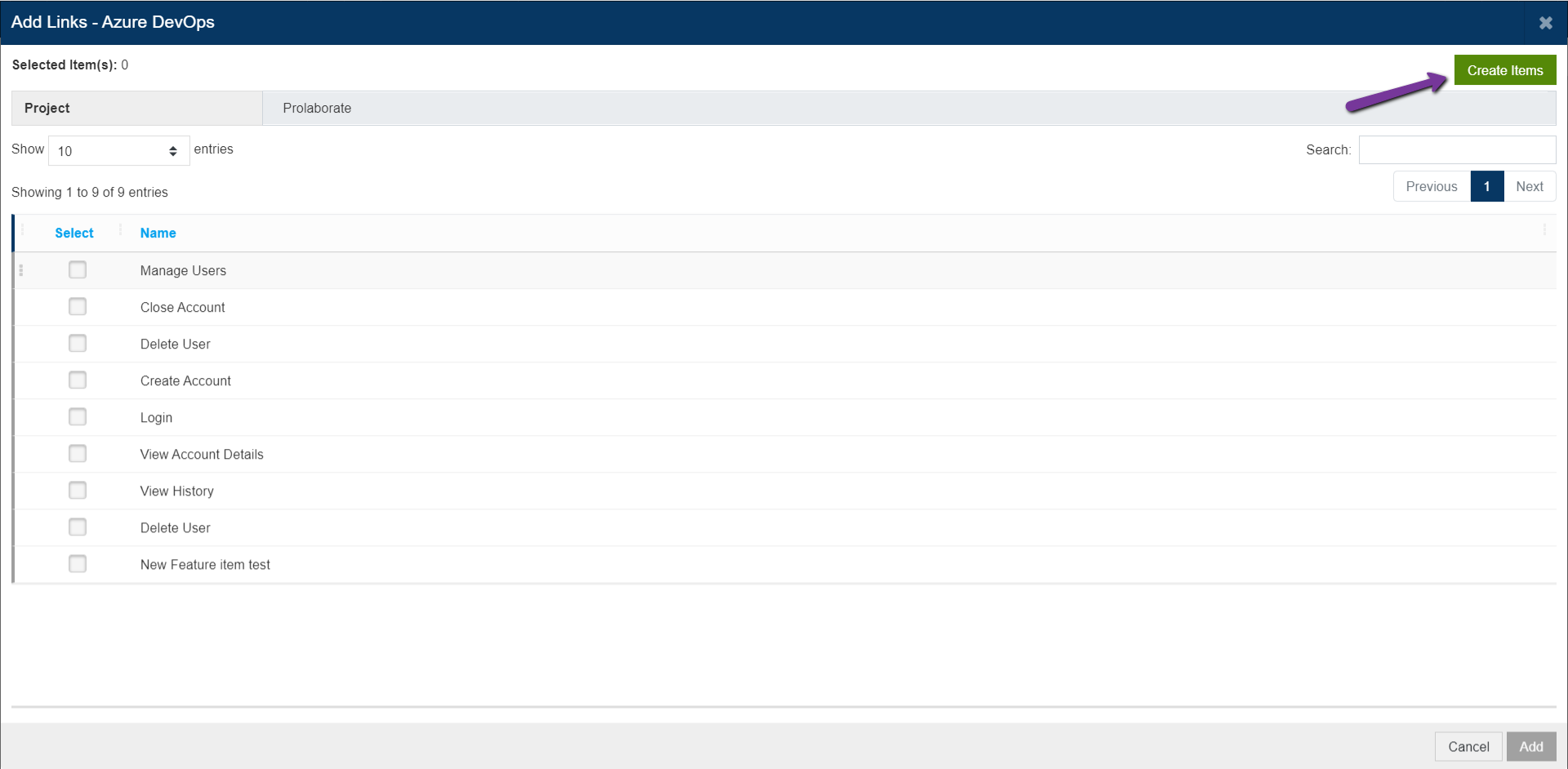
The excel editor will open and you can see that you can create all the item types that are available to add as per the types you have configured.
Select an Item Type, fill in Summary and Description and click on Authenticate and Add.
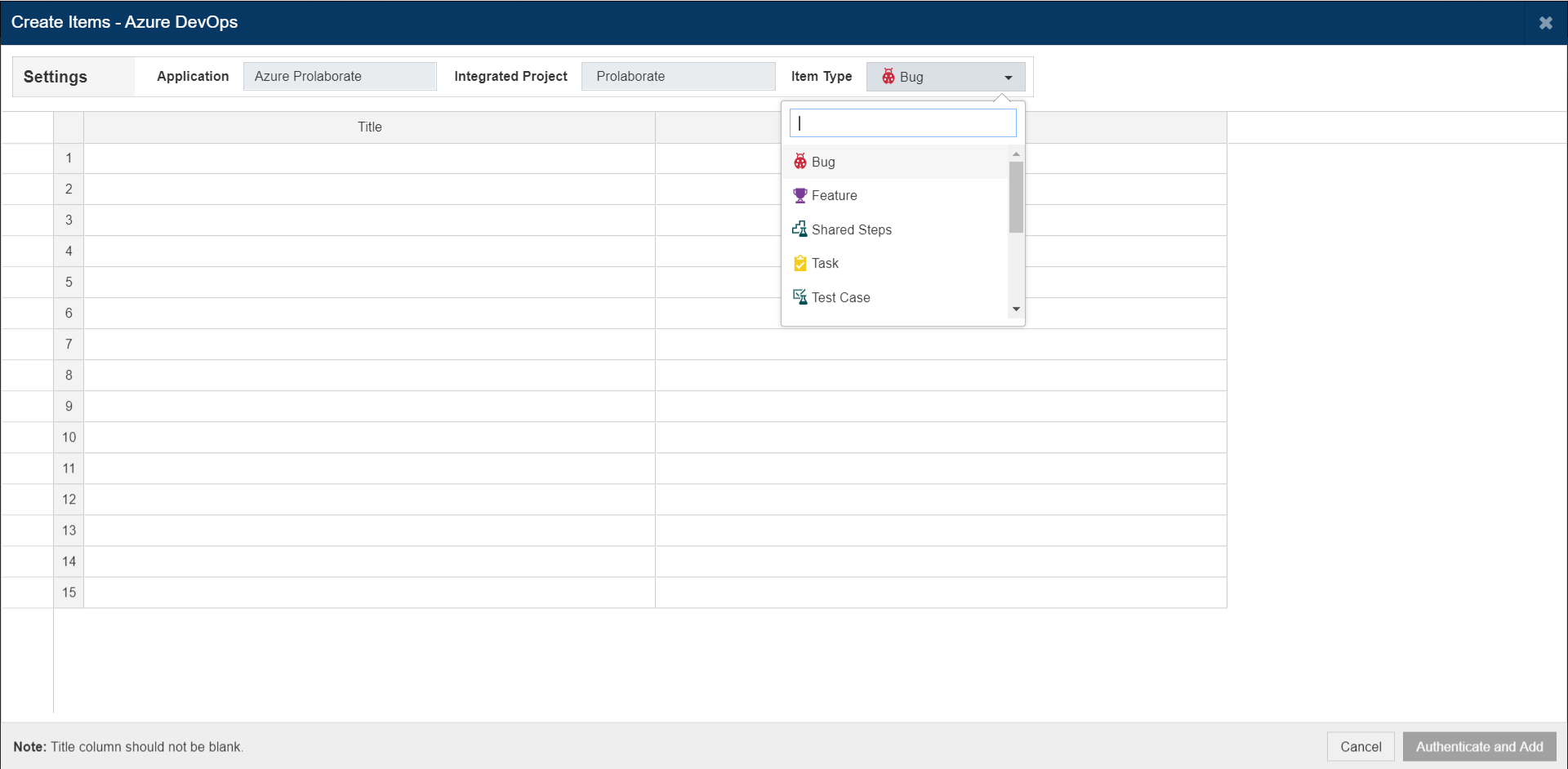
You should enter the User ID and API Token.
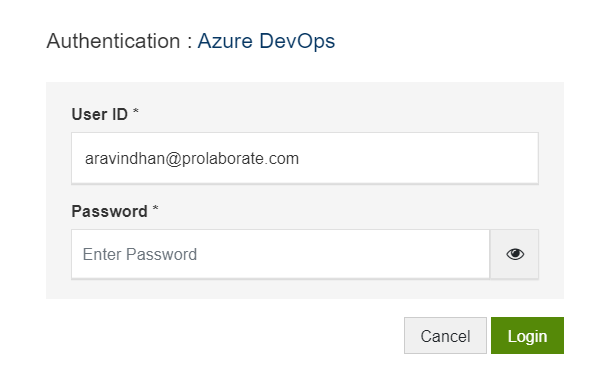
On successful authentication, the item will be created. Click on Close.
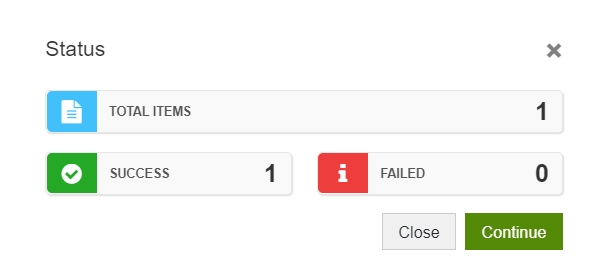
You will be taken back to this page and the newly created item will be visible now.
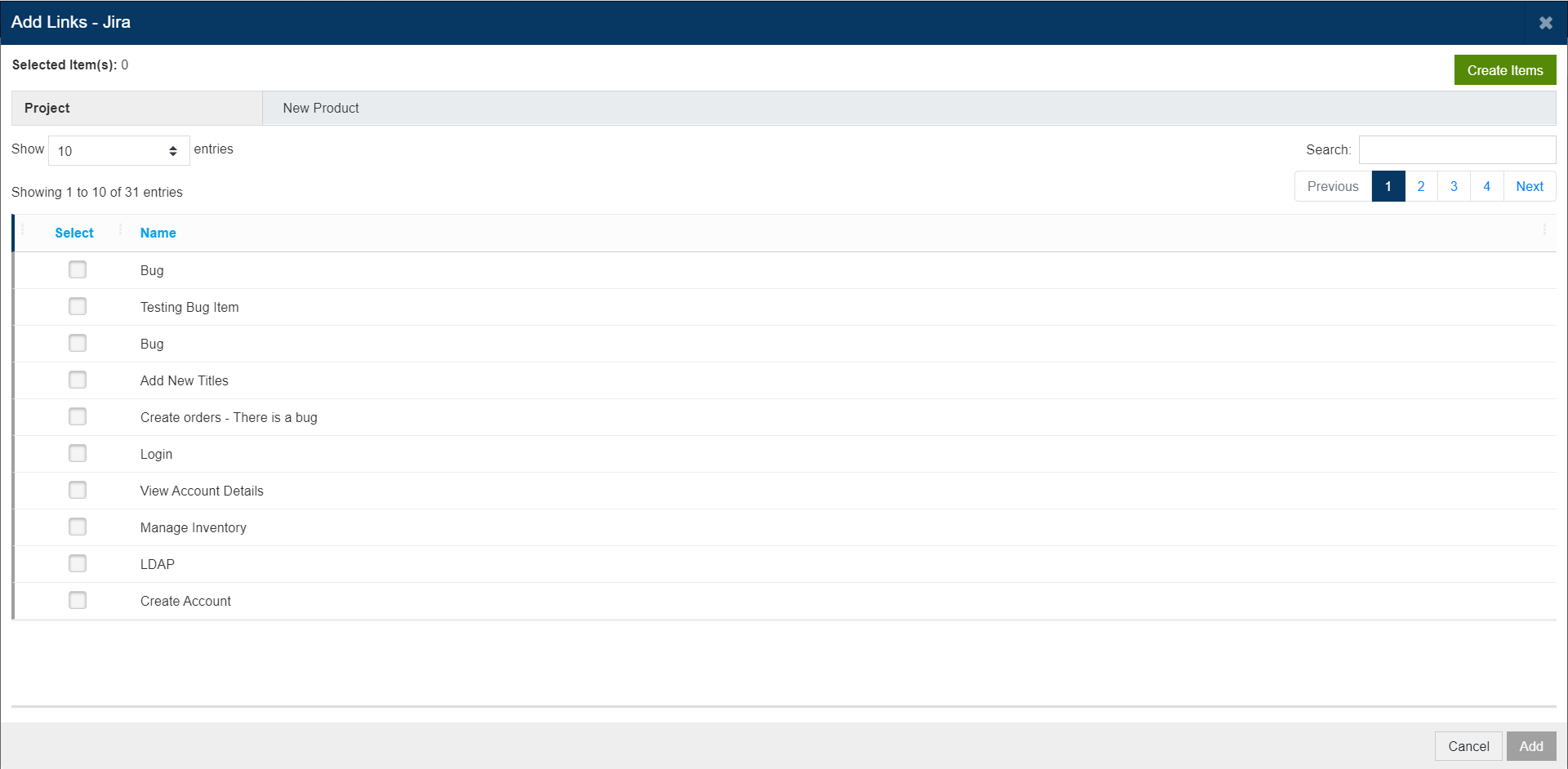
You can link the item as per the steps explained earlier in this guide.
Manage Projects
You can edit or delete the Projects from the Integrations page.
Click on edit icon to edit a Project.
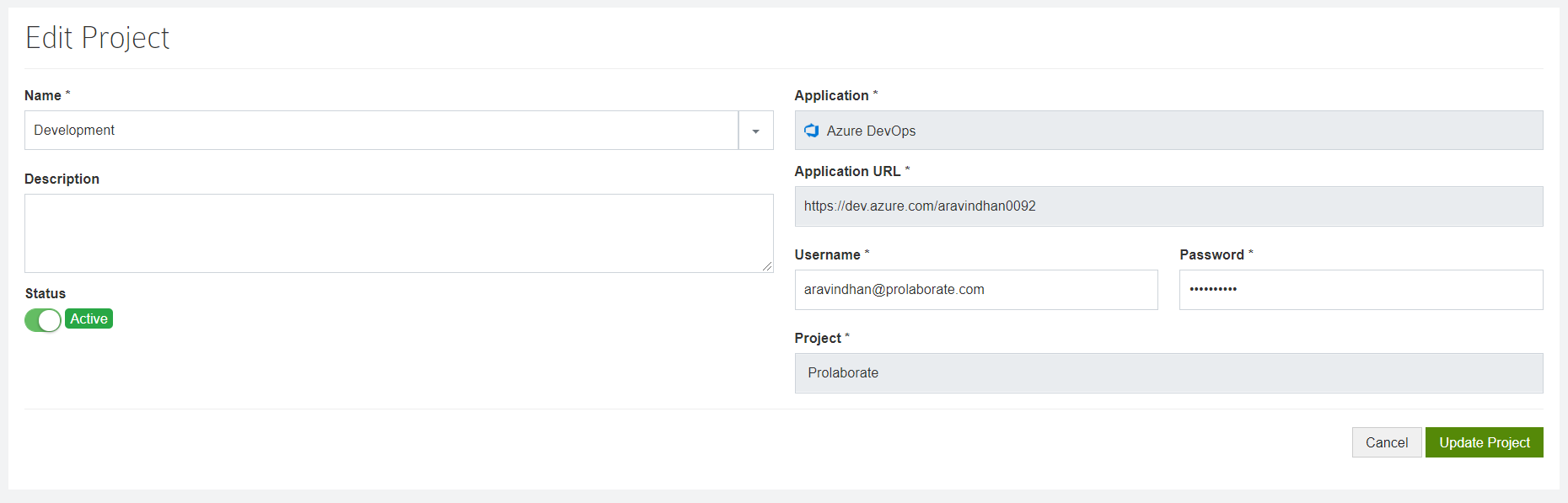
Update the password in Prolaborate if your password has expired in DevOps and you have updated it.
Manage Integration Attributes
You can view or delete Integration attributes from the custom attributes window.