Enterprise Architect and Microsoft Teams Integration
Enterprise Architect and Microsoft Teams Integration
Prolaborate makes it easier to share live architecture and modeling information from your Sparx Systems Enterprise Architect (EA) models to Microsoft Teams.
There is no export/import or copy/paste needed and everyone can discuss on the most up-to-date information from the EA models.
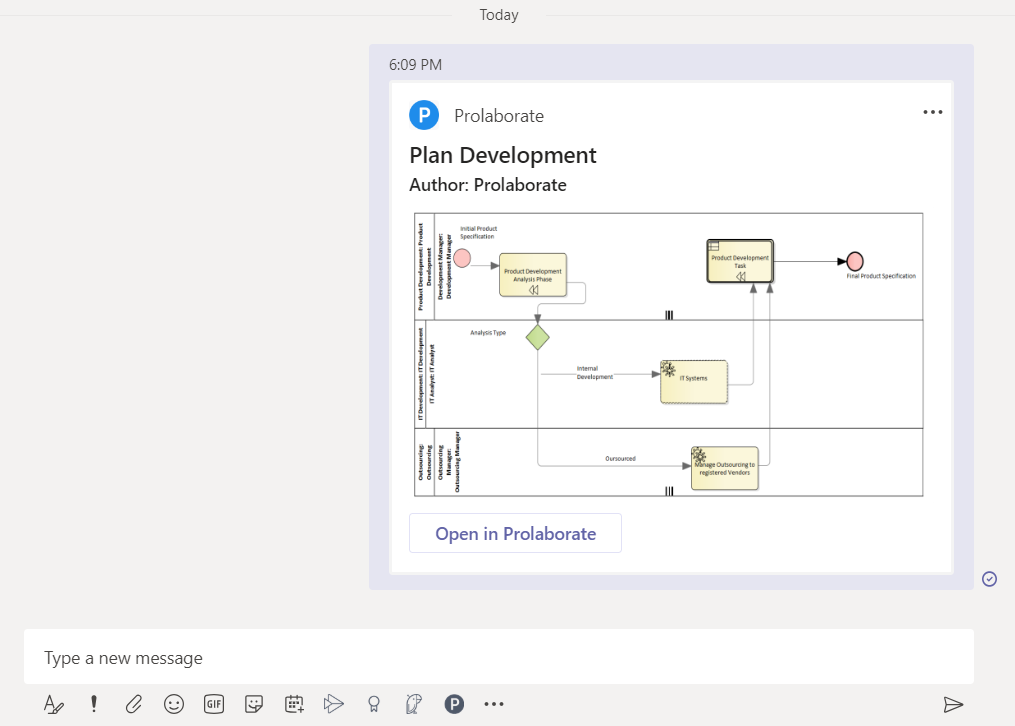
Generate Security Token
While this is optional, it is recommended for enhanced security.
Click on Menu > Application Access Settings. Enable the settings.
Enter Application Name (say Microsoft Teams), the Teams link, Description (optional), and click on Add Application.
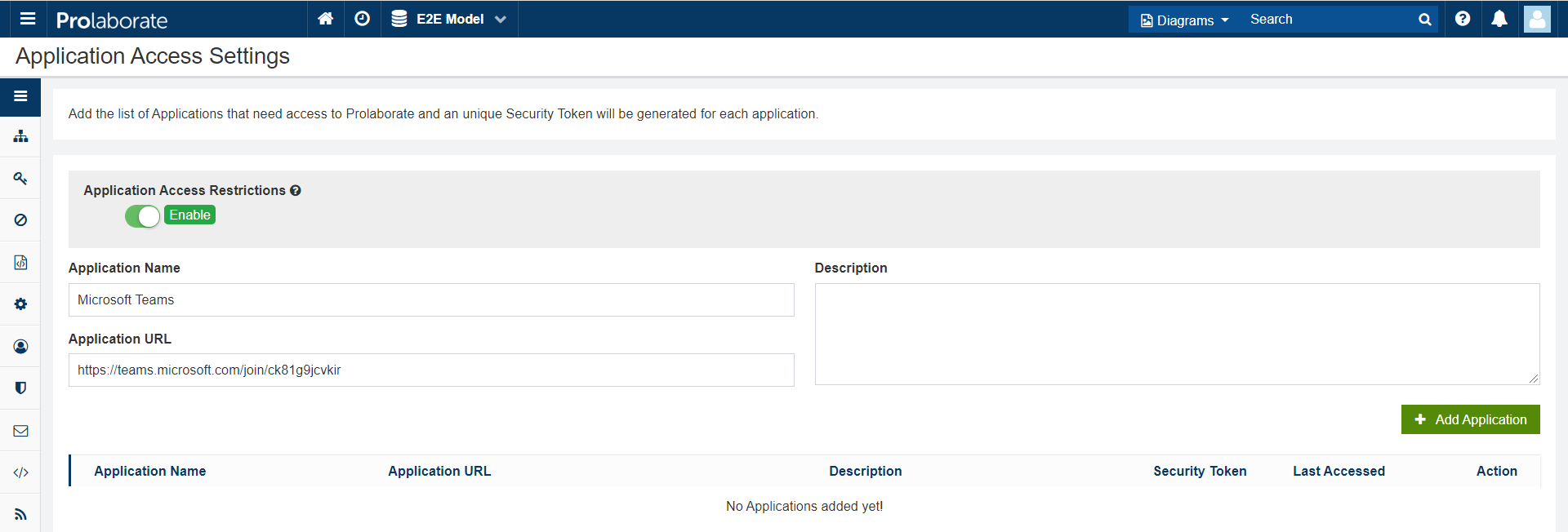
An entry would be added.
You can click on the key icon to view and copy the security token.
Add Prolaborate App
Click on Apps and search for Prolaborate.
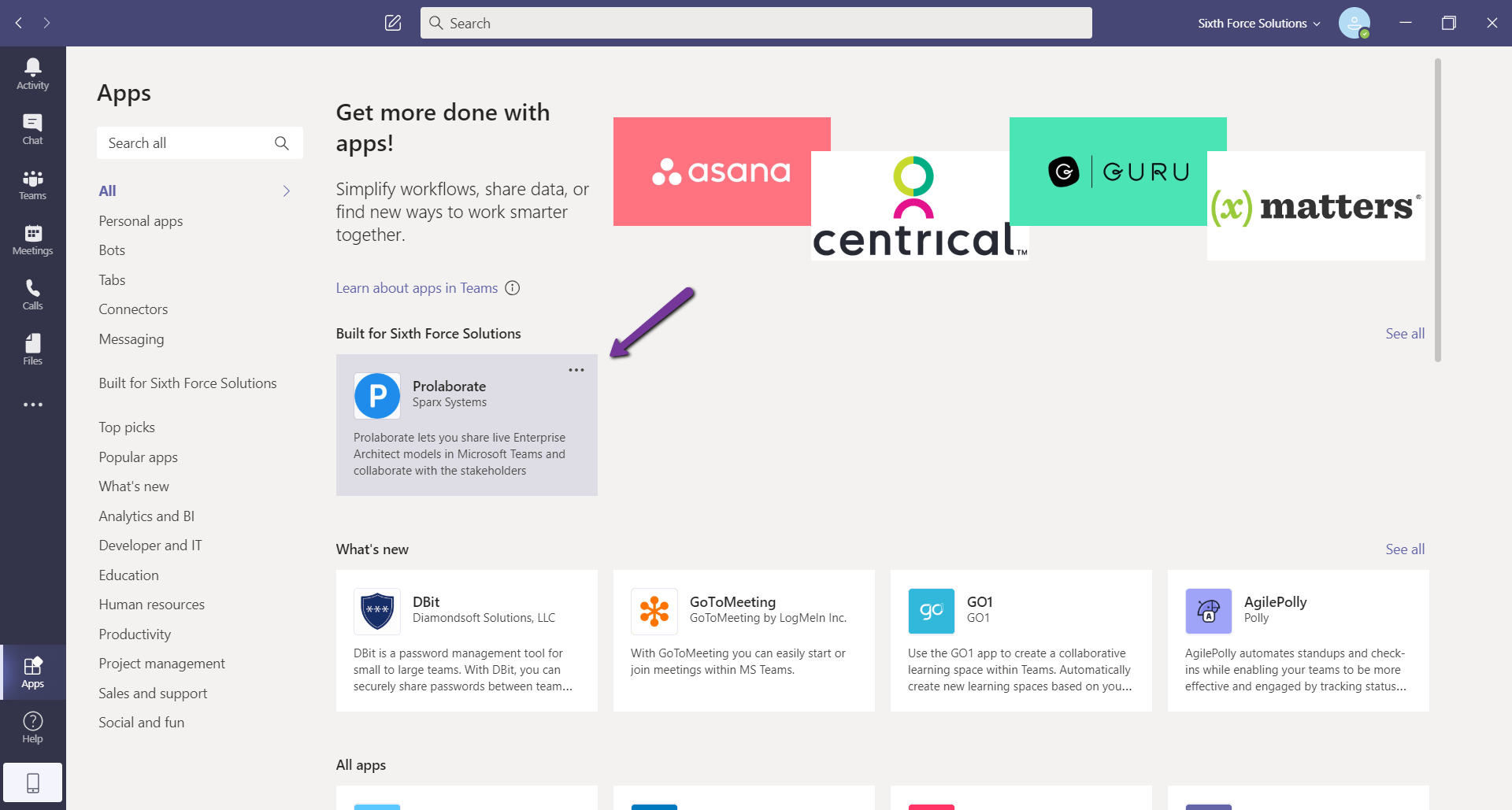
Click on it and then on Add and the Prolaborate app will be added to Teams.
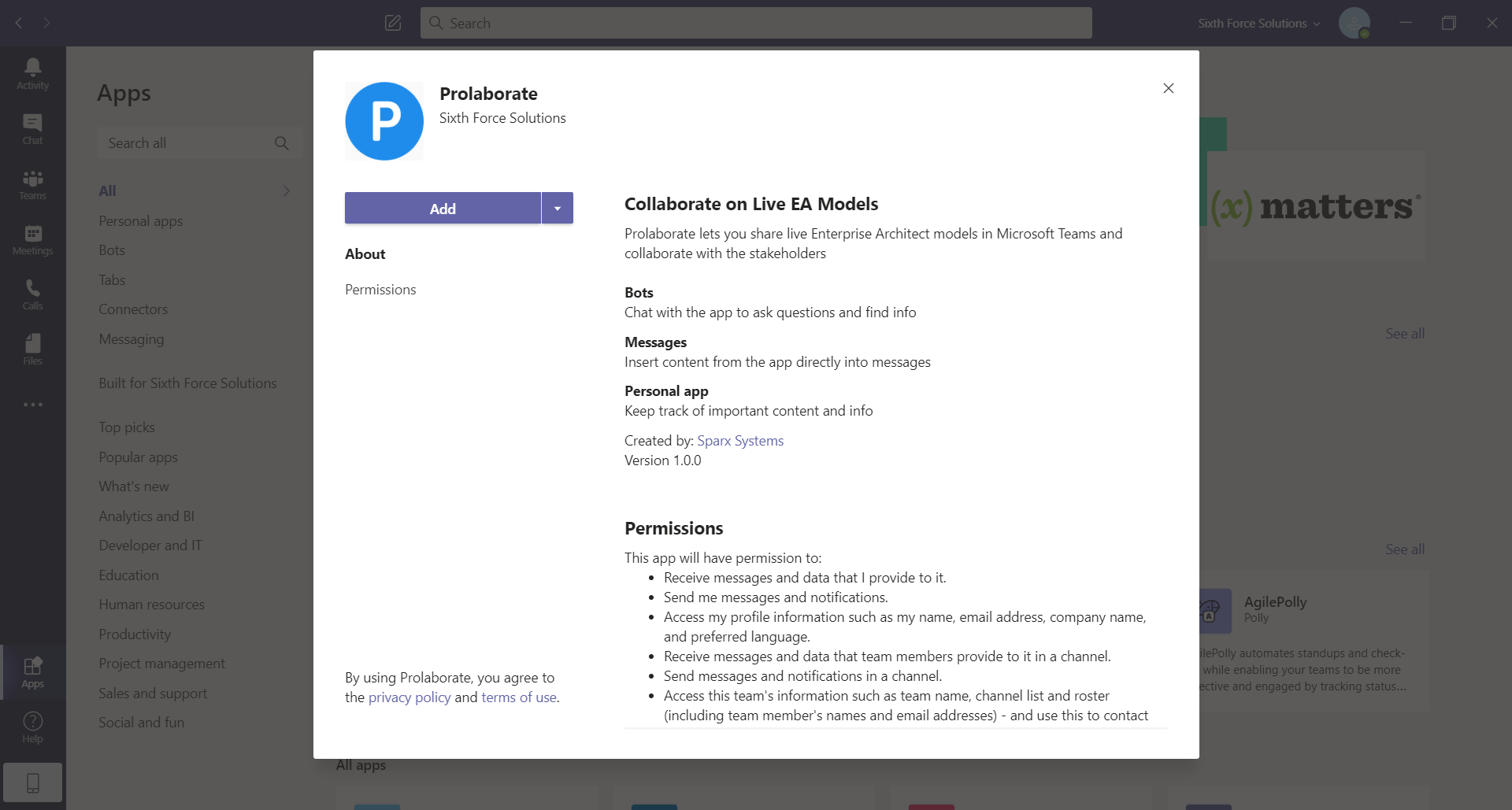
If you are not able to find Prolaborate, download it using this link.
Configure App
Search for Prolaborate using the search bar and select it.
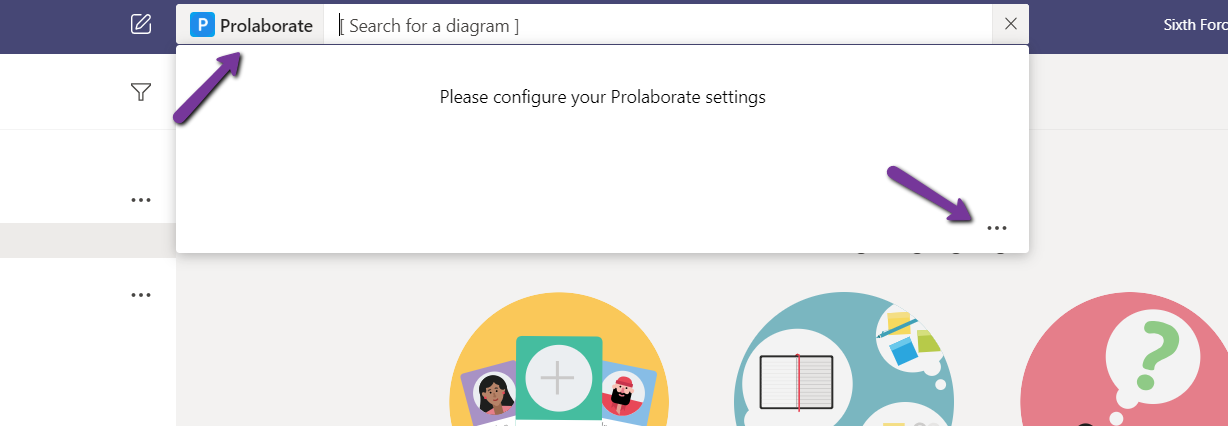
Click on the ellipsis icon as shown above and then on Settings.
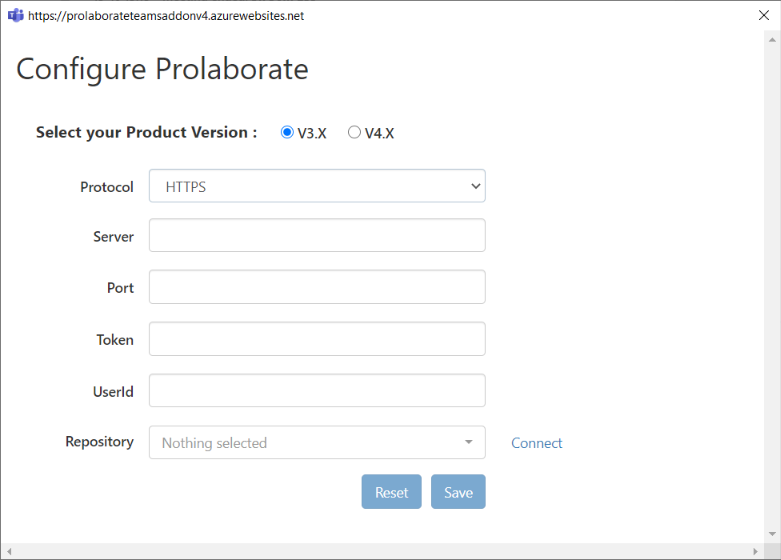
Fill the form as per instructions below.
| Field | Description |
|---|---|
| Protocol | Protocol of Prolaborate website |
| Server | IP address of Prolaborate application server or its URL |
| Port | (Optional) Port of Prolaborate site |
| Token | Security token generated in the previous section |
| User Id | A Prolaborate user’s email id. Detailed notes below. |
Click on Connect.
If the connection is successful, you will be shown the list of repositories you have created in Prolaborate.
Select a Repository and click on Save.Relevance of User Id
You might have configured the complete EA model in Prolaborate but you might not want to expose everything to Teams users. If yes, this can be easily achieved by following these steps:
- Create a new user in Prolaborate
- Set access only to those repositories, packages, diagrams, and objects which you want to expose to Teams users
- Use the email id of the user while configuring the Prolaborate app in Teams
Please note:
- This user should NOT be an SSO user
- There is no mapping done between Microsoft Teams or Prolaborate/EA users. The sole purpose of specifying a user in the configuration is to control what Teams users can see
Share Diagrams and Collaborate
Open a Teams channel and type @Prolaborate.
Select the Prolaborate app.
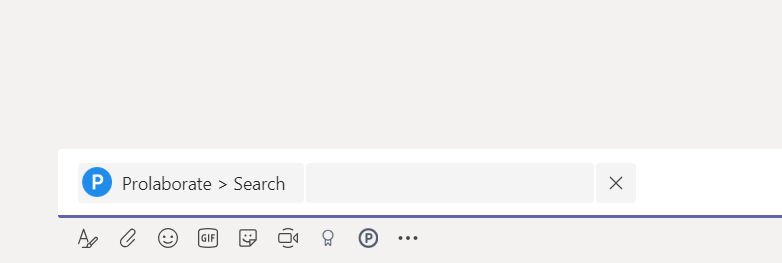
Enter a keyword or name of a diagram to search.
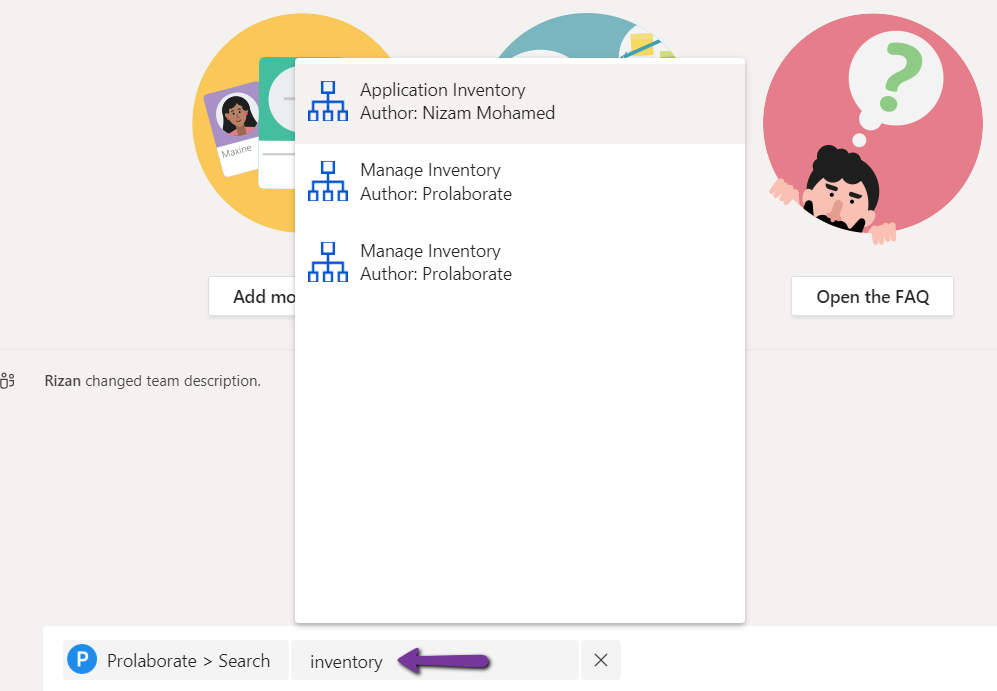
Select a diagram and click on Send.
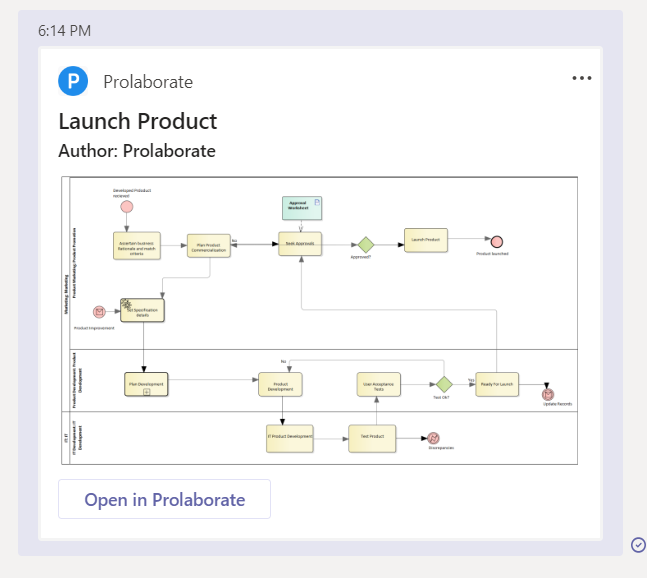
The current state of the diagram will be posted in the channel.
The modelers can discuss with the business stakeholders easily.
If there are any changes to the diagram after it is shared here, the users can click on Open in Prolaborate to see a real-time view of the diagram.




