Export/Import Dashboards Across Instances – User Manual
Overview
To export/import the dashboards from one Prolaborate Portal/Instance to another, we need to perform few manual steps in Prolaborate database. Though it is a manual step, we have received lot of requests to add a feature that simplifies this process. We have planned to include the feature in a future version of Prolaborate.
Note:
- If we import the scripts into the database, it will overwrite the existing data and import the newly imported dashboards into the application.
- However, if you wish to retain the existing dashboards, you will need to select “data only” in the “Types of data to script” dropdown. This will ensure that the existing values are retained without overwriting any new values.
We can export dashboards using the following method.
Export Dashboard tables using Generate script and import it in a new database.
Prerequisite
- It is recommended to take a backup of Prolaborate database
- Post backup export the following tables from Prolaborate Database
- Dbo.Dashboards
- Dbo.Dashboard Widgets
- Dbo.Dashboard Widget Blocks
- Dbo.MDGColorPaletteConfigurations
- Dbo.MDGEnumColorConfiguration
- Dbo.MDGRepositoryPaletteConnectors
- Dbo.DashboardUsers
- Dbo.DashboardUsersGroups
Please follow the below steps to copy dashboards from Prolaborate instance to another.
Export Tables using Generate script
Note:
- Please initiate data backup before performing the next step.
Export the dashboard and its relevant tables from the database.
Right click on the database and click Tasks -> Generate Scripts
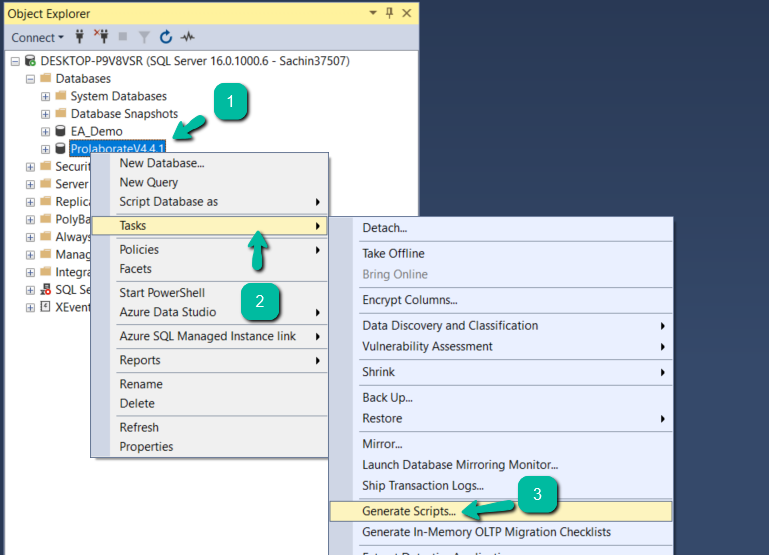
Click Next in the Generate Scripts window.
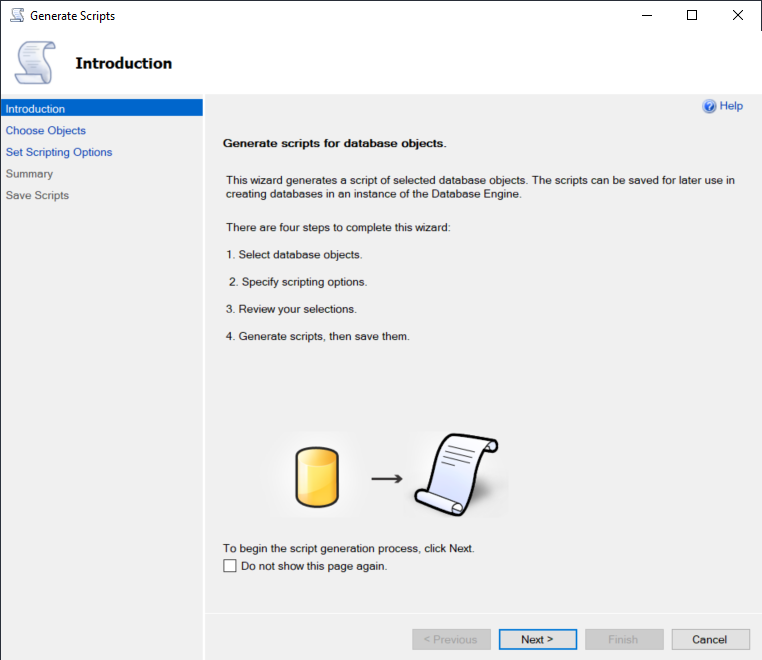
Choose Specific Database objects from the list and select the following tables from the database
- Dbo.Dashboards
- Dbo.Dashboard Widgets
- Dbo.Dashboard Widget Blocks
- Dbo.MDGColorPaletteConfigurations
- Dbo.MDGEnumColorConfiguration
- Dbo.MDGRepositoryPaletteConnectors
- Dbo.DashboardUsers
- Dbo.DashboardUsersGroups
And Click Next.
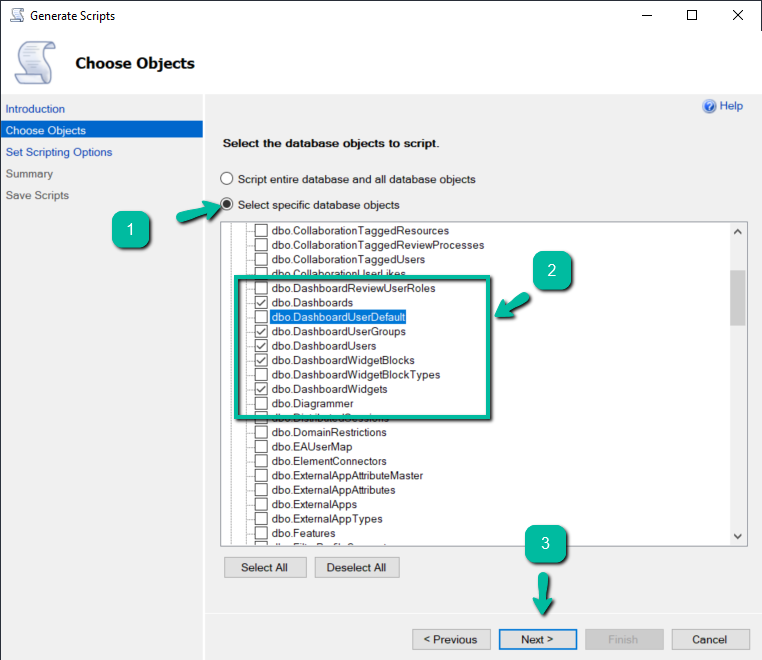
Select Save as script file. Enter the file name and choose a file path where you want to save the file. And Click Next.
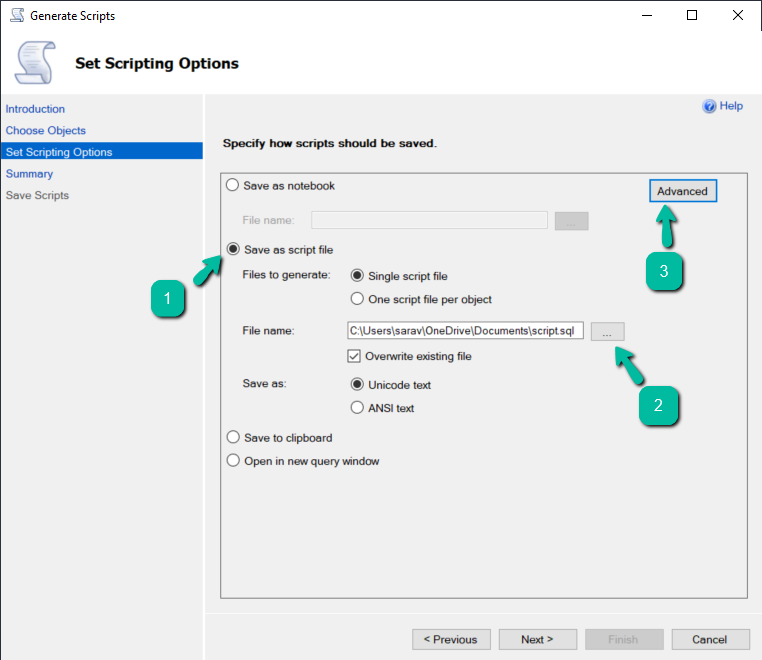
Click Advanced Tab and select the highlighted values from the respective fields. Once selected, click OK.
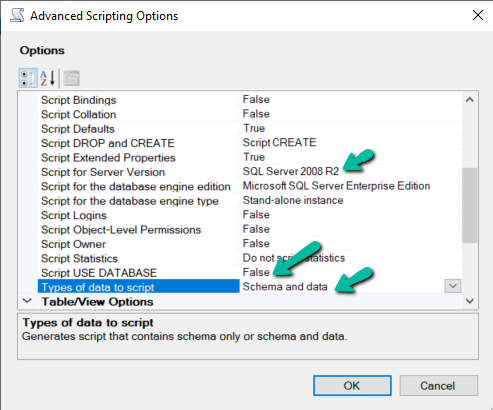
Click Next.
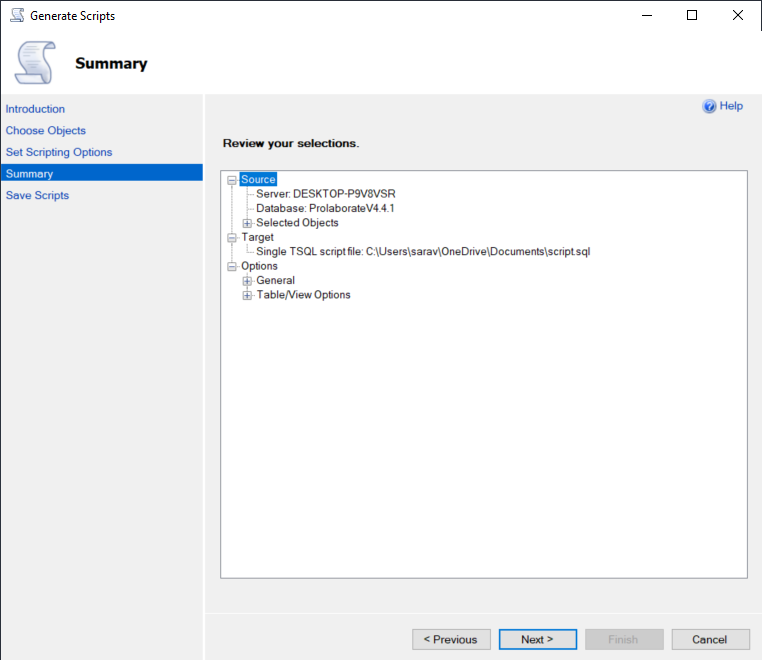
Click Finish.
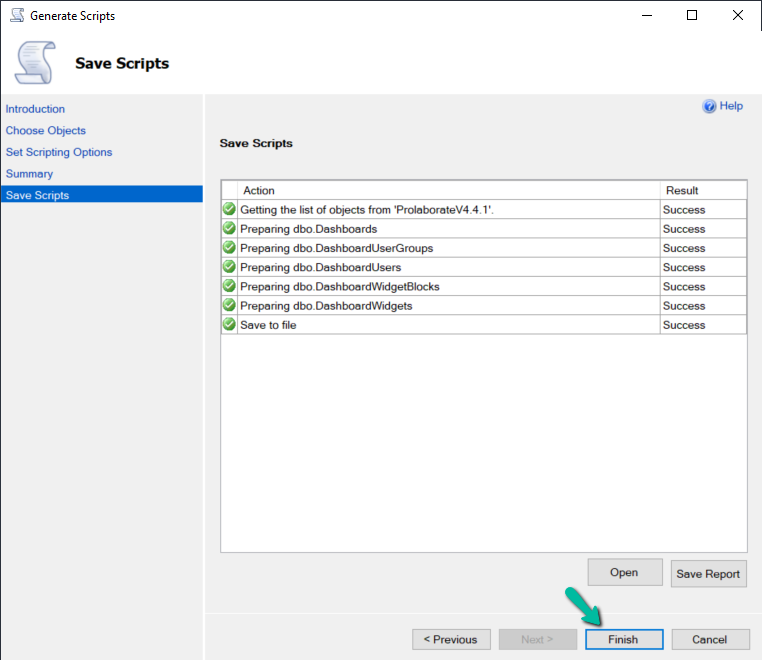
Import the Dashboard
- Once the required data is exported successfully, execute the generated file in the new/target repository to import the data.
- The repository id for the imported dashboard should be changed with respect to the new repository to show the imported dashboards in the application.
Update Repository ID
To change the repository id, follow the below mentioned steps,
- Get the old Repository ID by running this following query in the respective database and copy the repository ID (Refer below image).
Select * from dbo.Repositories
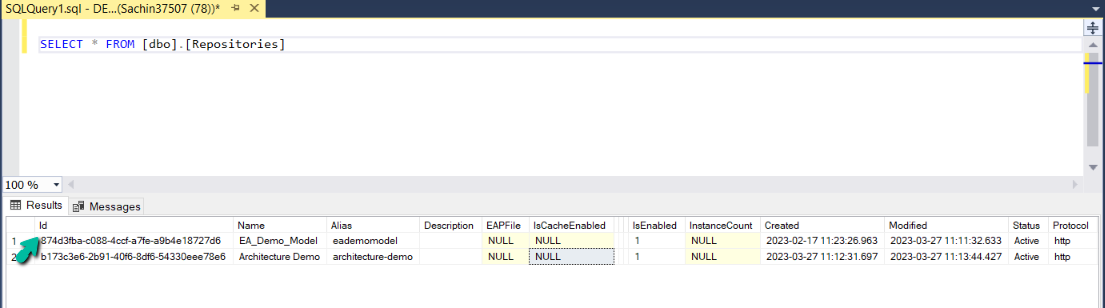
2. To update the Repository ID please use this below-mentioned query or manually navigate to the imported dashboards and replace the new Repository ID to reflect in the Application.
Example:
Old RepositoryId: ‘5690edab-9c66-4492-b5a7-4d440b38ssss’
New RepositoryId: ‘5690edab-9c66-4492-b5a7-4d440b38ccaa’
update dbo.Dashboards set RepositoryId= '5690edab-9c66-4492-b5a7-4d440b38ccaa'
where RepositoryId = '5690edab-9c66-4492-b5a7-4d440b38ssss
3. Restart Prolaborate Service and PCS services using Prolaborate service management.
4. Then open the Prolaborate application and navigate into Dashboards listing.
5. All the imported dashboards get listed here. Delete the unwanted dashboards simply by using “Delete” trash icon.
Note:
- The above-mentioned steps are only applicable for dashboard export/import. If user wishes to export the entire Prolaborate Database, then there is no need to Update Repository Id.




