How to create a dashboard of dashboards
How to create a dashboard of dashboards
There can be instances when you want to share multiple dashboards with a particular audience. For example, there can dashboards on Enterprise Architecture, Business processes, Requirements, etc. that need to be shared with a particular audience.
While Prolaborate makes it easier to create and share multiple dashboards with a specific audience, we have seen teams that want to present all the relevant dashboards in a single dashboard.
In this blog post, we are going to see how to create a dashboard of dashboards and present it to the audience. We have provided two ways to do it. While first way is recommended, you can opt for second one, if you don’t have much time.
Thumbnail-based Dashboards
Create a new dashboard and give a suitable name (This is the summary dashboard).
And repeat the following steps for adding thumbnails of multiple dashboards to the summary dashboard:
- Open the dashboard you want to add to the summary dashboard
- Note down the link of the dashboard (Link in the address bar)
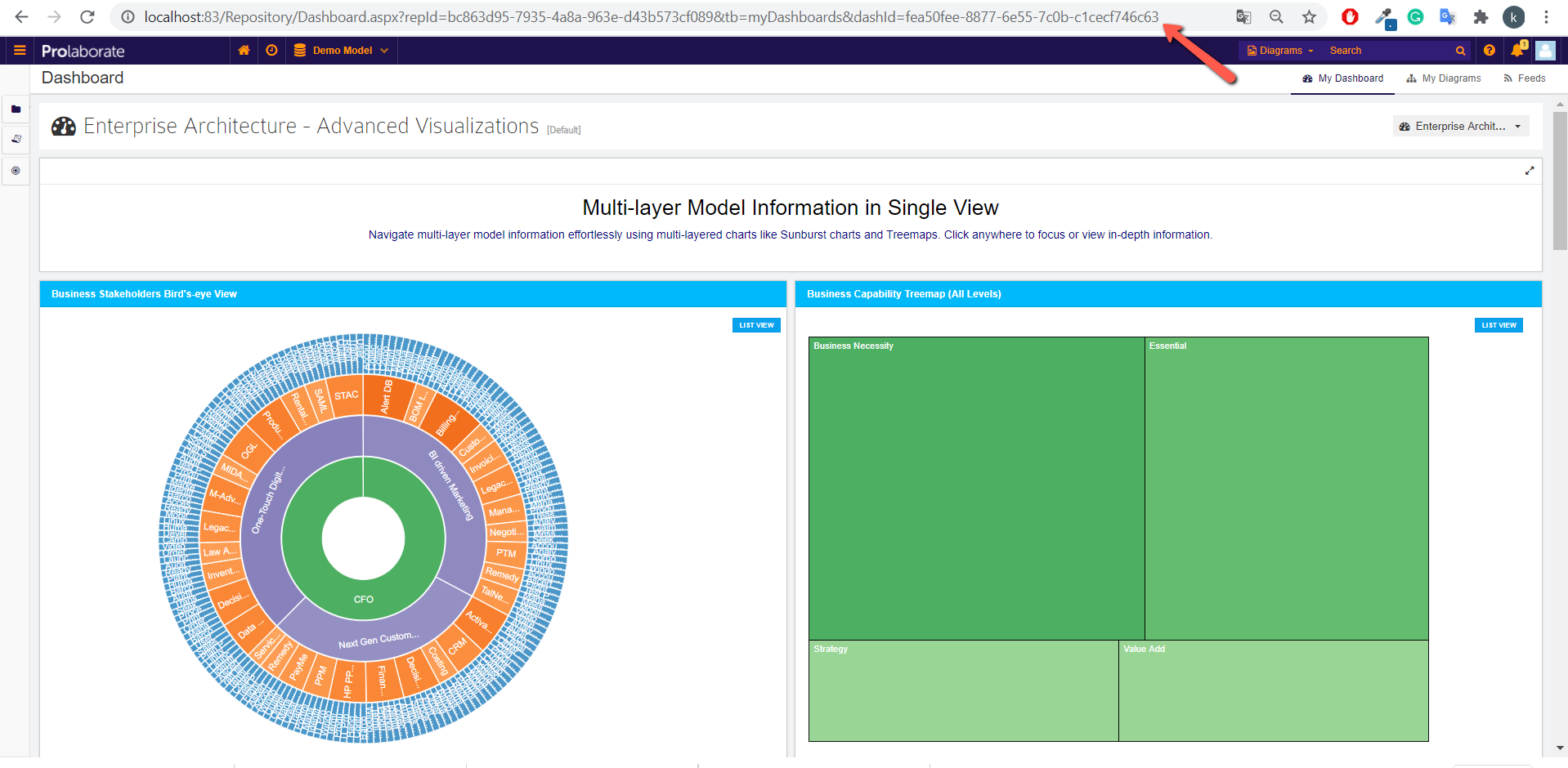
3. Take a screenshot of the dashboard
4. Paste the screenshot to an image editing application. For example, Paint
5. Resize the image to a suitable resolution and save it. For example, width and height around 500 px
6. Open the summary dashboard and click Add Widget > Add New
7. Select Image Content widget and click Add New Widget
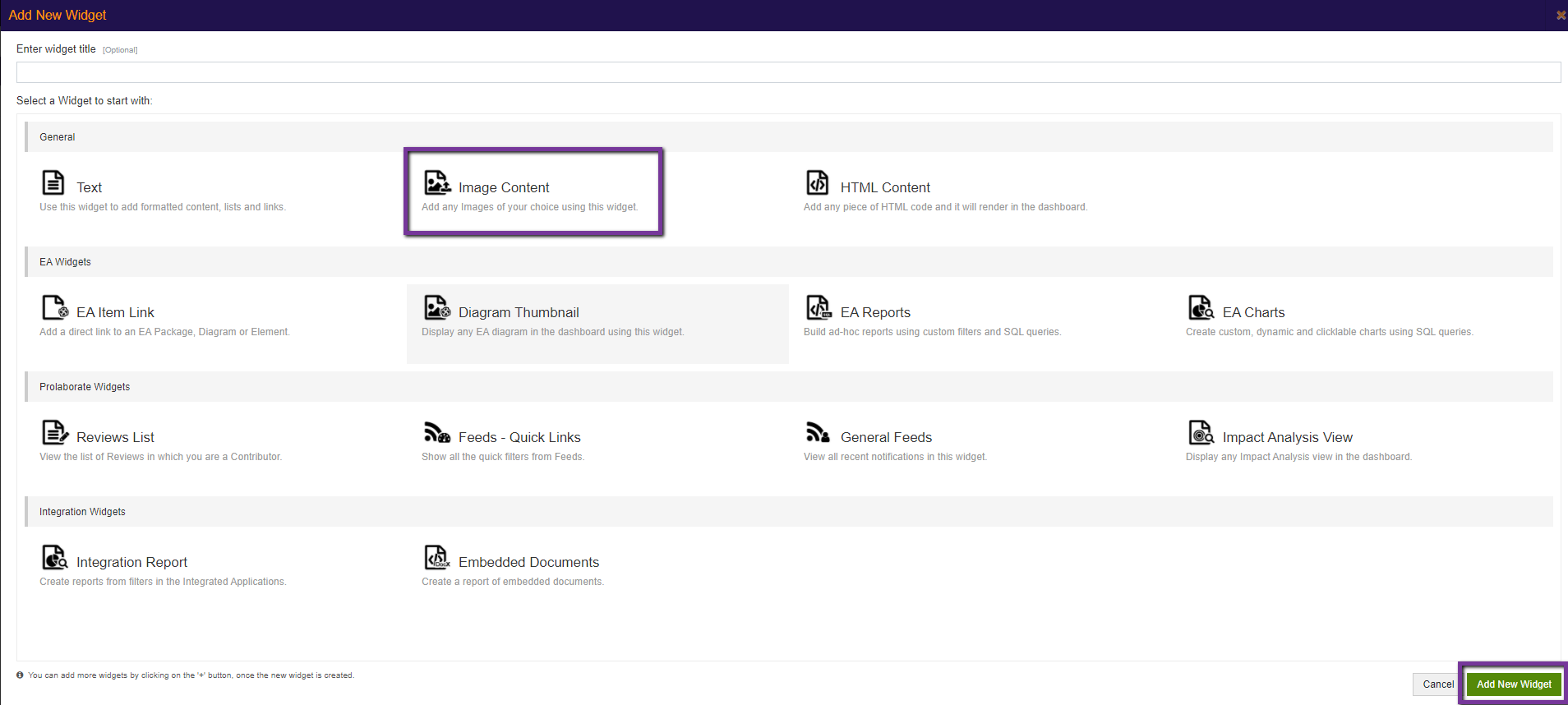
8. Upload the resized image of the dashboard
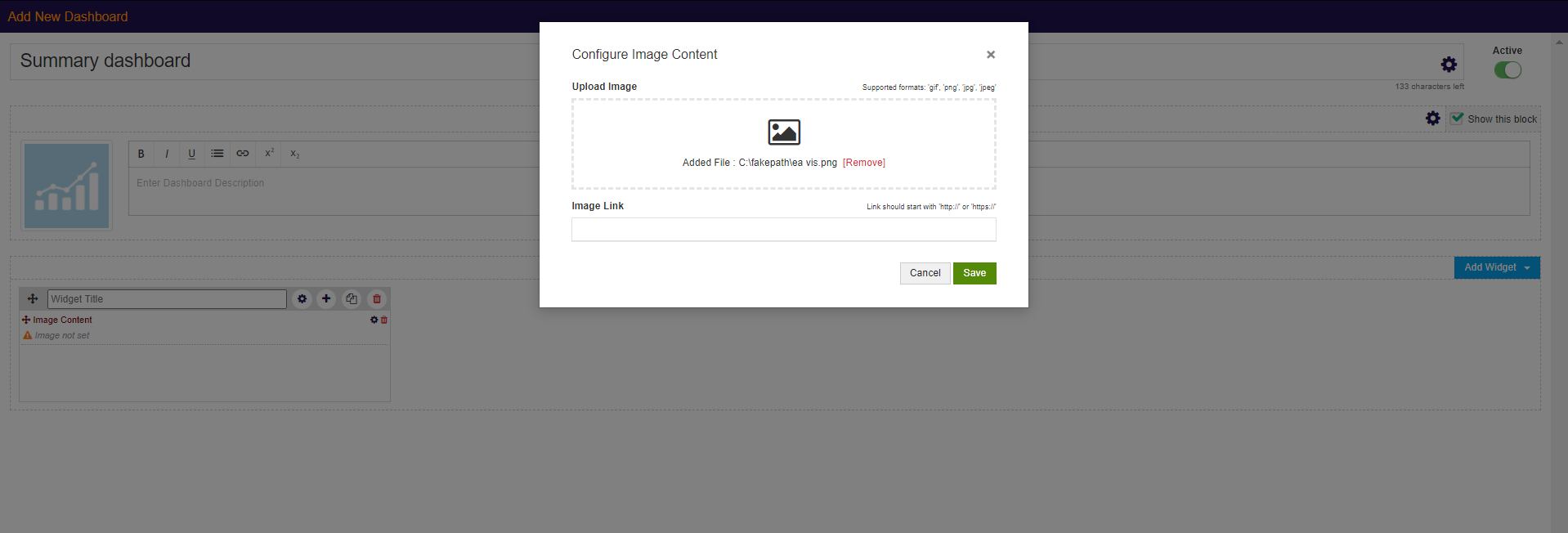
9. Paste the link copied in #2 in the Image Link field
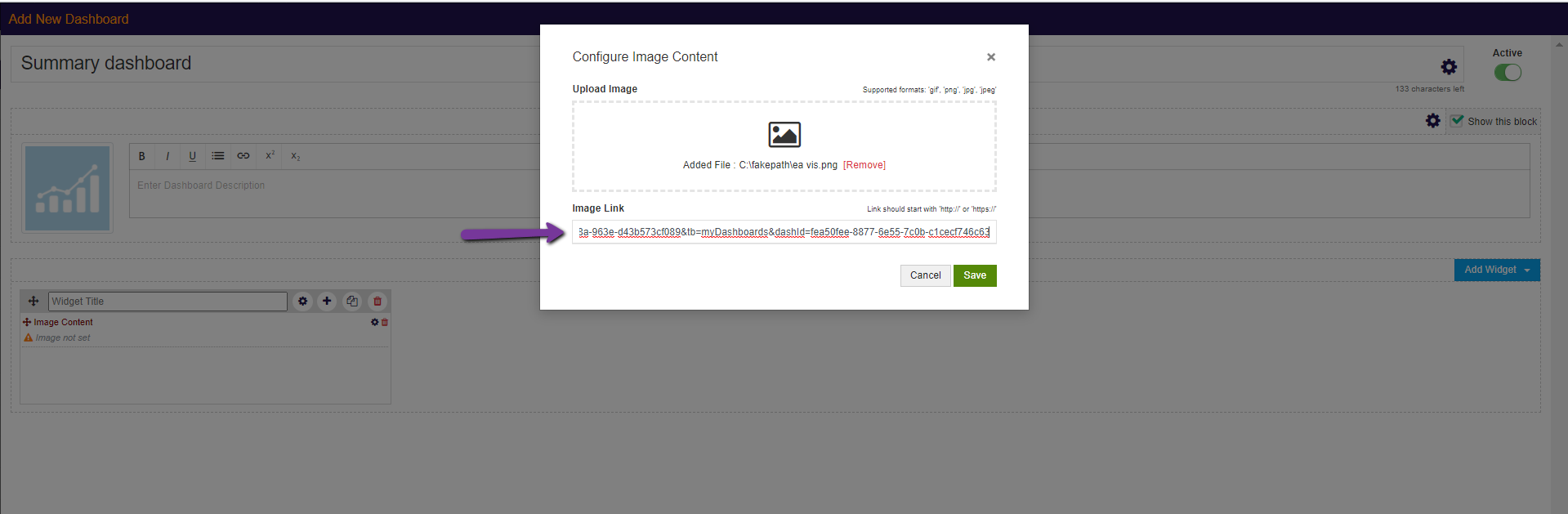
10. Resize of the widget as per your preference
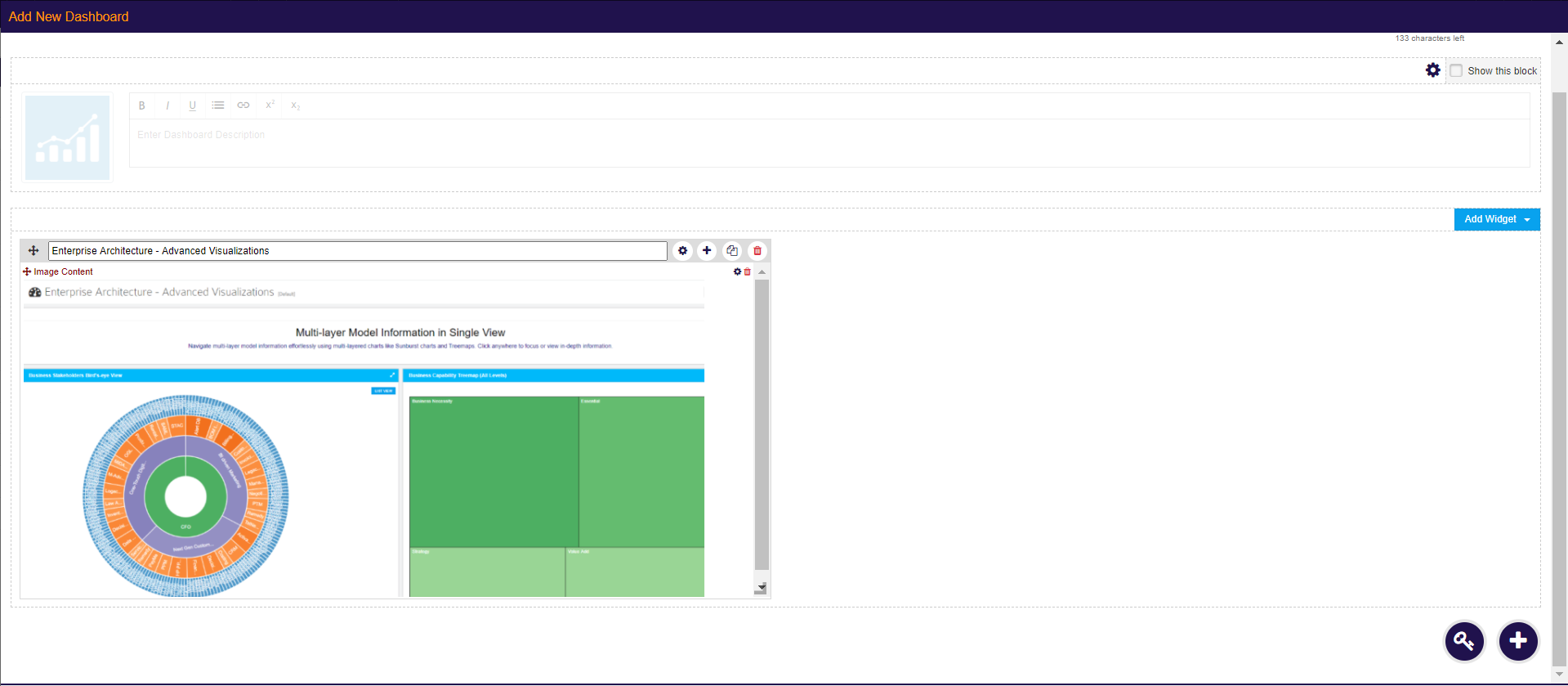
11. Click on save
Once you have added all the dashboards, the summary dashboard will look like this:
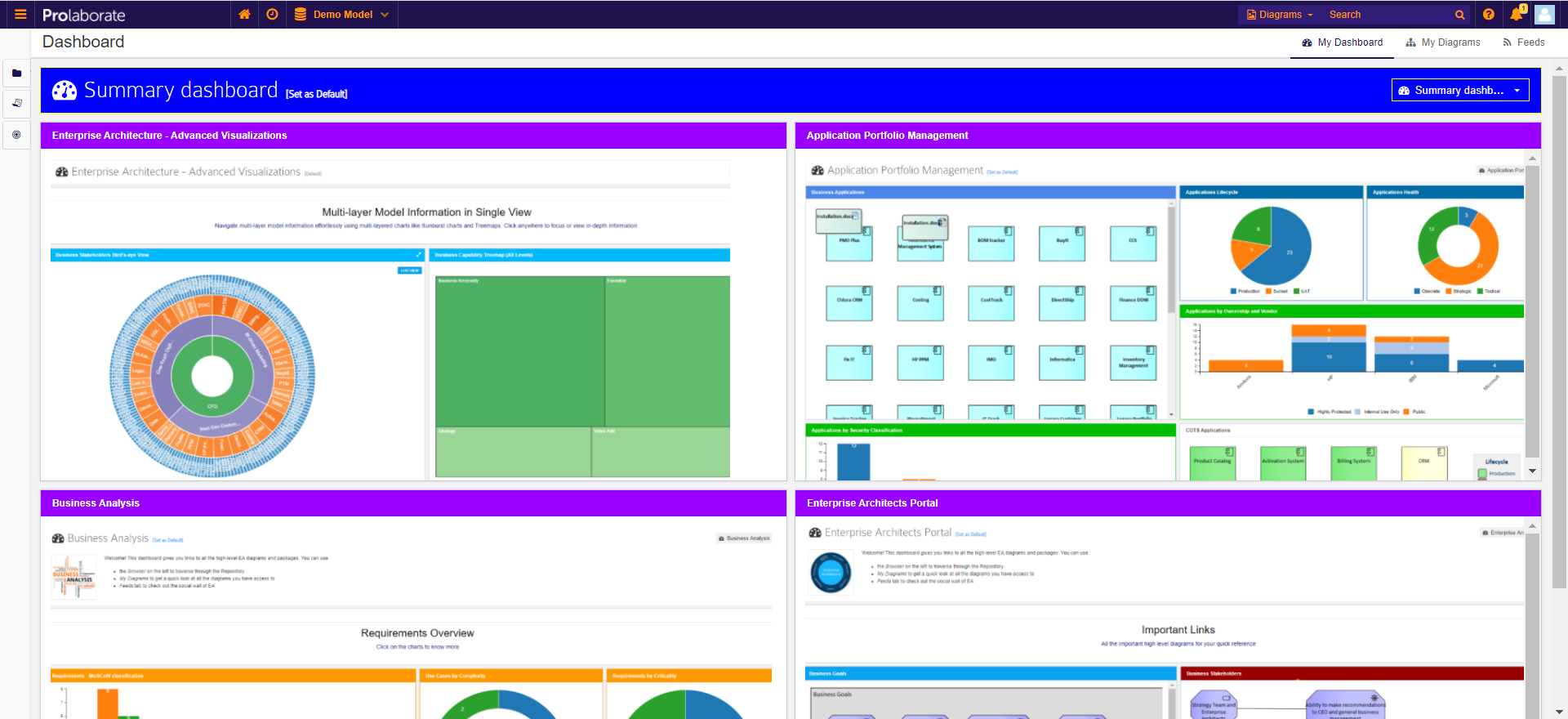
The users can click any one of the dashboards to be redirected to that dashboard page.
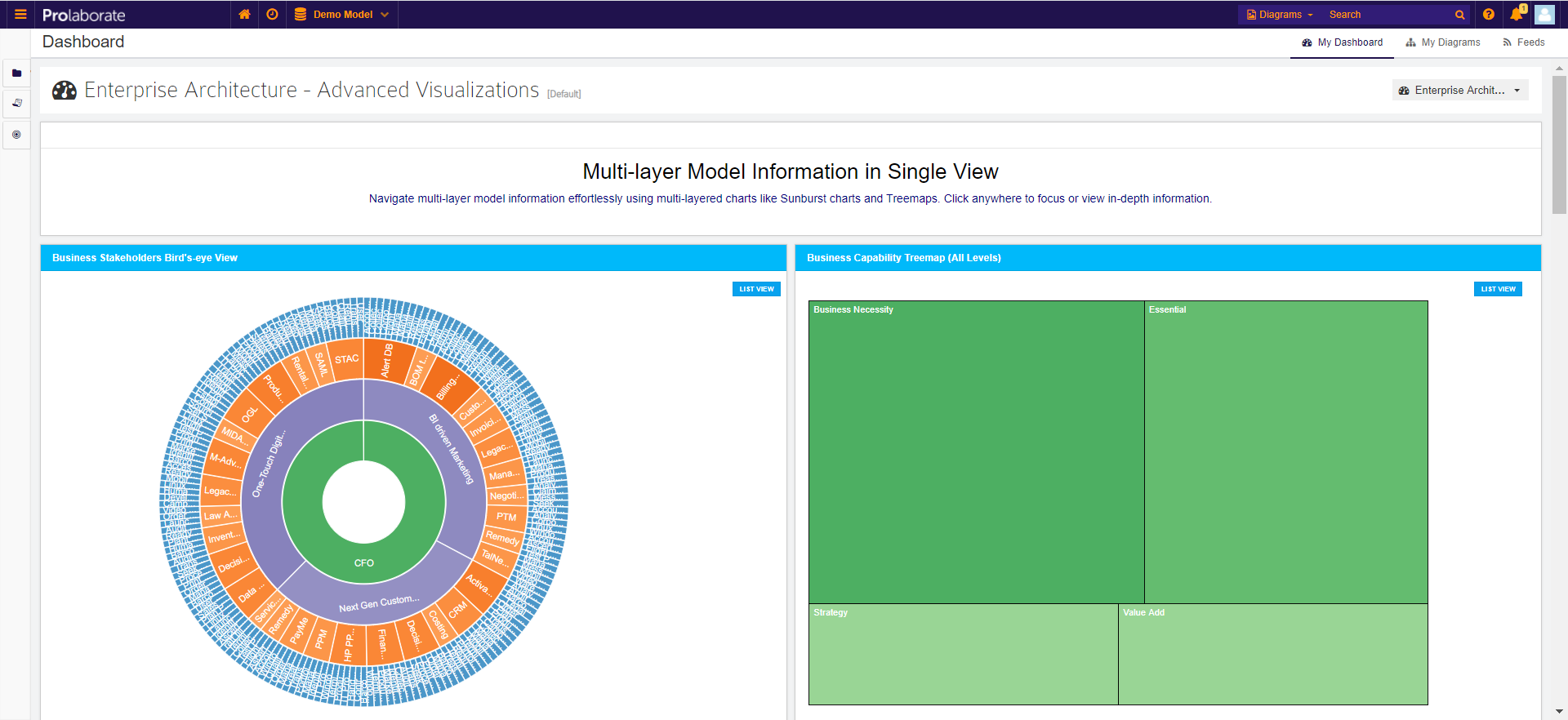
Link-based Dashboards
Create a new dashboard and give a suitable name (This is the summary dashboard).
And repeat the following steps for adding link of multiple dashboards to the summary dashboard:
- Open the dashboard you want to add to the summary dashboard
- Note down the link of the dashboard (Link in the address bar)
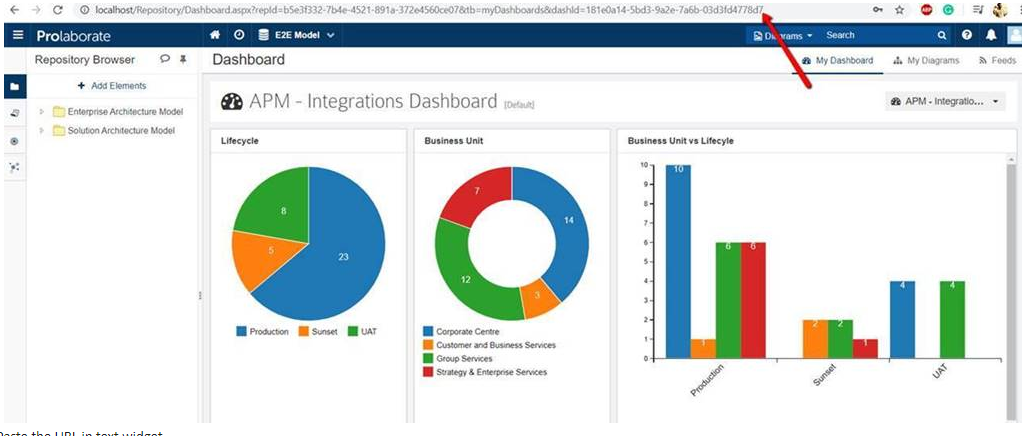
3. Open the Summary Dashboard and click Add Widget > Add New
4. Select Text widget and click Add New Widget
5. Configure Block window will open. Click on link icon
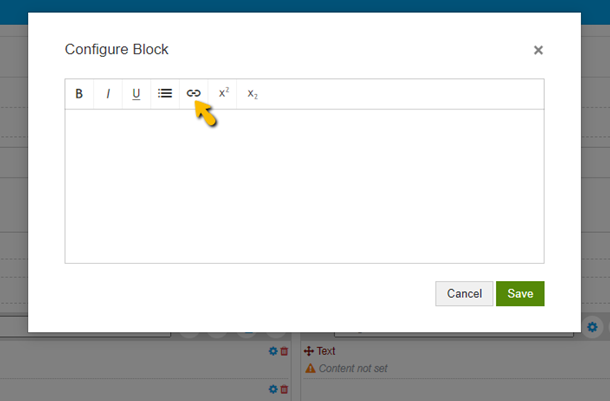
6. Then click on Insert link option
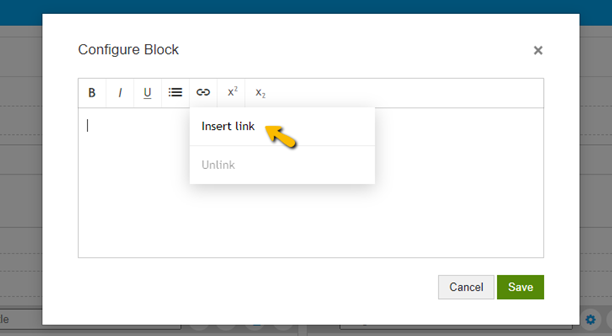
7. Insert link window will open
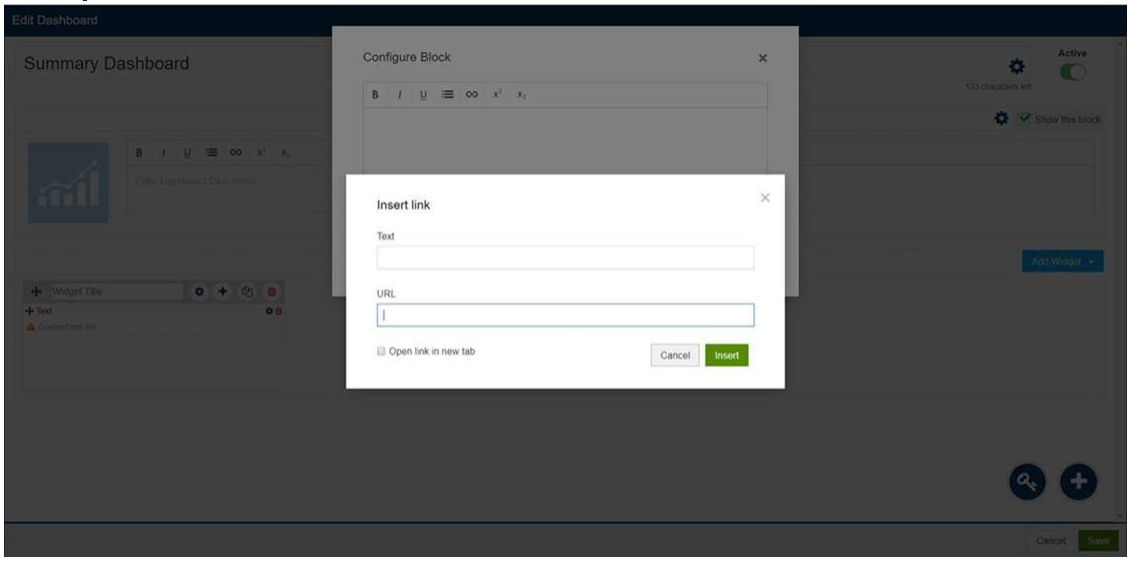
8. Enter a suitable text and paste the link copied in #2 in the URL field and click Insert. Ensure Open link in new tab is checked.
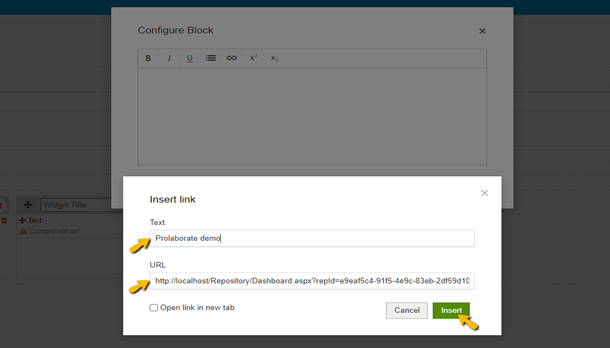
9. Click Save
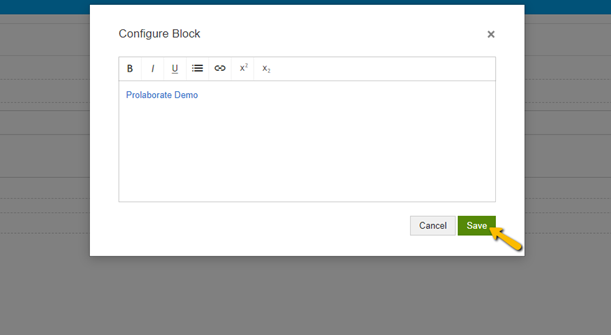
10. Now, you have the link of a dashboard in the summary dashboard. You can add a title to the widget.
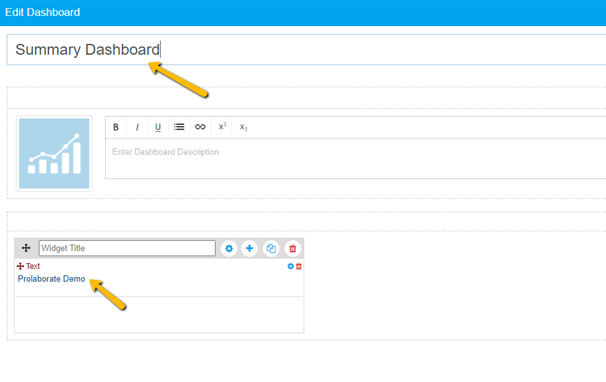
Once you have added all the dashboards, the summary dashboard will show the links. The users can click on any one of the dashboards to be redirected to that dashboard page.




