Enterprise Architect Jira Integration
Enterprise Architect Jira Integration
Prolaborate makes it simple to link Enterprise Architect models to Jira projects.
Prerequisites
Version 4 of Prolaborate supports Jira Server versions 8 and 9.
With this integration user can do the following:
- Easily link EA model information to Tasks, Requirements, Issues, etc. These links are viewable not only in Prolaborate but also in EA. In Jira, a link back to Prolaborate is introduced as well.
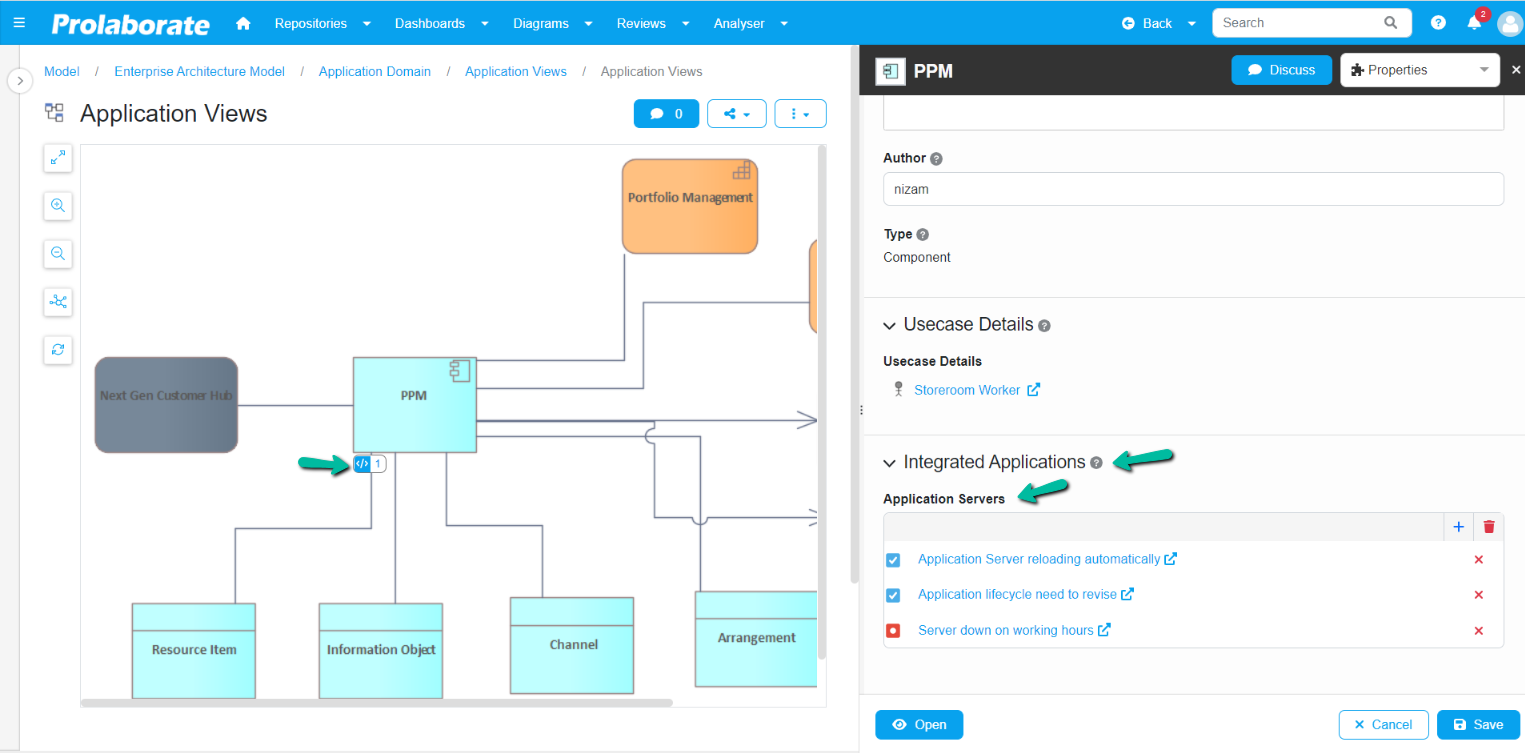
2. View Jira contextual reports as well as rich dashboards based on EA model data.
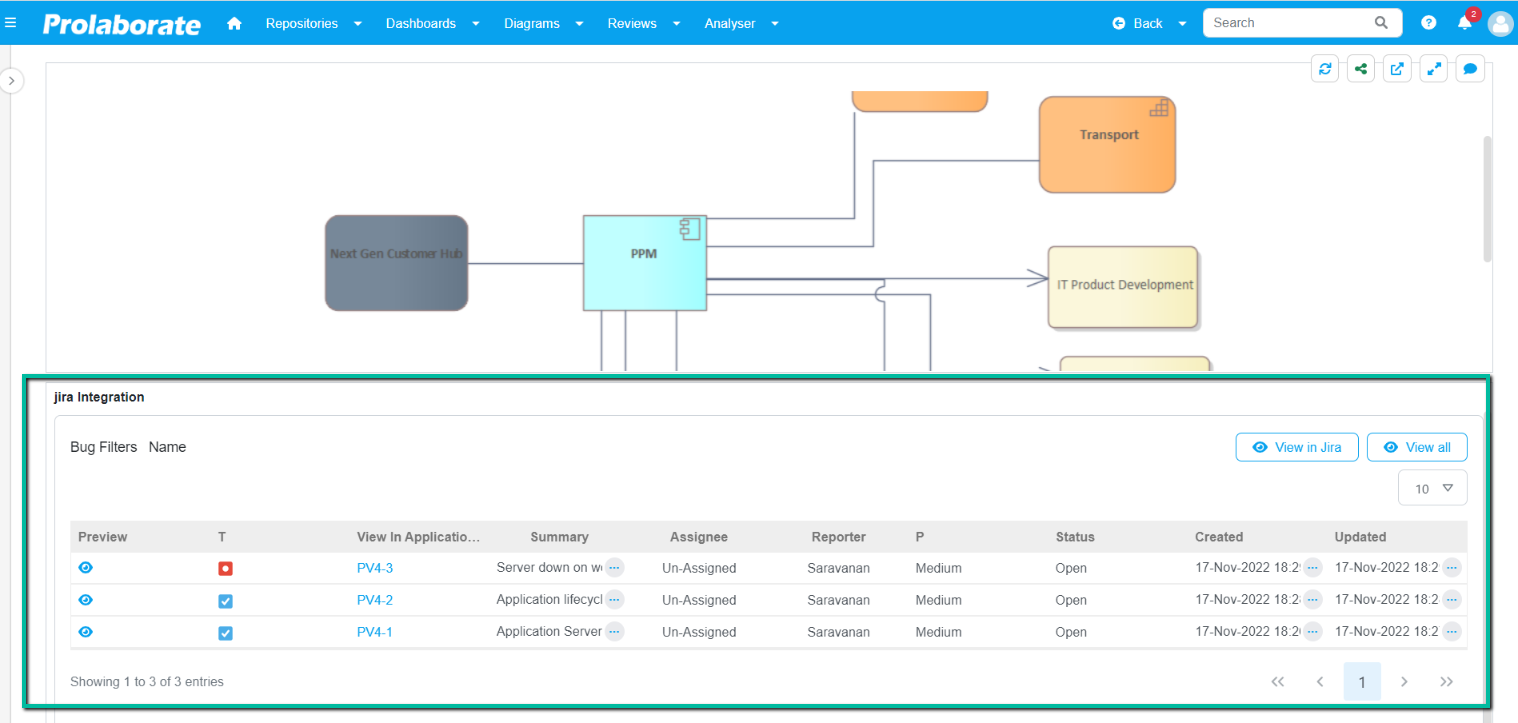
Here are some use-cases:
| Background | Problem | Solution |
|---|---|---|
| We use EA to manage requirements and Jira to manage changes | EA users export documents in order to make model information available to Jira users. Jira users share links with EA users to add them to Notes in EA | Browse through Jira projects within Prolaborate easily and link requirements in EA to corresponding user stories and Jira issues |
| It is hard to get a holistic view of model and project information | Create rich visualizations based on EA model data in Prolaborate and bring in contextual reports from Jira to a single dashboard and present it to management | |
While browsing through EA models, if I want to create a Jira issue, I have to go to Jira to do it and come back here to add a link to Notes
|
While browsing through EA model information in Prolaborate, you can quickly create Jira items and link them within Prolaborate in a few clicks |
Add Jira Integration
To build the integration between Jira and Prolaborate, user should first establish a Project as shown below.
First step is to open the repository in Prolaborate in which you want to integrate Jira.
Click on the Menu > Integrated Application Projects. You will be taken to the Integrated Application Projects
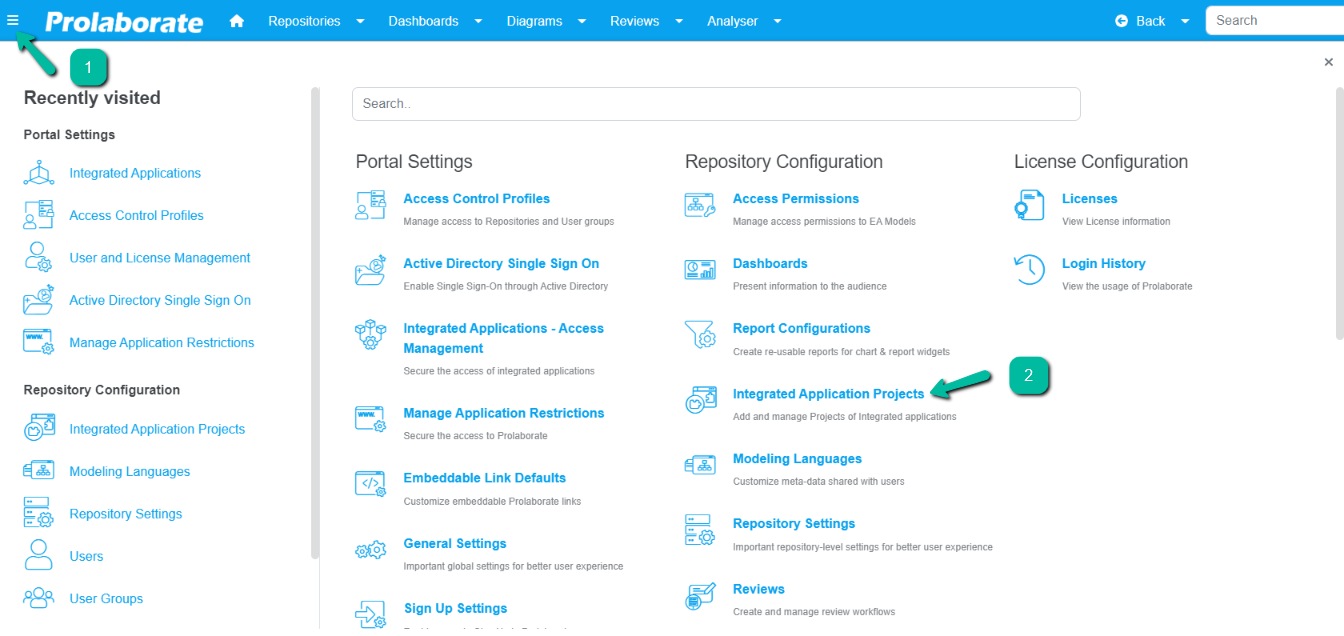
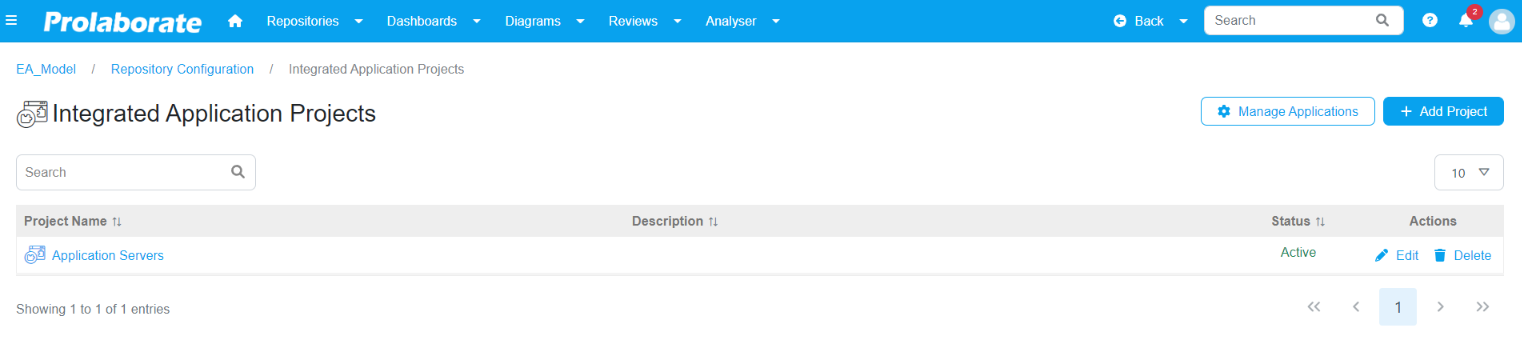
Click on Add Project to add a Project and enter the required details.
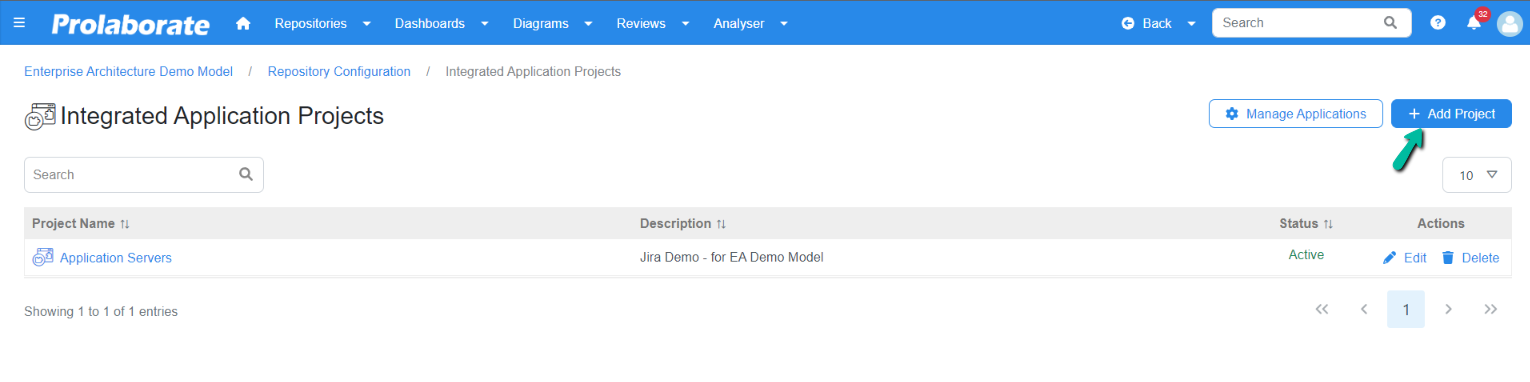
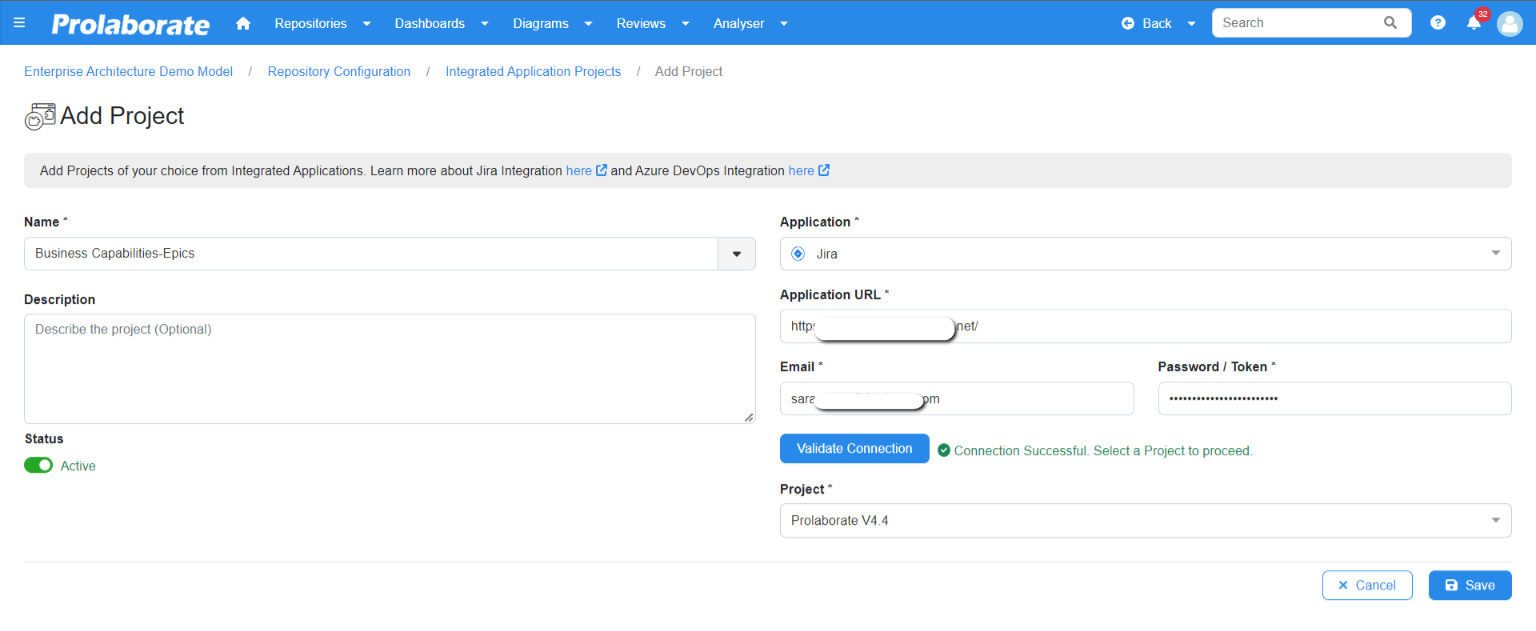
| Field | Description |
|---|---|
| Name | Enter a name that your users will recognise. For instance, the name of the Jira project you intend to choose. |
| Description | Enter a short description about the integration |
| Status | It would be set to Active by default. Toggle to make project inactive. |
| Application | Choose the ‘Jira’ application |
| Application URL | Enter your Jira account’s URL. For instance, https://prolaborate.atlassian.net/. |
| Email and Password/Token | If you’re using Jira Server, enter your Jira account’s Username and Password. Do remember access to Jira will require the credentials. If you’re using Jira Server with SSO, generate API token in Jira and paste it in the field. If you’re using Jira Cloud, create an API token and replace the password with it. Find More information here.
|
| Validate Connection | Click this button after you’ve entered the Application URL, Username, and Password. If the credentials were successful, you will receive a success message and the Project field will be activated. |
| Project | Choose a project to which you’d want to connect. You may add another project in Jira in a similar way if you have many projects. |
To finish adding the project, click Save, and it will list on the Integrated Application Projects page.
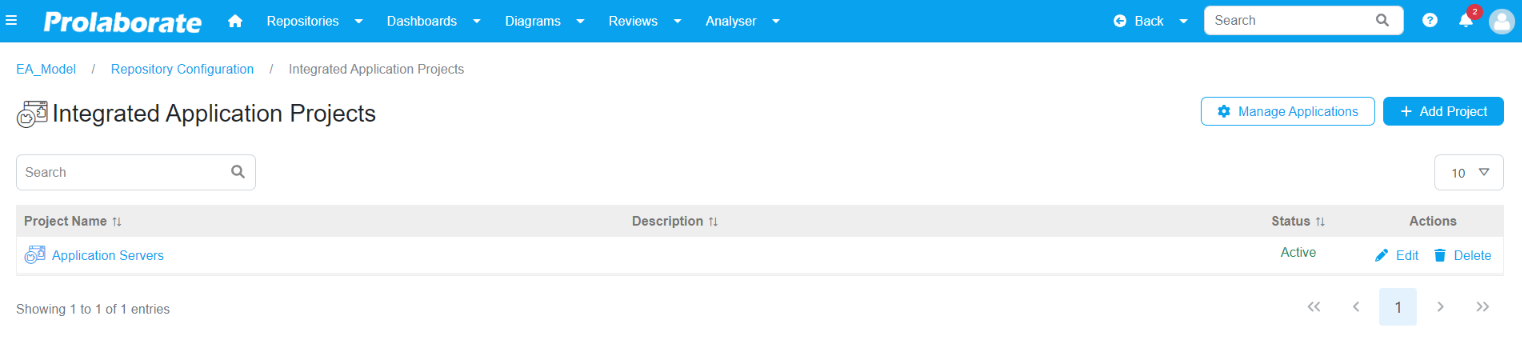
Enable Jira Integration
To integrate with Jira, the integration needs to be enabled first.
Click on the Menu > Integrated Application Projects. You’ll be directed to a page where all the integrated application projects are listed, including Jira.
If Jira is in the inactive state, click Edit and toggle the Status. If Jira is already up and running, no changes are required.
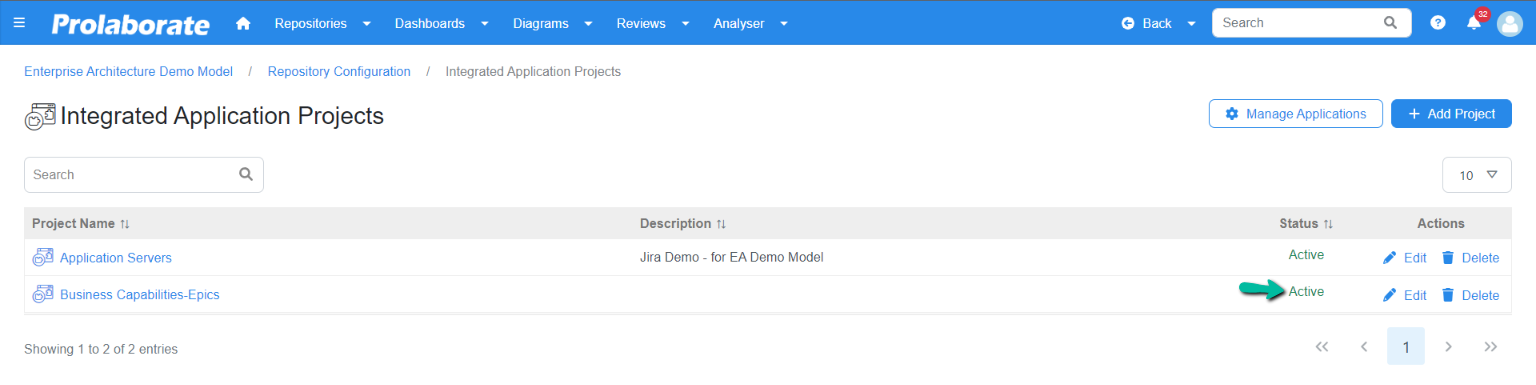
Display Jira Links in Prolaborate Property Window
Step1: Add Jira Property as Integrated Property in Prolaborate
We need to establish a Jira Property and configure it for the stereotypes we require, since we want the Jira link to be part of the metadata of Enterprise Architect’s components.
It is also possible to include the Jira attribute in all stereotypes.
Click on Menu > Modeling Languages.
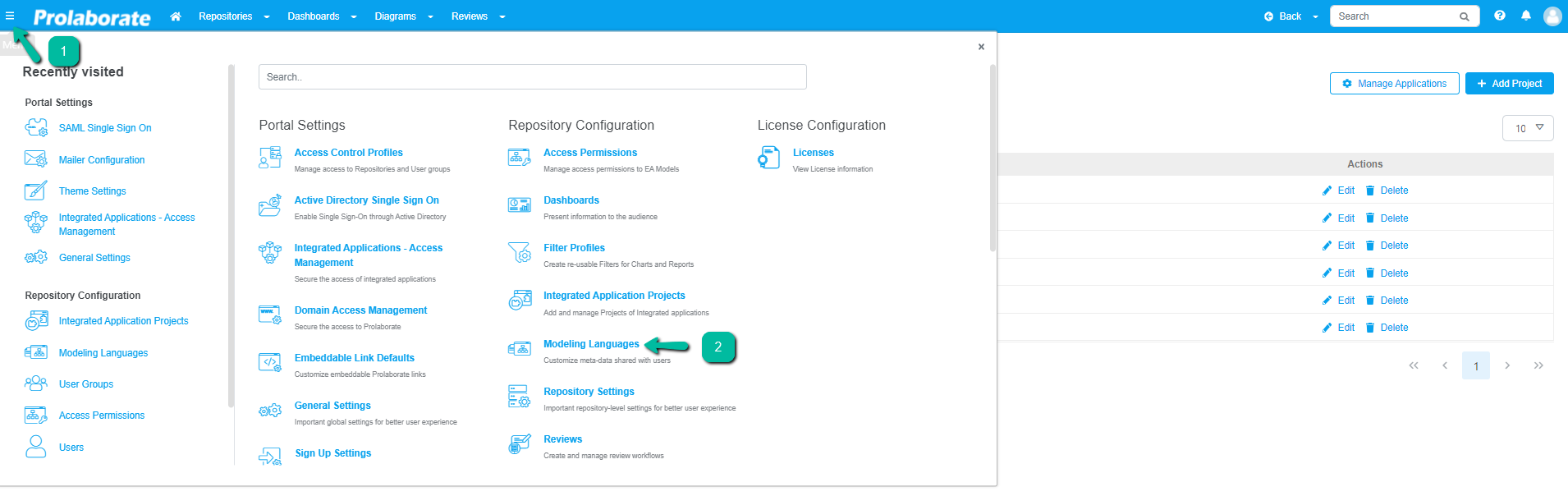
Click Custom Property→Add Property→Add Integration Property.
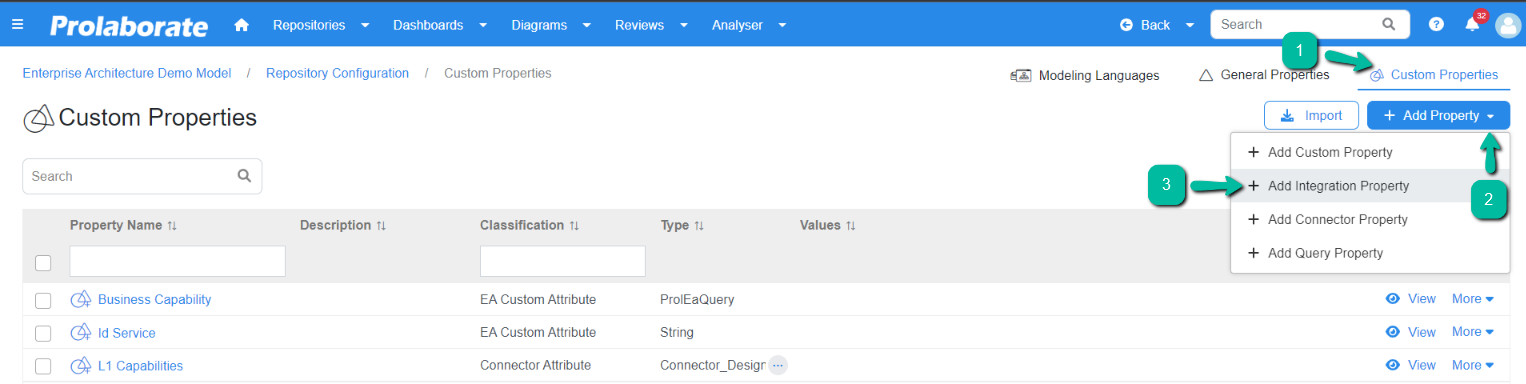
Select Custom Property from the modelling language page.
From the dropdown menu, choose Add Property.
Then, from the selection, choose Add Integration Property.
Fill out the form with the following information, as shown in the image below.
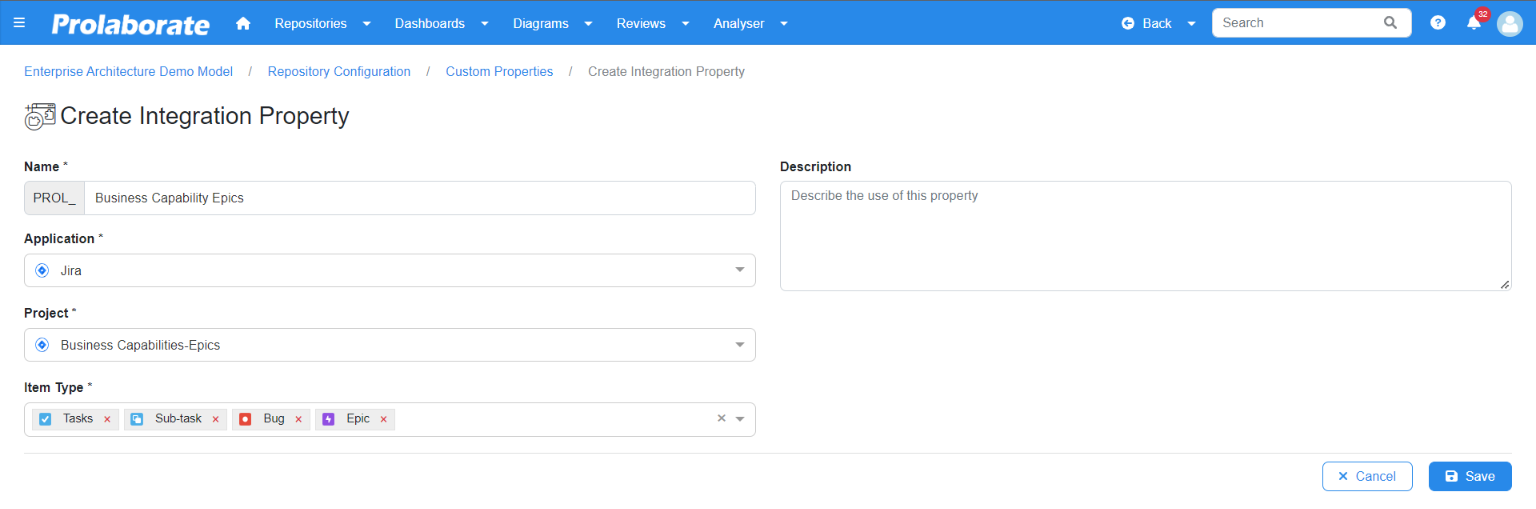
| Field | Description |
|---|---|
| Name | Give a name to the Attribute. “PROL_” will be prepended by default |
| Application | Select Jira |
| Project | Select a Project |
| Item Type | Select the Item Type(s) you want to link in Prolaborate. This will be useful if you want to refine the list of Jira items you want to see in Prolaborate. |
Click on Save to add the new integration Attribute.
Step2: Display Jira Property in Artifact Property Window
Let’s assign a Stereotype to the newly added Integration Property. This way, we’ll be able to display a Jira attribute to an EA element with that stereotype.
For example, on the Modeling Languages page, add it to the Application_Component stereotype from Archimate 3.1 Technology.
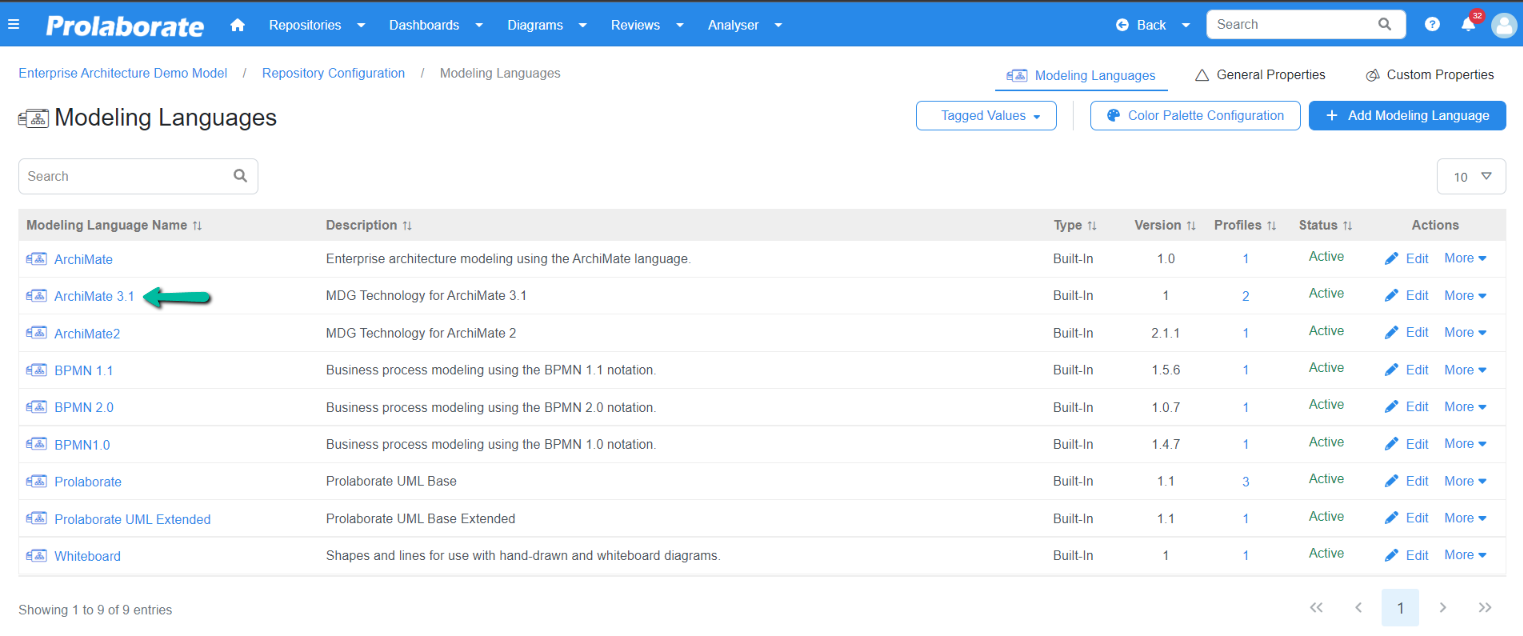
Click on the name of the profile.
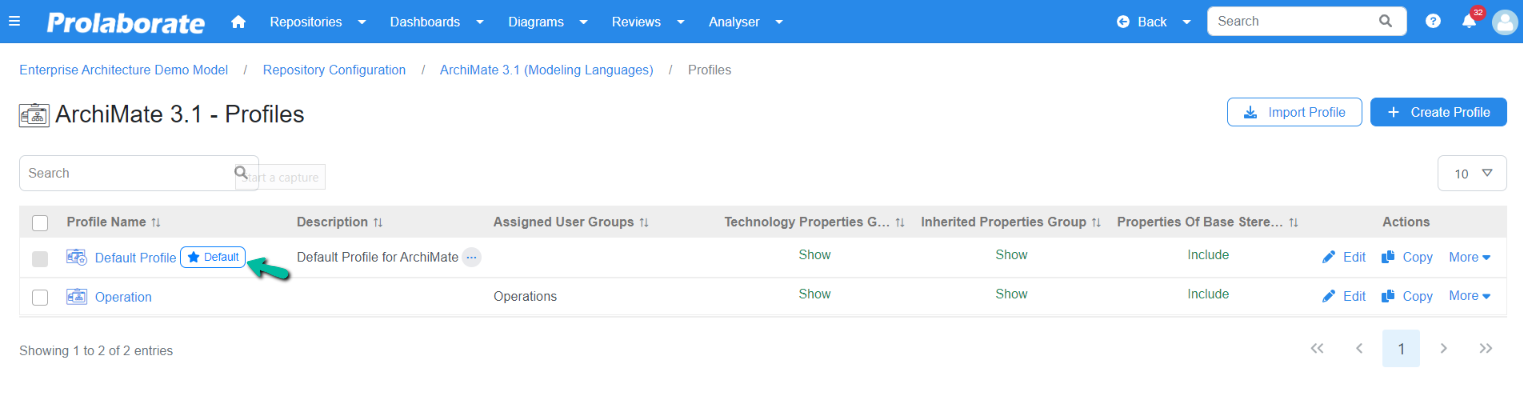
Simply select the Stereotype’s Form Designer or the Stereotype’s name from the list to which the Jira attribute should be added. In our case, it is ArchiMate_ApplicationComponent.
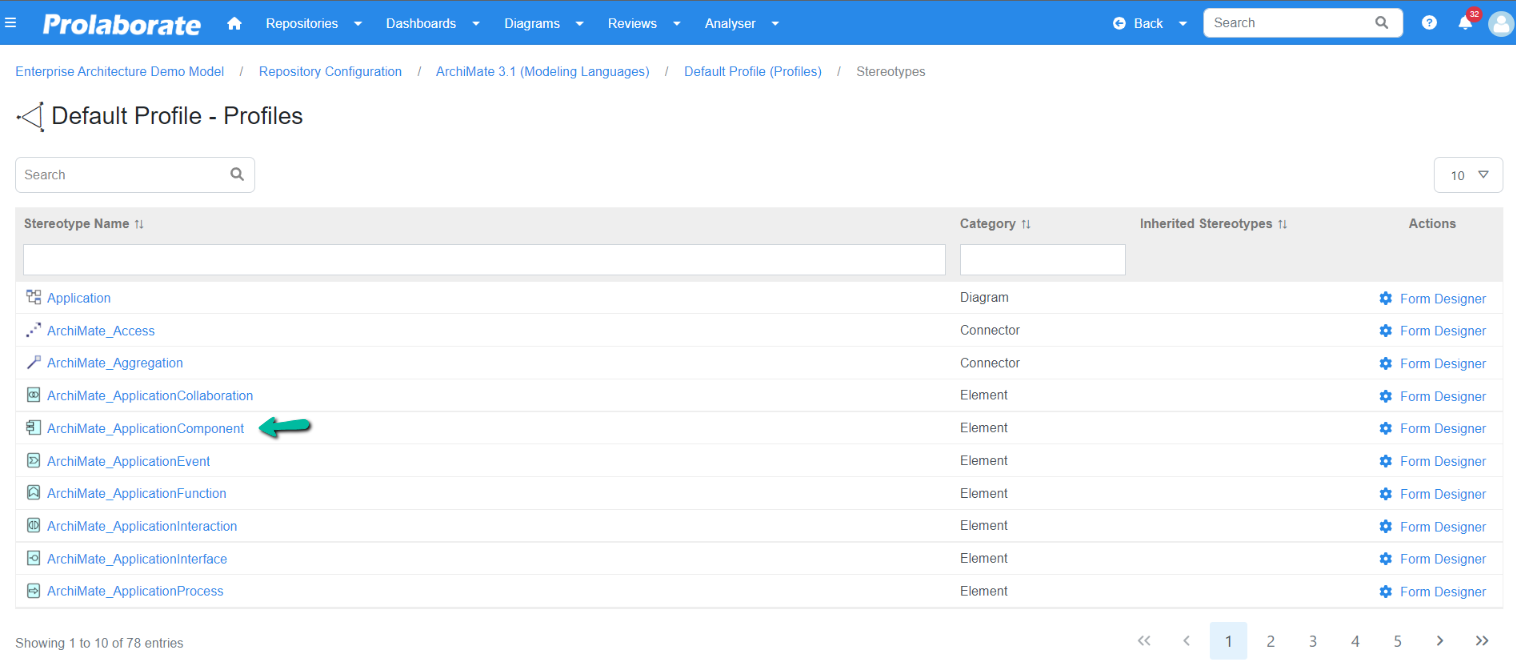
Fill out the form with the Jira Property from the Custom Property section. If necessary, you can change the label here (say Jira Integration).
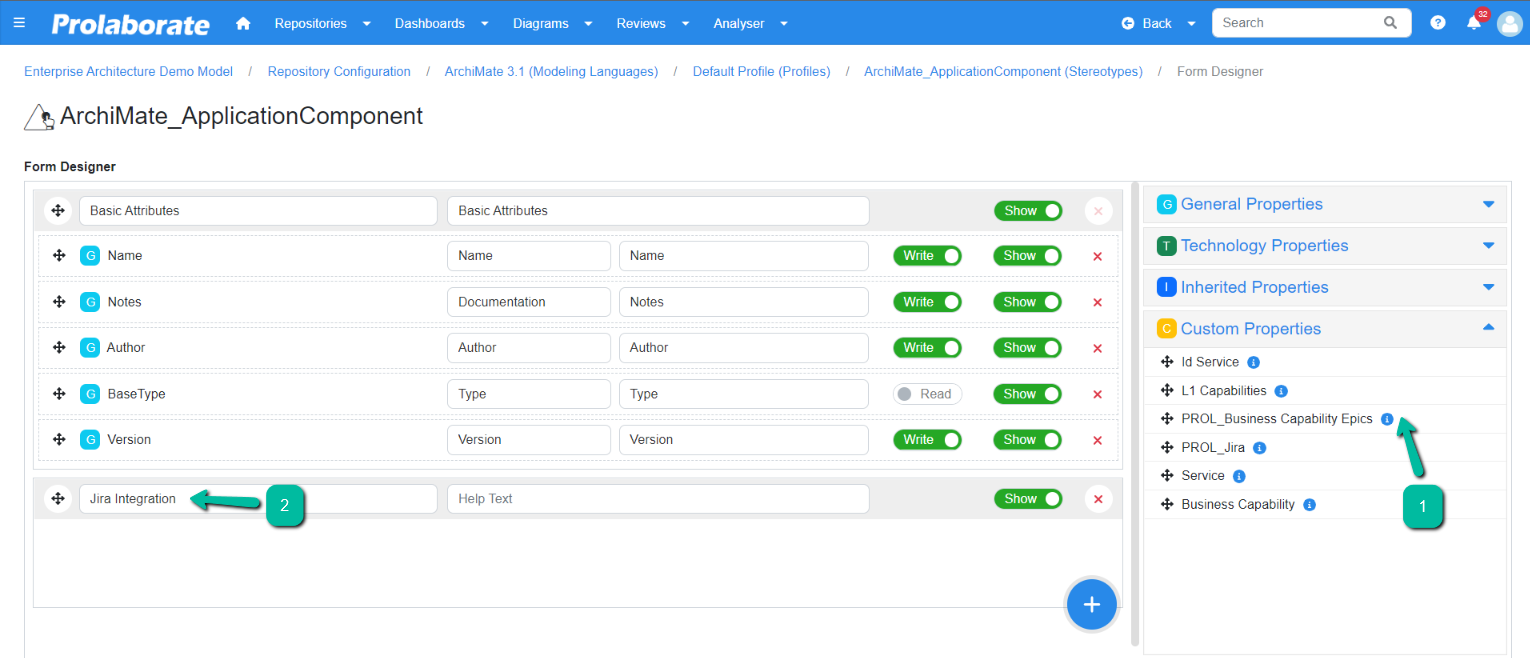
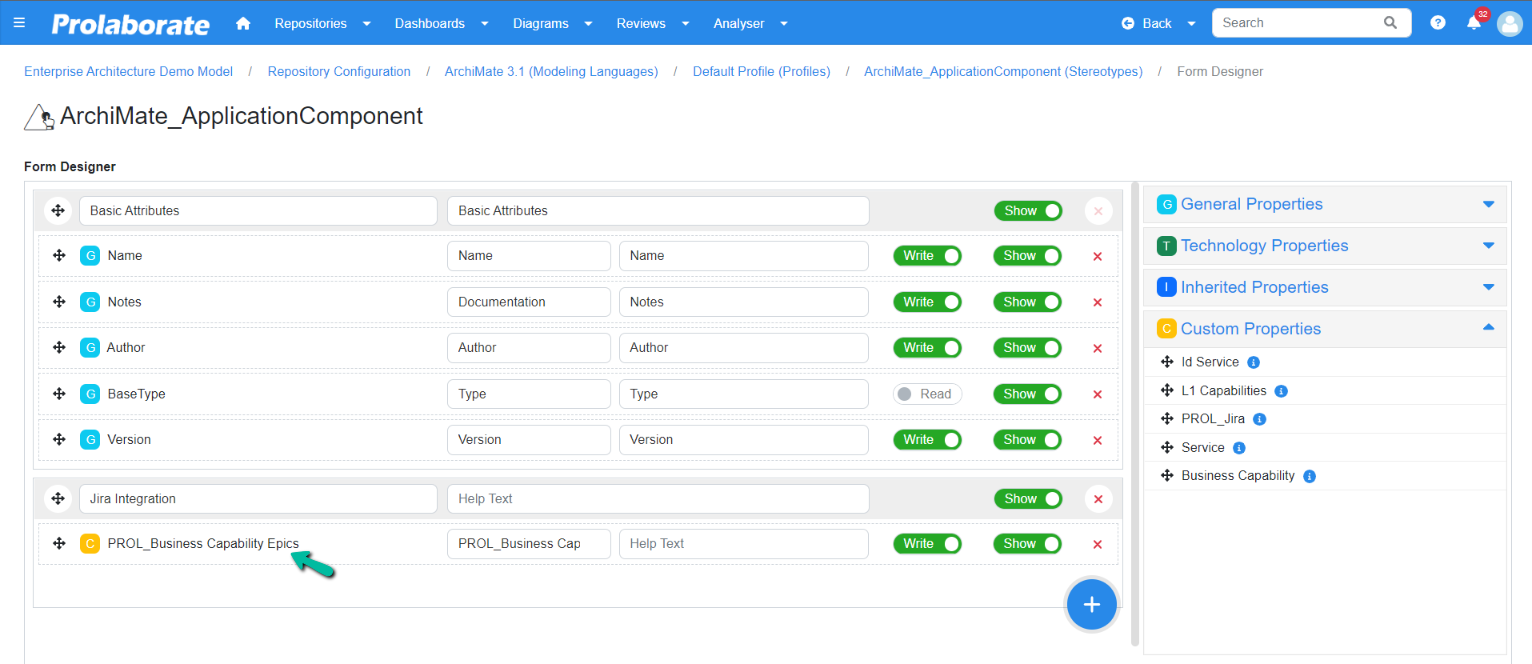
To save the changes, save the Form and then use the Edit icon to click Update profile from the Profile listing page.
Link Jira items to EA elements
When you open the Properties window of the stereotype that was modified is Step 2, the Jira Property will appear.
The overview page of the element and integration property fields looks like this before adding a Jira Item.
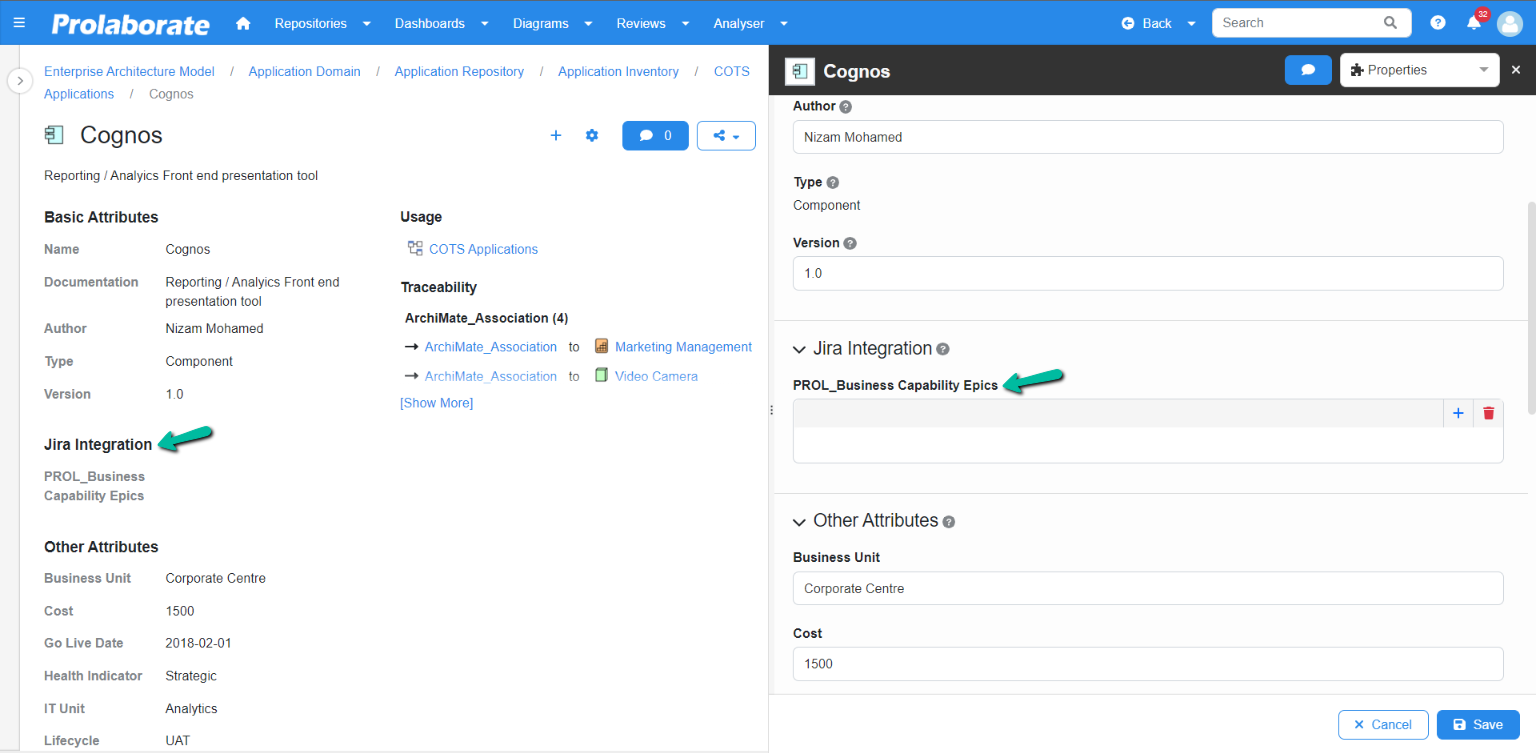
In the Add Links window, click the plus ( + ) icon in the attribute and select a Project.
This window will display all of the items that are part of the Project.
Please note the item types displayed here will be based on the Item type that was selected while adding this integration Property
You can Search for the Jira item, if you know its name.
Select a Jira item to be linked to this EA element and click Add. In the Properties Window of this element, click Save.
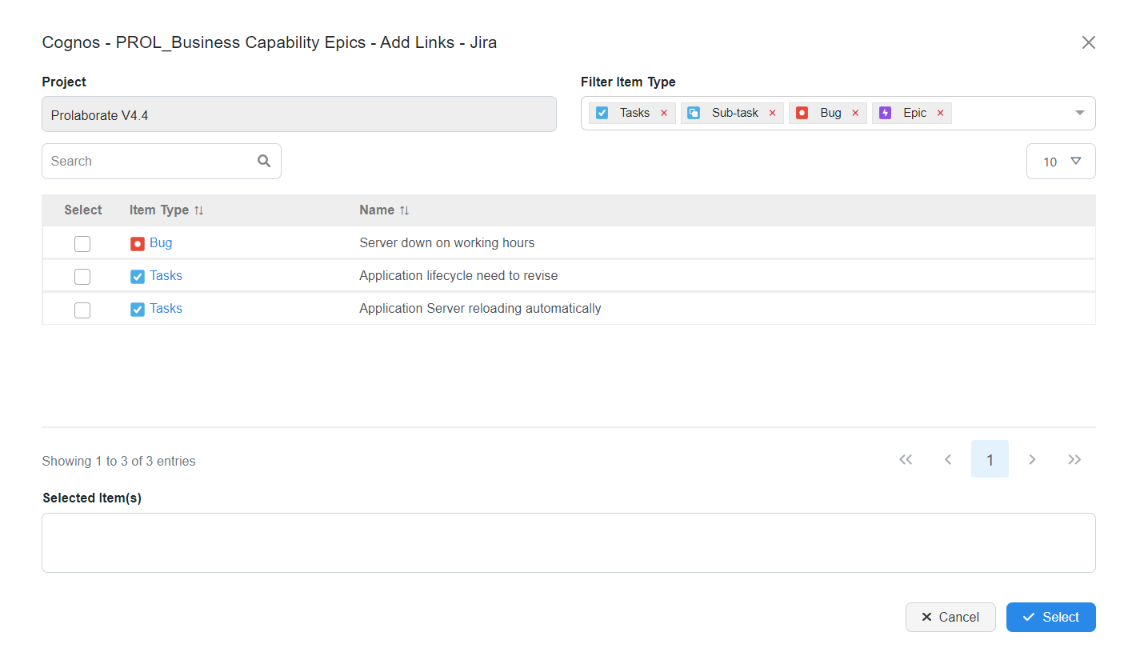
Preview JIRA items
After adding Jira items, the Integration property field should look like this.
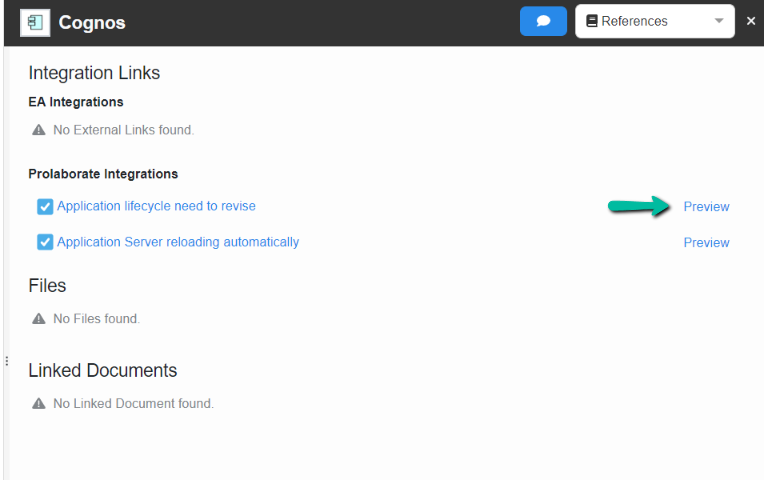
As you can see, Jira overlays will be added to the elements in the diagrams, along with the number of Jira items to which it has been linked. You can view the list of Jira items by clicking on that bubble.
To preview the Jira item, click the Preview Button. Prolaborate displays all of the basic details of the Jira items. Click on Open in Jira to view the full details and edit this issue
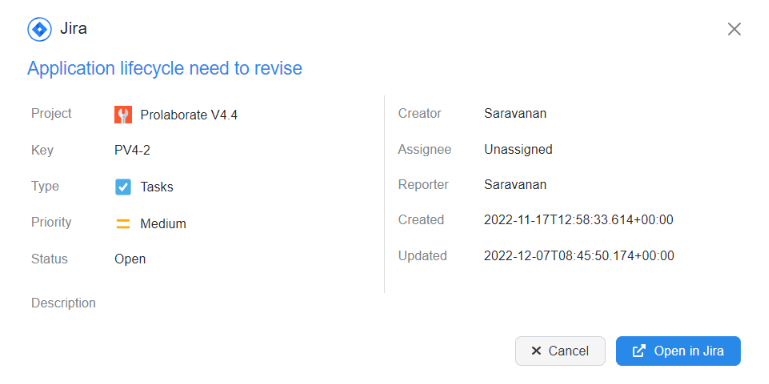
Jira item will open in a new tab. You will also notice that a link back to this Enterprise Architect element has also been added.
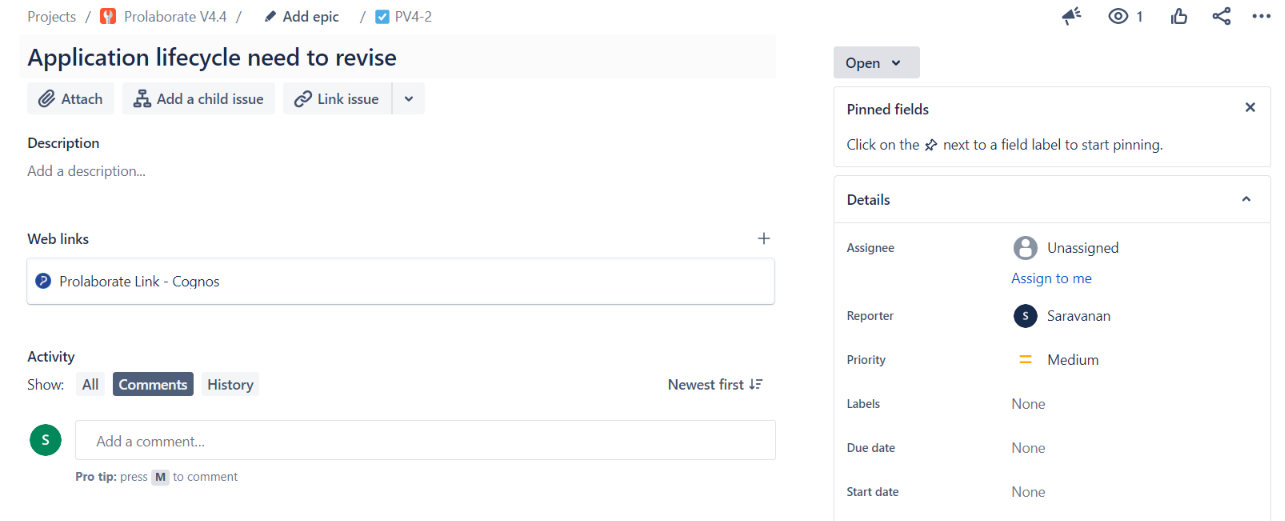
Note:
- The link back to Enterprise Architect element will be added only if the Jira account entered during the Jira configuration in Prolaborate should have edit access to the corresponding Jira Project.
View JIRA item Links from Enterprise Architect
Assume that certain users use only Enterprise Architect. With this integration, they will now also be able to see the links that have been added to an element from Prolaborate.
As you can see, the Jira attribute has been added as a tagged value. You can view the issue link in a browser by clicking the browse button.
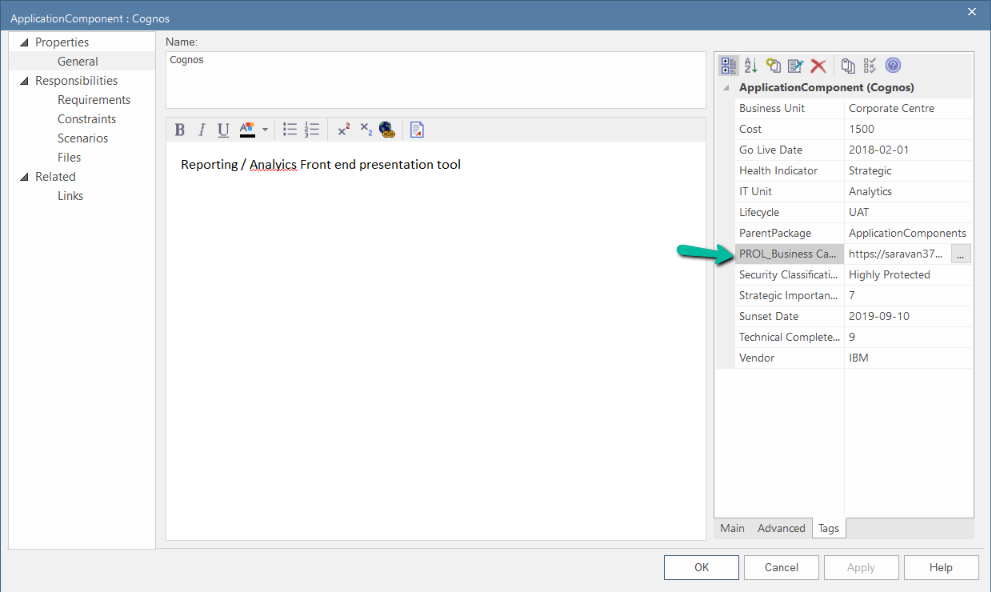
Add Live Jira Reports in Dashboard
Select Integration Report widget in Dashboard. Learn more about Dashboards here Select Jira under Application and Filter.
Add Filter in Jira
To view all filters, log in to Jira and go to the filter section from the landing page.
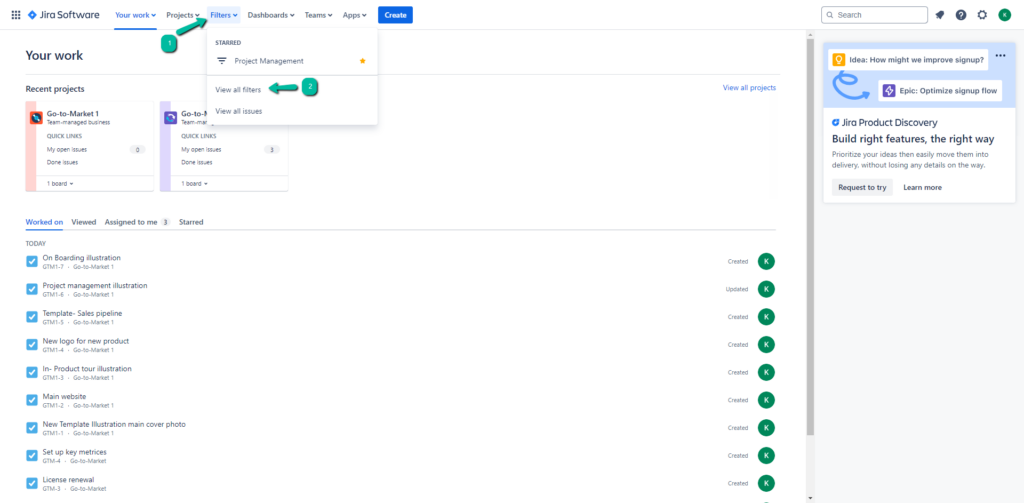
Upon accessing the filter page, you will be presented with various filter lists. To create a new filter, click on Create filter
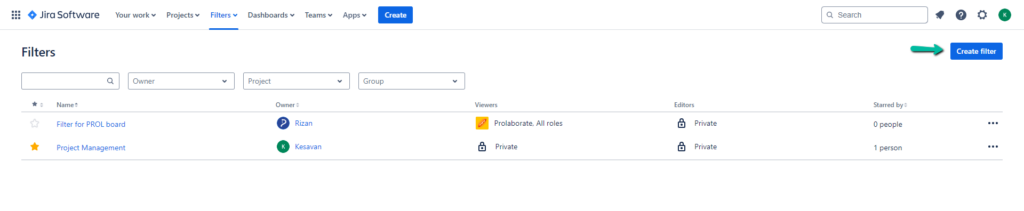
Once clicked create filter, the page will display a list of items. The items displayed will be filtered and sorted according to the criteria set by the chosen filter option.
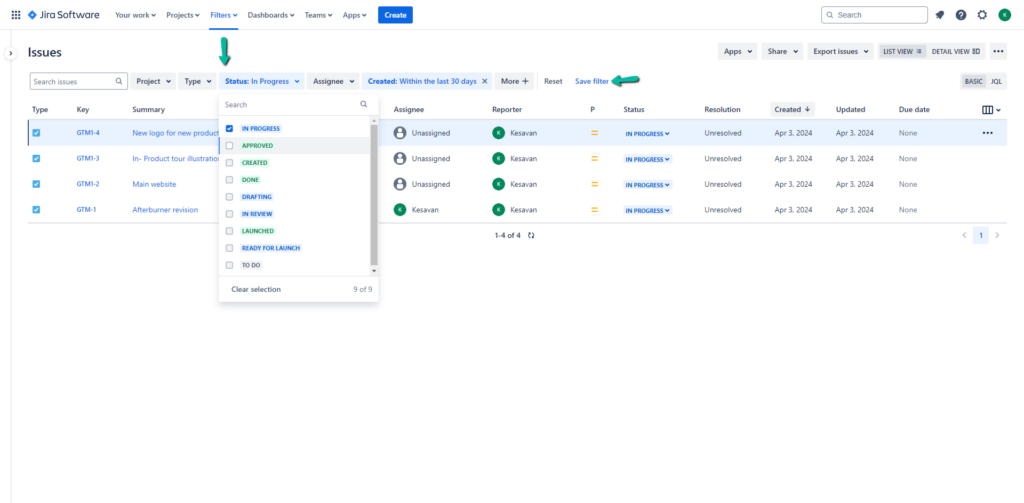
Once you have chosen and customized your filter, simply click on the ‘Save filter‘ button. You will then see a prompt where you can enter all relevant details for the filter, such as the name, description, viewers, and editors, as well as any other important information that will help you identify the filter later.
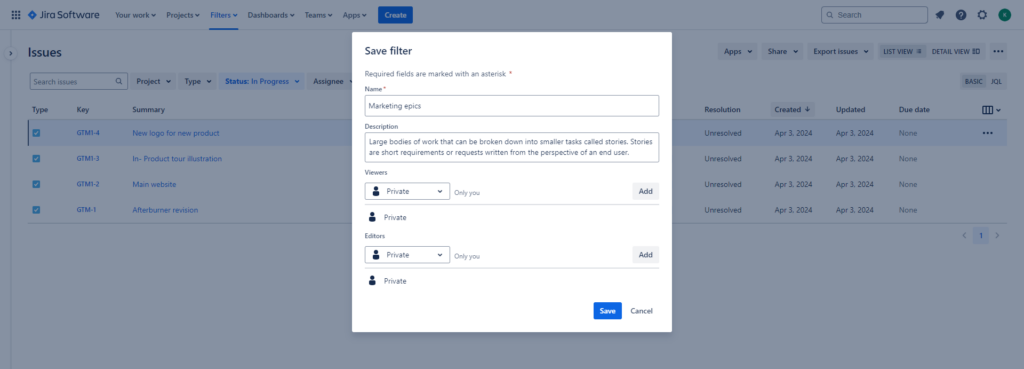
Add Integrated reports
Select Integration Report widget in Dashboard. Learn more about Dashboards here
Select Jira under Application and Filter.
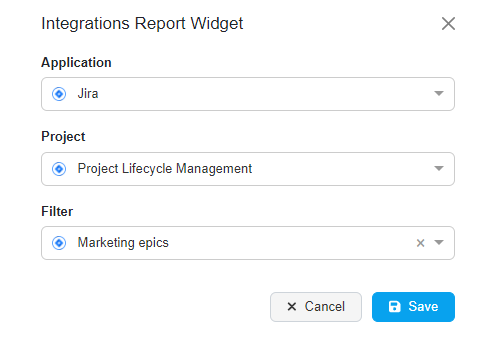
How it looks in the Dashboard?
The widget will display the entire list of Jira items.
User can
1.Click the eye icon to preview the item.
2.Click on Jira ID to open a specific item.
3.Click on View in Jira to open the filter in Jira.
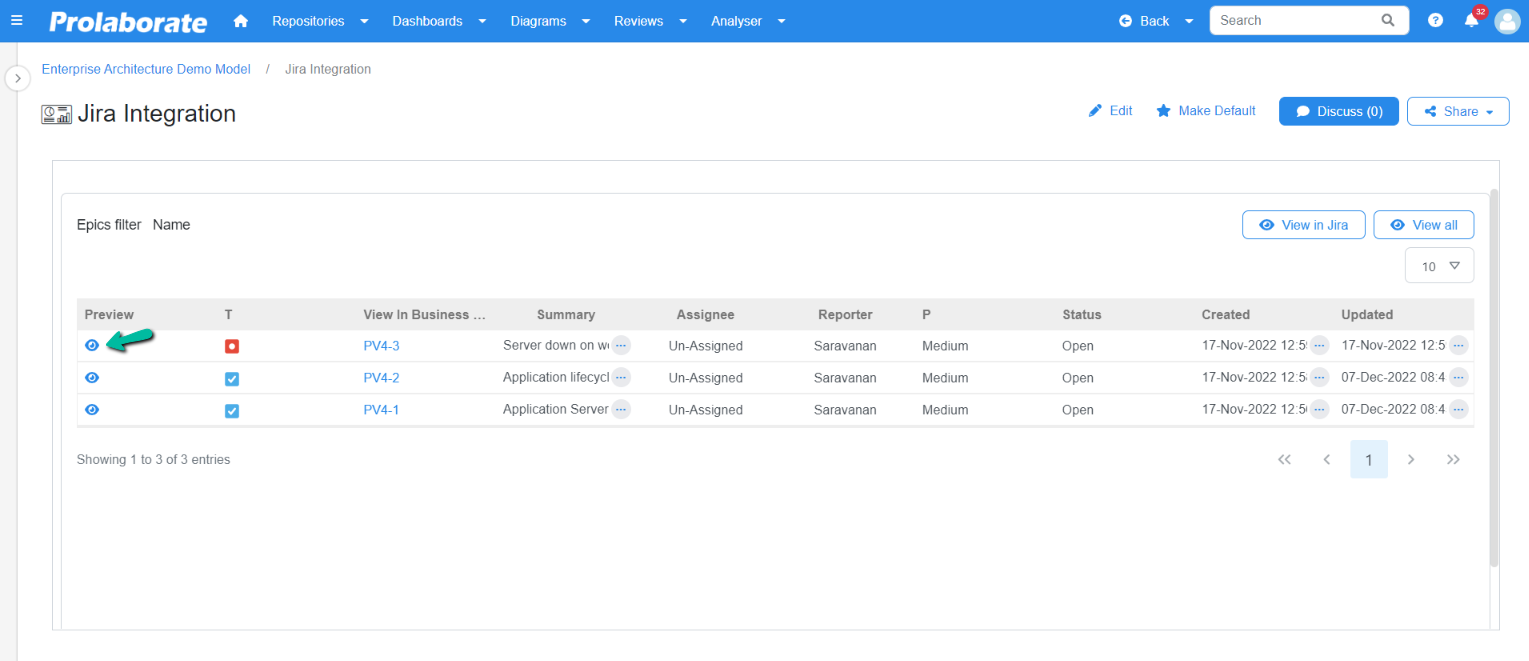
View All in Jira works in the same way as View in Jira in Dashboard.
Update or Delete Jira Property in Prolaborate
The Custom Properties window allows the user to view and delete Integration Properties.
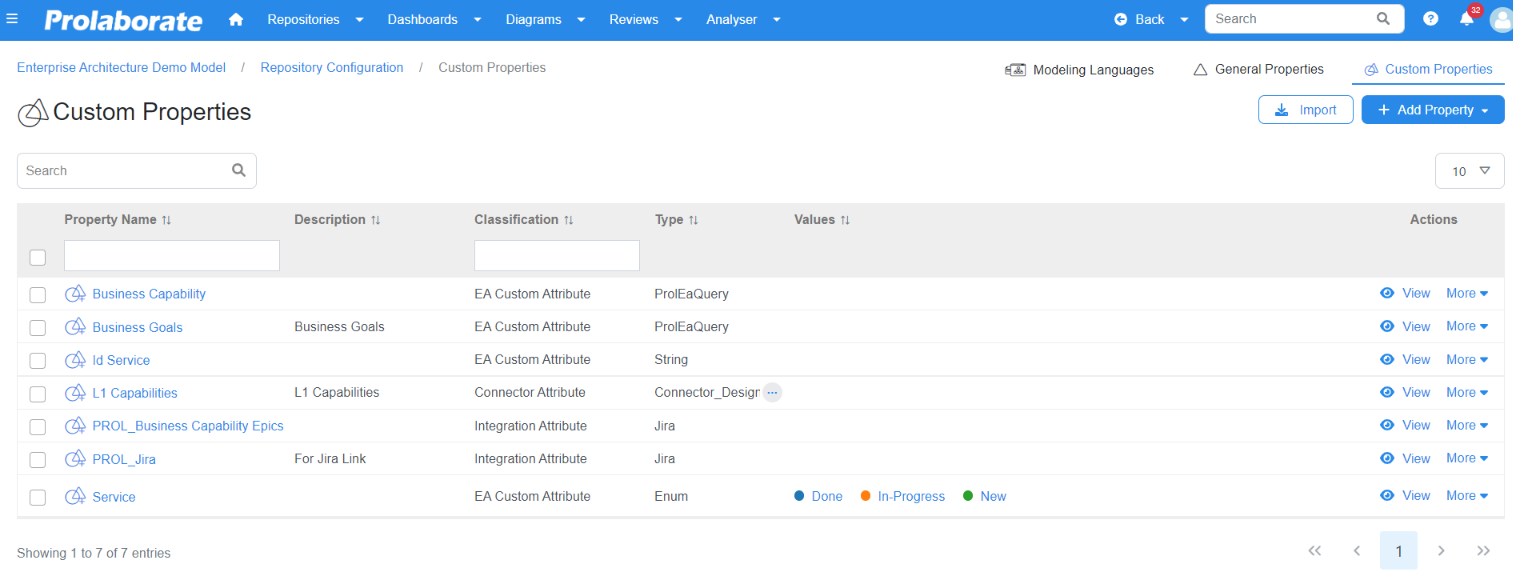
Manage Jira Projects
You can edit or delete the Projects from the Integrated Applications Projects page.
Click on edit icon to edit a Project.
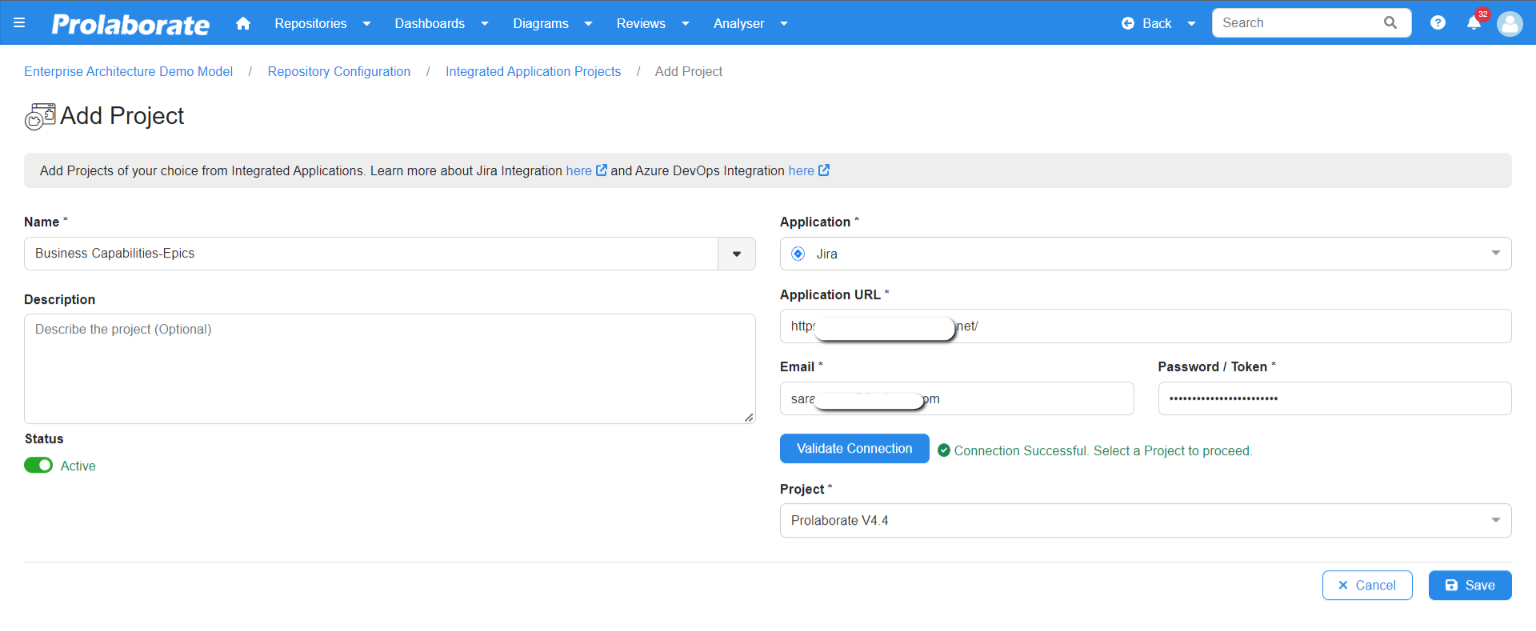
Note:
- Update the password in Prolaborate if the password for Jira has expired.




