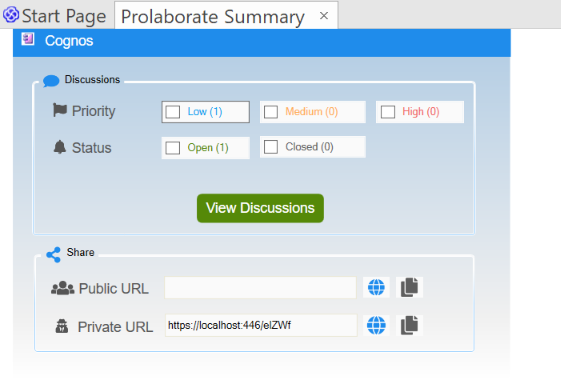View Prolaborate Discussions within EA
Prolaborate add-in for Enterprise Architect lets modelers view the discussions that are added from the Prolaborate and get web links for EA Artifacts.
In this guide, we will see how to configure the Prolaborate add-in and work with it.
Setup the Add-in to view Discussion
Prerequisites
For 64 –bit EA Addin
- The Prolaborate version should be 4.4.0.54 or above
- .Net Framework 4.6.1 is the minimum requirement
- Visual C++ 2013 Redistributable (64bit)
- Works with EA 64-bit
- Uninstall the previous EA Addin before installing
For 32 –bit EA Addin
- The Prolaborate version should be 4.4.0.54 or above
- .Net Framework 4.6.1 is the minimum requirement
- Visual C++ 2013 Redistributable (32bit)
- Works with EA 32-bit
- Update the previous EA Addin to the current version
Step 1: Install Add-in
Follow the steps to install the Prolaborate add-in for Enterprise Architect:
- Click on this link and enter the credentials to download the Prolaborate Add-in.
- Extract the files to a folder
- Run “ProlaborateAddinSetup.exe” as administrator
Step 2: Integrate EA Addin with Prolaborate
Next step is to integrate the EA Addin with Prolaborate. Click on Menu > Integrated Applications – Access Management
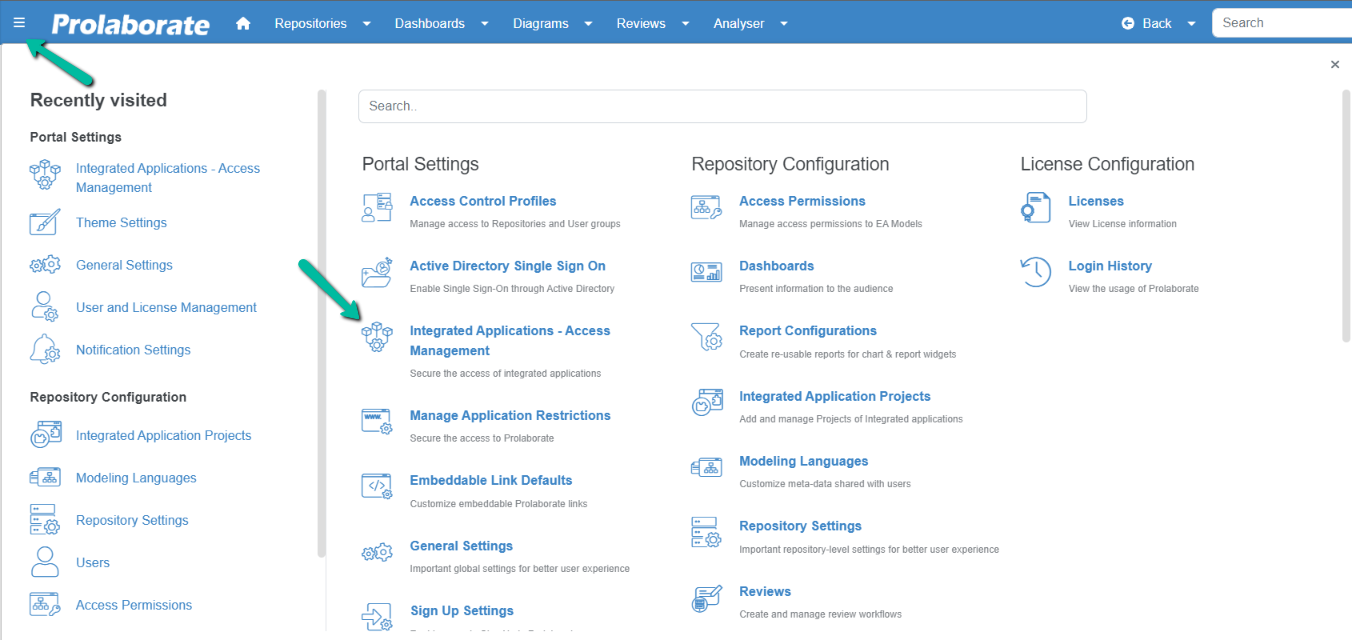
Click Add Application

In Add Application page, Admin must enter the details in in the respective fields to add EA Addin.
| Field | Description |
|---|---|
| Name | Application Name (Ex.Prolaborate Add-in-V4) |
| Application ID | Enter Application Name as Application ID |
| Authorization (Please Choose Client Credentials if you have limited knowledge on the options) | Not Applicable for Prolaborate Addin |
| Scope (Please Choose Open ID if you have limited knowledge on the options) | Not Applicable for Prolaborate Addin |
| Generate Security Token | Not Applicable for Prolaborate Addin |
| Enhance Security using PKCE? | Not Applicable for Prolaborate Addin |
| Redirect URL’s | Not Applicable for Prolaborate Addin |
| Post Logout URL’s | Not Applicable for Prolaborate Addin |
Click Save to save the configurations.
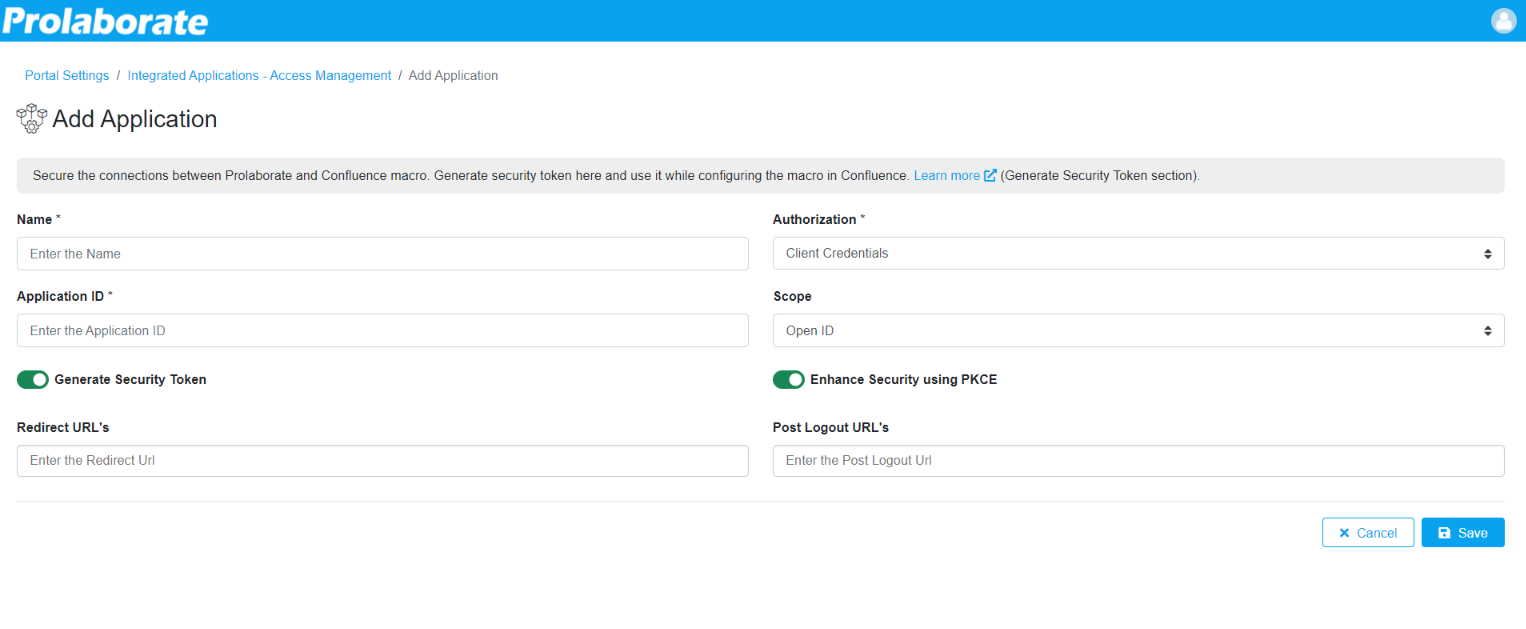
Once saved, an entry is added. Admin can click on the key icon to generate the security token.

Step 3: Configure Repository
Now, configure the Repository in EA using the Addin.
Note:
- It is necessary to open the same repository in EA in order to access and setup the Prolaborate Addin.
To map a Prolaborate Repository in the EA project, click on Specialize > Add-Ins > Prolaborate > Configure Repositories.
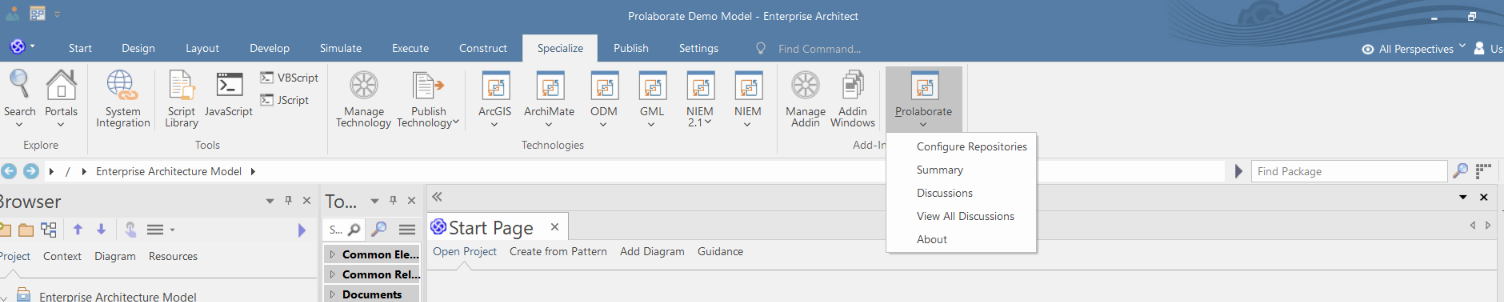
Enter the details to configure the repositories in Prolaborate in EA.
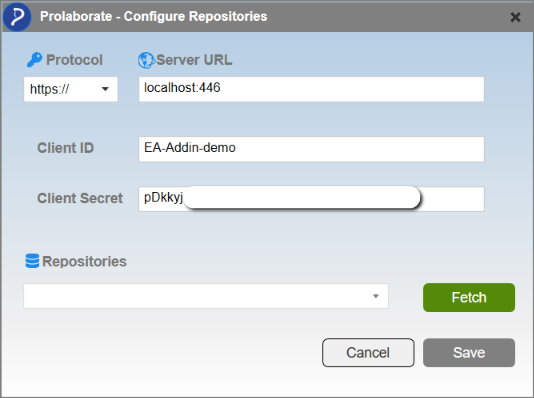
| Field | Description |
|---|---|
| Protocol | Select the protocol used in your Prolaborate instance |
| Server URL | Enter the URL of Prolaborate. For example, if your Prolaborate address is https://localhost/, then the protocol is https, and the server URL is localhost |
| Client ID | Enter the Application Id from Integrated Applications – Access Management. |
| Client Secret | Copy the Security Token from Integrated Applications – Access Management.
|
| Repositories | Choose the repository from the dropdown. |
| Fetch | Click to fetch the Repository into EA |
After configuring, click Save to save the configurations.
View Discussions in EA
User can view the discussion created in Prolaborate for packages, elements and diagrams in EA.
Click on Specialize > Add-Ins > Prolaborate > Summary.
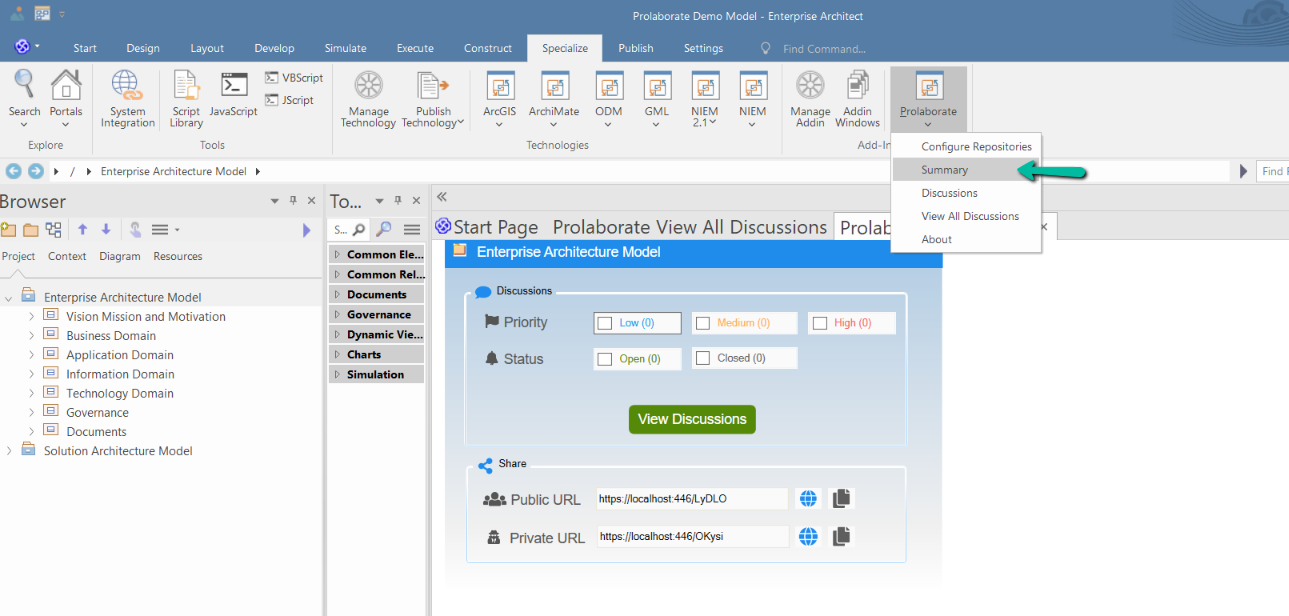
A prolaborate summary window gets opened. Now, click on any package, element or diagram in the Project Browser to view the summary of the discussion created on them.
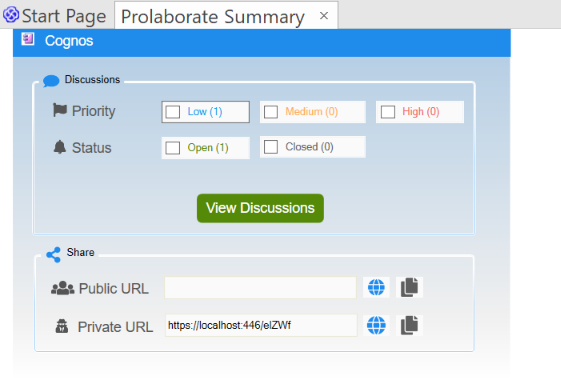
Filter the discussions by using the checkboxes in Priority and Status, if required. Click on View Discussions to see the discussions created in Prolaborate based on the filters applied.
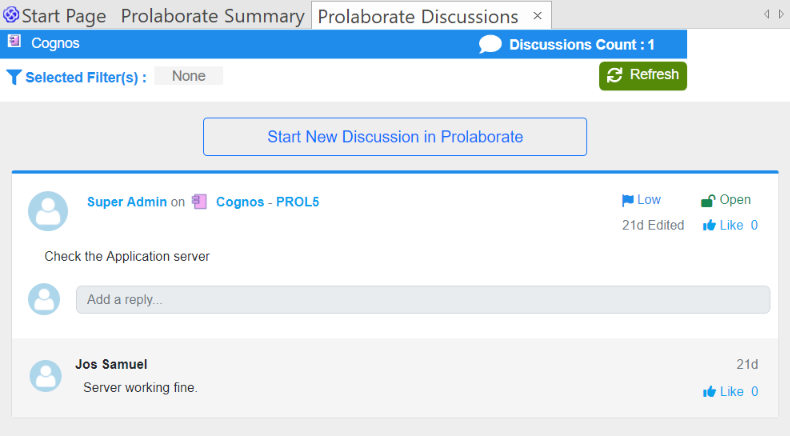
By clicking the ‘Refresh’ icon, current collaborations get synced automatically and with the help of the count field, the user can check the number of discussions available in the artifact.
View All Discussions in EA
This feature allows the user to view the overall discussion created in Prolaborate for packages, elements, and diagrams in EA.
Click on Specialize > Add-Ins > Prolaborate > View All Discussion.
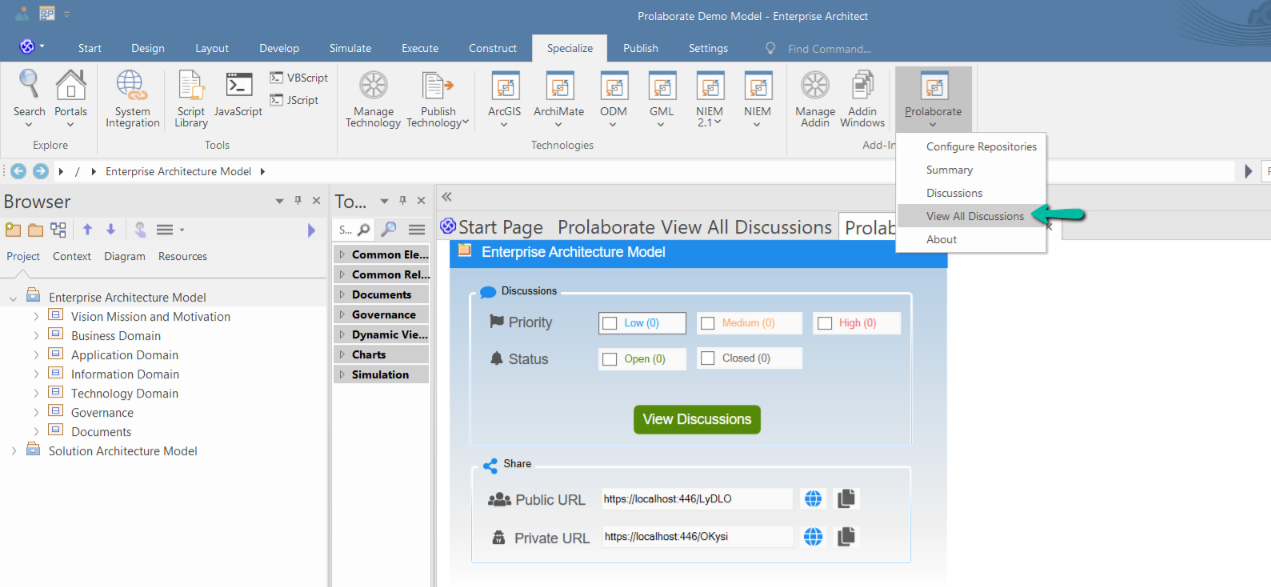
Prolaborate Over all discussion window gets opened.
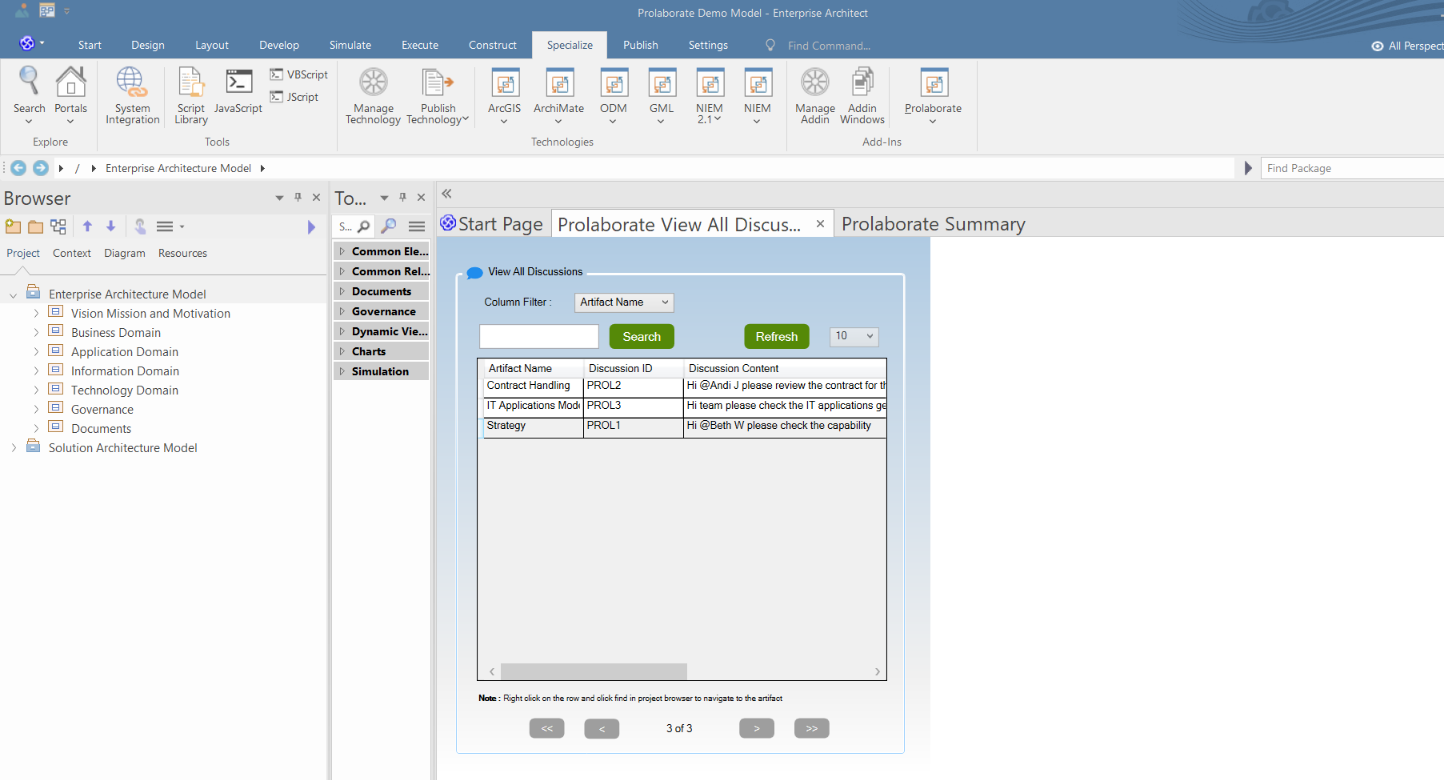
Right-click on any package, element, or diagram name from the “Artifact column” in the window and click “Find in Project Browser” to navigate into the artifact.
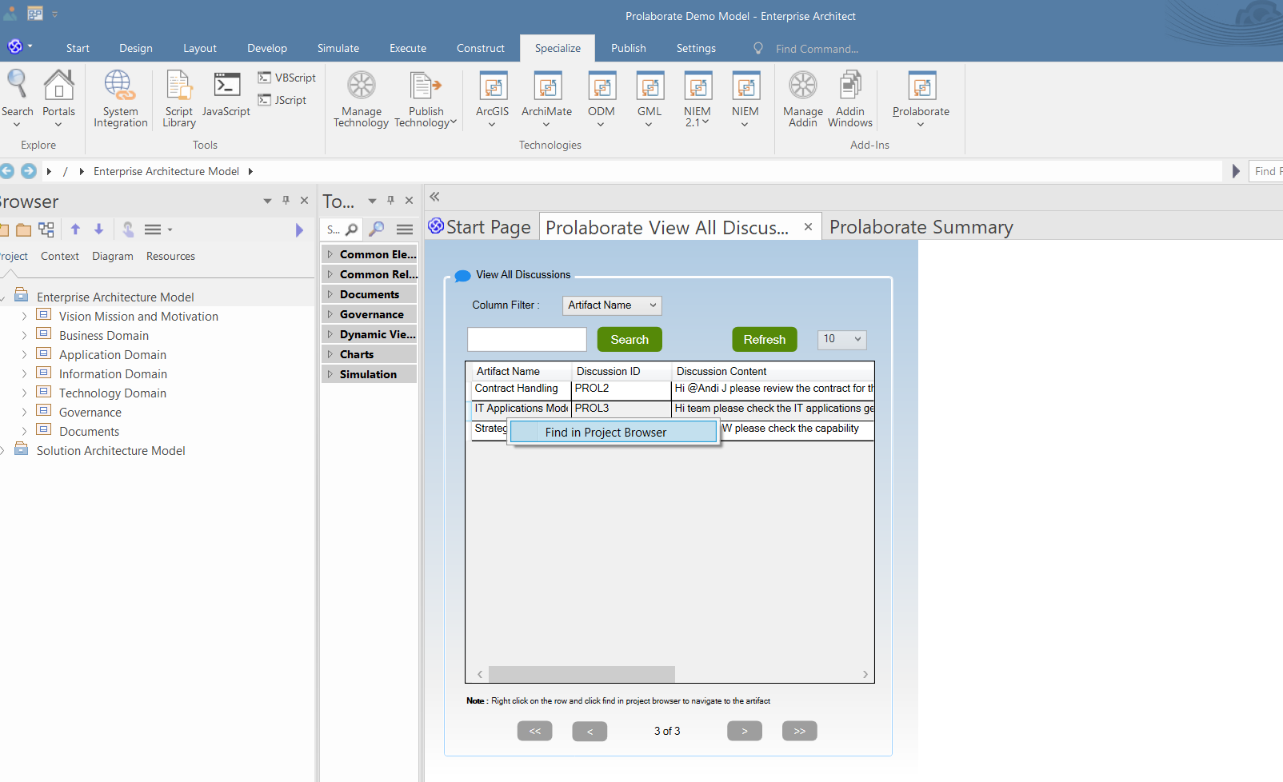
Reply to Discussions
In any discussion, users can add a reply by clicking on Add a reply field. It navigates to the Prolaborate application where the user who have collaborate permission can actively participate in the discussions.
Note:
- If the user is already logged into Prolaborate, clicking on Add a reply automatically navigates to the discussions page. If not, it navigates to the login page.
- If Open Community Access is enabled, clicking on Add a reply opens the discussions as a Public URL. Once logged in, user can actively participate in the discussion if they have access.
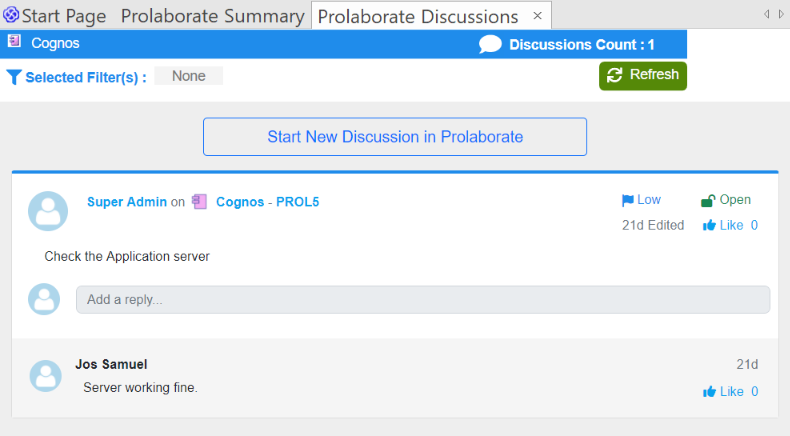
Share Artifacts and Diagram within EA
User can open and share artifacts and diagrams directly from the EA using Public or Private URLs. Click on the Open Icon (Globe Icon) to open the artifact or diagram in a web browser or the Copy Icon to copy the URL and paste it in the browser. To know more about sharing EA artifacts and different types of shares, click here.