Review Enterprise Architect Models
Prolaborate lets you and your teams review your EA deliverables easily without the need to create documents. Read on to know about the various powerful features of Prolaborate Reviews.
This user guide has been divided into two sections based on user workflows. First, we will focus on the workflows of Review Moderators who create and monitor the progress, and then, we will move on to the workflows of Review Contributors i.e., Reviewers or Approvers.
Prerequisites
User must have access to EA Repository in Prolaborate.
To create a Review, the user should be part of User Group with Review Access.
To configure global review settings, the user must have Prolaborate admin access.
Review Moderator Workflow
Configure Global Review Settings
These settings apply to all the reviews created in Prolaborate. Some settings can be edited later at a review level.
Click on Menu > Review Defaults to go to the settings page.
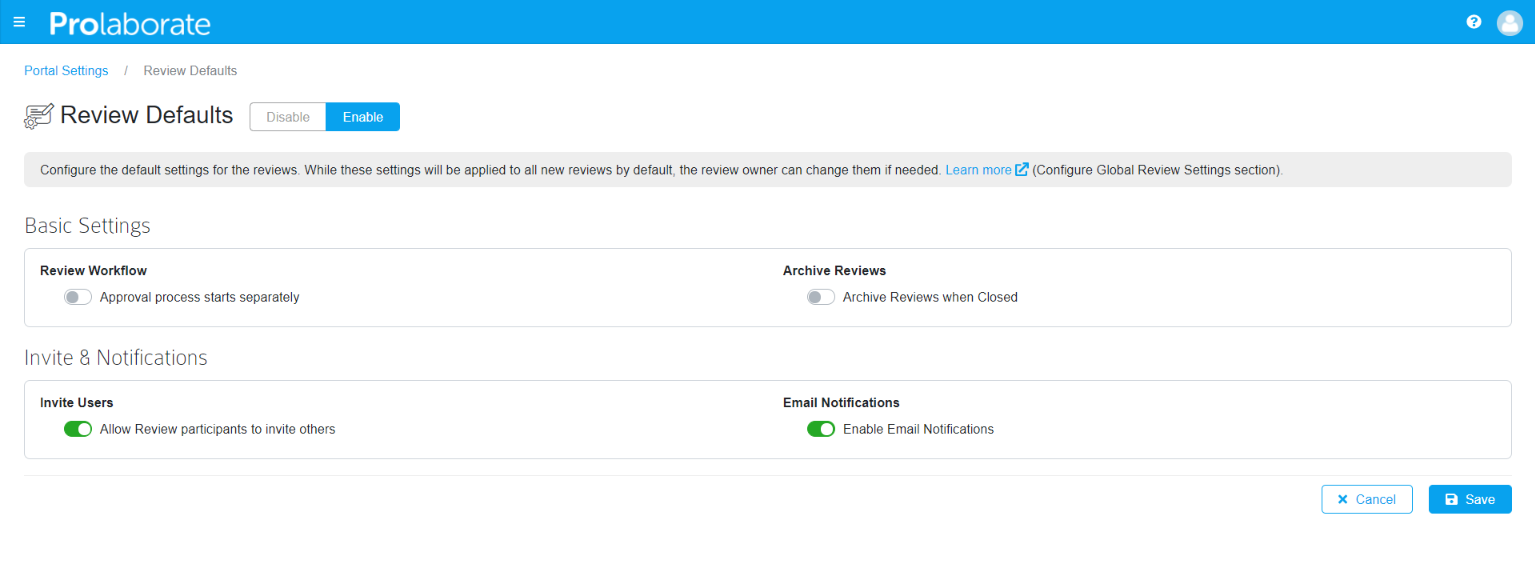
The following table explains the functionality of each setting:
| Field | Description |
|---|---|
| Review Workflow | Enabling this setting separates the Approval process, allowing Approvers to respond to a Review only between the Approval dates. This option can also be changed at the review level. |
| Archive Reviews | Enable this setting to automatically change the status of reviews to Archived when they are closed. Archived reviews will no longer appear in your Reviews list. |
| Invite Users | Disable this setting if you don’t want the Review Contributors to invite anyone. This option can also be changed at the review level. |
| Email Notifications | Notification is sent to all Contributors, when you create a review. If you do not want emails to be sent, disable this option. This option can also be changed at the review level. |
Disable Review Default Settings
Admin can disable the Review Default Settings applied in the overall application by simply disabling the Review Defaults option.
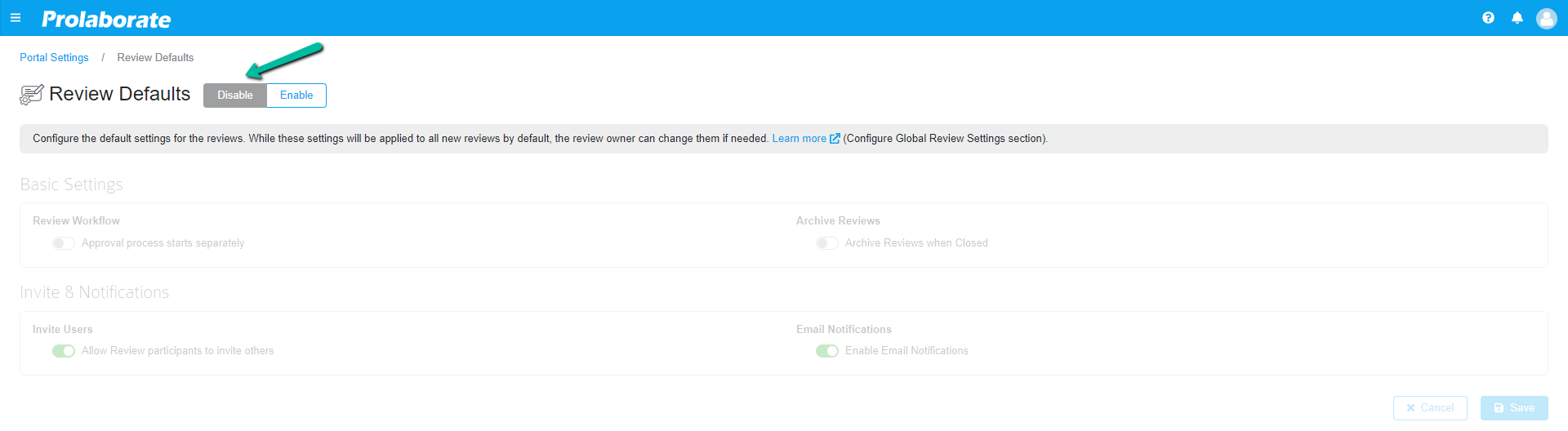
View all Review
To view the list of reviews, simply click on the “Reviews” button.
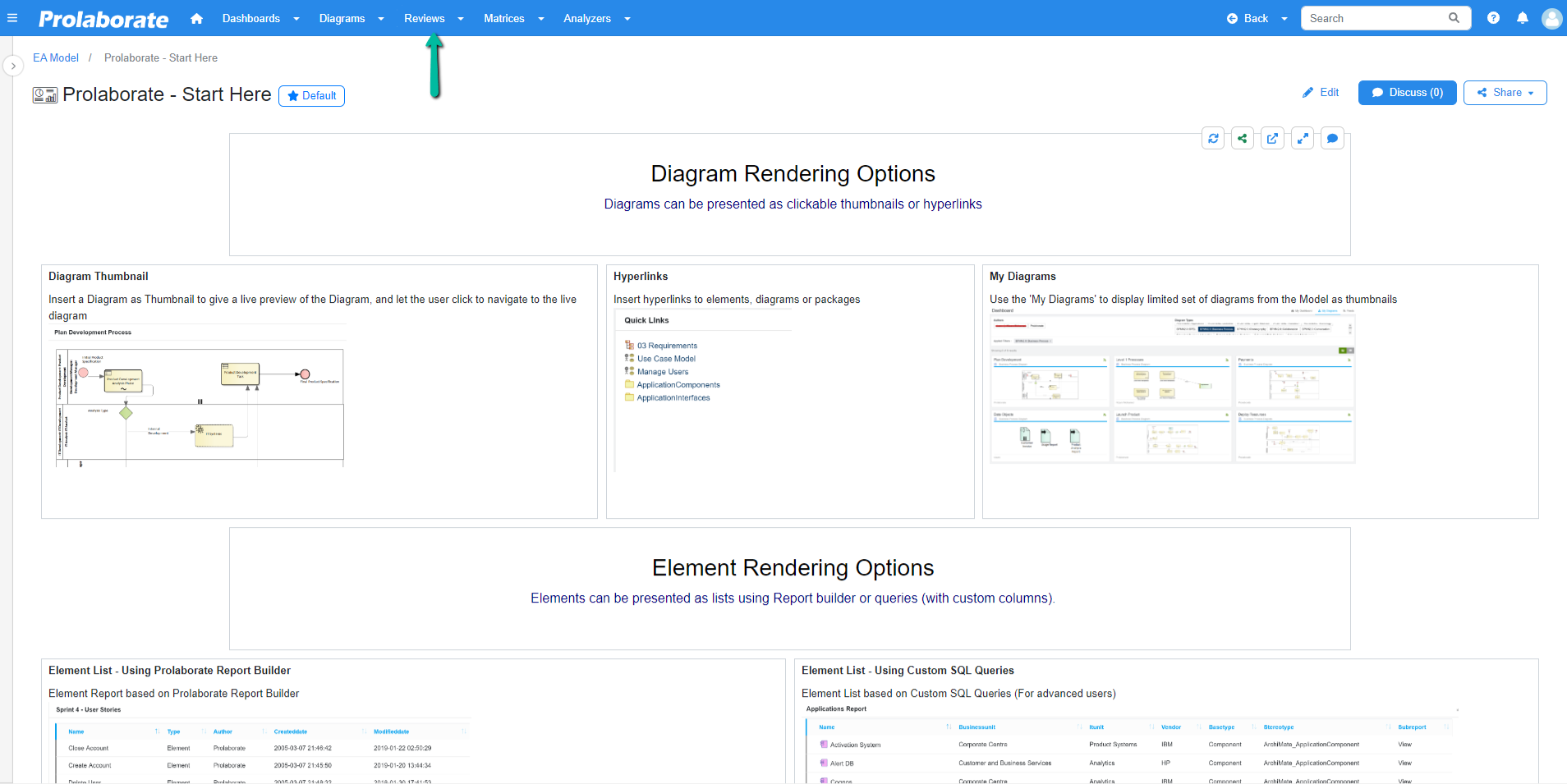
The reviews page list all reviews that are created by user and that need a review by user. From reviews page users can perform review management actions such as creating a review discussion, adding or deleting review items, archiving a review, add reviewers such as moderator, approver, etc.
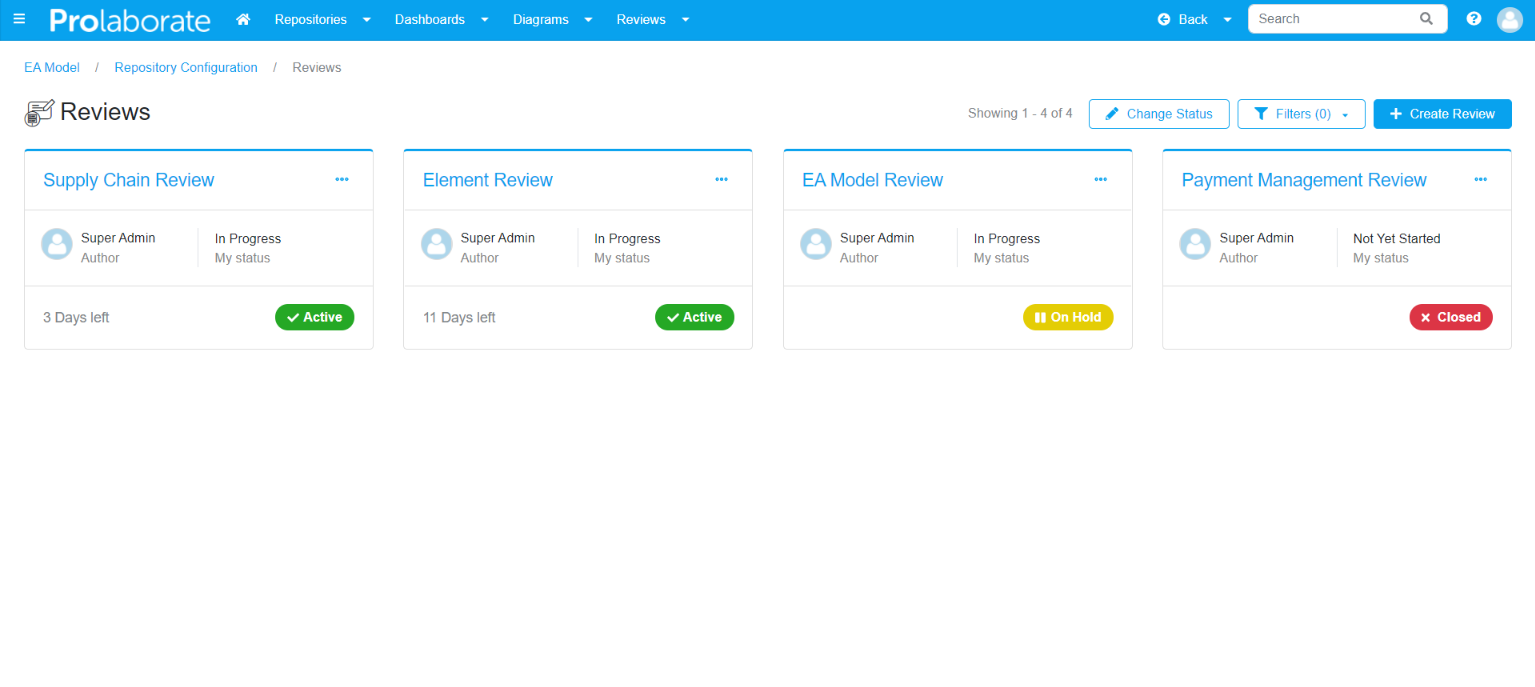
View Archived Reviews
From Prolaborate V4.4.2 onwards, an option to access achieved reviews is newly introduced. When all the reviews are in the archived state, users can click Archived Reviews in the landing page which displays all the archived reviews. User can view and reopen them, if the need arises.
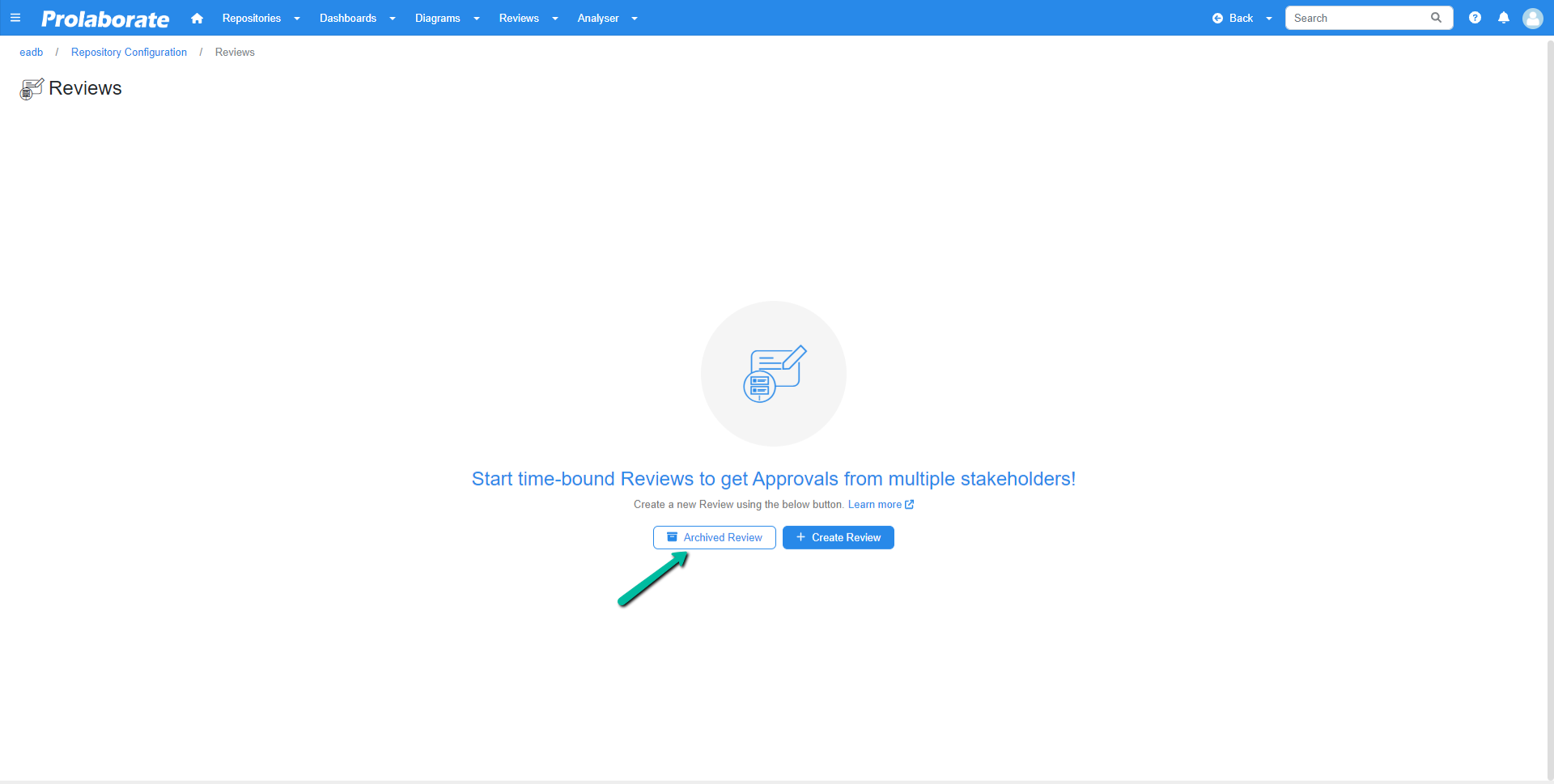
Create a Review
To create a review, click on Menu > Reviews or click on Reviews in the menu tab.
Note:
- In Reviews page, Create Review button will be displayed by default when no reviews available.
If there are any reviews, they will appear on the reviews page. Click the Create Review button to create a new one.
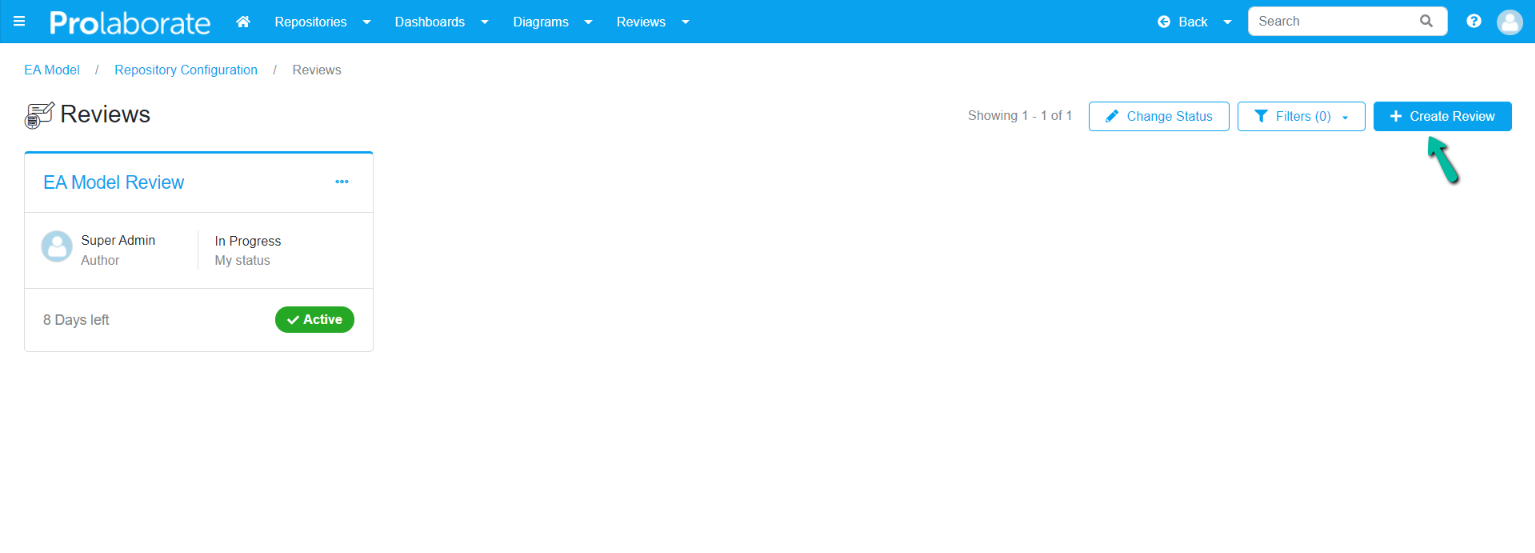
Following are the steps involved in creating a review.
Enter Review Details
As a first step in ‘Enter Review Details’ page, provide the details of the review.
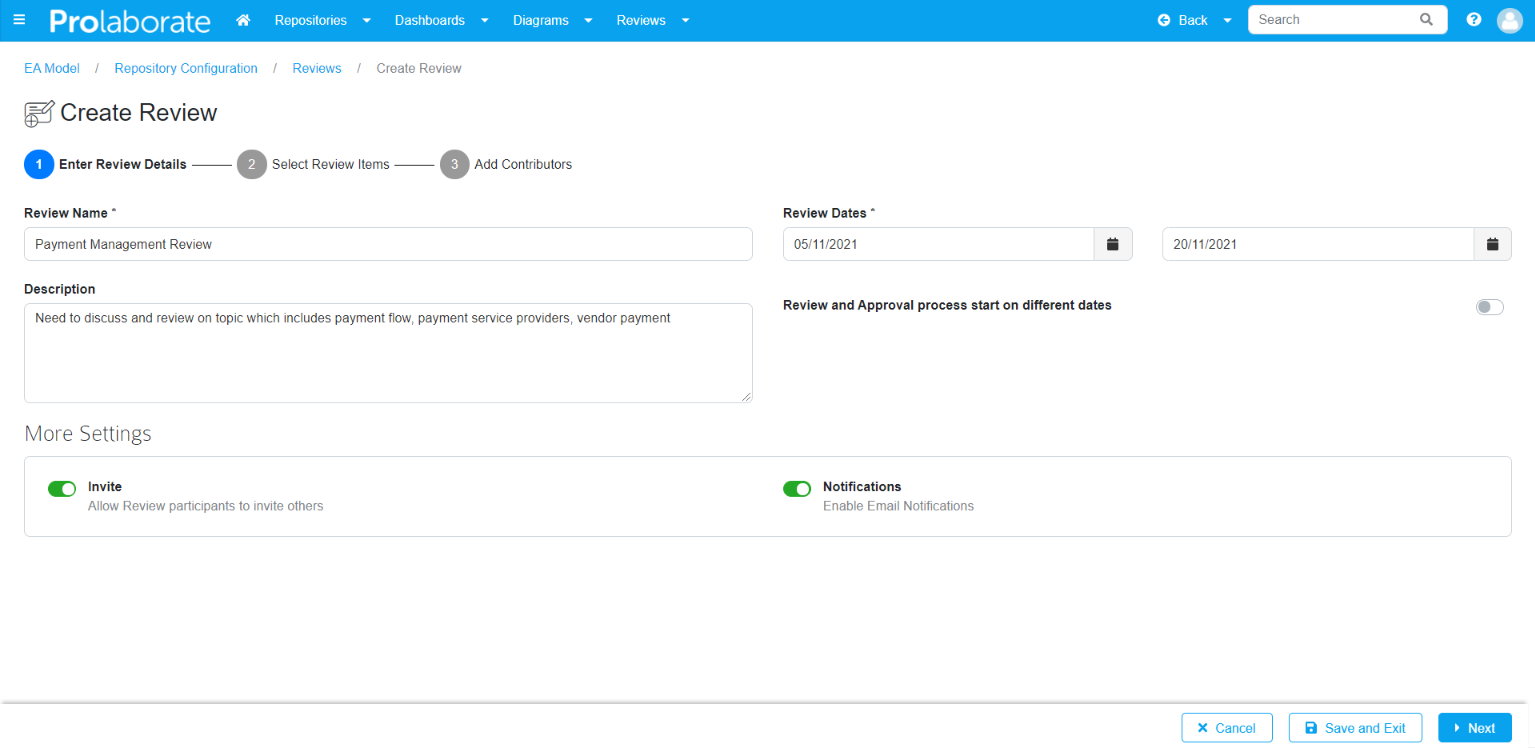
| Field | Description |
|---|---|
| Review Name | Give a meaningful name to the Review |
| Description | Enter notes or instructions to the Review participants through Review Notes. These notes will be visible in the Review dashboard |
| Review Dates | The status of the Review and the ability of Review contributors to give their feedback depends on these dates |
| Review and Approval process start on different dates | To separate the Approval process from the review process, toggle the status button and then select the start and end dates for approval |
| Invite | This will allow Review participants to invite others |
| Notifications | This will enable the use of Email Notifications |
| Review Workflow | Enabling this setting separates the Approval process, allowing Approvers to respond to a Review only between the Approval dates. This option can also be changed at the review level. |
After entering the review details, click Next to continue creating the review, Save and Exit to save the filled information and exit from review creation process or Cancel to exit review creation process without saving the filled information.
On clicking on the Next, you will land on the Select Review Items wizard.
Select Review Items
On this page, select the Packages, Diagrams, and Elements from EA models which need to be get reviewed.
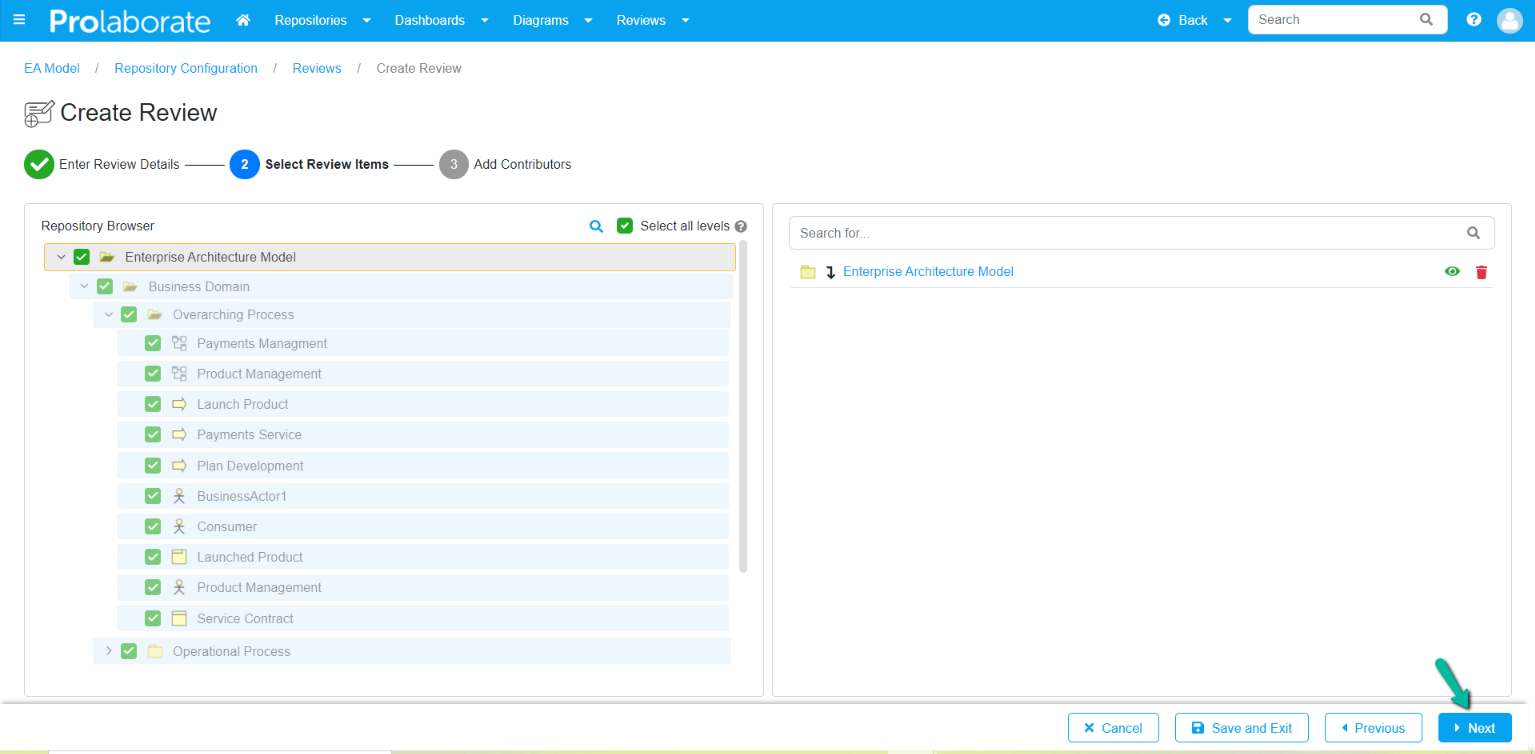
Select the items from the Repository Browser.
Enable the Select All Levels check box to select a package and all the packages, diagrams, and elements under it.
After choosing the review item click on Next.
Add Contributors
On clicking on the Next, you will land on the Add Contributors page.
Search Users
Use search option to search user or user groups to add them to the review as reviewers or approvers or as moderators.
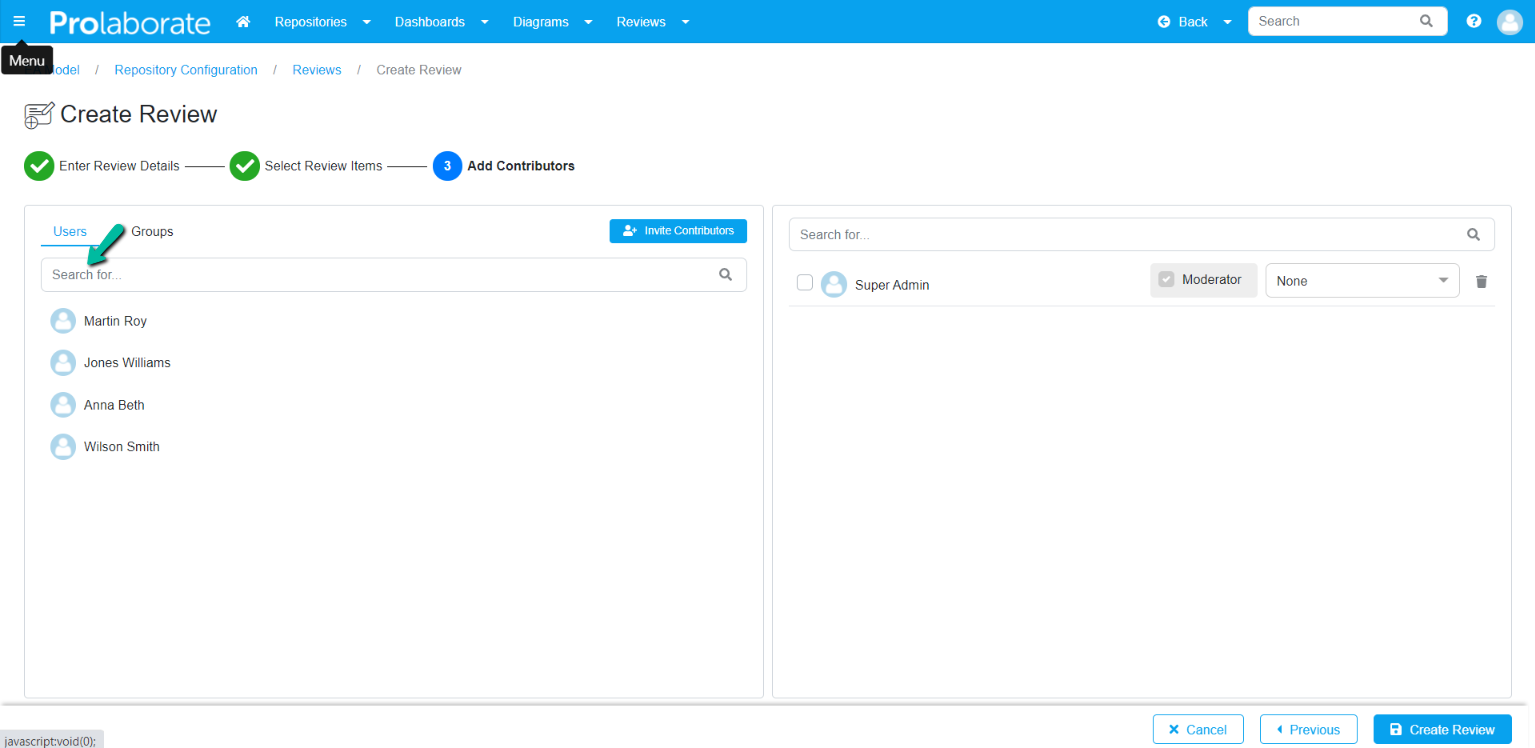
Invite Contributors
Click on Invite Contributors to invite non-Prolaborate users by email as contributors to the review. The invited user is automatically added to Users list.
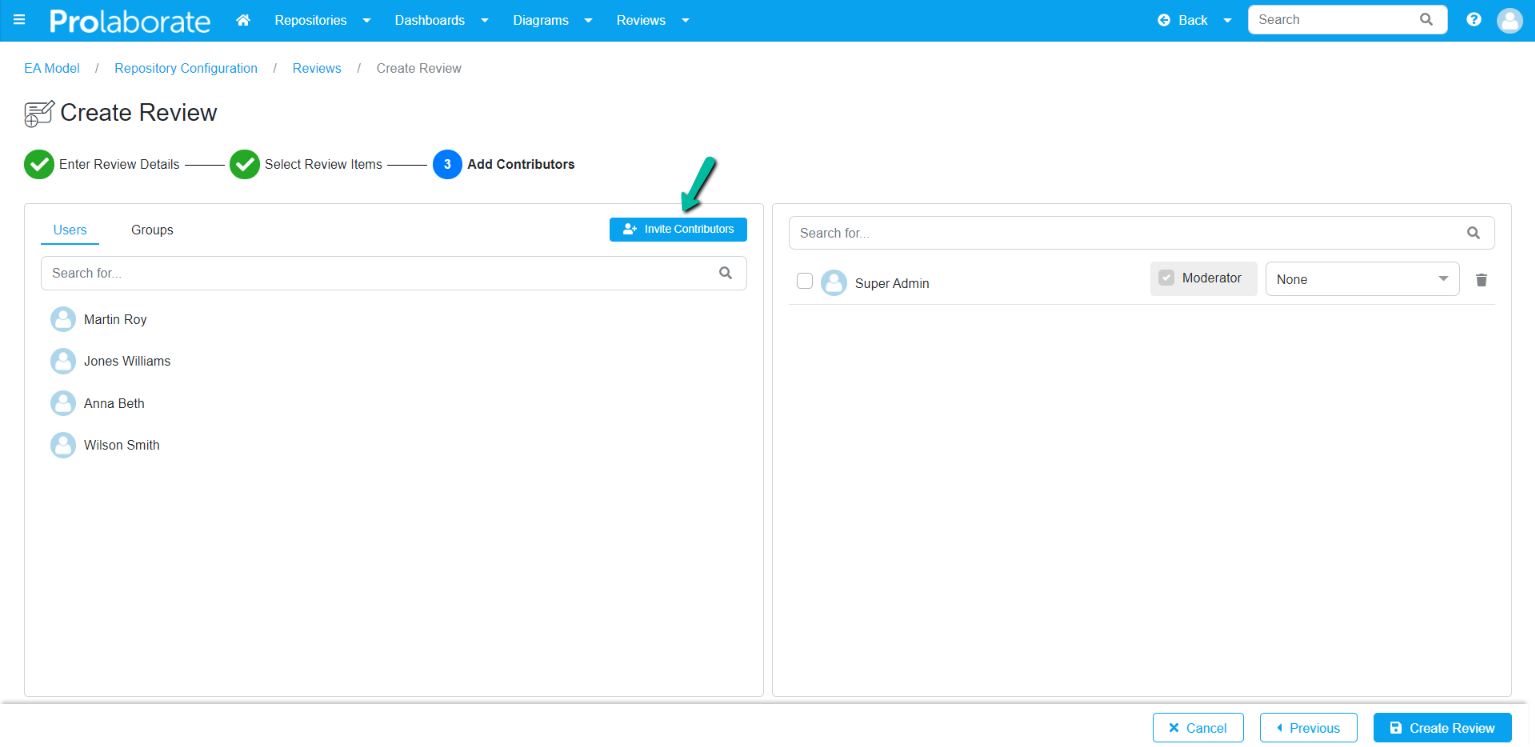
Assign Roles to Contributors
Select User
To assign a role, hover on the user’s name and click Add button.
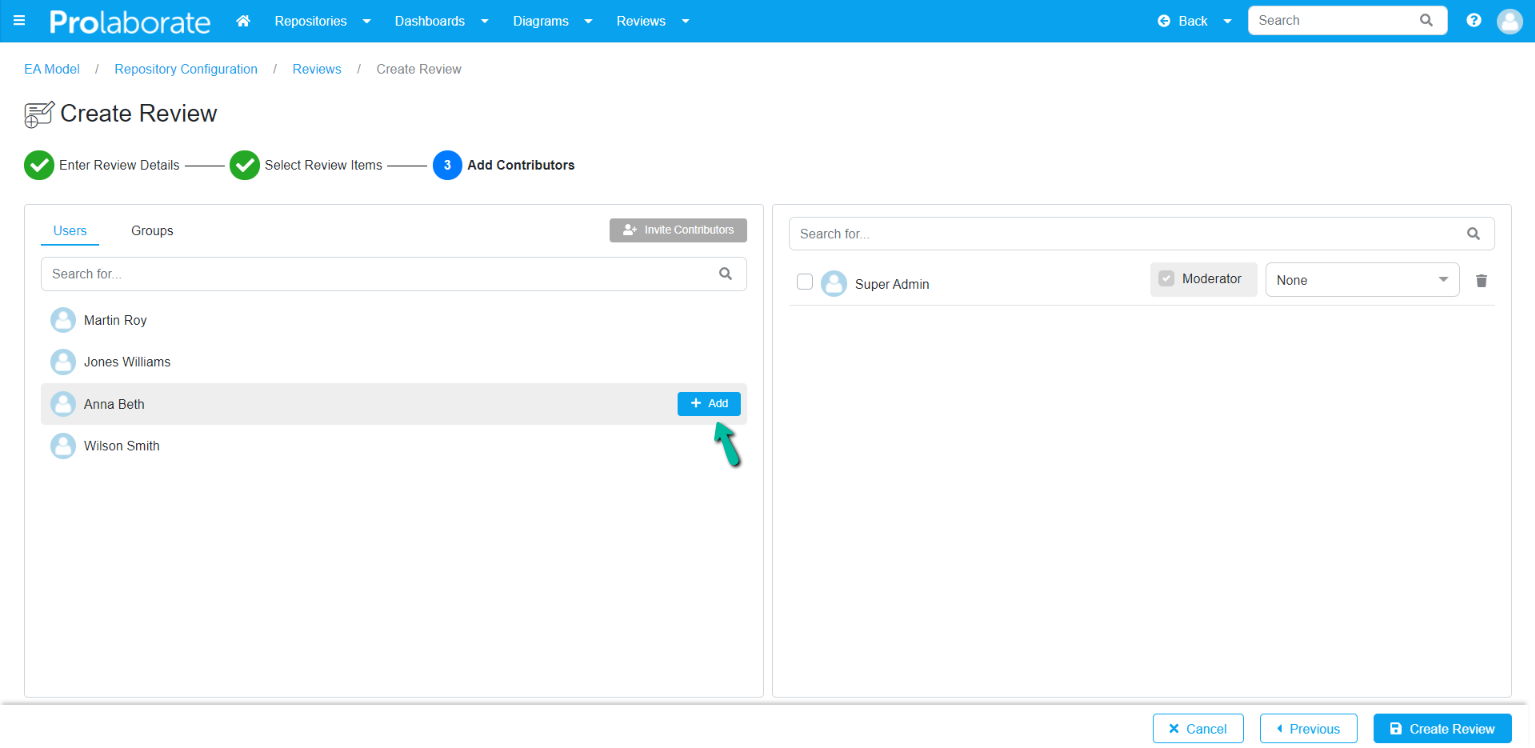
Select User Groups
To assign a role to user groups, select Groups and hover on the user group name and then click Add button.
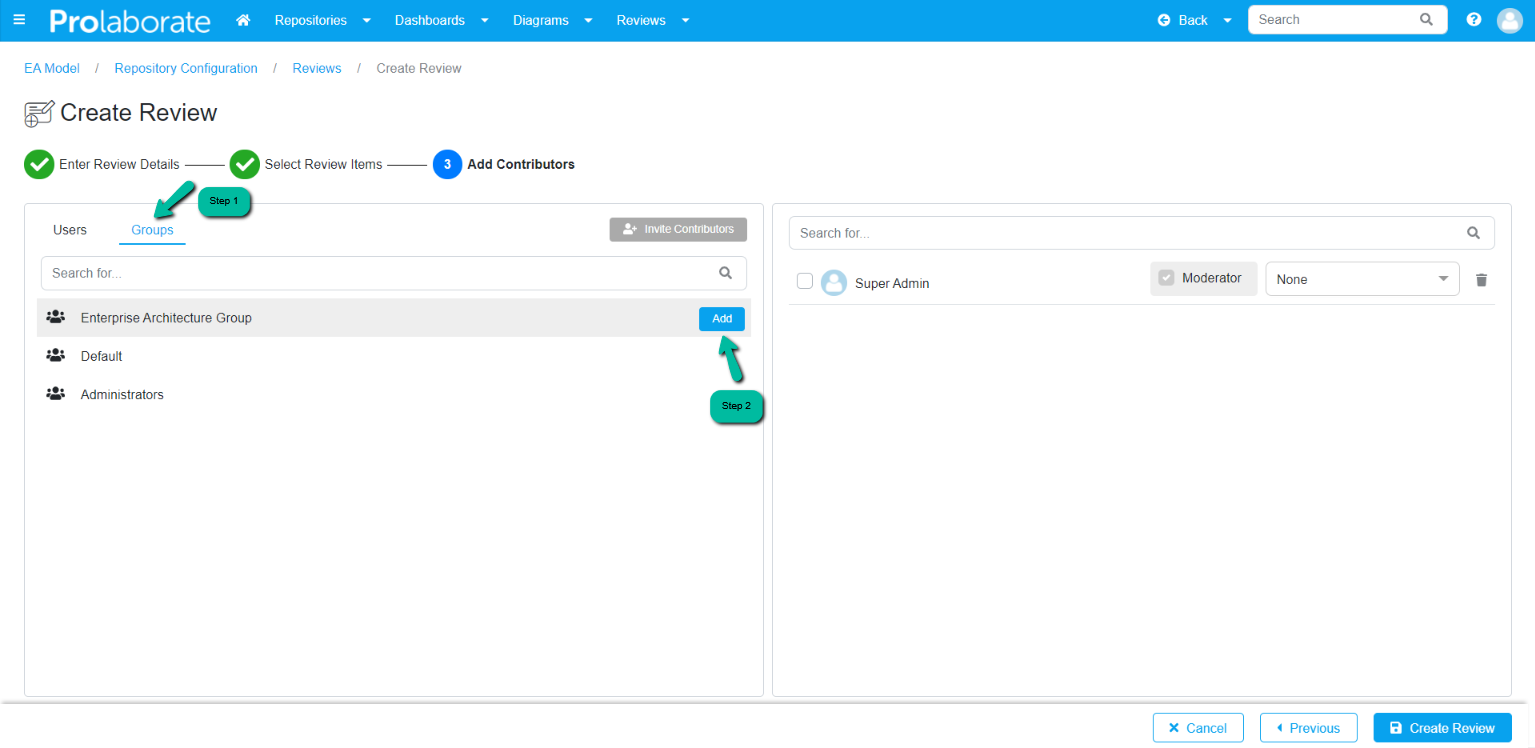
Assign Roles to User or User Groups
Assign roles to the user/user groups as contributors such as moderator, reviewer, or approver.
From the previous step user or user groups are selected, Now click the dropdown box to assign a role for the user or user groups and click Create Review.
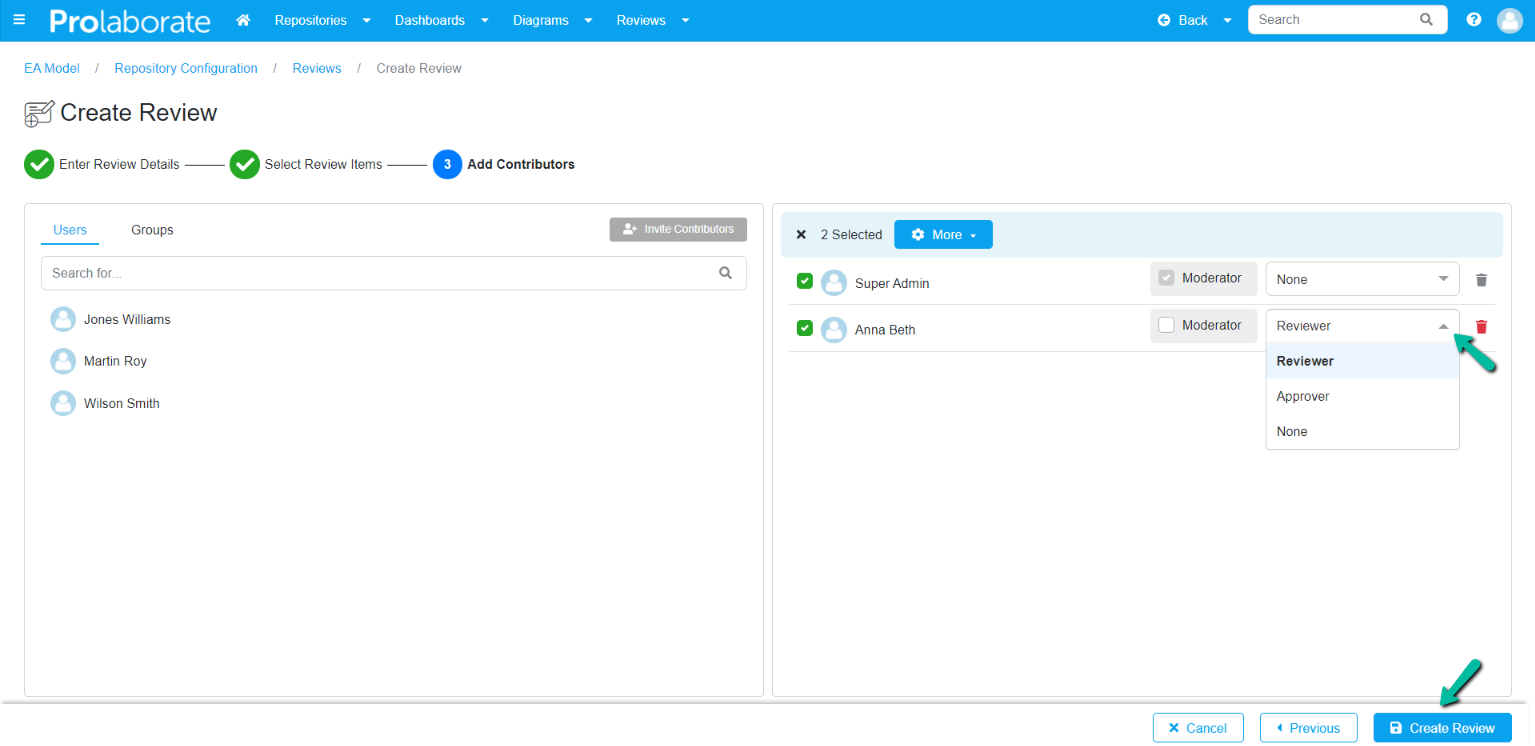
Bulk Change Roles
To make bulk changes to the roles, select the users or user groups, click Change Status and select the role and then click on Create Review.
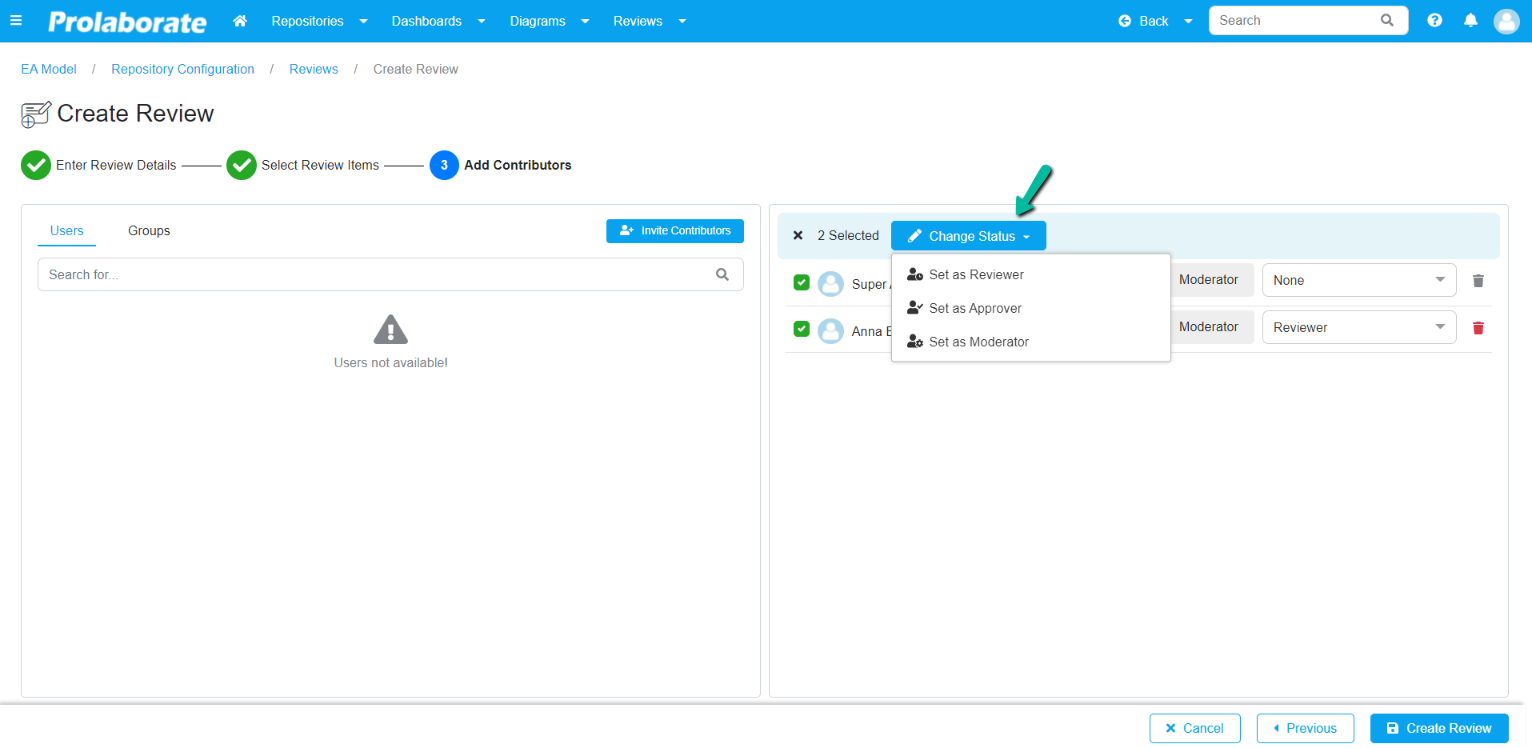
Review Created
After assigning the role, click on Create Review and the review will be created.
Open Review – Displays the review summary page, which includes all the content to be reviewed.
Open Reviews List – Navigates to the Reviews page, where all the reviews are listed.
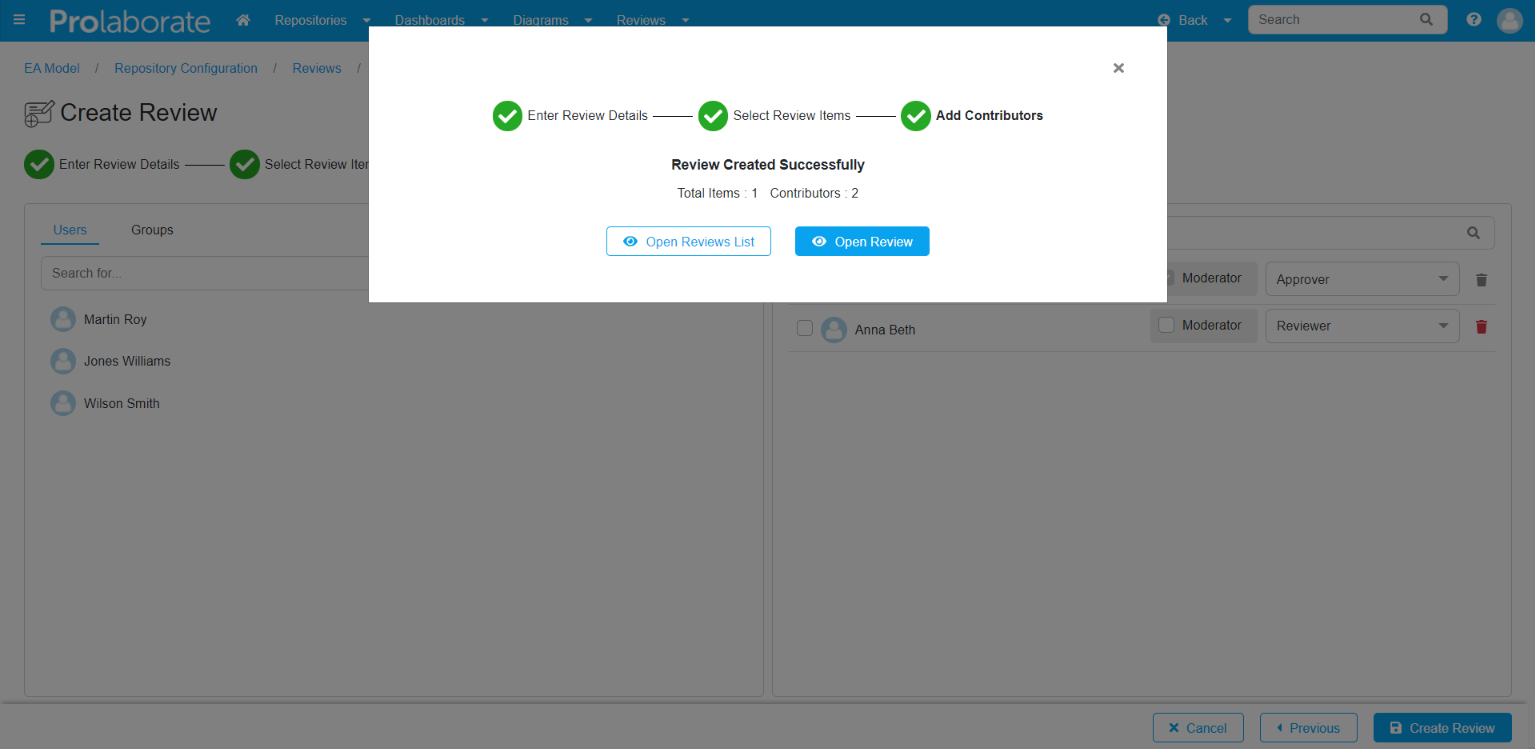
Review Status
Review status is a state that is set automatically by Prolaborate based on the certain conditions.
| Status | Type | Condition |
|---|---|---|
| Not Yet Started | Automatic | When the review is created with a future start date, the status will be set to Not Yet Started |
| Incomplete | Automatic | When the review is created without any items or when details are partially provided, the status will be set to Incomplete |
| Active | Automatic | When the review start date and end date matches the current date, the review will be marked as Active |
| Closed | Automatic | When the Review or Approval date is reached, the status will be changed to Closed irrespective of the action taken in the review or not. To revert the status to active of the closed review, manually edit and change the status. |
Change Review Status
Review status is a state that is set automatically by Prolaborate based on the certain conditions however the status can be modified based on preference by User.
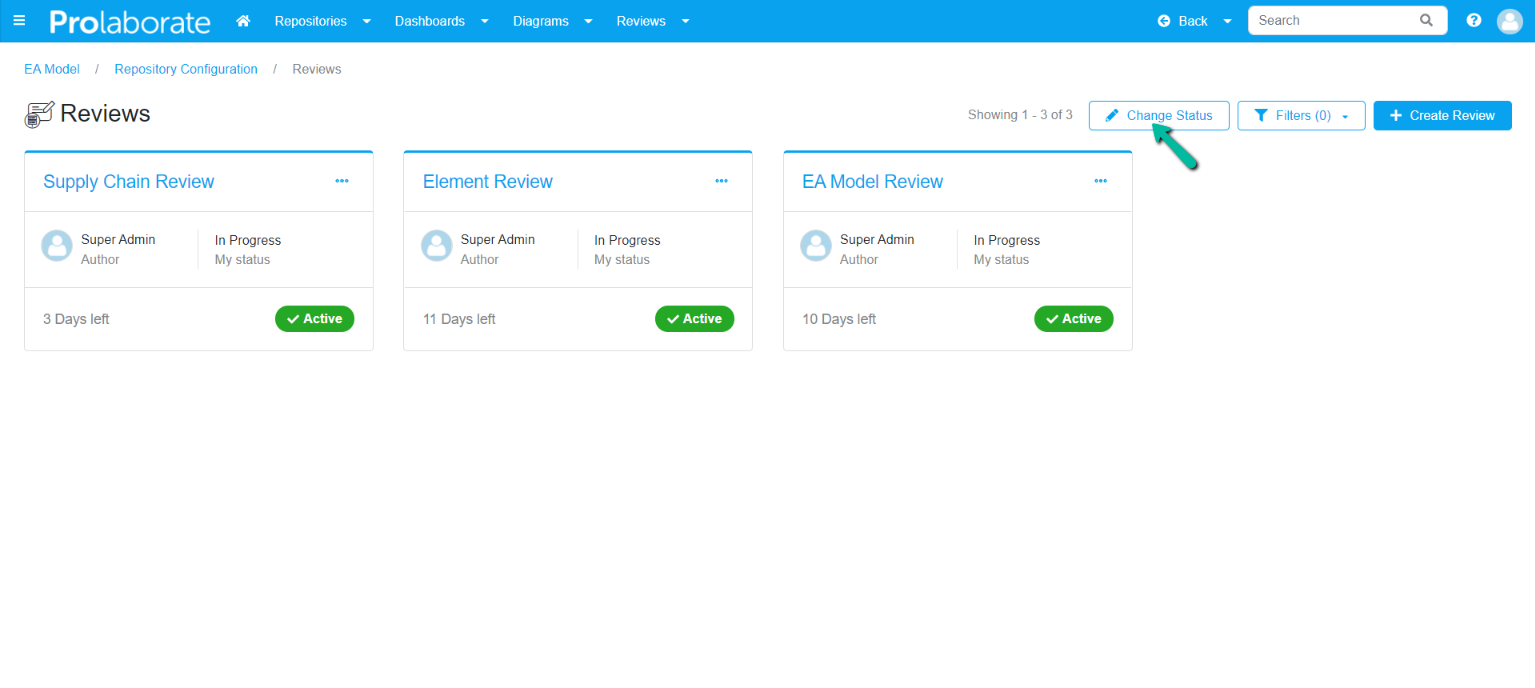
| Change Status Action | Status | Type | Condition |
|---|---|---|---|
| Set as On Hold | On Hold | Manual | Change the status of the review from Active to On Hold by selecting Set as On Hold if you want to reopen the review later |
| Set as Closed | Closed | Manual | Change the status of the review from Active to Closed by selecting Set as Closed if you want to end the review |
| Set as Archived | Archived | Manual | Change the status of the review from Closed to Archived by selecting Set as Archived, if you want to hide a review from the Review list page |
Filters
Filters allow for a quick look at reviews based on the status, author of the review, reviews that are archived, etc. By default, the reviews page shows reviews that are active, incomplete, yet to start, review created by different authors. Click on Filters, choose the required status and Apply the filter.
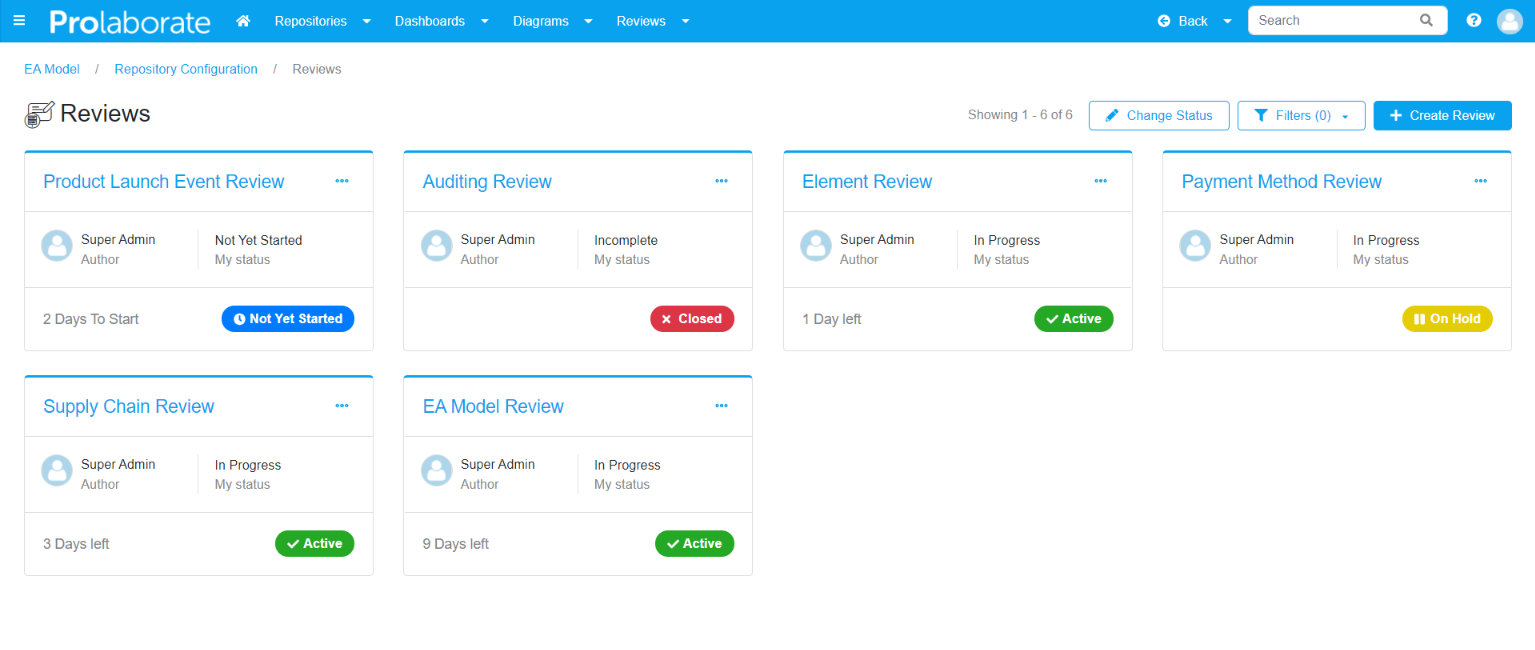
| Filter Status | Result |
|---|---|
| All Reviews | The filter status is selected by default Reviews Page displays the reviews created by all the users in a repository |
| My Reviews | Reviews Page lists the reviews that the user has created or if a contributor role is assigned to user |
| Active | Filter and list all the Active reviews |
| Incomplete | Filter and list all the Incomplete reviews |
| Not Yet Started | Filter and list all the reviews that are yet to start |
| Closed | Filter and list all the reviews that are closed |
| Hold | Filter and list all the reviews that are on hold |
| Include Archived Reviews | Displays all the reviews including archived reviews |
Review Details Page
With insight into the review details page, review contributors such as moderator, reviewer, and approver will be able to perform their review actions with ease.
When you click on a specific review, you will be taken to the review detail page. The review detail page provides comprehensive information about the review, including the review start and end date, review summary, review discussion, review stats, review contents such as packages, diagrams, etc, as well as the feature set to approve or reject review items.
Choose Role
When a user has multiple roles in review, such as moderator and approver, they can switch between them by selecting the option, and the corresponding dashboard for the role will be displayed.
The action button is available at the top right side of the review page (next to the Discuss button) based on the role, through which multiple actions such as Mark All as Approved, Mark All as Reviewed, etc can be performed based on their role. In the following section, we will look at all of the actions.
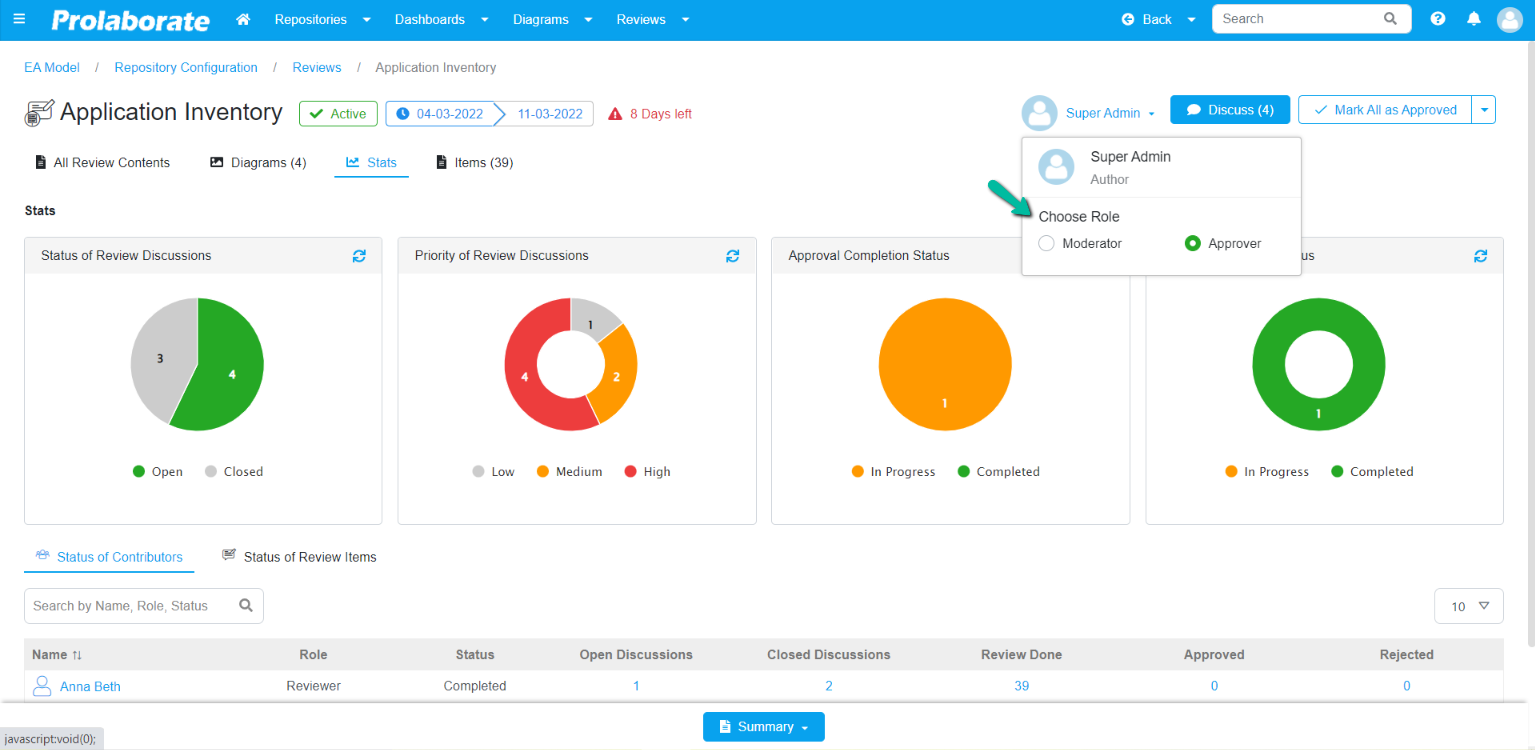
| Role | Reviewer | Reviewer | Approver | Approver | Approver |
|---|---|---|---|---|---|
| Content/Item Status | Mark All as Reviewed | Mark All as Not Reviewed | Mark All as Approved | Mark All as Rejected | Not Approved/Rejected |
| Description | It is available only to reviewers which allows them to mark all review items as reviewed | It is available only to reviewers which allows them to mark all review items as not reviewed | It is available only to approvers which allows them to mark all review items as approved | It is available only to approvers which allows them to mark all review items as rejected | It is available only to approvers which allows them to revoke the review status with a single click |
All Review Contents
This tab displays the overall view of the contents that must be reviewed.
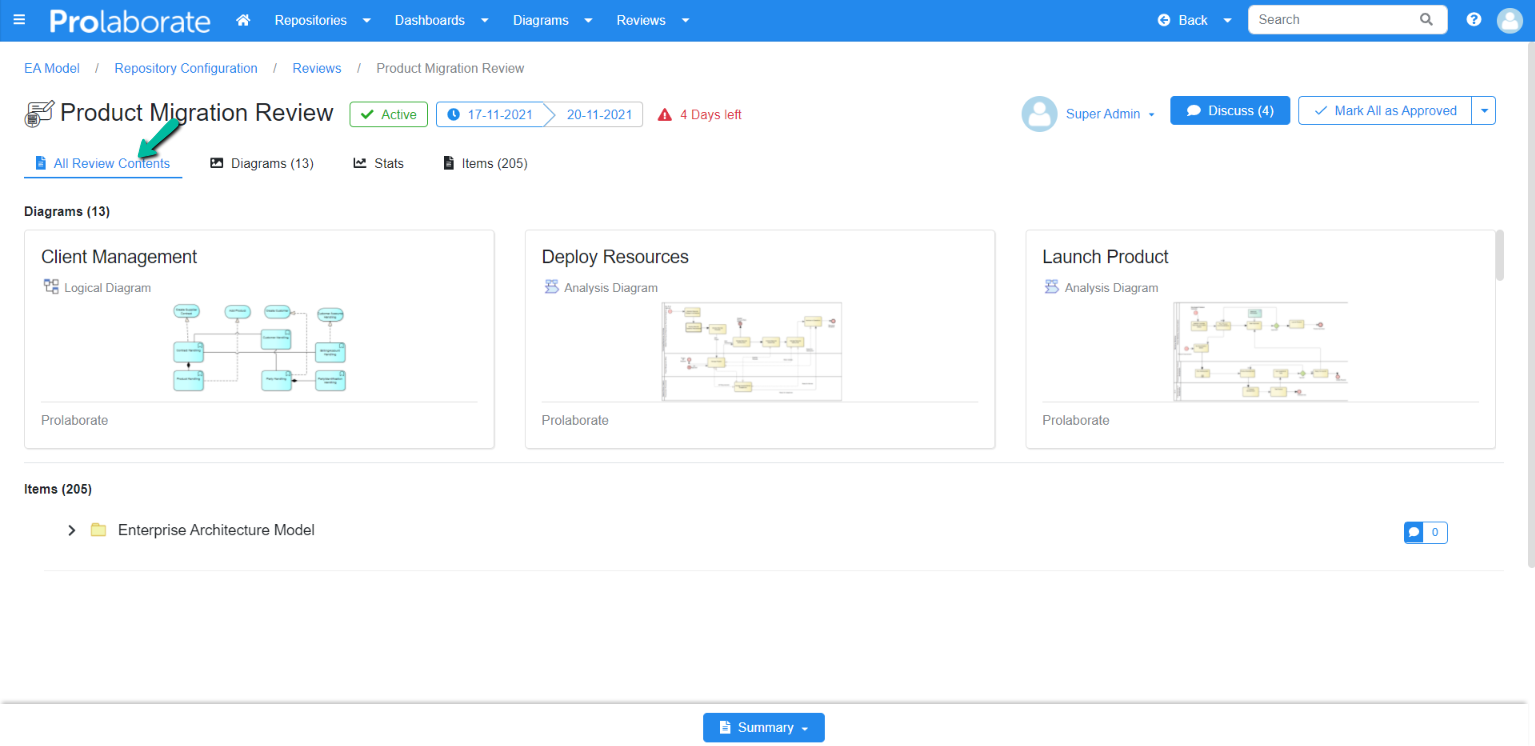
Diagrams
This tab displays all of the diagrams that need to be reviewed, as well as the total number of diagrams. It also allows the users to perform other functions such as search diagrams, filter diagrams, creating discussion, view properties of diagrams, etc.
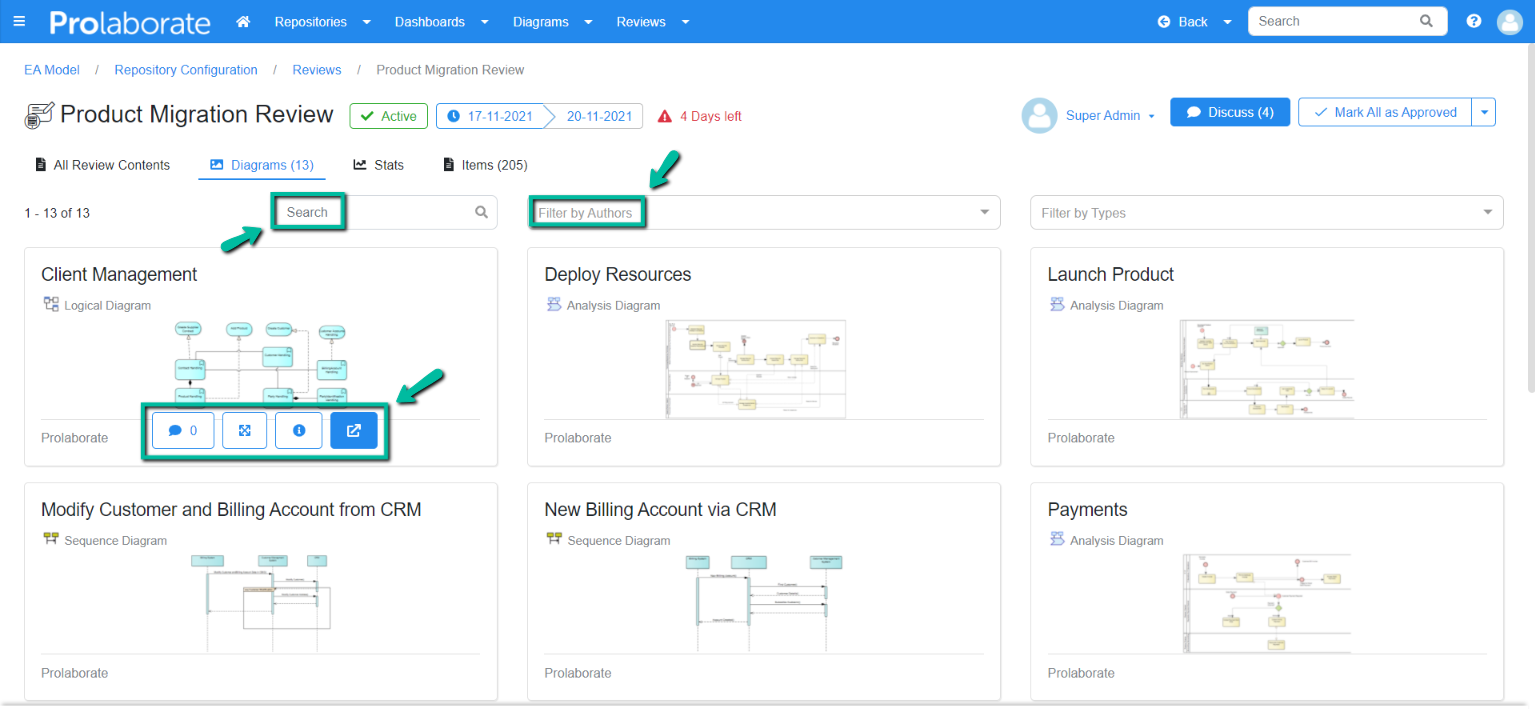
Stats
The Stats tab gives the pictorial representation of the review stats such as the status of review discussion, the priority of review discussions, approval status, review completion status, etc. It also covers the status of contributors, the status of review items, etc.
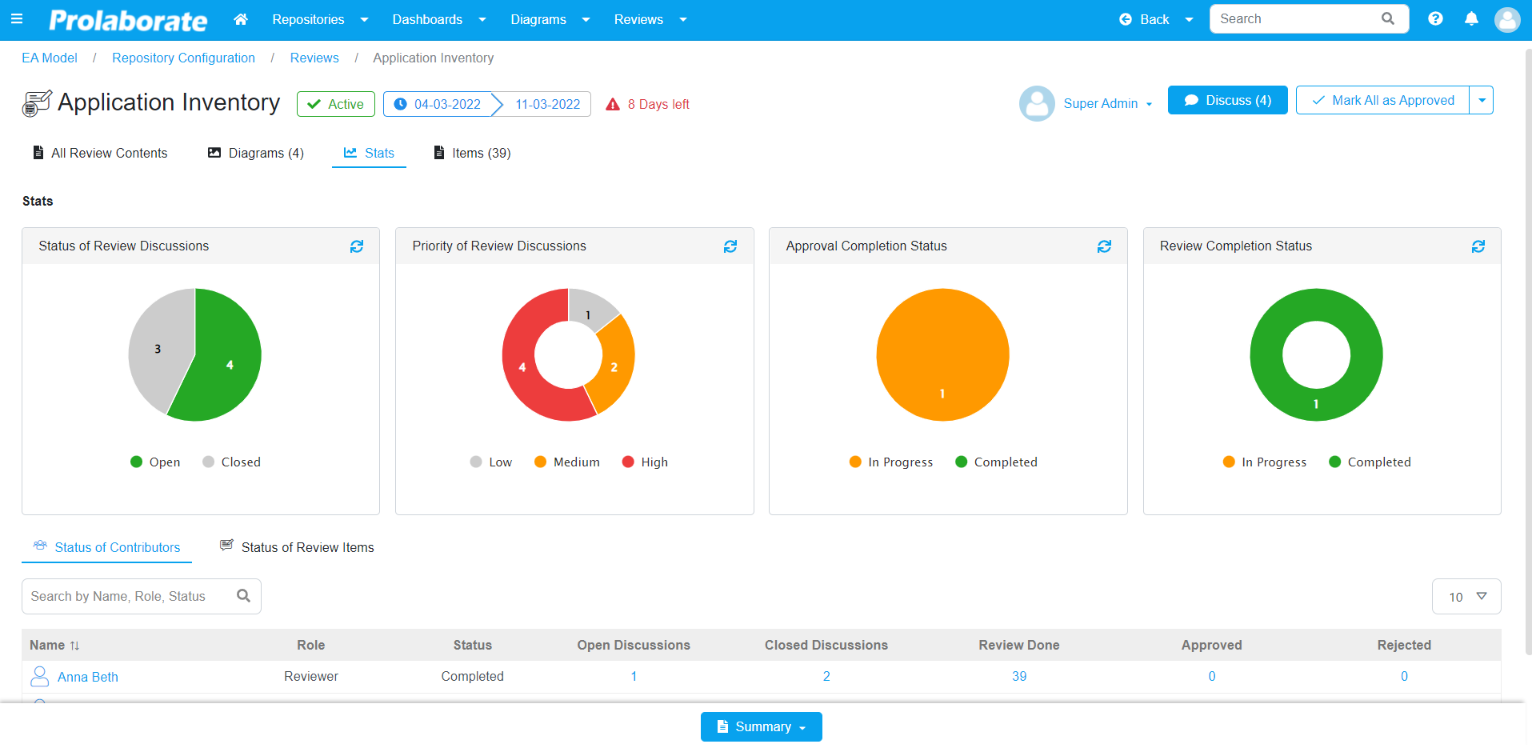
Items
This tab shows all the items that need to be reviewed, including the item count. The review items can be viewed in a tree or list view, and by hovering your mouse over an item, you can approve or reject it to start a discussion about a specific review item. To filter items, click on the dropdown and then on the discussion icon.

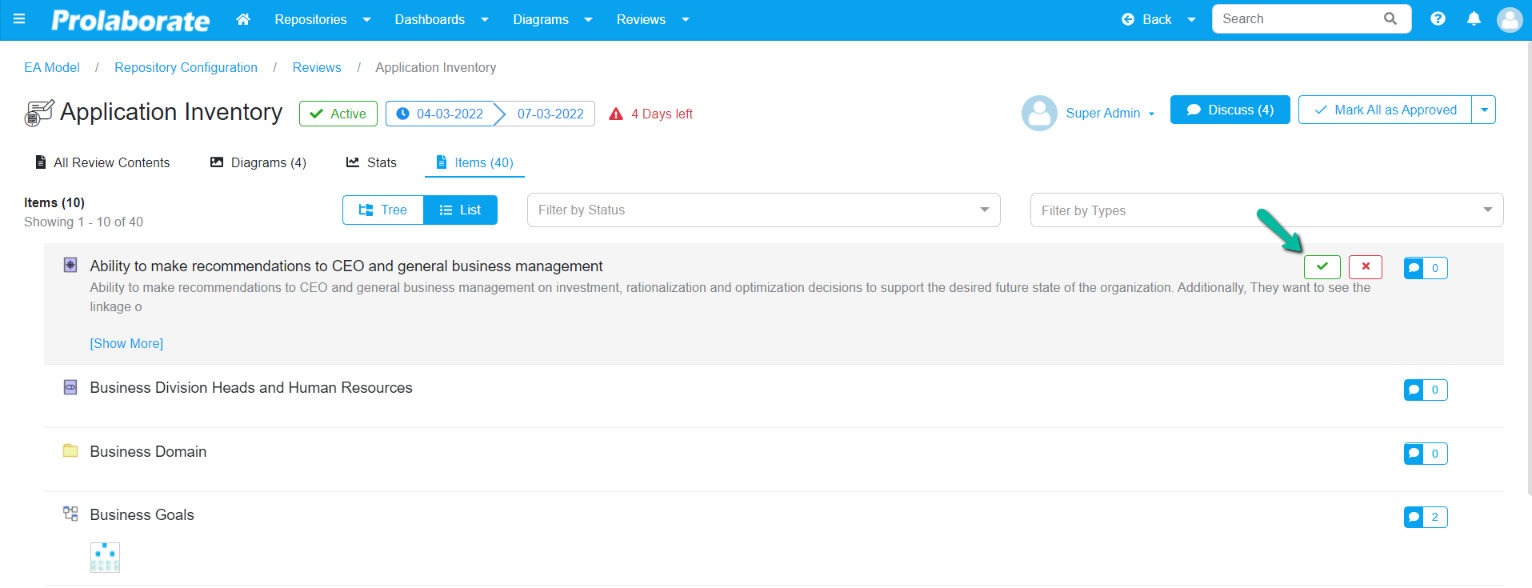
Discussion
Create discussions about the review, items, or diagrams directly from the review detail page.
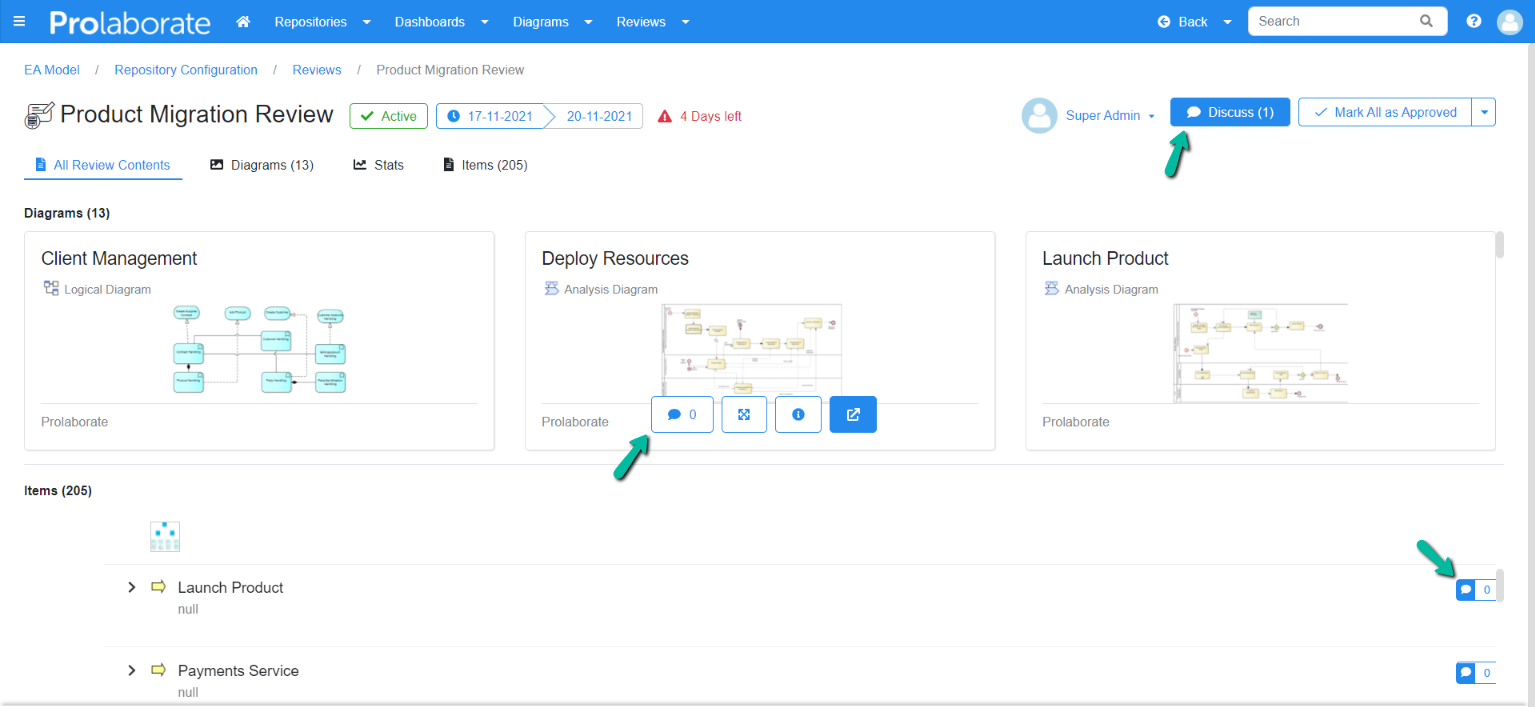
Edit Review
Edit the review directly from the review detail page. To edit the review, go to the top right corner of the review page and click the action button (next to the Discuss button), then select Edit Review.
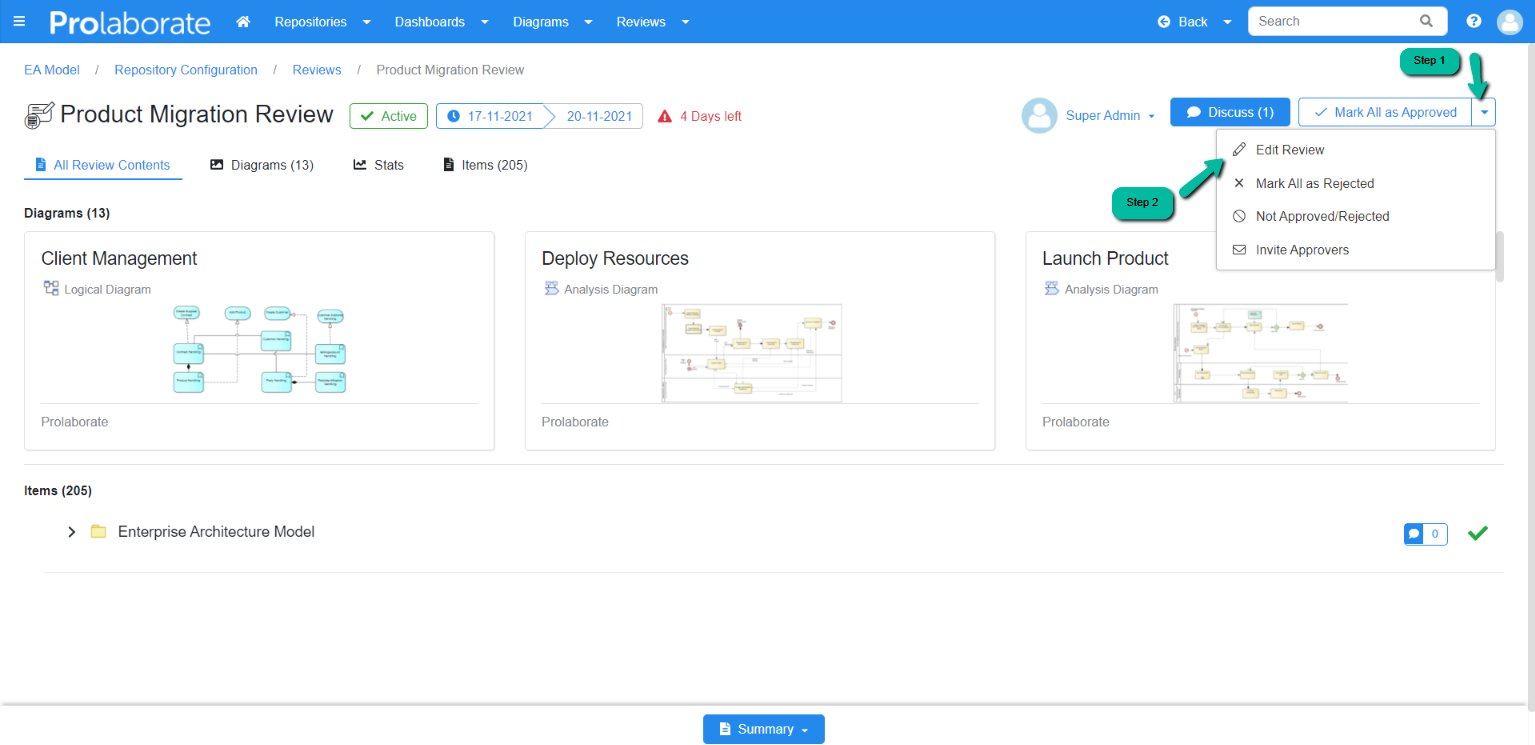
Invite Approver/Reviewer
Based on your role in the review, invite an approver or reviewer. To invite an approver or reviewer, go to the top right corner of the review page and click the action button (next to the Discuss button), then select Invite Approvers.
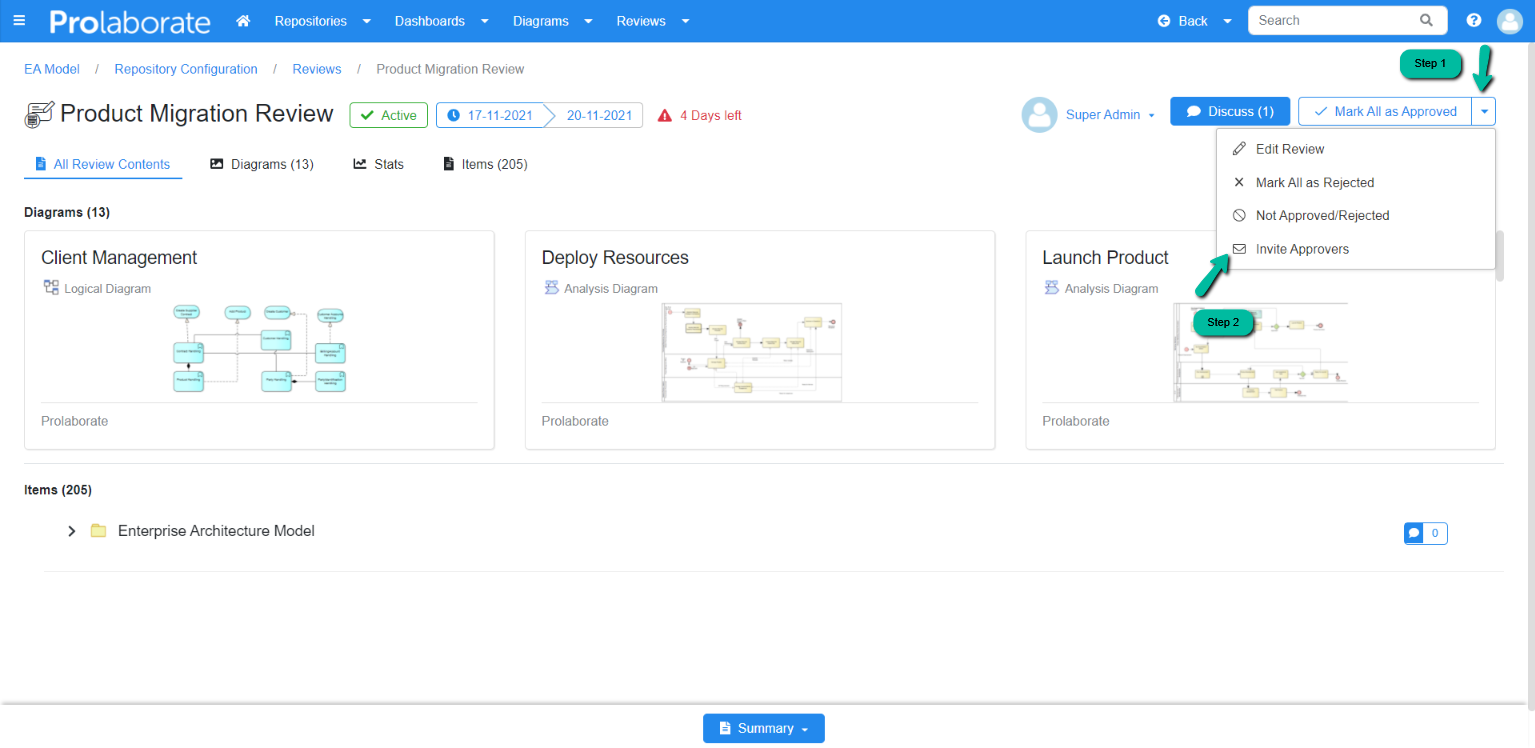
Summary
As the name implies, this feature gives a quick view of the review summary.
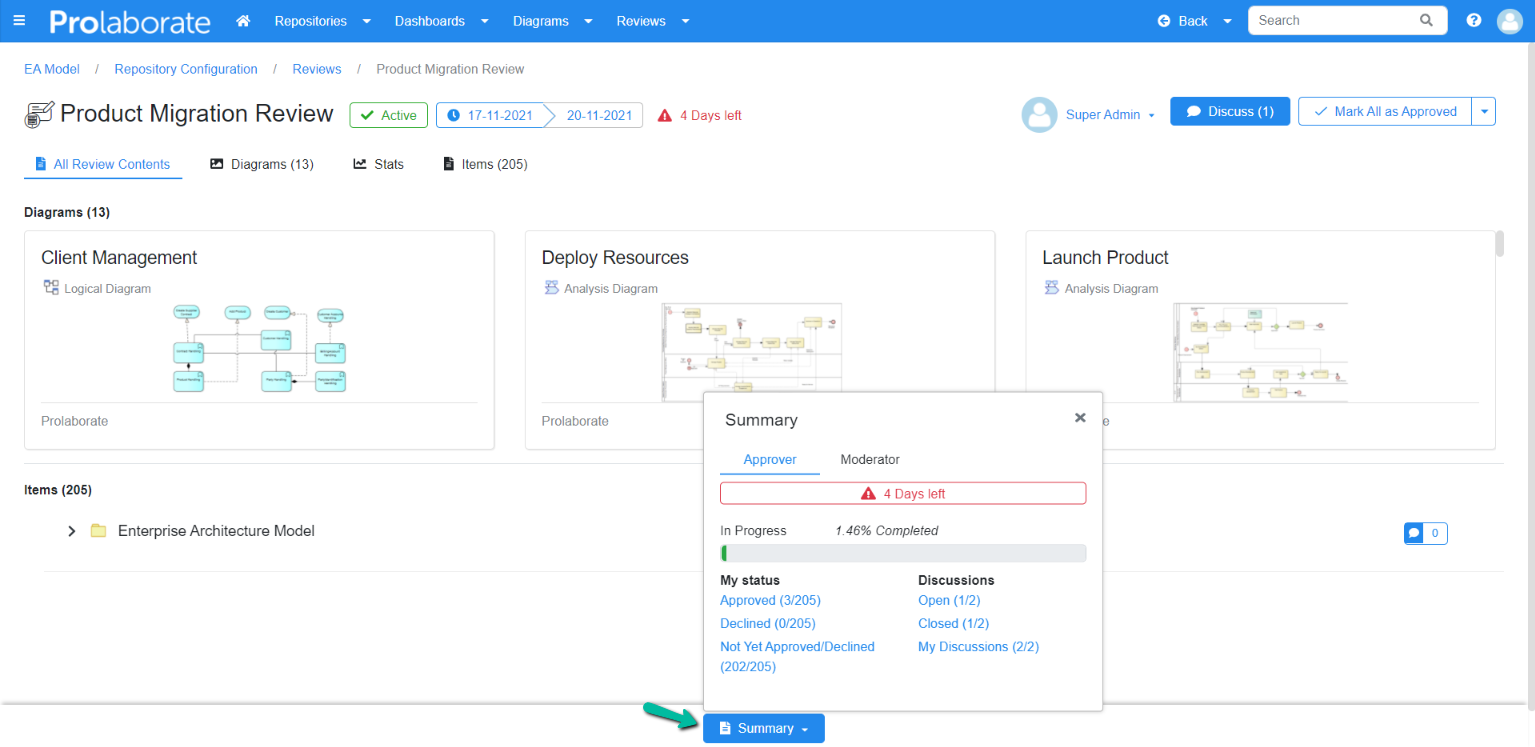
Get Notified about Reviews
Enabling email notifications is required in order to be notified about the review. Review contributors will be notified when they are invited to review, when their role changes, or when review items are deleted or added.
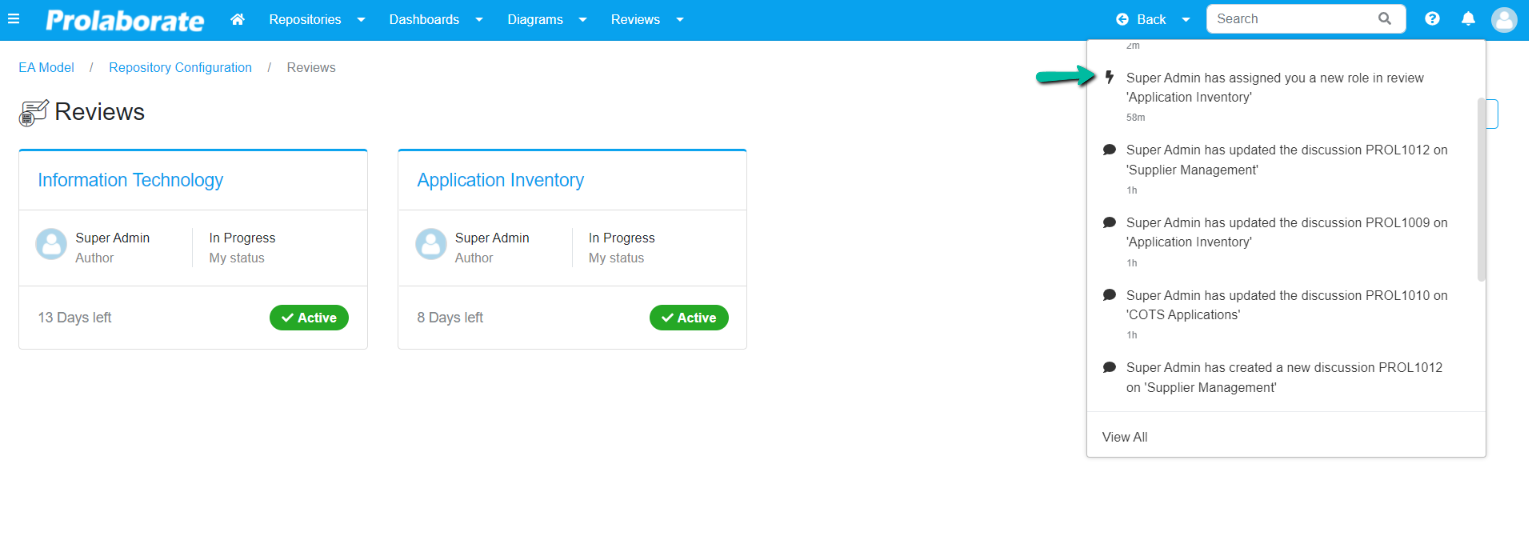
Invite Peers to Review Artifacts
To invite a user to a review as an approver or reviewer, select Invite Approver from the Mark All as Approved dropdown.
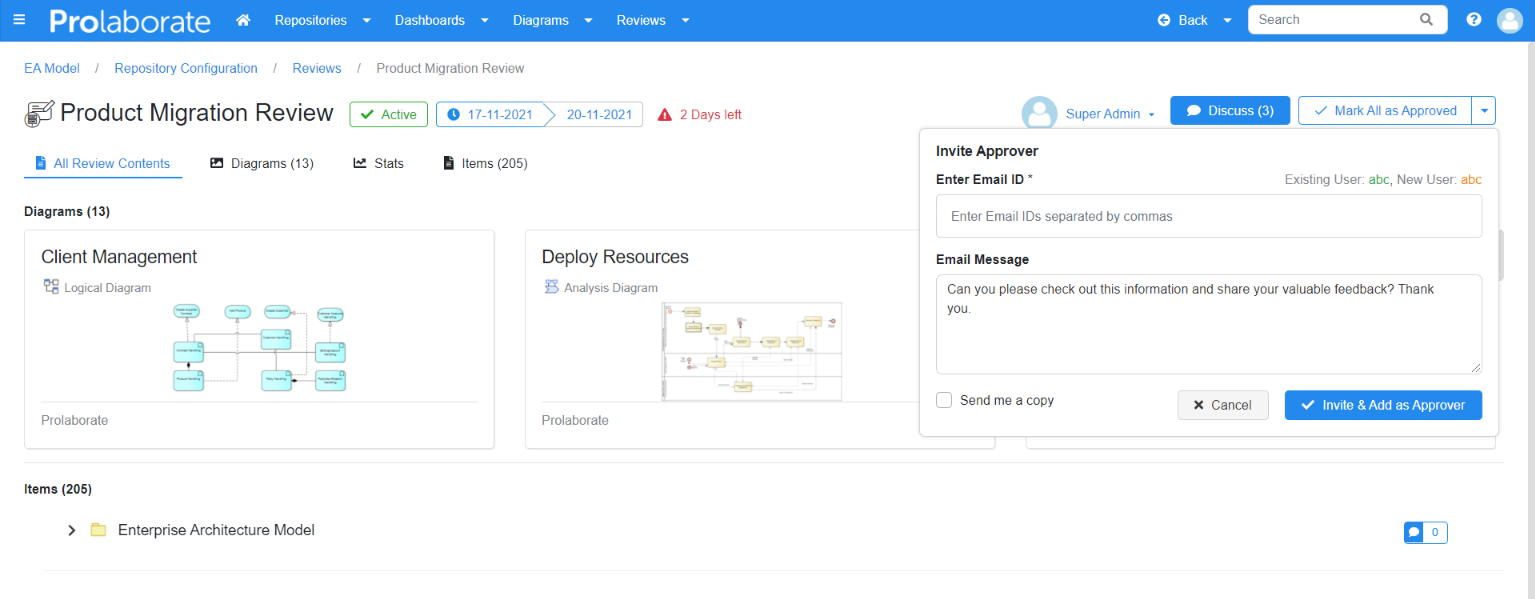
Under the section Enter Email ID, enter the email address of the collaborator you want to invite for the review.
As you begin entering the email address, a list of previously registered collaborator email address will appear. Select the email address of the person you want to invite.
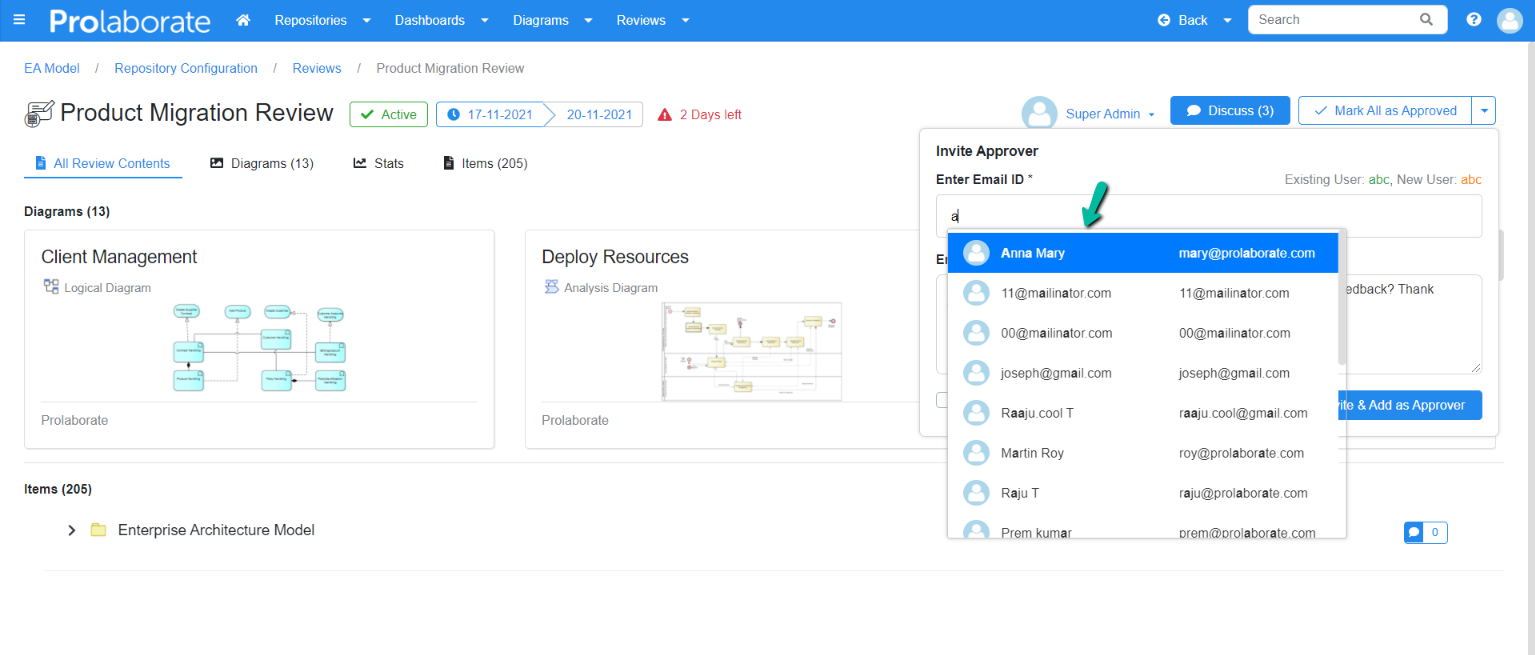
When the collaborator email address is manually typed in Prolaborate, whether it is an existing email address or one that does not exist, press Enter on the keyboard after entering the email address.
The system will not recognise the email address if you press the Invite button without pressing the Enter key on the keyboard.
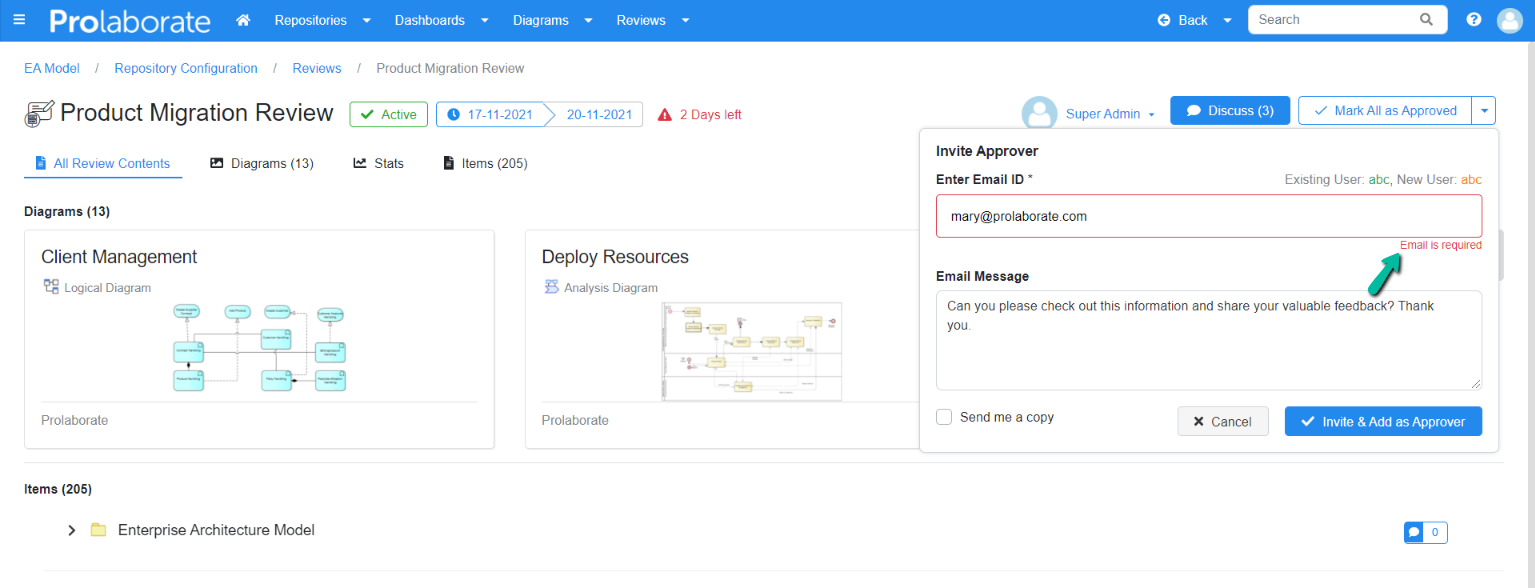
Add as many email addresses as you want to invite multiple collaborators at once.
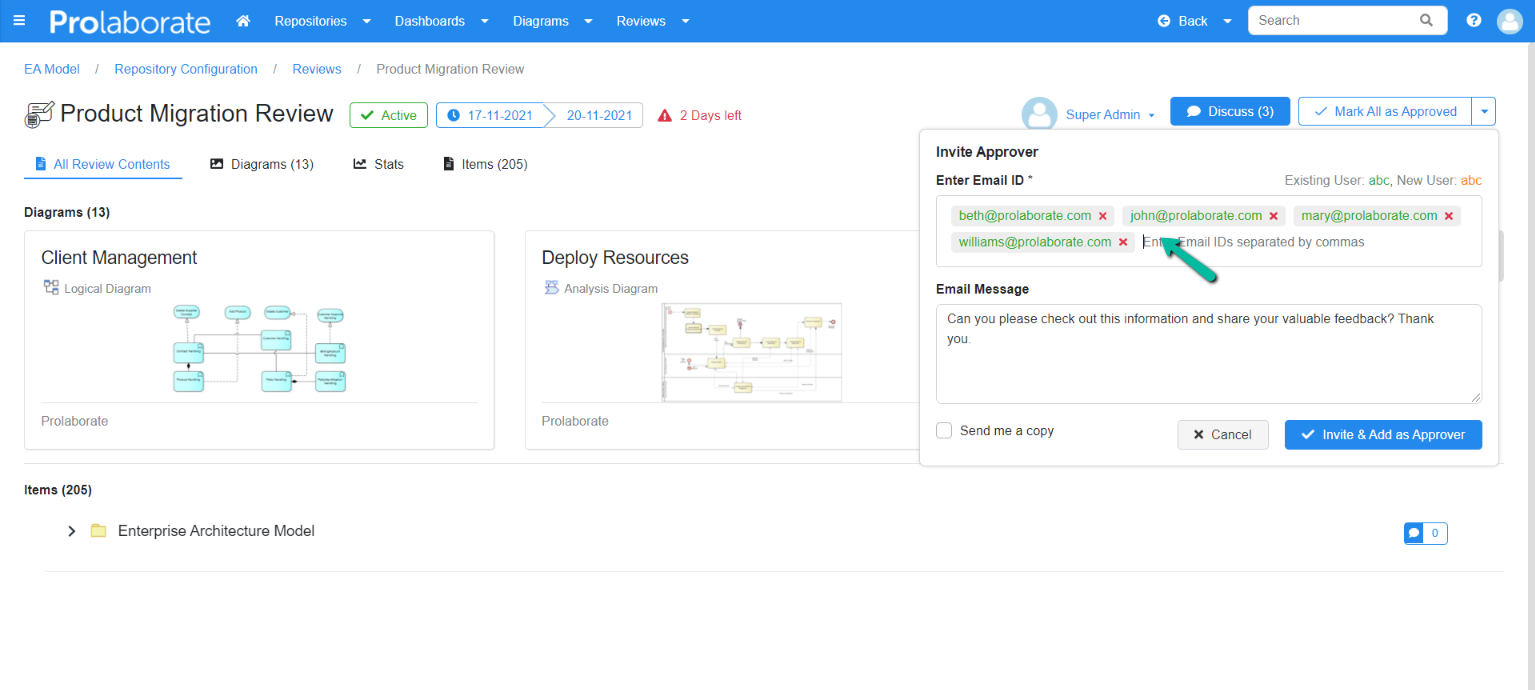
Enter a brief note in the Email Message field after entering the email address.
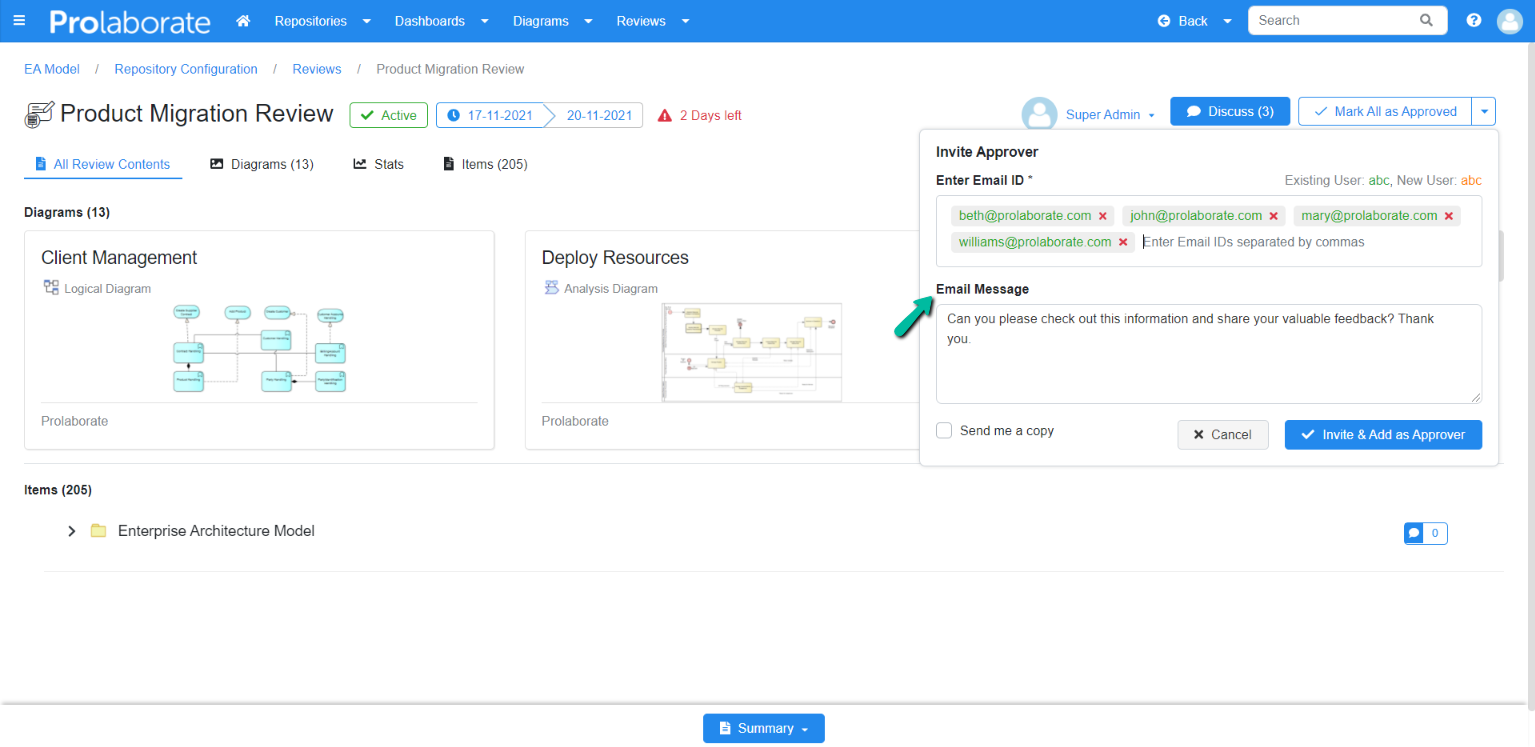
To receive a copy of the invitation, click on Send me a copy checkbox.
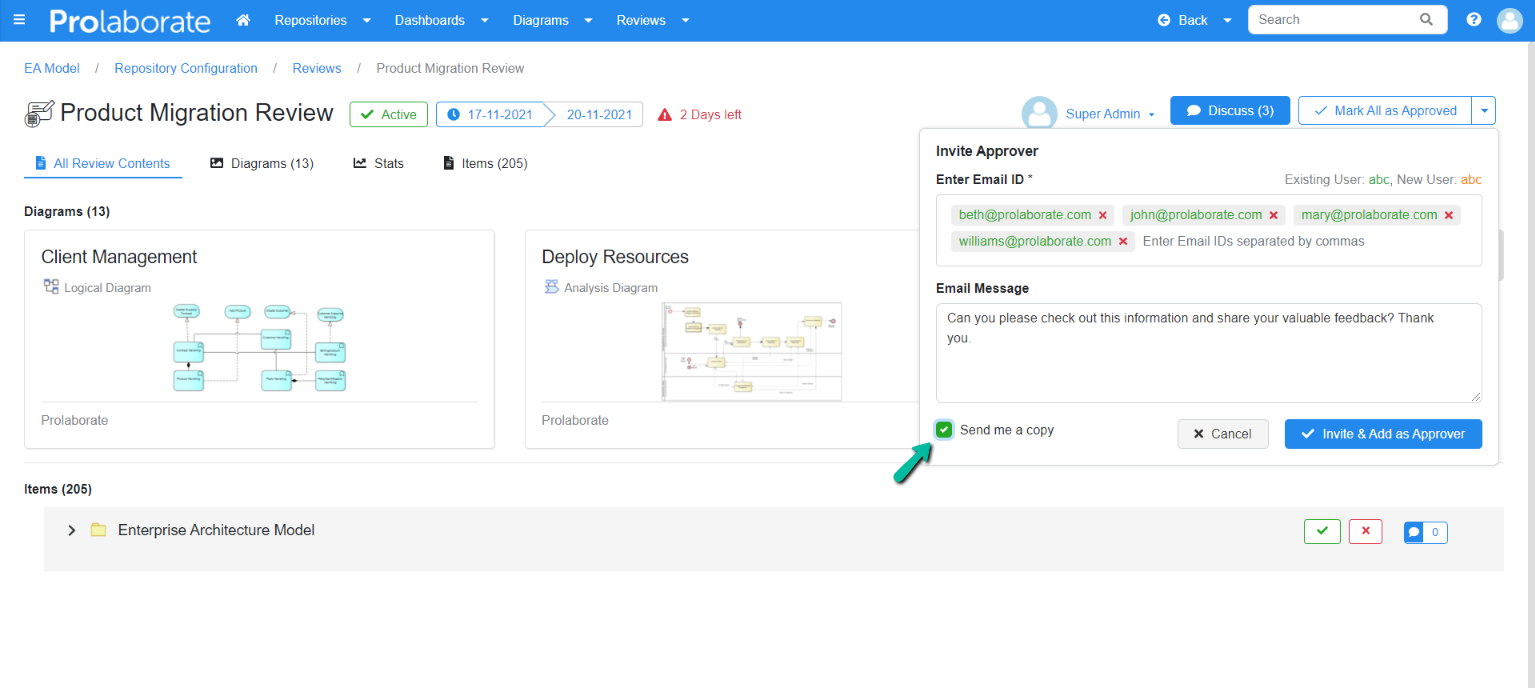
On entering the details click on Invite.
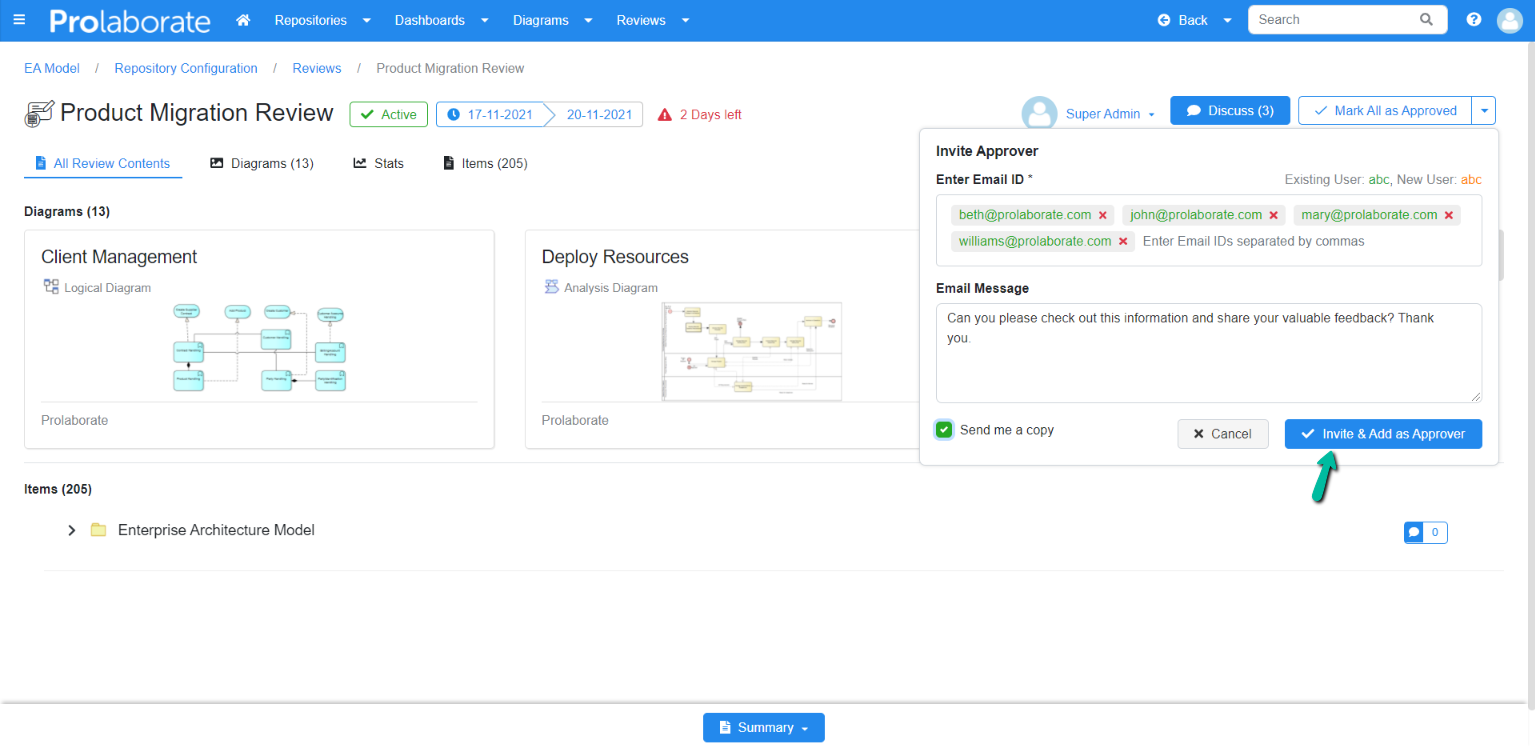
Once the collaborators are invited, they will receive an email notification.
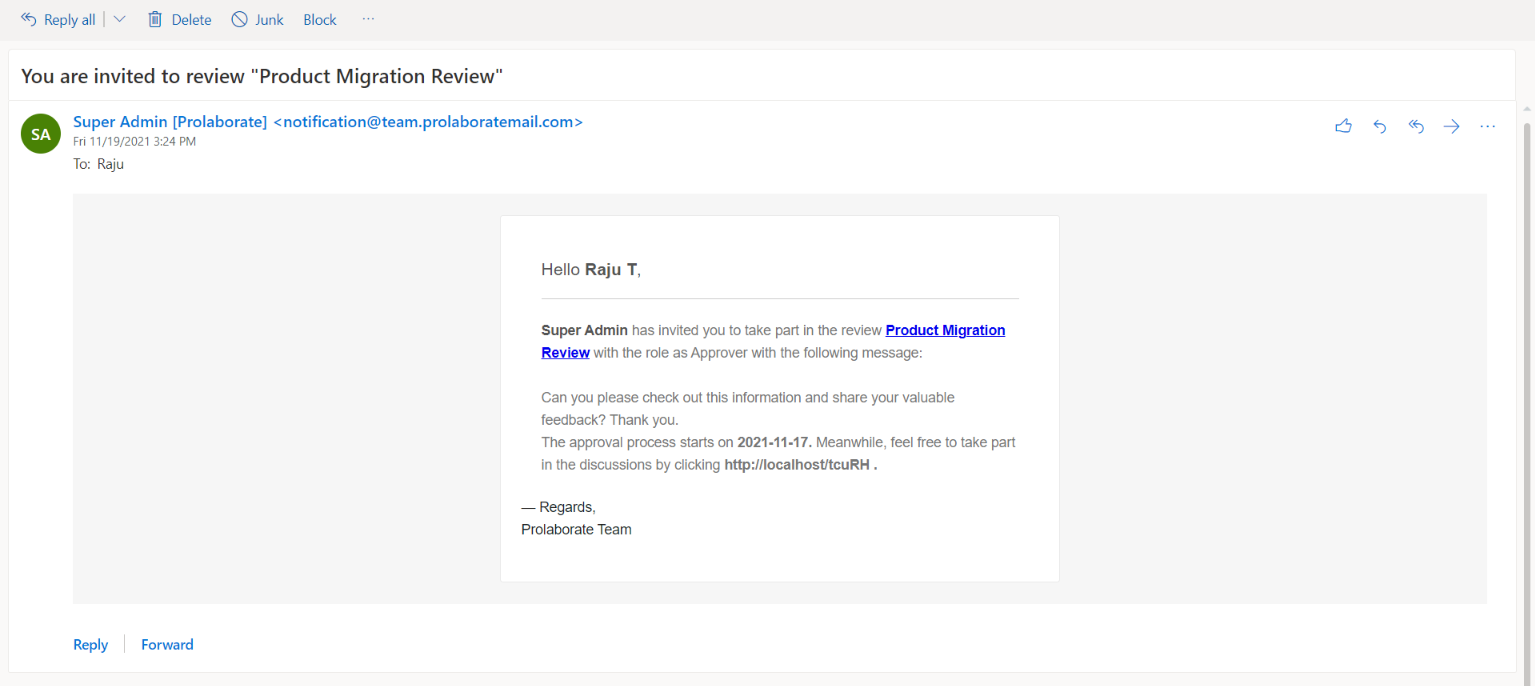
Participate in Reviews as Contributors
When the user receives the email notification, they can begin collaborating by clicking the link provided in the email notification.
If the collaborator is not already a Prolaborate user, they must register using the link provided in the email notification.
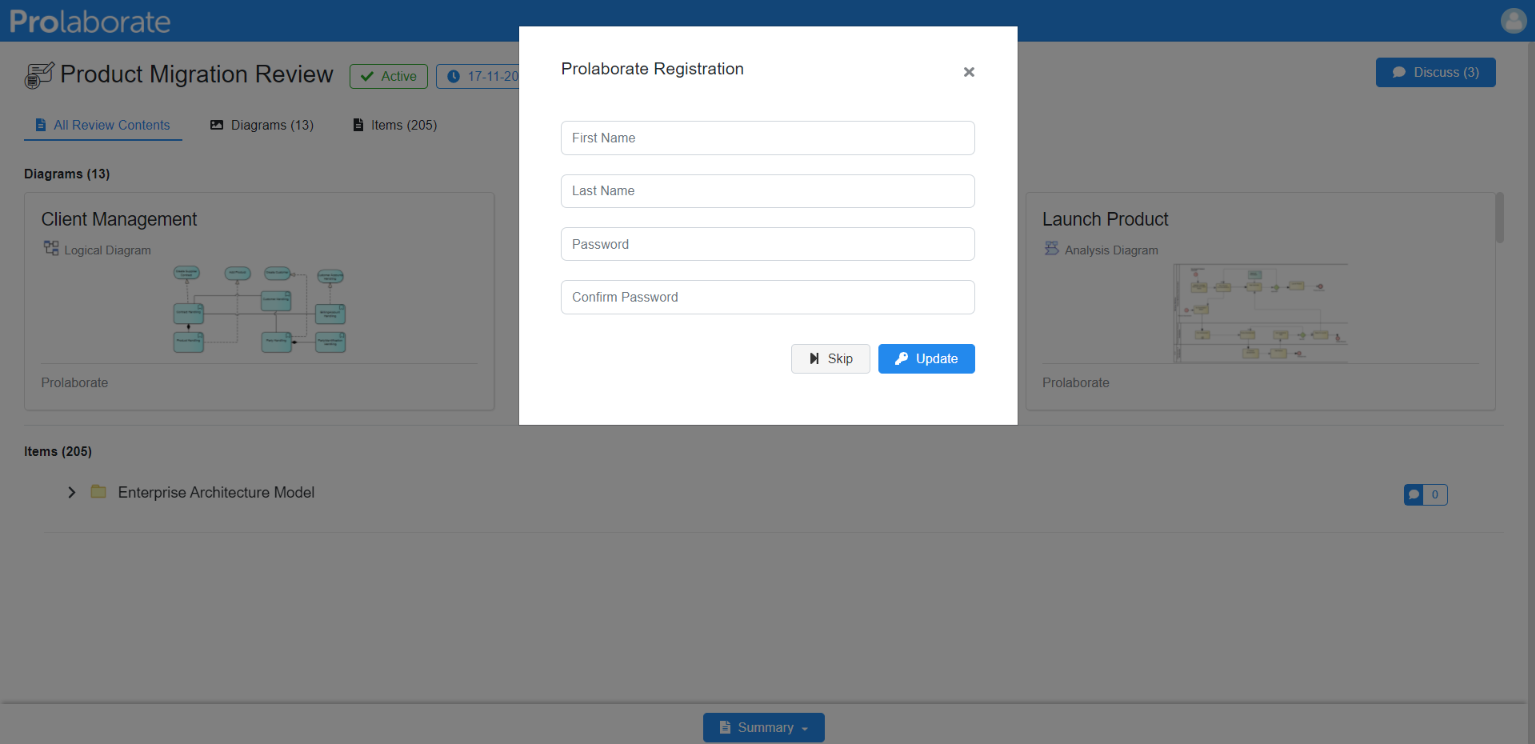
On enrolling themselves in the registration form collaborator will be able to log in and collaborate in the review.




