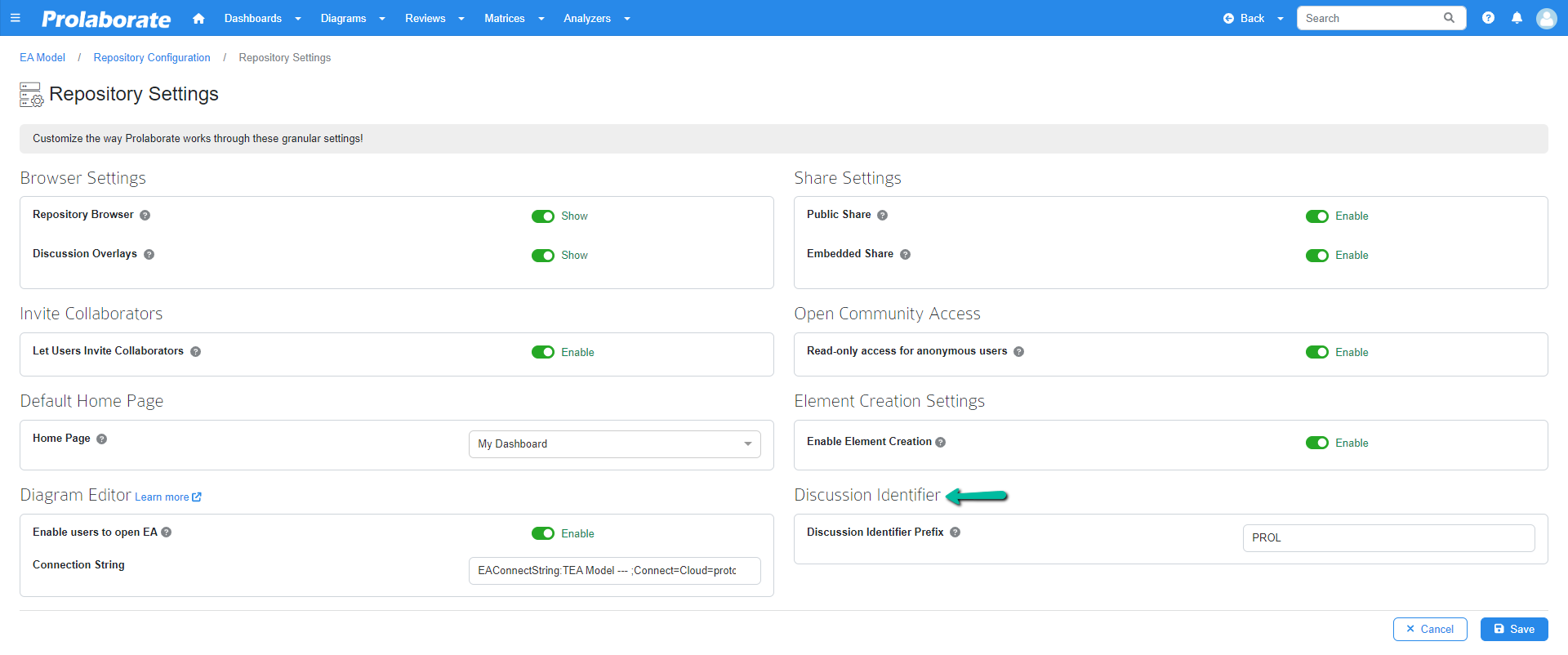Repository Settings
Repository settings enables you to customize the way Prolaborate works through these granular settings for better user experience. Settings related to repository browser, share, element creation, etc are managed here and these settings are applied to that particular repository in Prolaborate.
Prerequisite
User should have Admin access to manage repository settings.
Browser Settings
This sections enables you to manage the default behavior of the repository browser.
Repository Browser
Toggle this option to show/hide the repository browser.
If you enable the repository browser settings as Show, the repository browser will be visible by default.
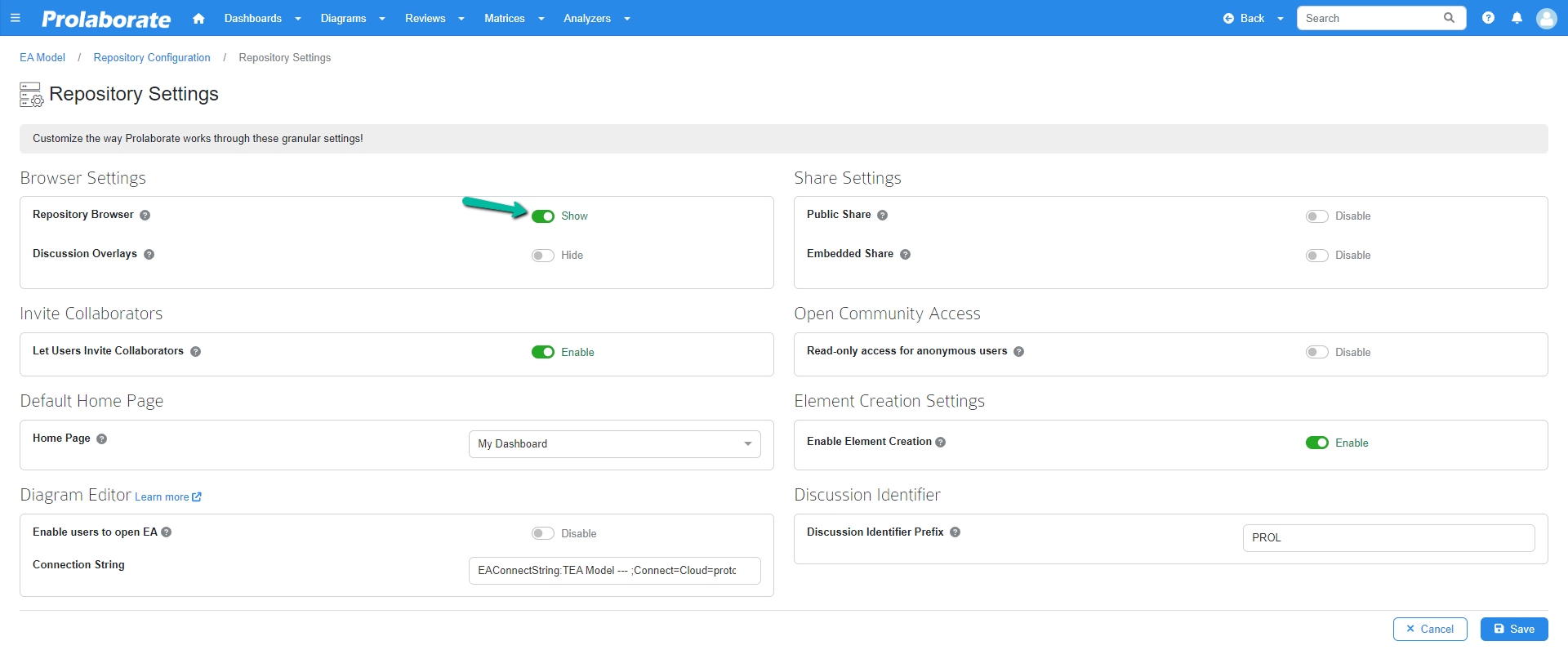
By making the repository browser visible, you can get a quick view of the discussion count on the artifact with an easy access.
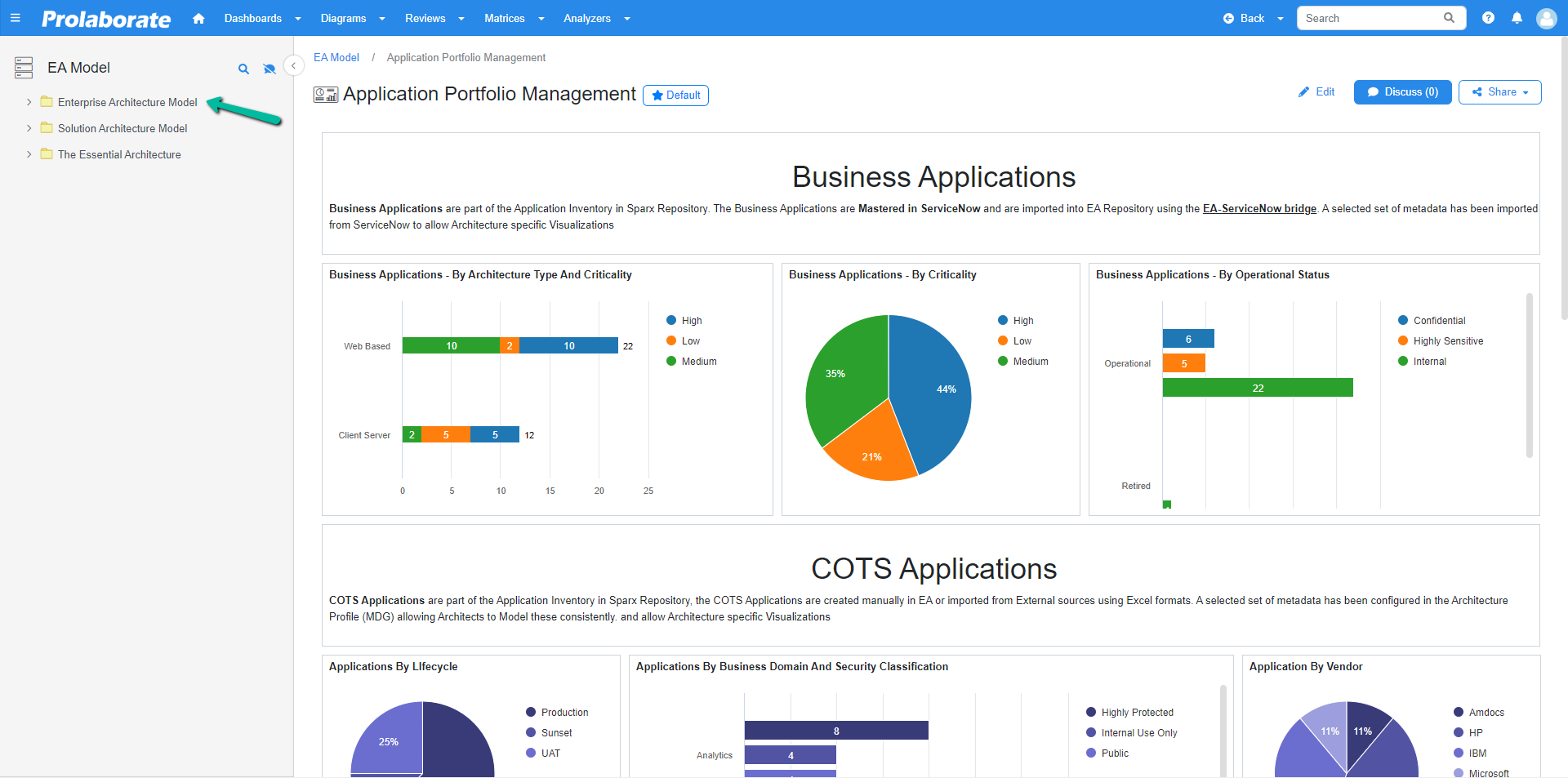
If the toggle is set as Hide, the repository browser will not be visible. However, you can view the repository browser using browser toggle on the repository browser.
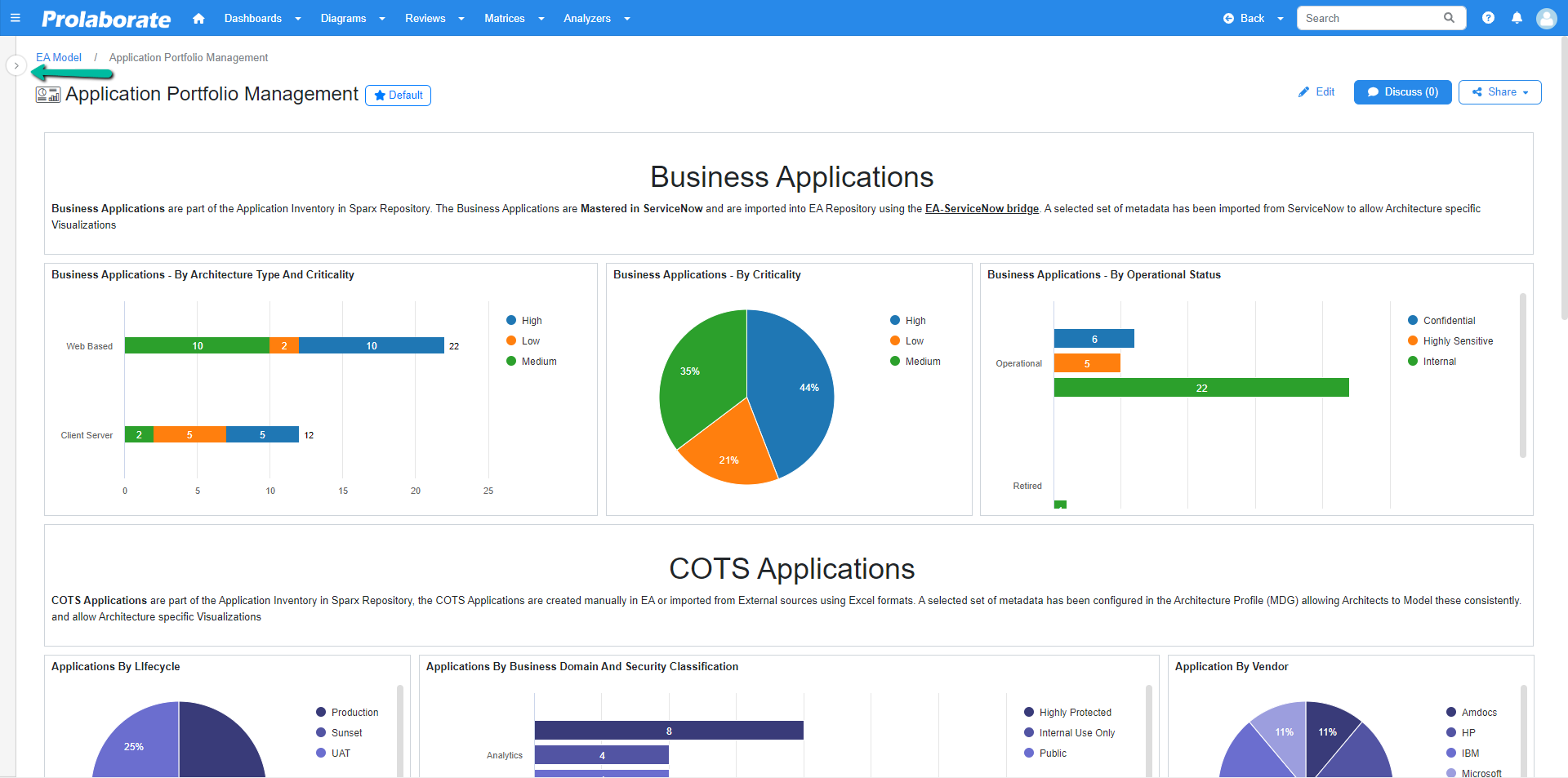
Search Icon
Search icon in the repository browser enables you to search package, element, diagram, etc available in the repository by using its name, alias, object type, type and stereotype.
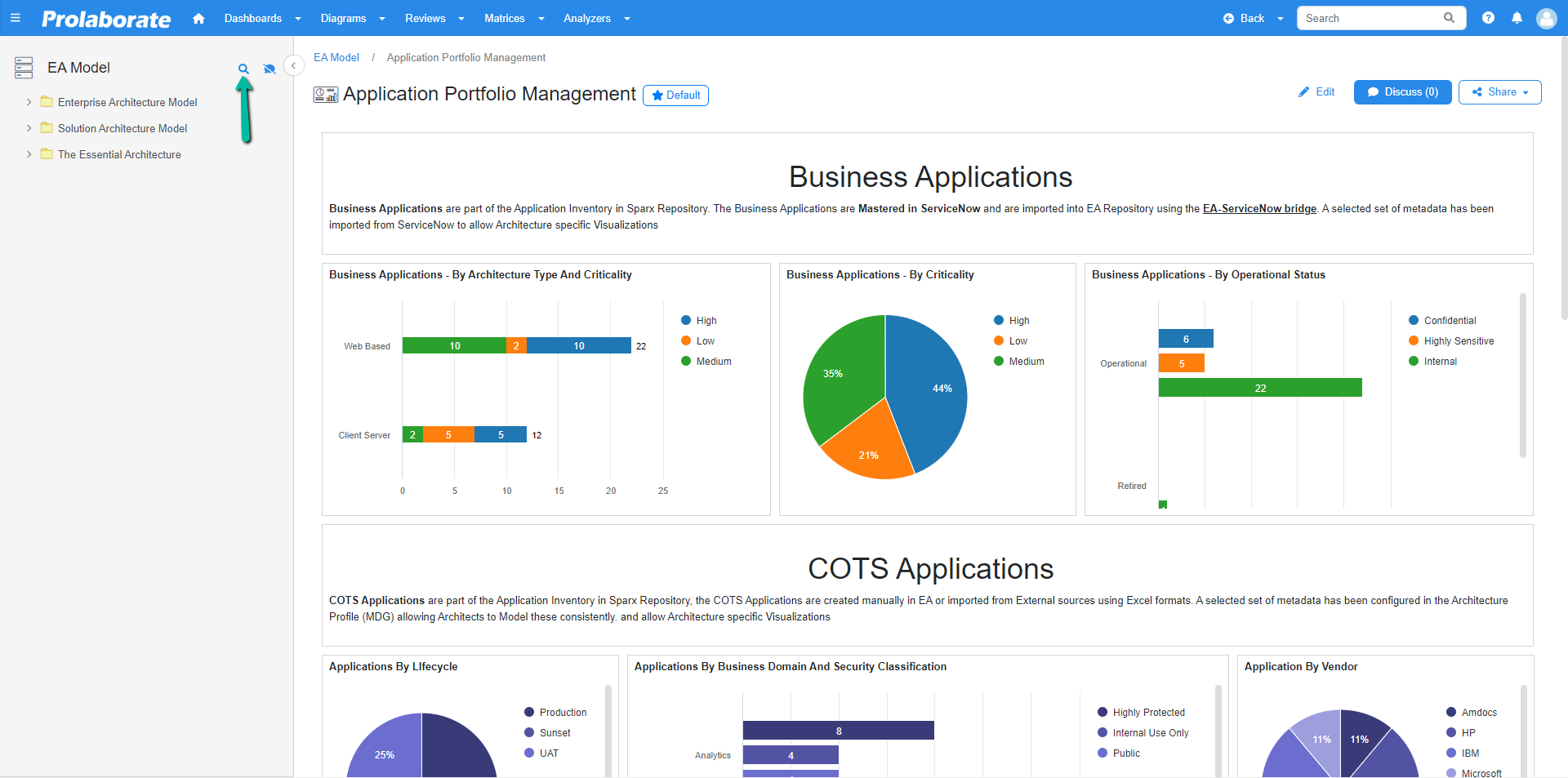
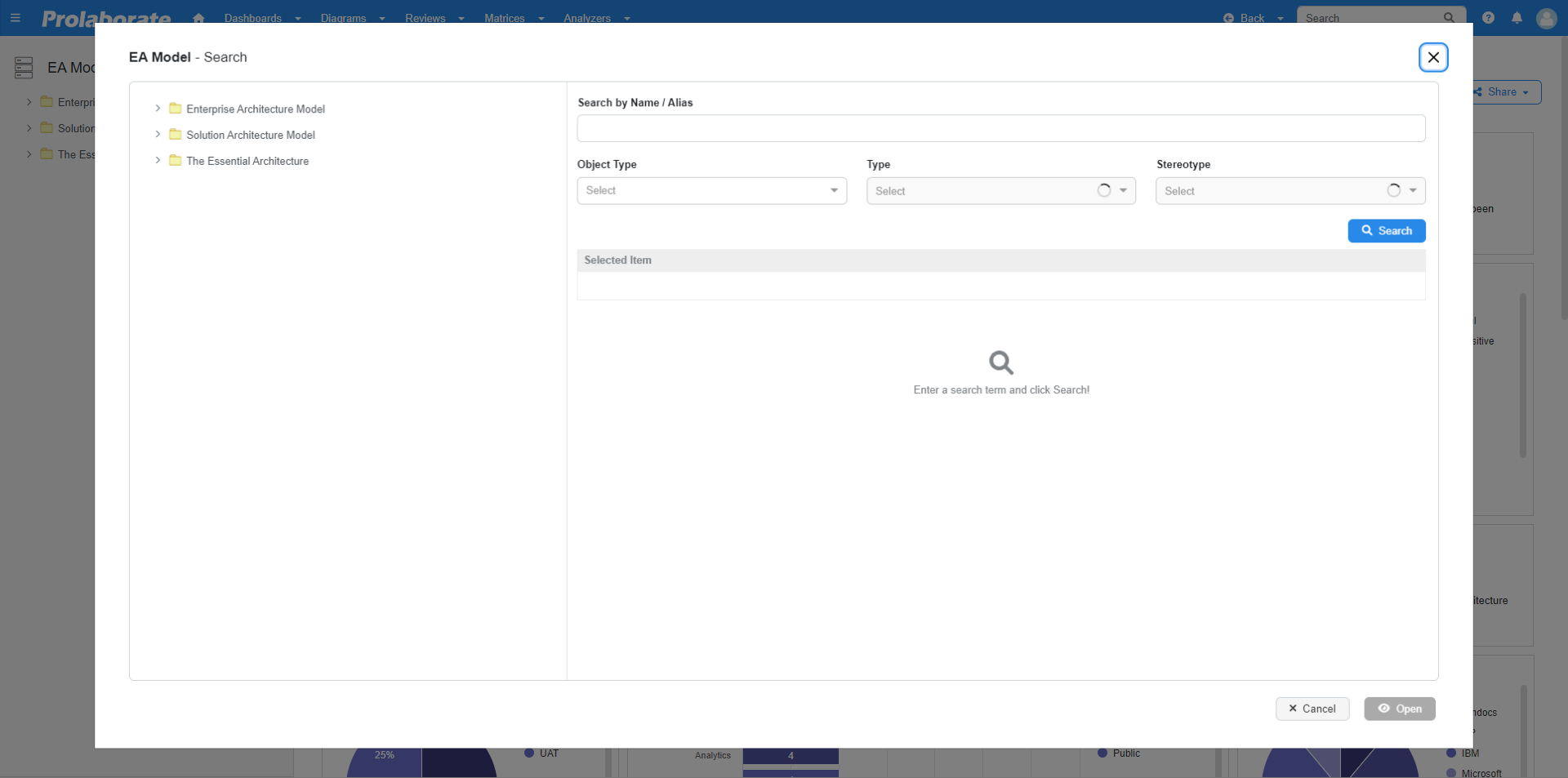
Discussion Icon
Discussion icon in the repository browser enables you to view or hide the discussion count temporarily across the package, element, etc in the repository browser. Irrespective of the discussion overlay setting, you can still view or hide the discussion count temporarily using this icon.
If you want the discussion count to show or hide by default across packages, elements, etc then it can enabled or disabled through the settings in Discussion Overlays.
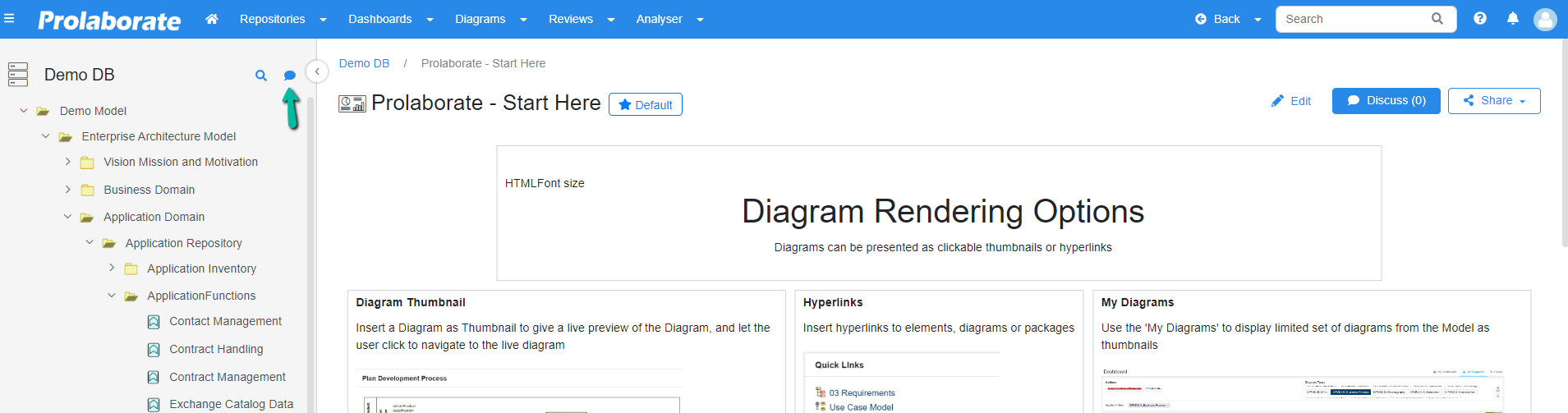
Browser Toggle
Browser toggle will allow you to view or hide the repository browser.
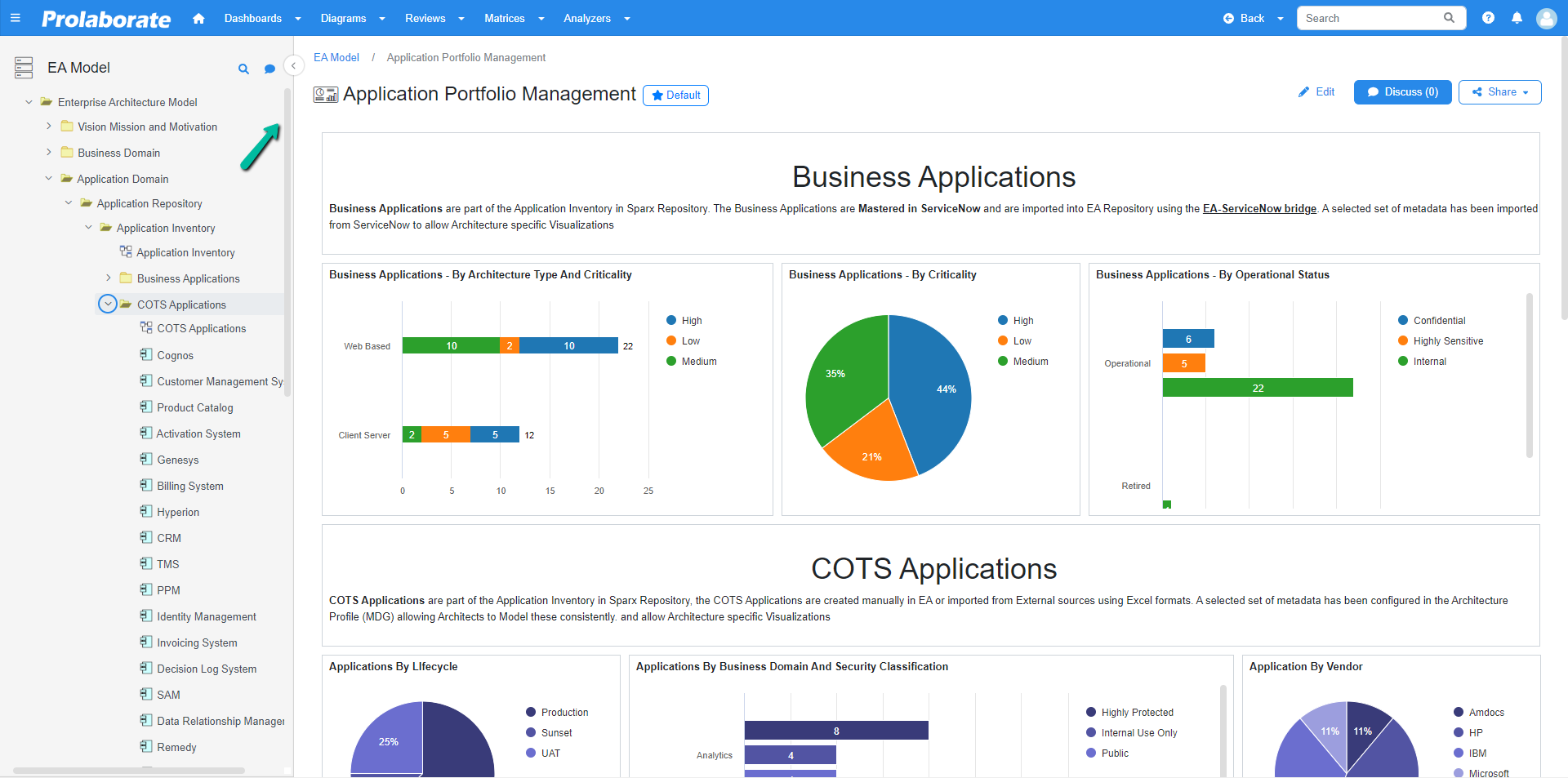
Discussion Overlays
Discussion overlays settings enable you to view or hide discussion count by default across packages, elements, diagrams, etc. When the Discussion Overlays is enabled as Show, the discussion count will be shown by default across packages, elements, diagrams, etc.,
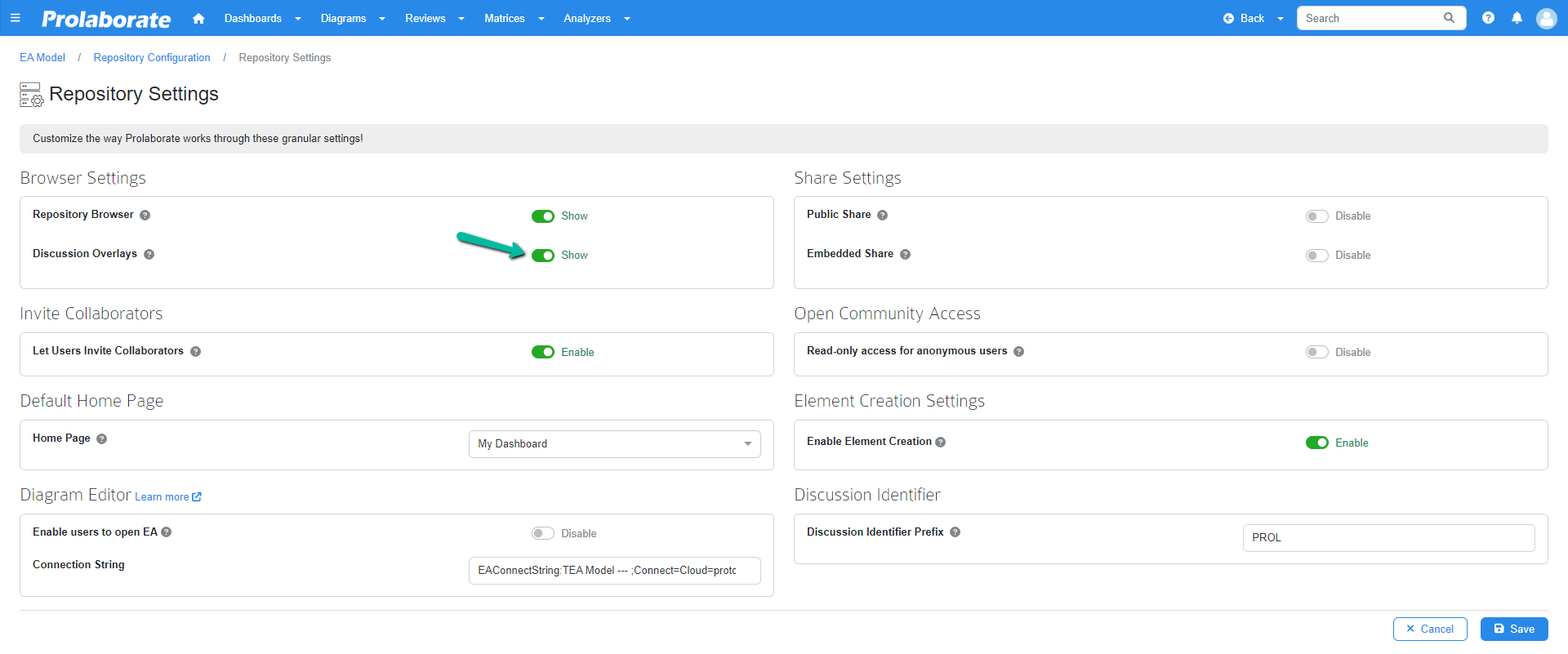
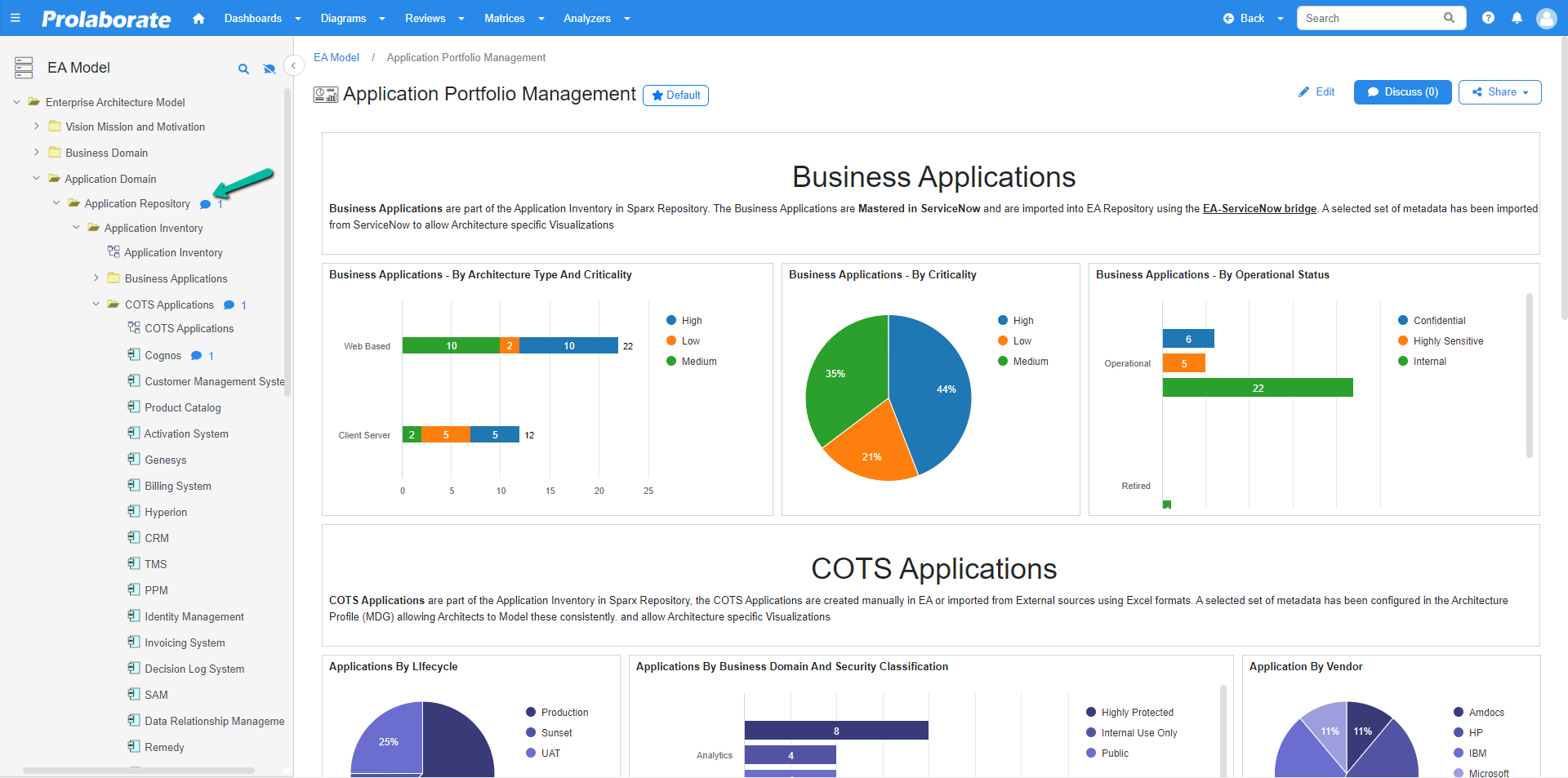
If the option is set as Hide, the discussion count will be hidden by default. However, one can hide or show the discussion count temporarily using the discussion icon in the repository browser.
Enable/Disable Share Controllers in Prolaborate
Use the controls in Share settings to restrict the user’s ability to share EA model data.
Note:
- To know more about Repository share, please click here.
There are three modes available to share the artifacts
- Private Links
- Public Links
- Embedded Links
By default, Private link share is always available. Admin can enable or disable the public and embedded link share option in Repository Settings configuration.
Note:
- Option to enable or disable public and embedded link share option is introduced in v4.4
- After migrating to v4.4 from previous versions, embedded link share will be disabled. To continue using Embed share, toggle the option to enable
Enable/Disable Public Share
Toggle this option to enable to display the Public Share option for all items.
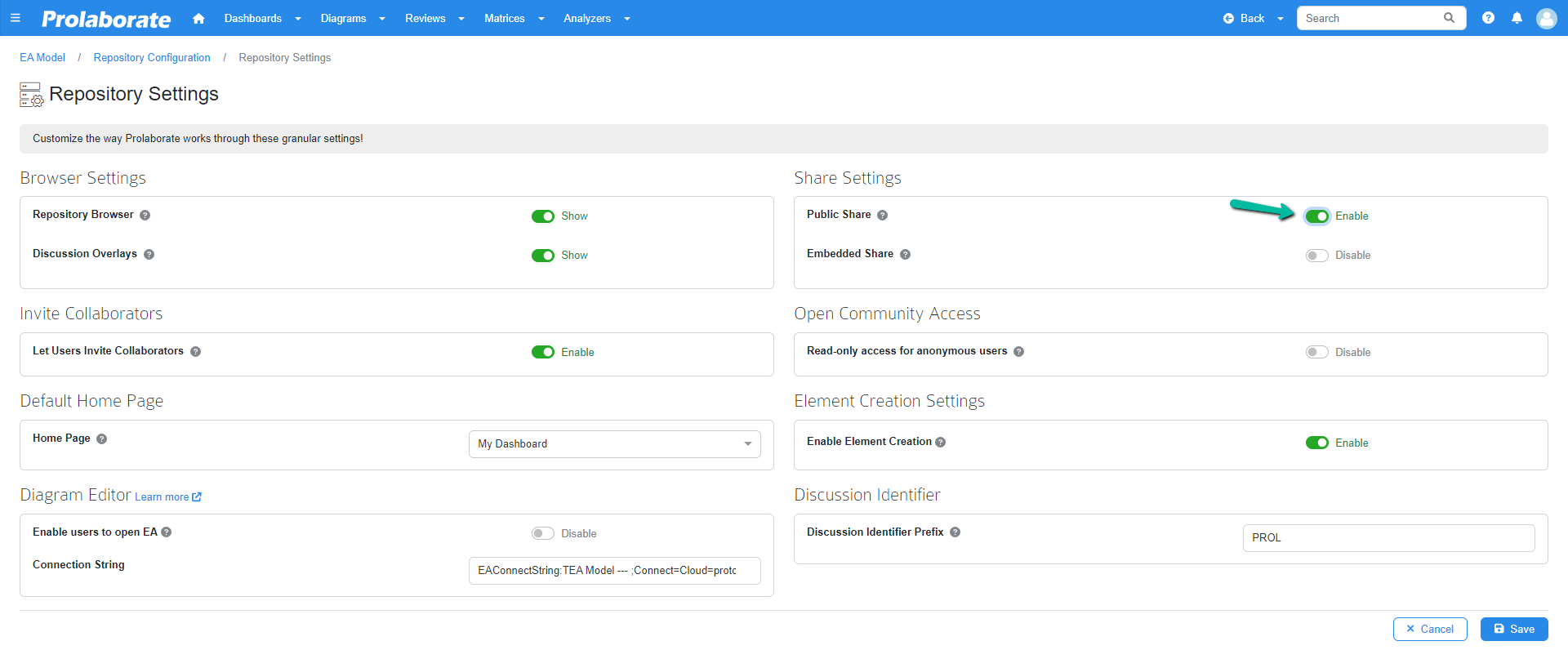
Once this option is enabled, users can share artifacts using a public link.
To share, select the required EA artifacts from the repository browser, and then click on Share. A short URL with the option to share either by public link from the dropdown menu is offered.
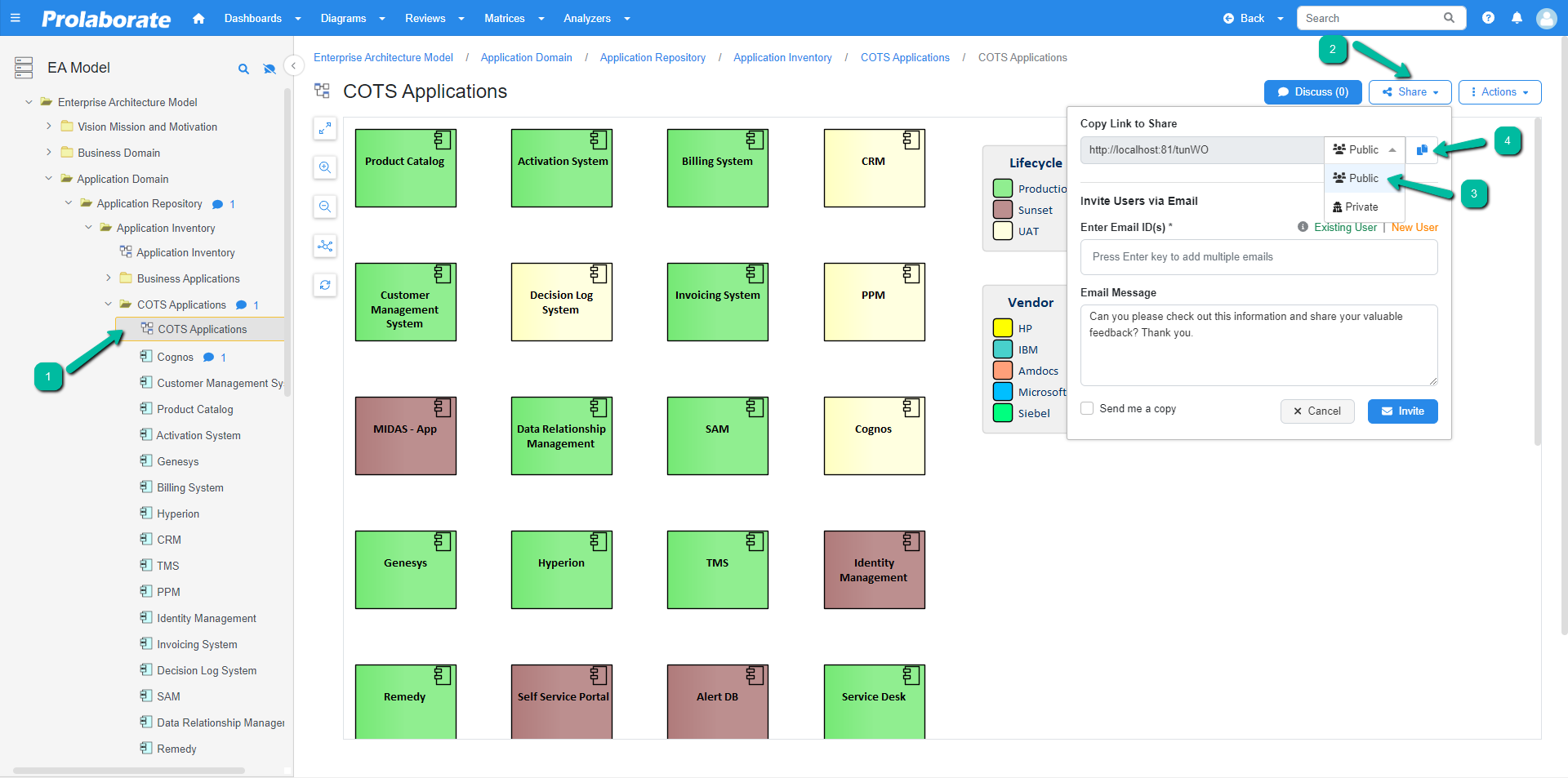
To know more about public Share, Please visit here.
Enable/Disable Embedded Share
Toggle this option to enable to display the Embed Share option for all items.
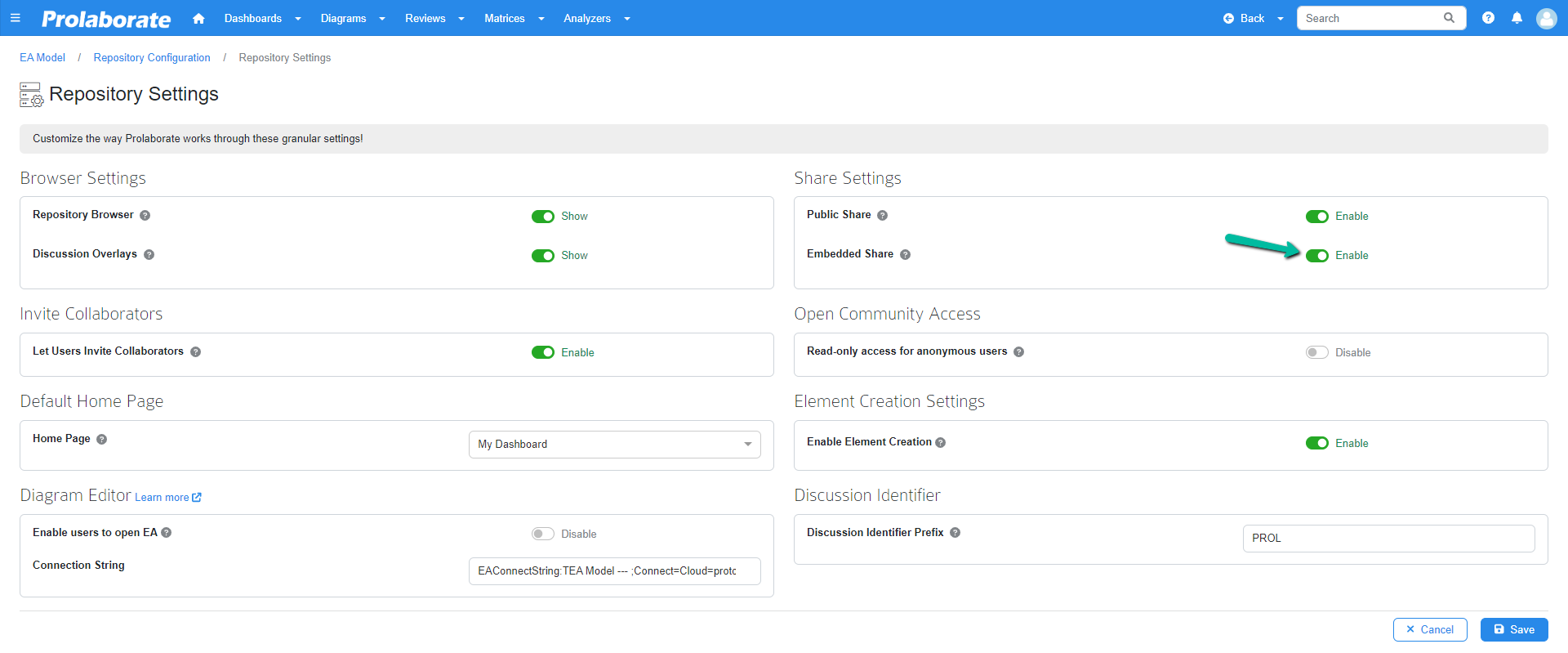
Once this option is enabled, users can share artifacts using an embedded link.
To share, select the required EA artifacts from the repository browser, and then click on Share. A short URL with the option to share either by embedded link from the dropdown menu is offered.
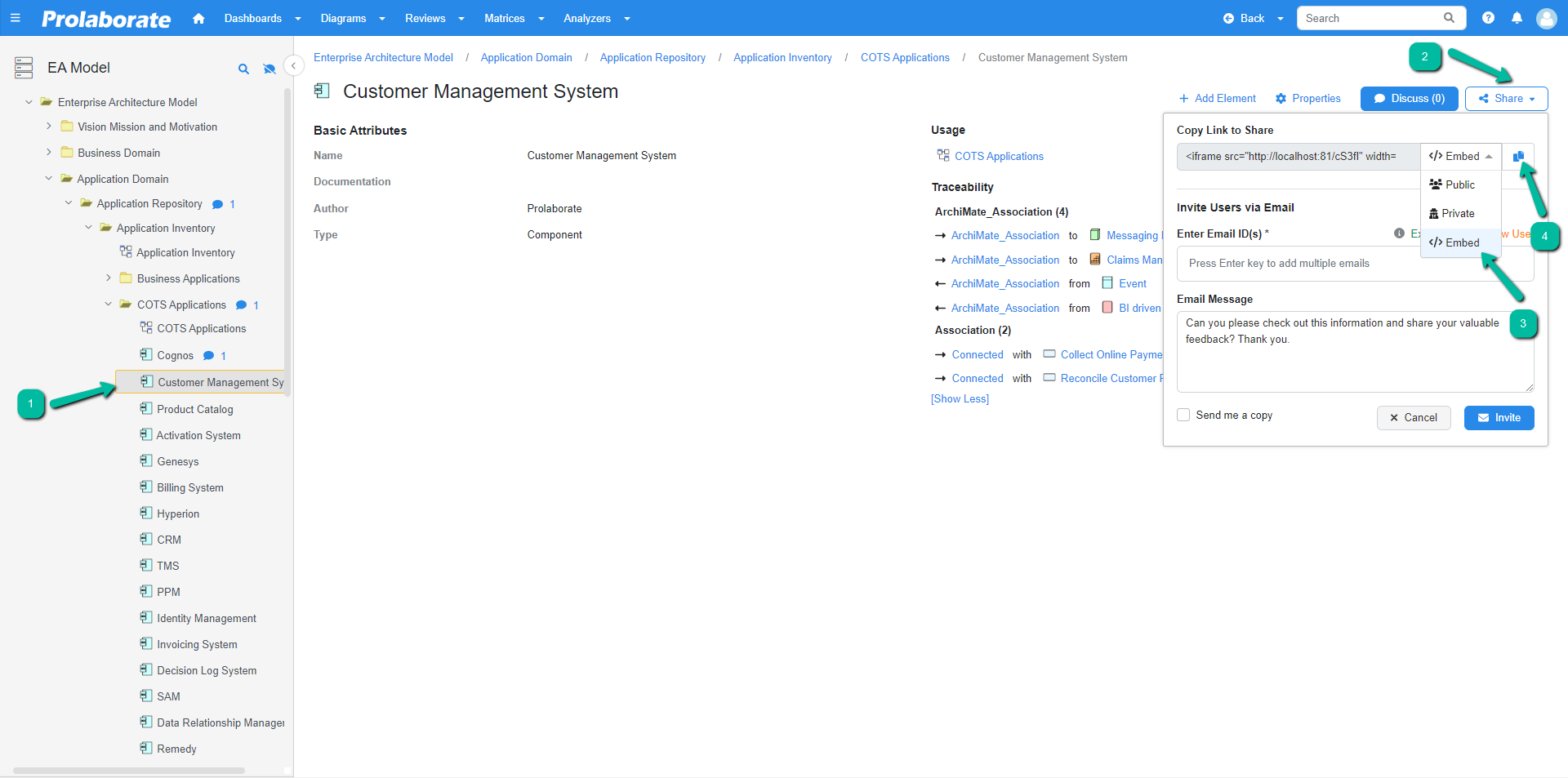
To know more about embedded share, Please visit here.
Invite Collaborators
By enabling this option, you can let your users invite their peers to collaborate with them in Prolaborate.
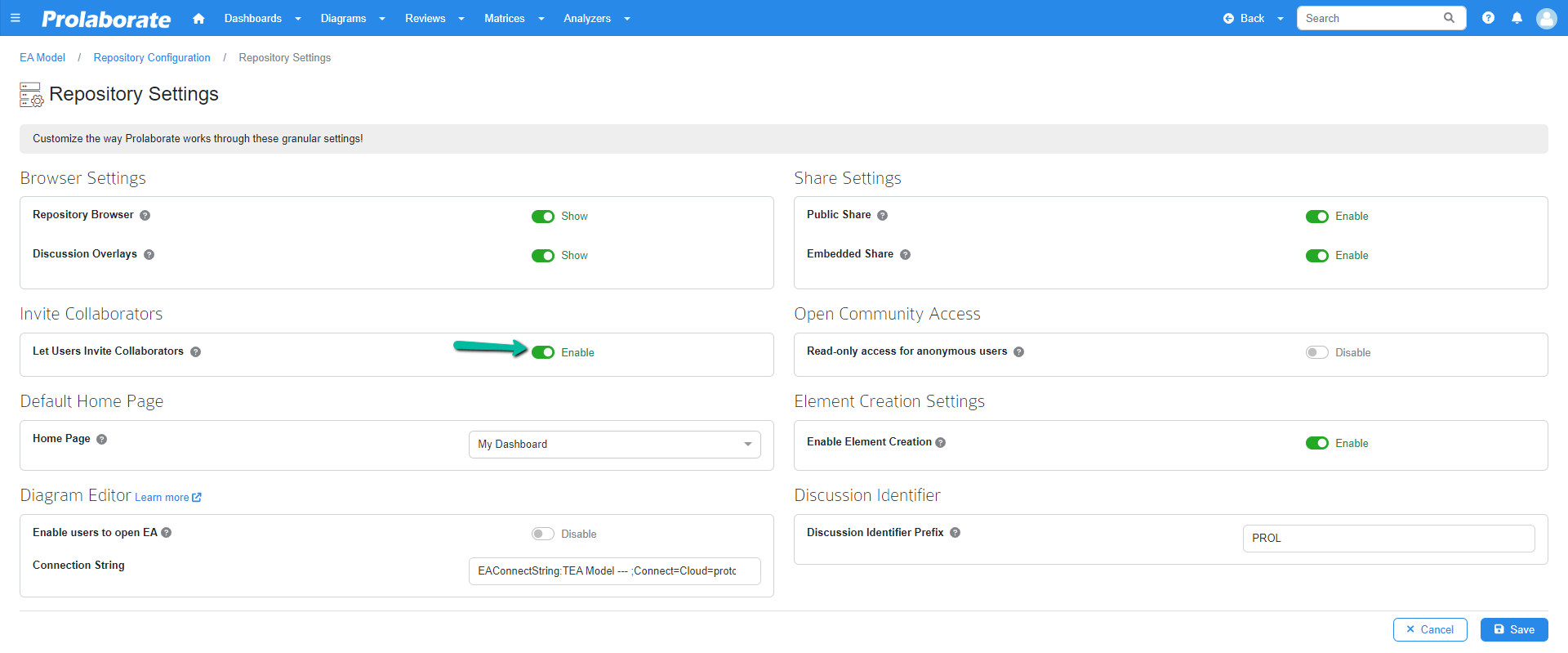
Note:
Mailer should be switched on to enable this feature. To know more, click here.
If enabled, users can see the Invite Users via Email section in the share option. Enter email and click Invite to call out your peers to Prolaborate.
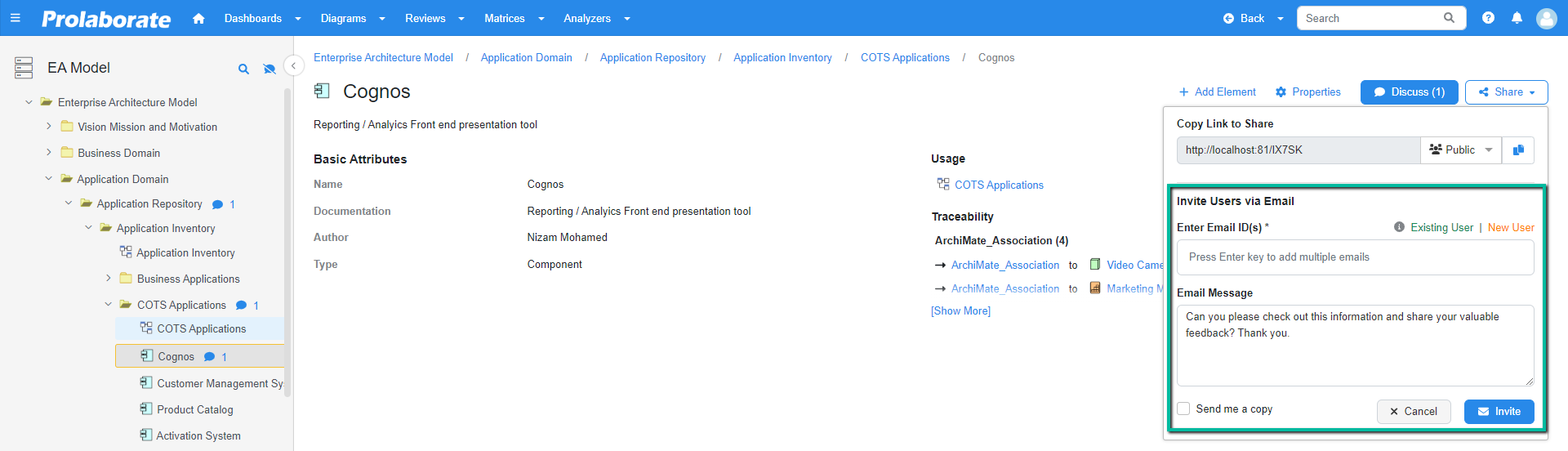
Open Community Access
Open Community Access allows you read-only access to the entire repository in Prolaborate. They can access repository information on live with just a user-friendly link which does not require any authentication when enabled.
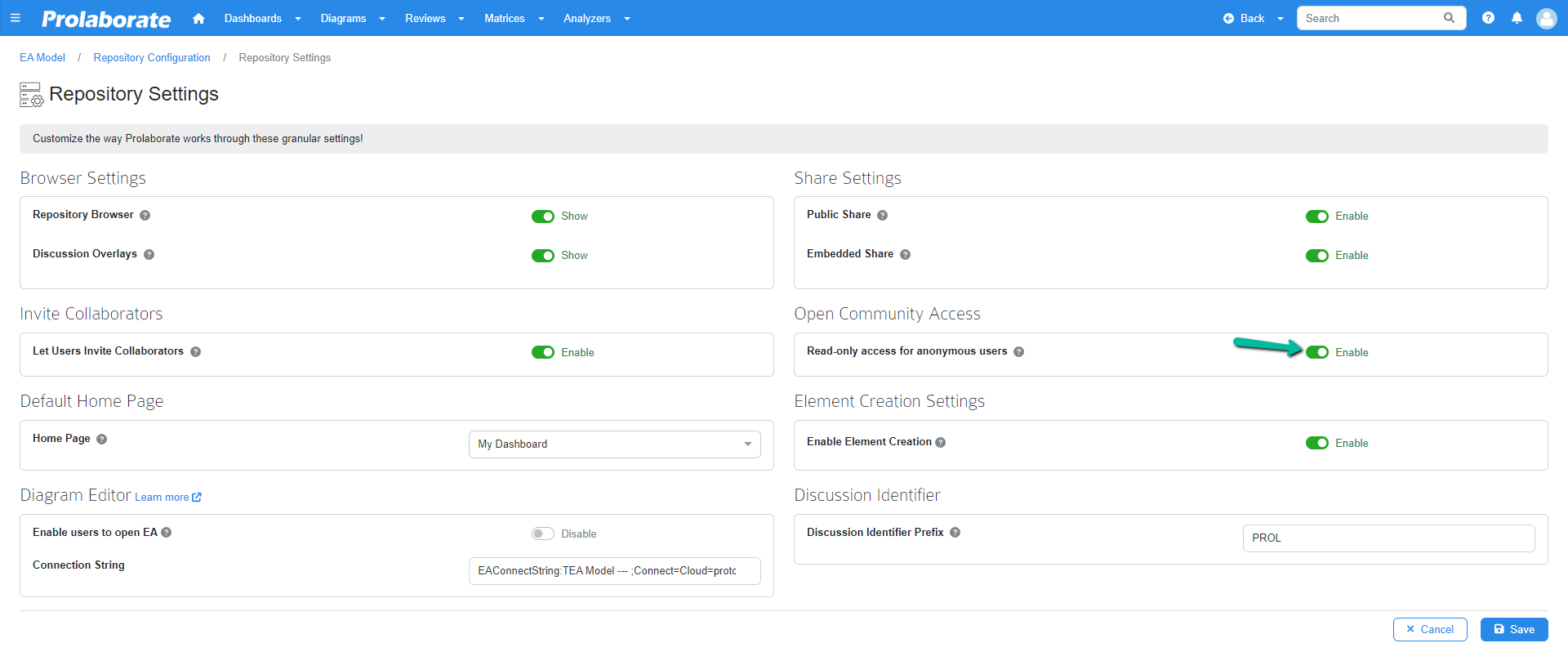
Once enabled, Share option will be enabled for the respective repository in the repository management page.

To know more about Open Community Access, click here.
Default Home Page
This option to let your user see by default either the dashboard or diagram on the landing page.
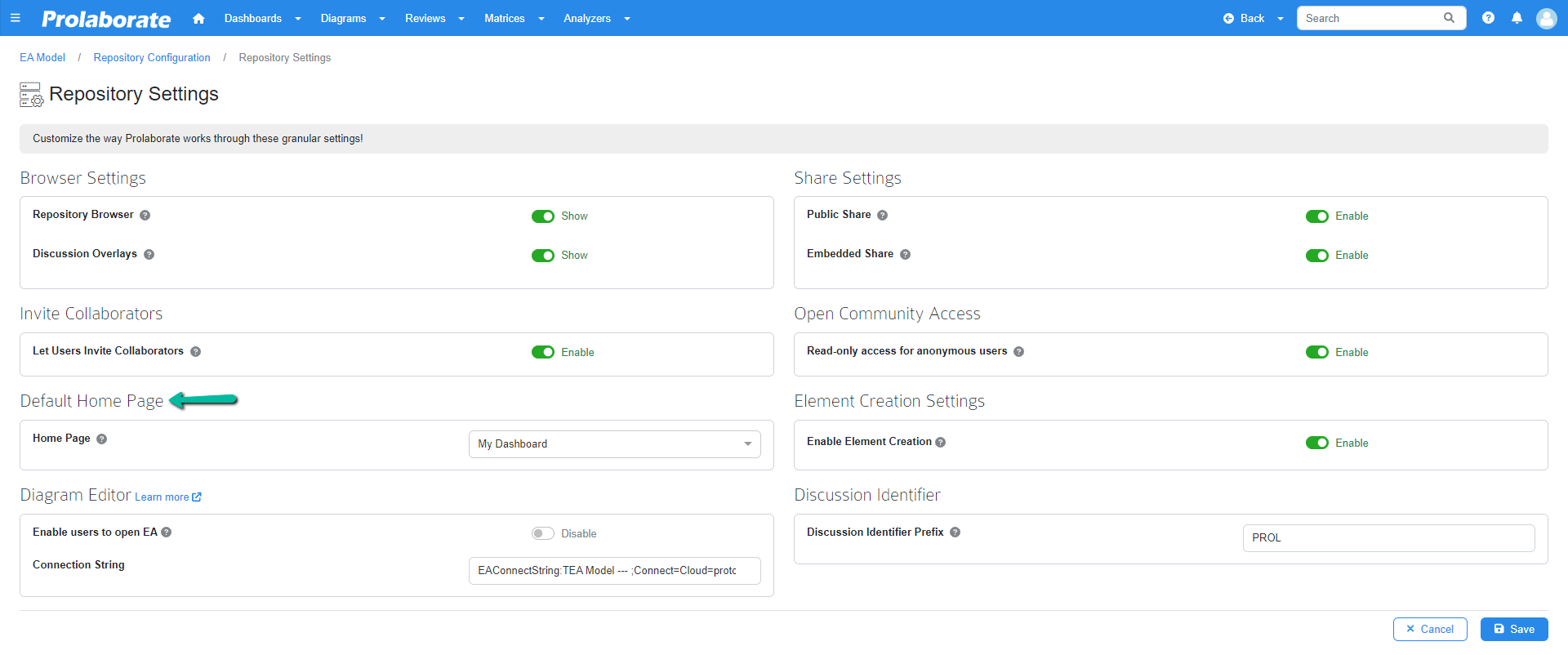
Element Creation Settings
Element Creation settings allows users to create EA elements and packages from Prolaborate. To know more about Element Creation, click here.
Click here to learn how to create artifacts directly from an artifact overview page (List View and Inline Editor).
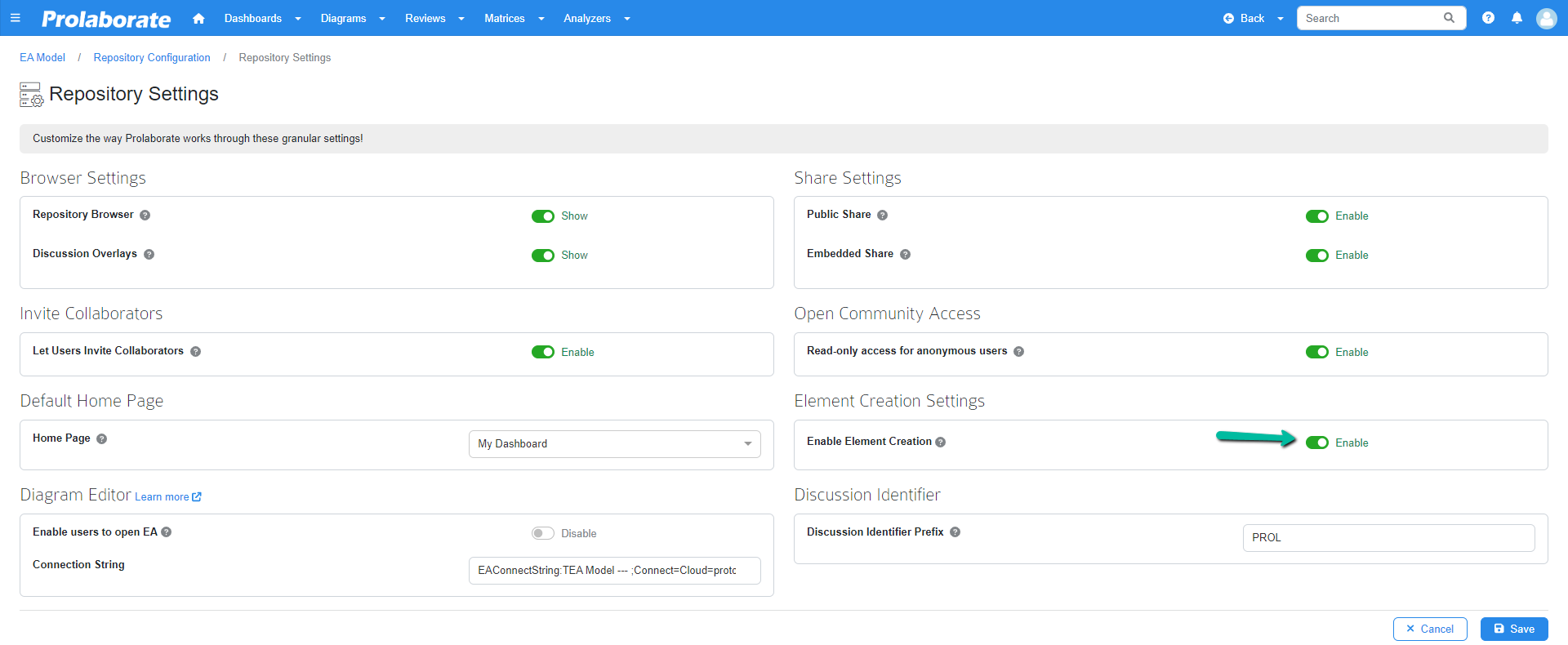
Diagram Editor
Diagram Editor allows users to easily switch from Prolaborate to Enterprise Architect, making it easier to do modifications to the diagram when the need arises.
To know more about Diagram Editor, click here.
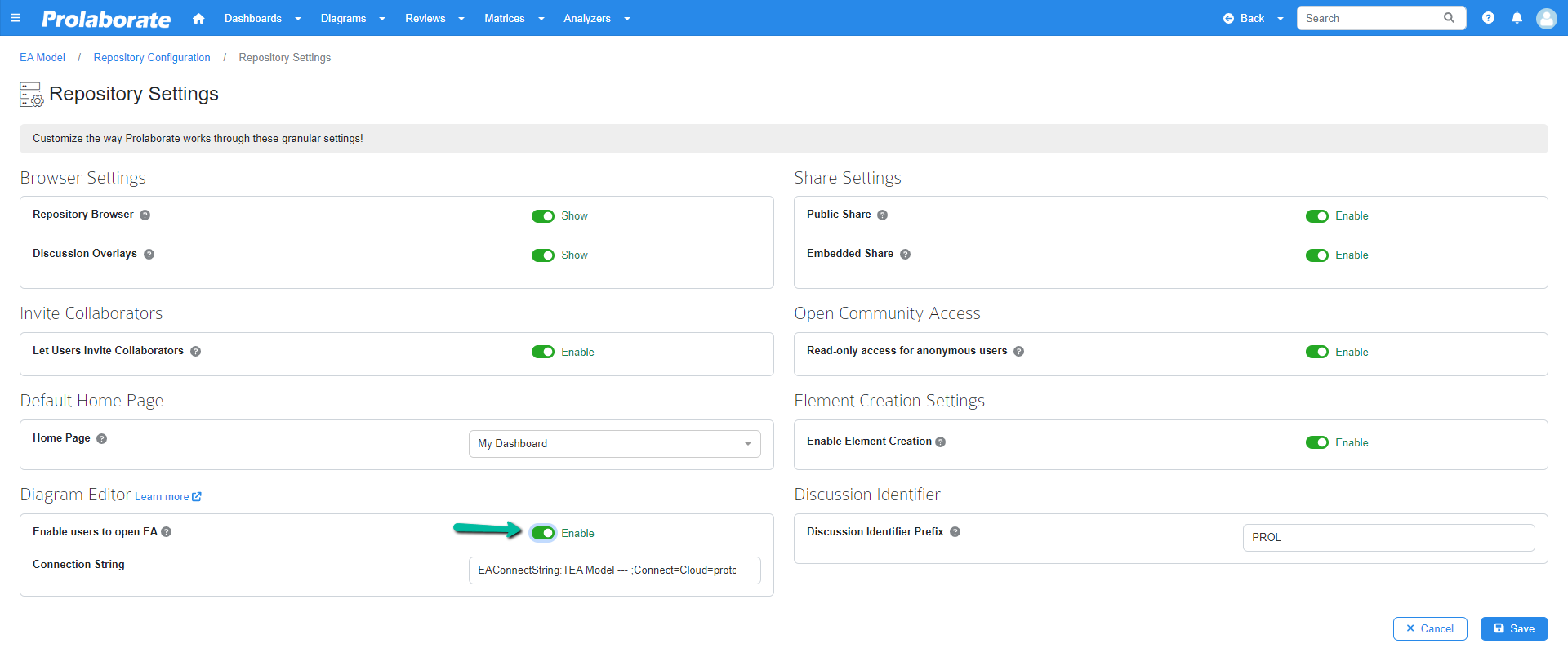
Discussion Identifier
By default, PROL is the prefix of the unique identifier of a discussion and you can change this as per your requirement.
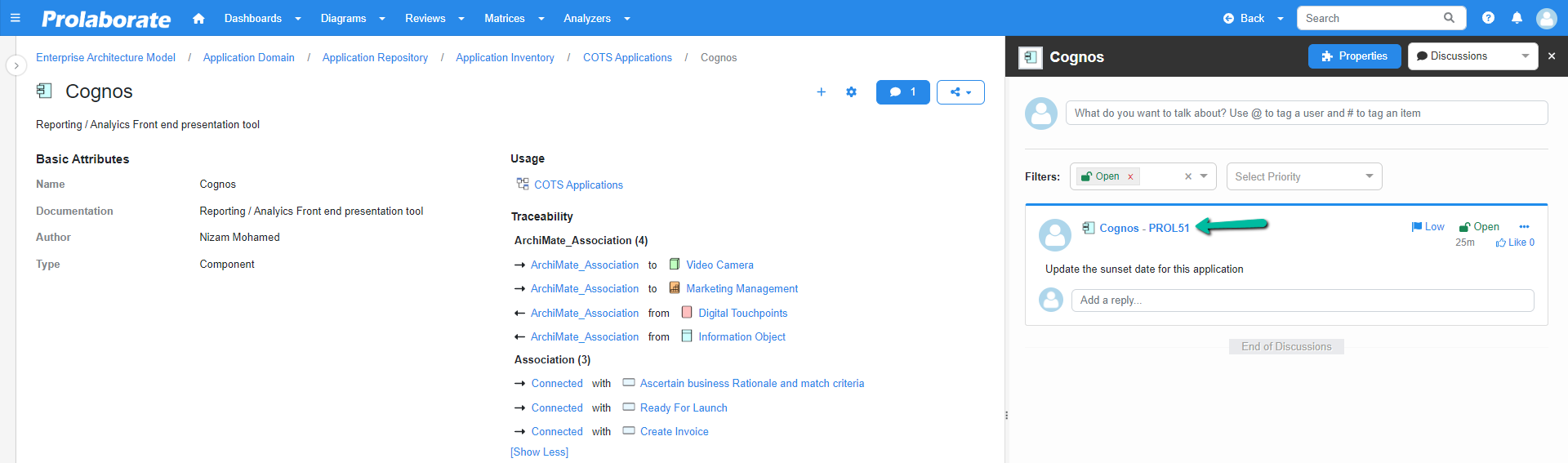
The below image shows that by default the discussion identifier prefix is prefilled. You can change this discussion identifier as per your requirement.