Manage Prolaborate Database Migration
Prolaborate makes it easier to manage data and execute actions like backup, restore and migrate with just a few steps by using the Prolaborate Management application. This feature is available in the Prolaborate version 5.2.0
In this guide, we will look at the step-by-step process on how to backup and restore data.
Backup a Database currently in Use
To take a backup of the Prolaborate database, which is currently configured in Prolaborate App Server, follow the steps below,
- Run the Prolaborate Management.exe as administrator
- Click Data Migration Section and choose the Backup tab
- Select the backup file location using the ellipses button
- Choose the Database Connection type as Current
- Check the ‘Encrypt Data’ box to store the backup data in an encrypted format (Optional)
- Click Backup button to initiate the backup process
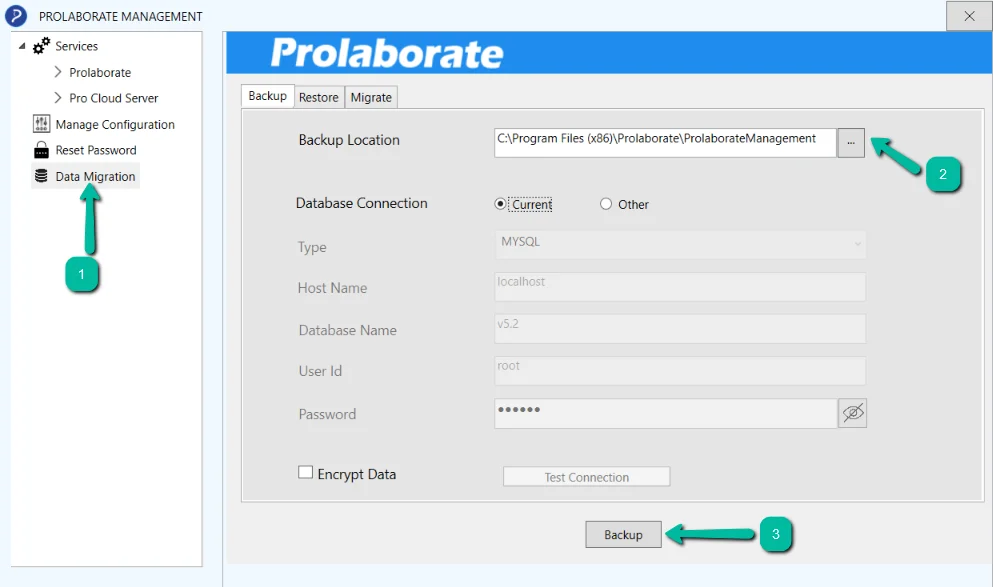
A window appears showing the backup progress, and once it is completed, a success message appears. The backup file is saved in the selected folder in .zip format.
Backup Other Databases
To take a backup of a Prolaborate database, which is currently not connected/removed from configuration in Prolaborate App Server, follow the steps below,
- Run the Prolaborate Management.exe as administrator
- Click Data Migration Section and choose the Backup tab
- Select the backup file location using the ellipses button
- Choose the Database Connection type as Other and fill the required fields as described in the image
- Check the ‘Encrypt Data’ box to store the backup data in an encrypted format (Optional)
- Click Test Connection to connect to the database.
- Once the connection is successful, click Backup button to initiate the backup process.
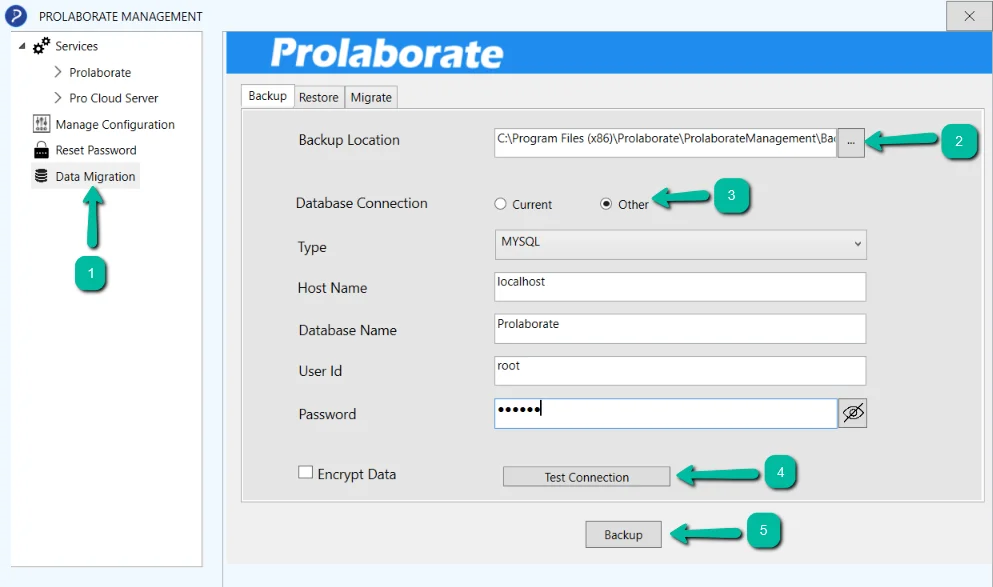
| Field | Description |
|---|---|
| Type | Choose the database server type – MySQL or MSSQL |
| Host Name | Enter database server name |
| Database Name | Enter name of the Prolaborate database |
| User Id | Enter login name which has been used in server login |
| Password | Enter password for the entered User Id |
A window appears showing the backup progress, and once it is completed, a success message appears. The backup file is saved in the selected folder in .zip format.
Restore Data to Database Currently in Use
To restore data from a backfile to a Prolaborate database, which is currently configured in the Prolaborate App Server, follow the steps below,
Note:
- Prolaborate version of the current database should match the version in the selected restoration file. For example, Admin can only restore data from Prolaborate 5.2 DB to 5.2 DB since there will be changes in table structure between versions.
- Run the Prolaborate Management.exe as administrator
- Click Data Migration tab and choose the Restore tab
- Select the required .zip file to restore using the ellipses button
- Choose the Database Connection type as Current
- Click Restore button to initiate the restore process
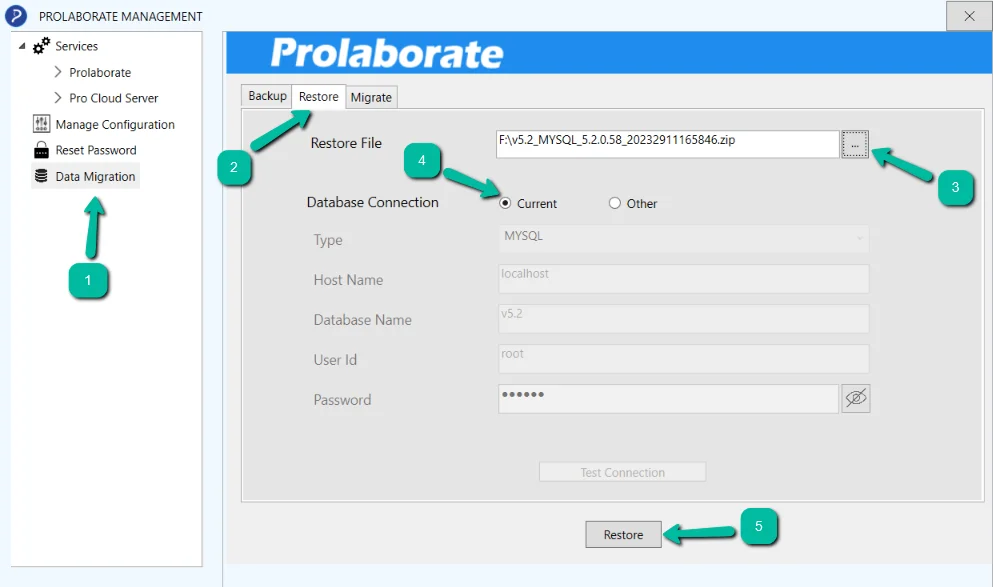
| Field | Description |
|---|---|
| Type | Choose the database server type – MySQL or MSSQL |
| Host Name | Enter database server name |
| Database Name | Enter name of the Prolaborate database |
| User Id | Enter login name which has been used in server login |
| Password | Enter password for the entered User Id |
A window appears showing the restore progress, and once it is completed, a success message appears.
Restore Data to Other Databases
To restore data from a backfile to a Prolaborate database, which is currently not connected/removed from configuration in Prolaborate App Server, follow the steps below,
Note:
- Prolaborate version of the connected database should match the version in the selected restoration file.
- Run the Prolaborate Management.exe as administrator
- Click Data Migration Section and choose the Restore tab
- Select the required .zip file to restore using the ellipses button
- Choose the Database Connection type as Other and fill the required fields as described below
- Click Test Connection to connect to the database.
- Once the connection is successful, click Restore button to initiate the restore process.
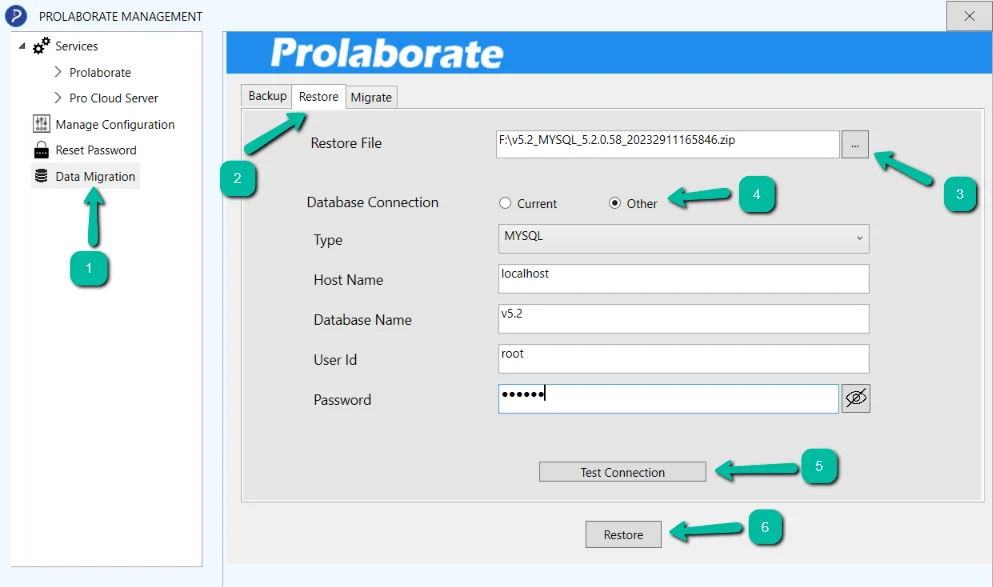
| Field | Description |
|---|---|
| Type | Choose the database server type – MySQL or MSSQL |
| Host Name | Enter database server name |
| Database Name | Enter name of the Prolaborate database |
| User Id | Enter login name which has been used in server login |
| Password | Enter password for the entered User Id |
A success message appears once the restore is complete.
Migrate Prolaborate Data
Prolaborate Management offers hassle-free migration functionality to transfer Prolaborate data from MSSQL database server to MySQL database server and vice versa.
There are two different approaches in connecting database servers for migration process.
Note:
- Current database as a source and a different (other) database as a target
- Current database as a target and a different (other) database as a source
Migrate Data from Current Database to Other Database (Export)
To migrate data from Prolaborate database, which currently configured in Prolaborate App Server to a different database, follow the steps below,
Note:
- Prolaborate version should be the same in both databases.
- Run the Prolaborate Management.exe as administrator
- Click Data Migration tab and choose the Migrate tab
- Select Current Connection as Source Configuration. Upon choosing, Other Connection is automatically selected as Target Configuration
- Fill the required fields as described below
- Click Test Connection to connect to the database.
- Once the connection is successful, click Migrate button to initiate the Migration process.
| Field | Description |
|---|---|
| Type | Choose the database server type – MySQL or MSSQL |
| Host Name | Enter database server name |
| Database Name | Enter name of the Prolaborate database |
| User Id | Enter login name which has been used in server login |
| Password | Enter password for the entered User Id |
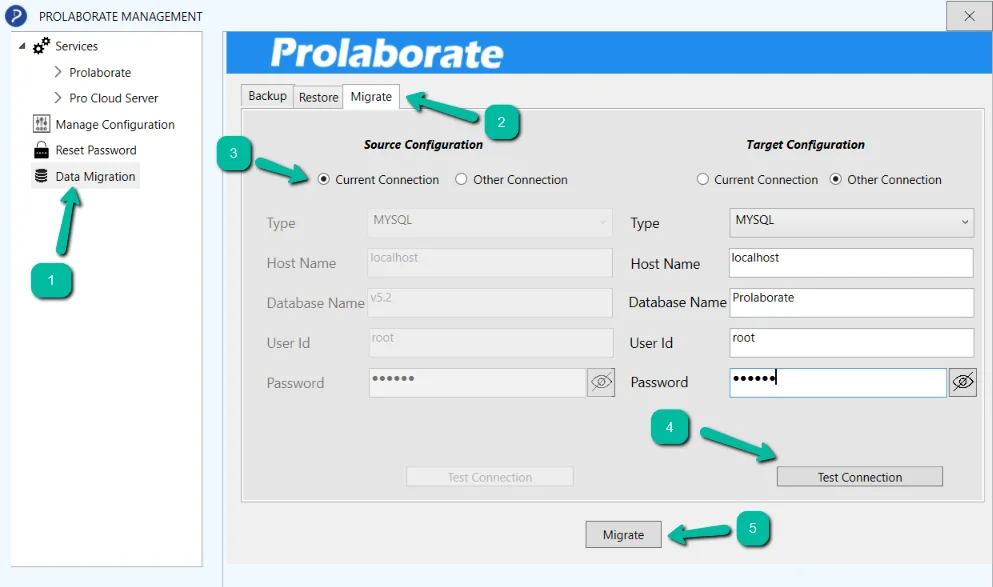
A window appears showing the migration progress, and once it is completed, a success message appears.
Migrate Data from Current Database to Other Database (Import)
To migrate data to a Prolaborate database, which is currently configured in Prolaborate App Server from a different database, follow the steps below,
Note:
- Prolaborate version should be the same in both databases.
- Run the Prolaborate Management.exe as administrator
- Click Data Migration tab and choose the Migrate tab
- Select Current Connection as Target Configuration. Upon choosing, Other Connection is automatically selected as Source Configuration
- Fill the required fields as described below
- Click Test Connection to connect to the database.
- Once the connection is successful, click Migrate button to initiate the Migration process.
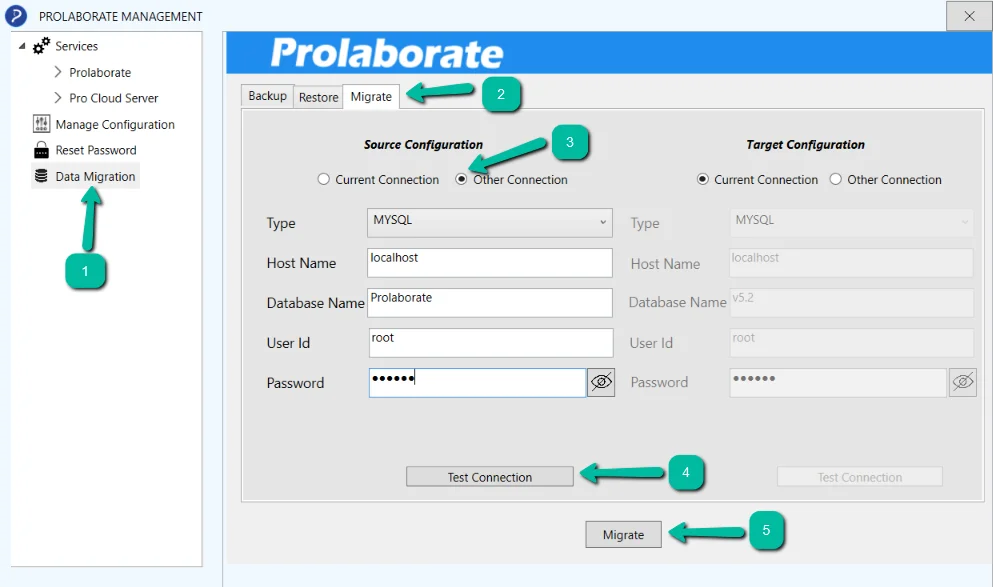
| Field | Description |
|---|---|
| Type | Choose the database server type – MySQL or MSSQL |
| Host Name | Enter database server name |
| Database Name | Enter name of the Prolaborate database |
| User Id | Enter login name which has been used in server login |
| Password | Enter password for the entered User Id |
A window appears showing the migration progress, and once it is completed, a success message appears.




