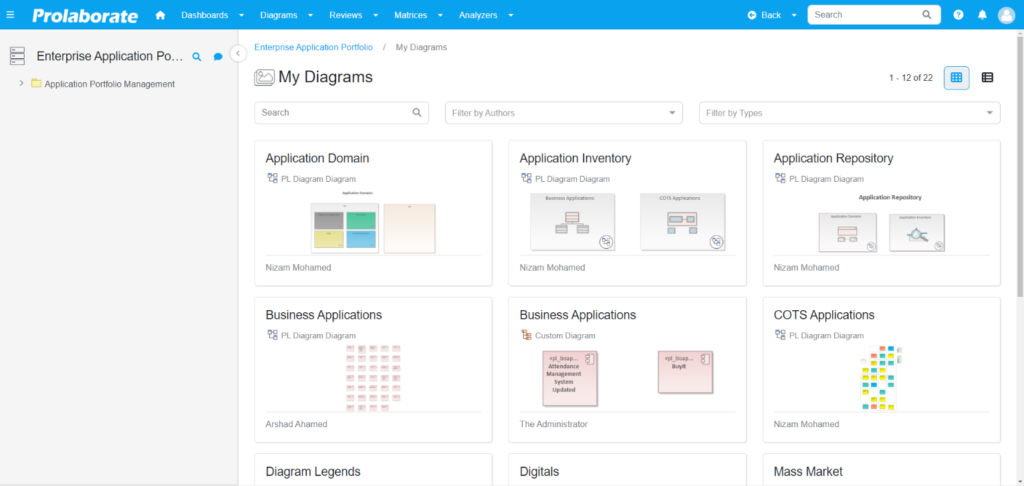My Diagrams View
Prolaborate provides a single personalized view of diagrams from the Enterprise Architect model.
Prerequisite
Model Repository must be connected & accessible from Prolaborate
The user must have access to diagrams.
Diagrams
Prolaborate allows you to view, share, and discuss diagrams.
When you log in or open a repository, click on Diagrams which is next to the Dashboards on the menu bar. This view shows you all the diagrams that you have access to. Click here to know more about access permission
What can you do on the My Diagrams page?
Search Diagrams
Search diagrams using keywords that consist of numerical and alphabets.
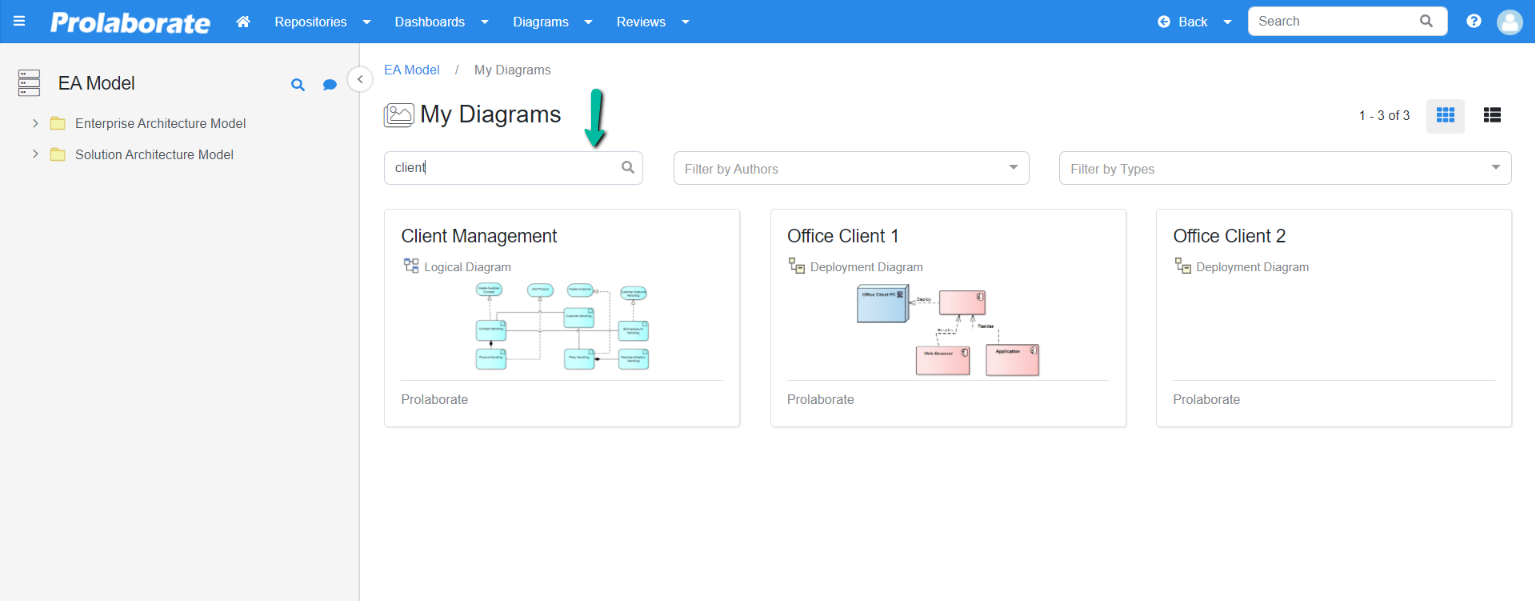
Filter Diagrams
Filter facilitates shortlisting diagrams based on your specific requirement. Diagrams can be filtered based on author or EA diagram type or combination of Author and EA Diagram.
Filter Diagrams Based on Author
The below screenshot shows the diagram filtered based on the author.
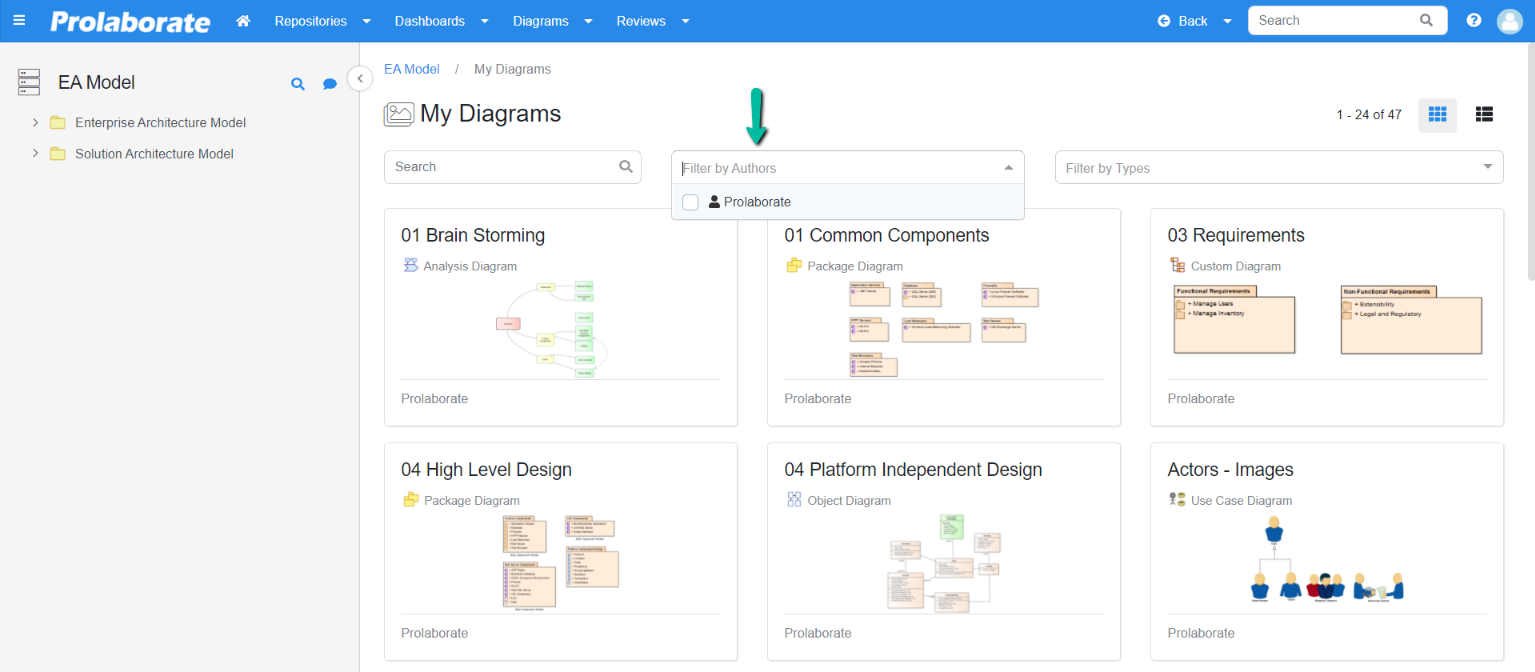
Filter Diagrams Based on Types
The below screenshot shows the diagram filtered based on EA Diagram Type.
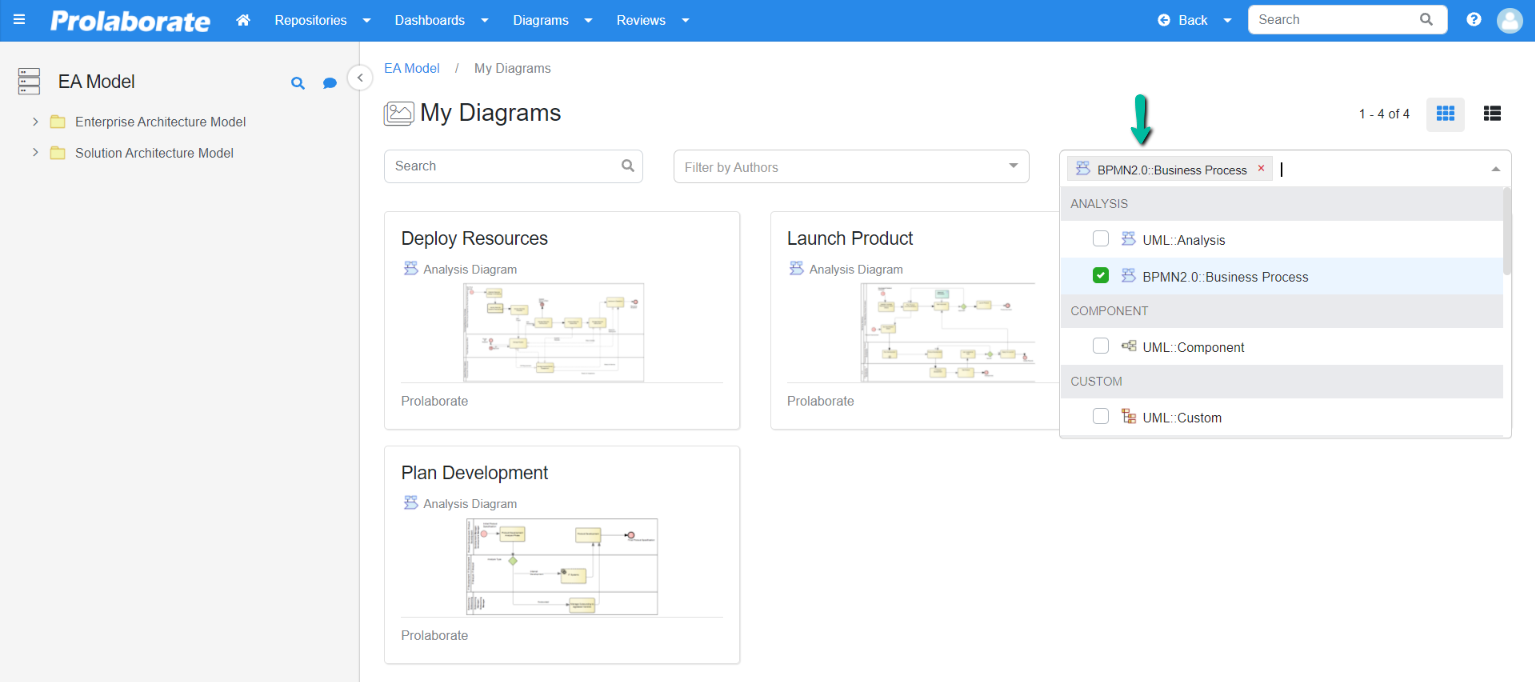
Filtering based on Both Author and EA Diagram types are possible.
The below screenshot shows the diagram filtered based on author and EA Diagram Type.
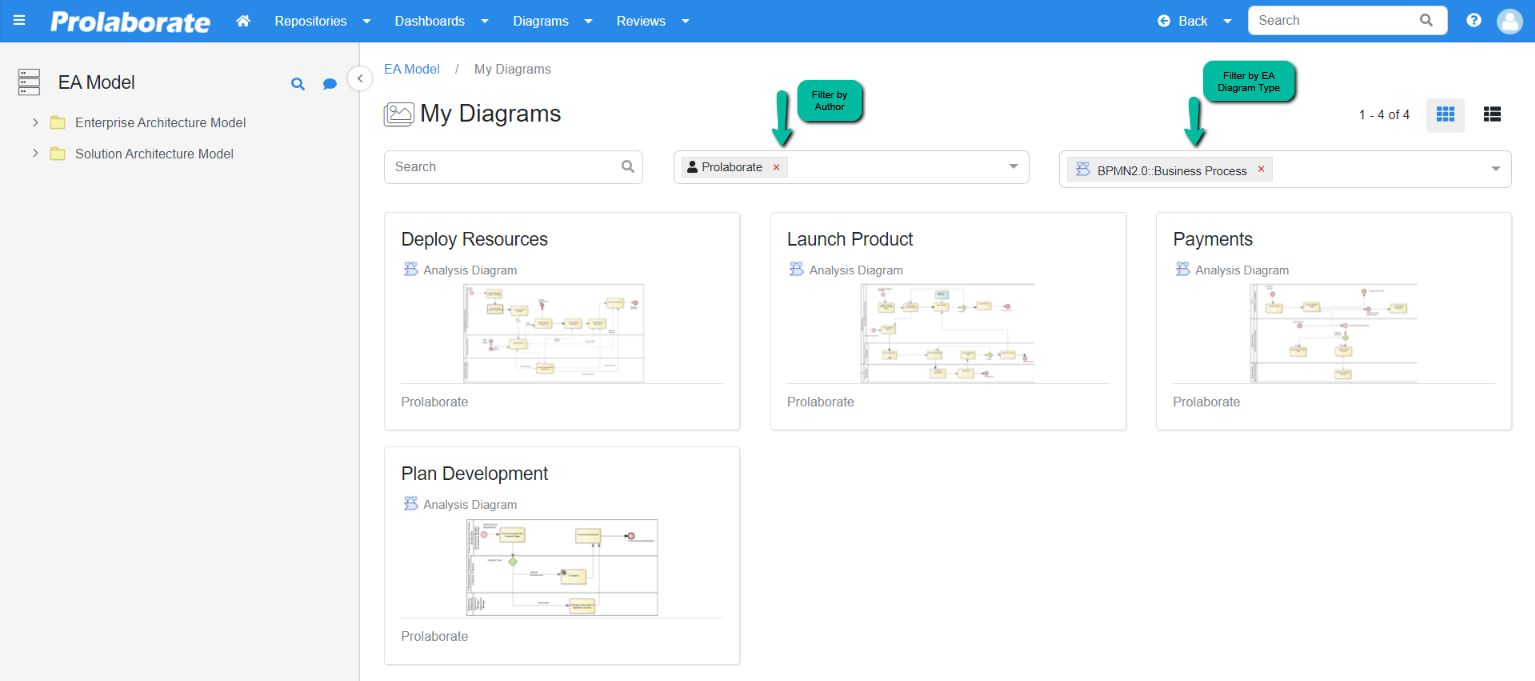
Diagram Views
The diagrams are shown to you in the Thumbnail view by default. You can change it to list view to read the notes on the diagrams when browsing the diagrams.
Thumbnail View
The below screenshot shows the thumbnail view of the diagram which is the default.
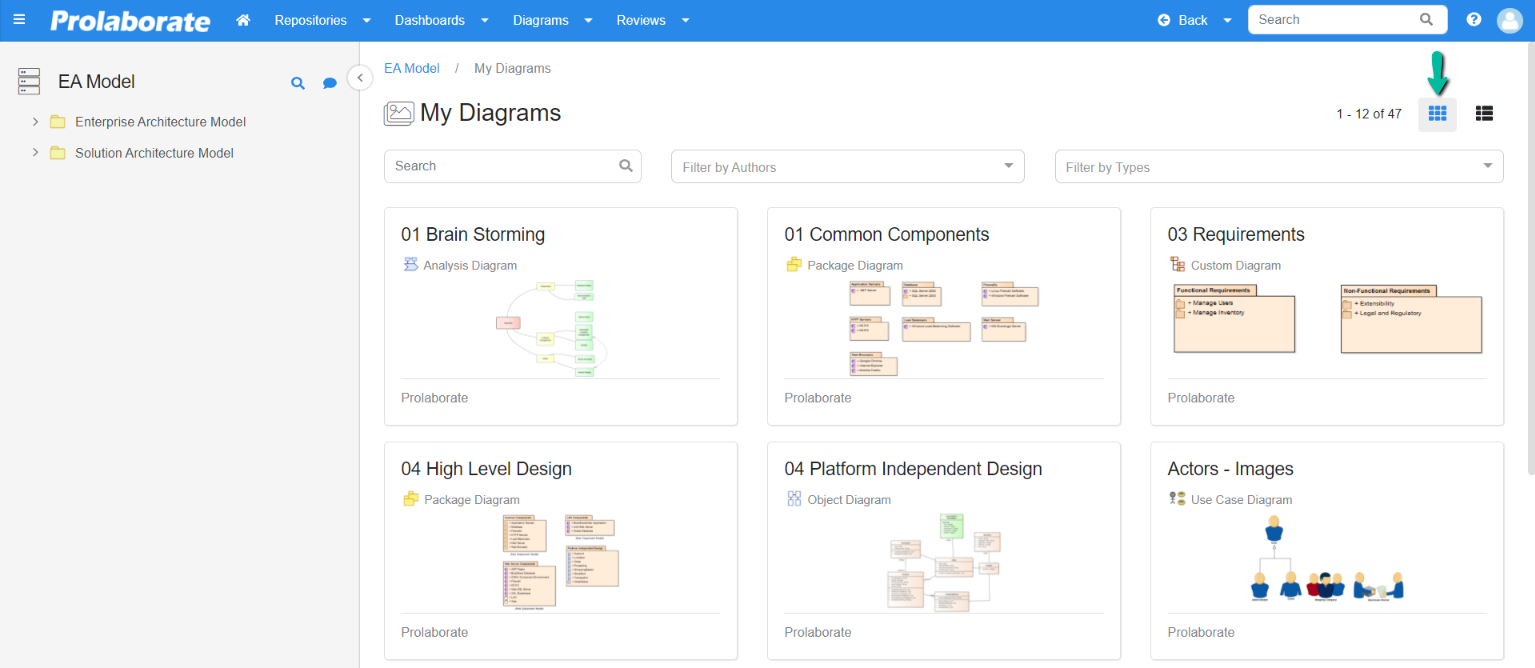
On hovering the mouse over a diagram, you can have a quick view and access to a set of features such as discussion, go to full screen, view properties, open diagram.
Create Discussion
To create a discussion or reply to a discussion click on the Discuss Icon. This icon also reflects the number of discussions created on the image. Click on the Discuss Icon a discussion panel will be opened to the right side of your screen.
The below screenshot shows how the discussion panel is displayed when the discussion icon is clicked.
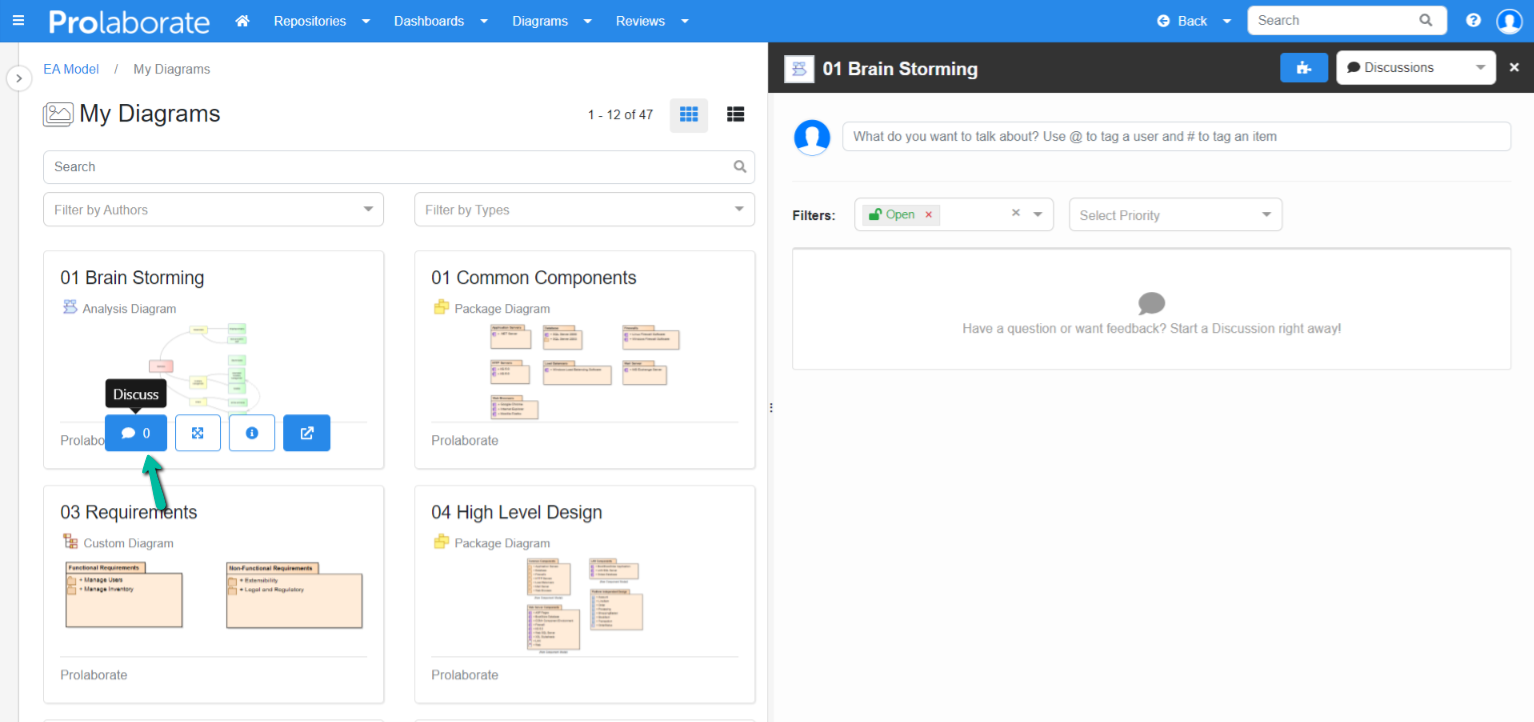
Go Full Screen
This feature will help you to view the image in full-screen view. Upon clicking on this icon the image will be loaded in full-screen view.
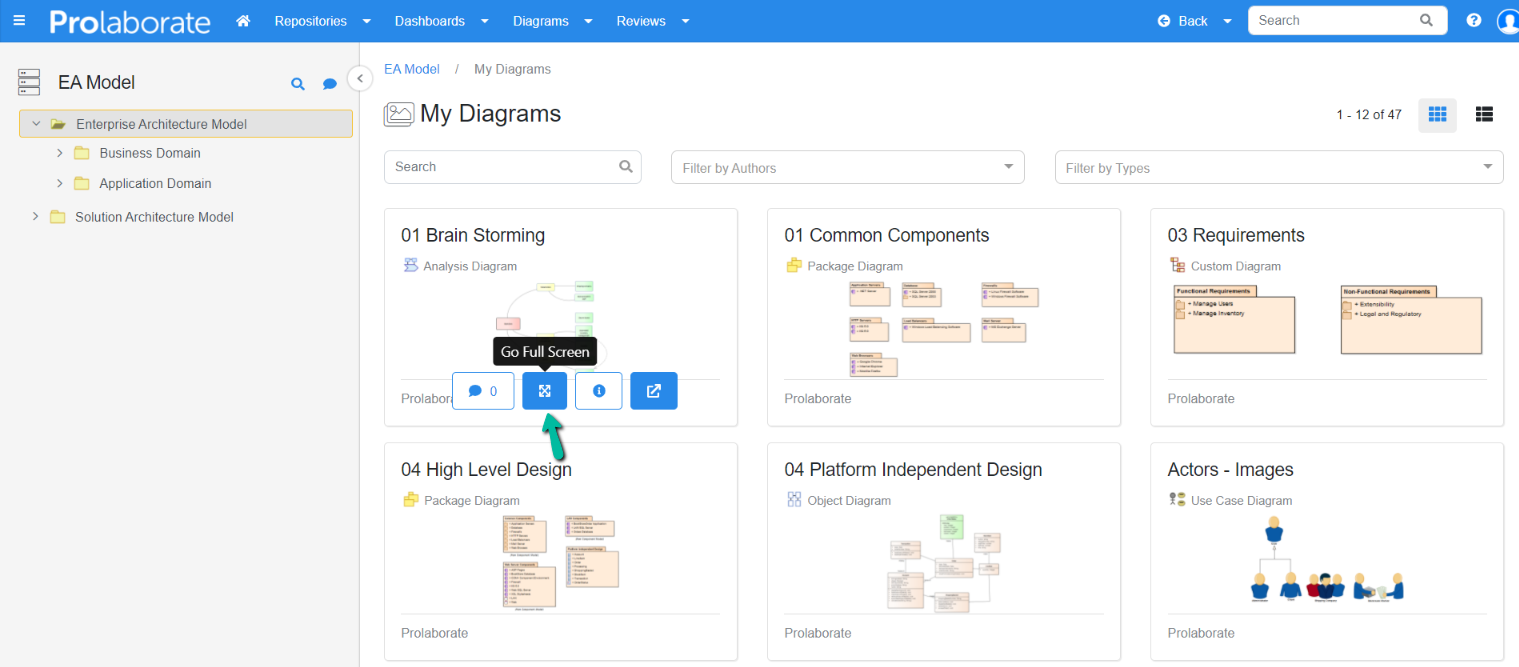
The below screenshot shows how the image will be displayed in full-screen view when the Go Full Screen icon is clicked.
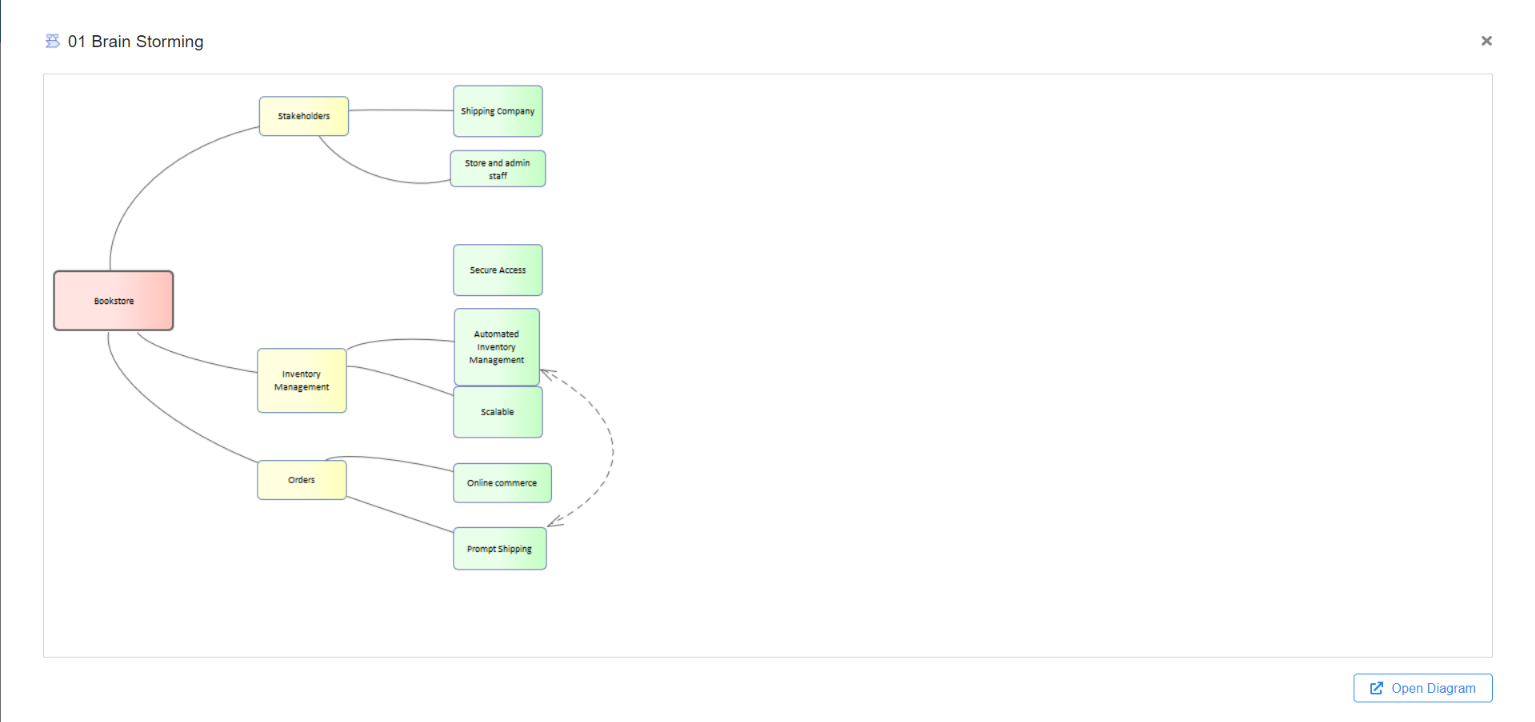
View Properties
This feature will enable you to see the properties details of a diagram. Click on the View Properties icon the properties details of the diagram will be shown on the right side of your screen.
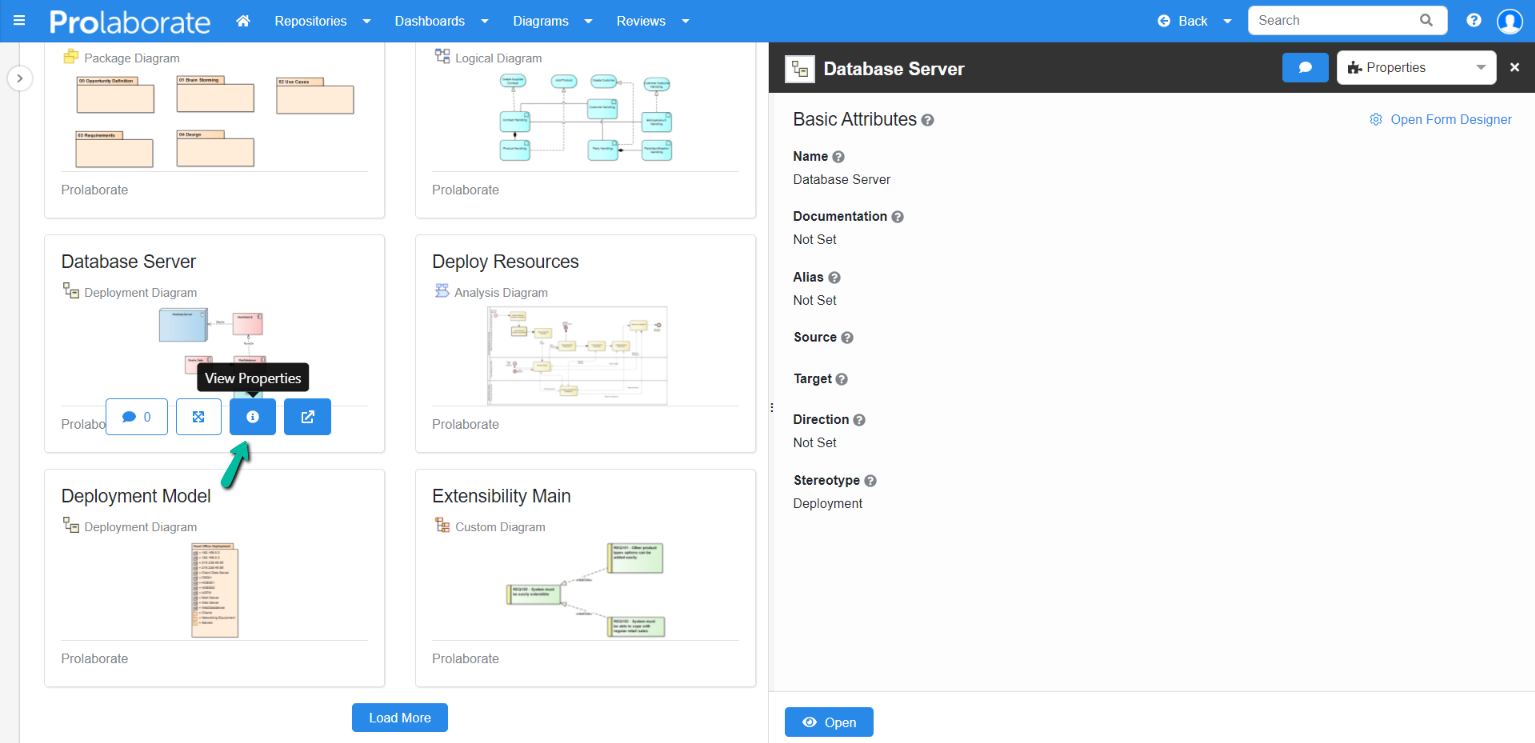
Open Diagram
This feature will enable you to open the diagram on a page along with the path of the diagram.
Click on the Open Diagram icon, the diagram will be opened on a page along with the path of the diagram i.e where the diagram is located in the package. The path of the diagram will be highlighted in the repository browser.
Below is the screenshot showing the Open Diagram icon hovering over the image
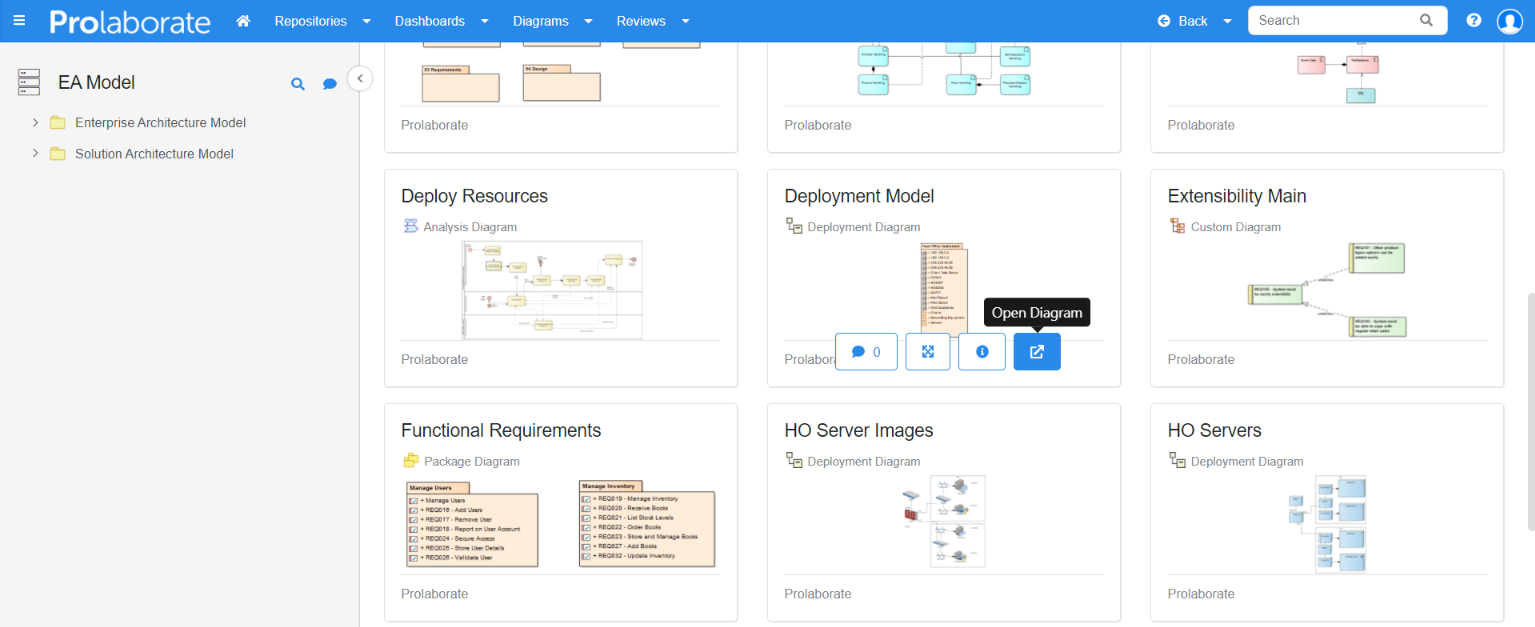
Below is the screenshot which shows how the diagram is opened on a page along with the path of the diagram which is being highlighted in the repository browser.
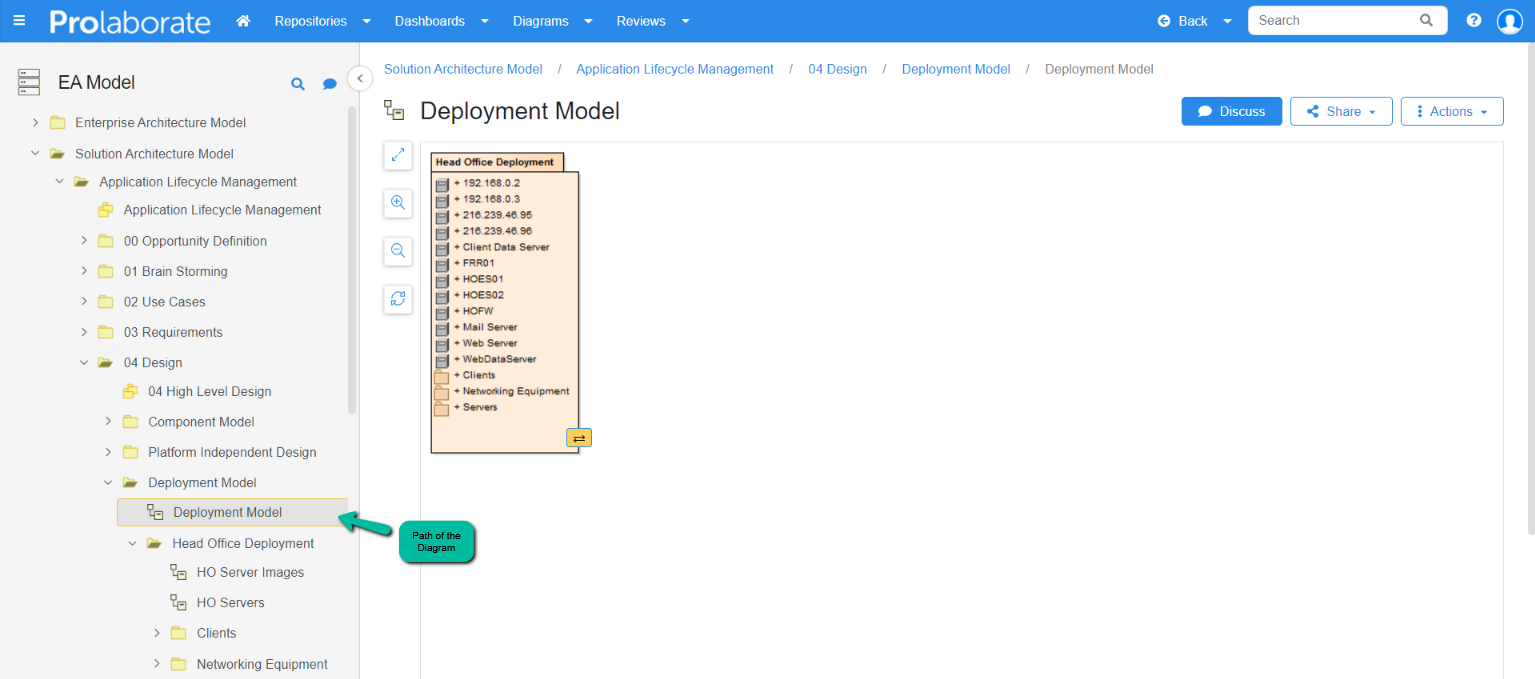
List View
List view of diagram gives a glance about the diagrams information such as type of diagram, its notes etc.
The below screenshot shows the list view of a diagram.
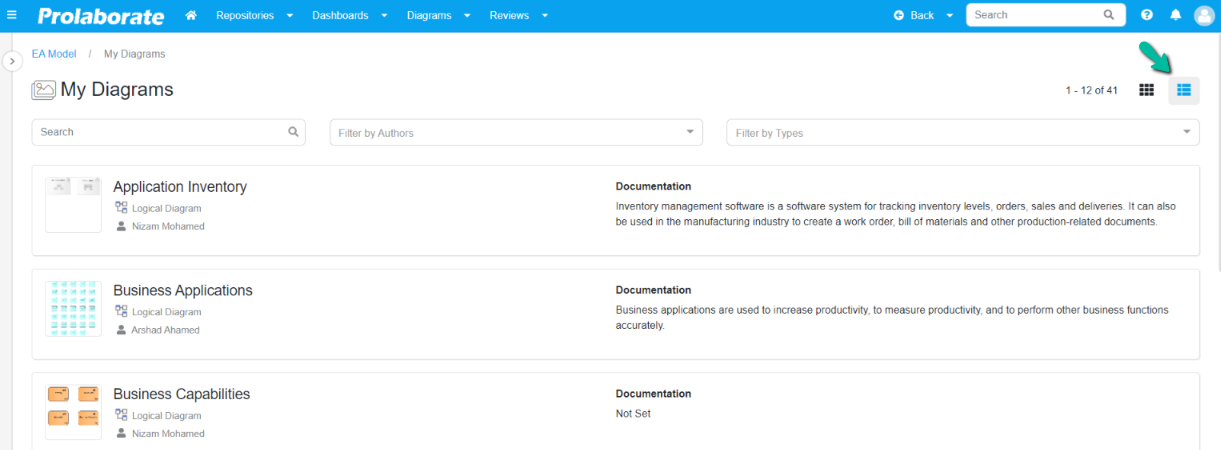
View Diagram on Overview Page
Viewing a diagram from the repository overview page lets you perform various actions as mentioned below.
Reviews on Diagram
View the reviews that are ongoing or occurred on the Diagrams and this will let you take quick actions when you have a role in the review i.e being a reviewer or approver or moderator. To view reviews, click on Reviews
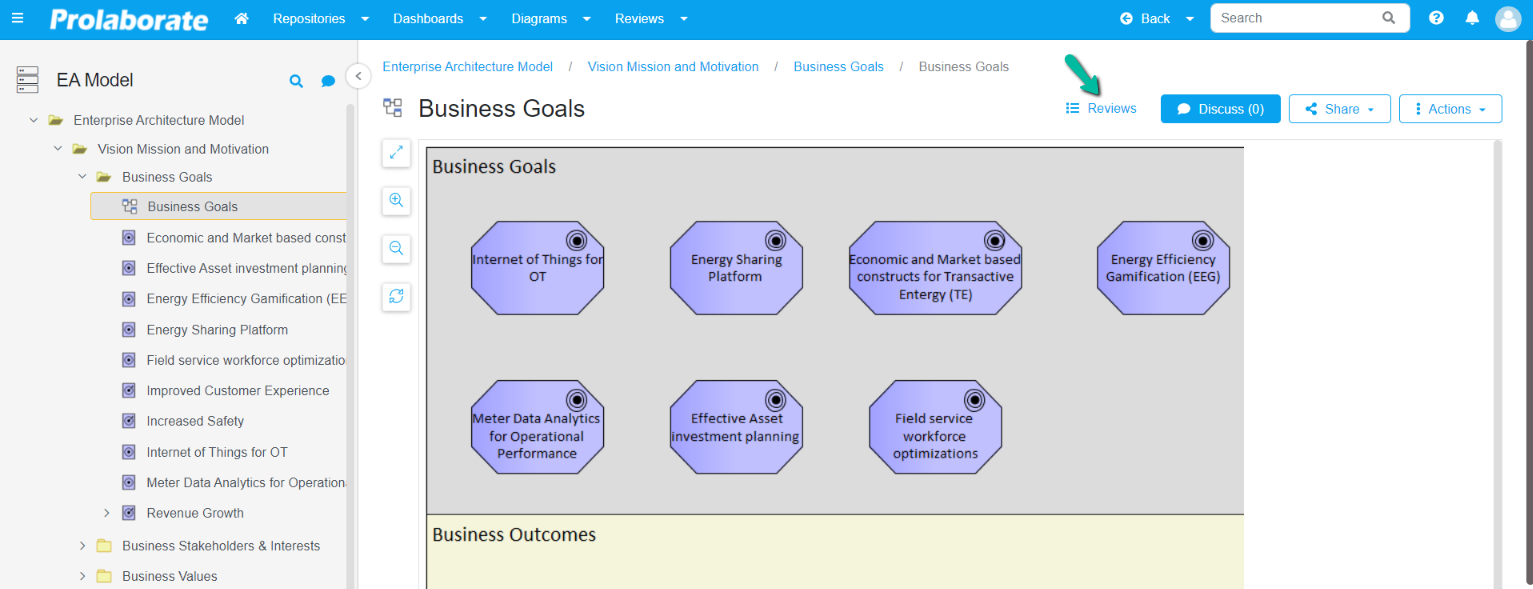
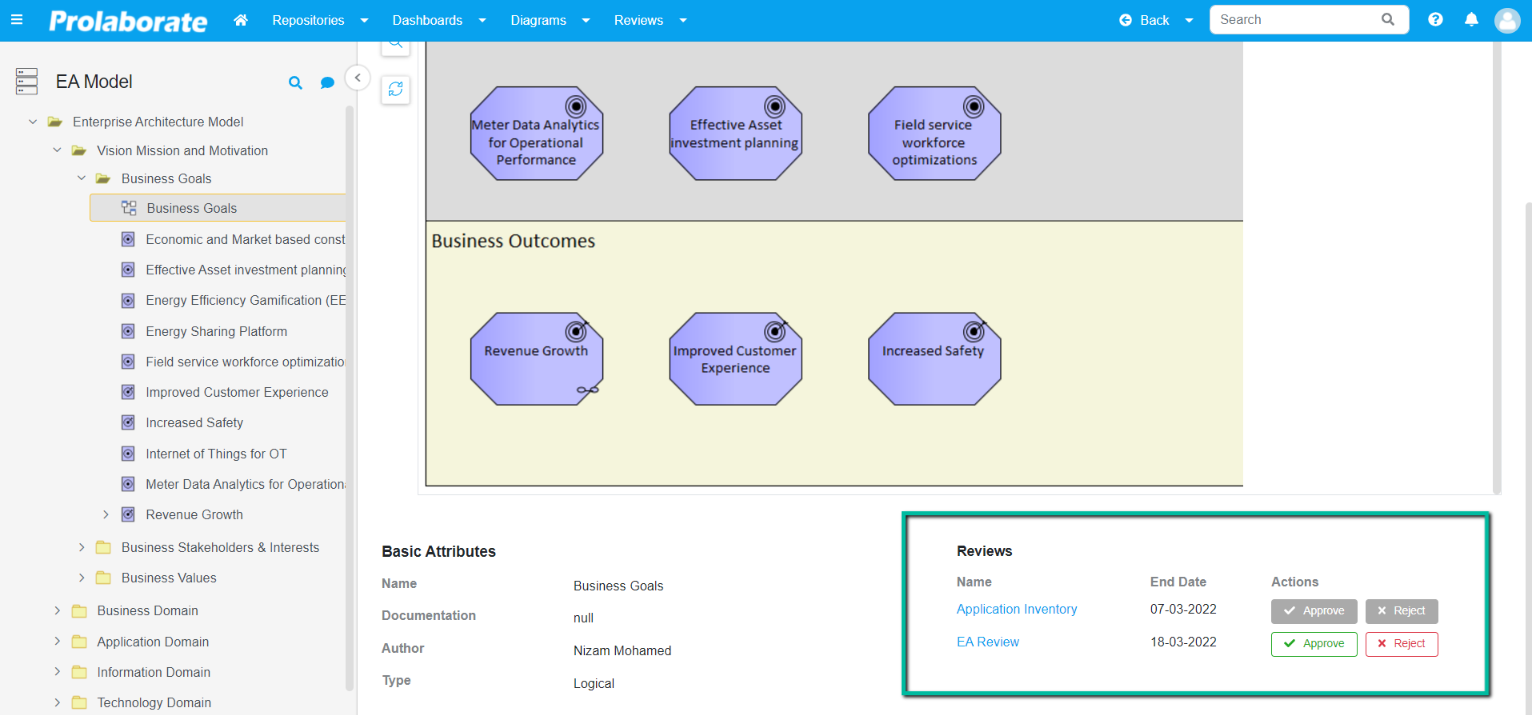
Discuss on Diagram
Initiate a discussion on the diagram to share views or to get inputs on the diagram. Click on Discuss to start a discussion and if there is any discussion that is ongoing on the diagram the total number of discussions will be displayed in the Discuss button.
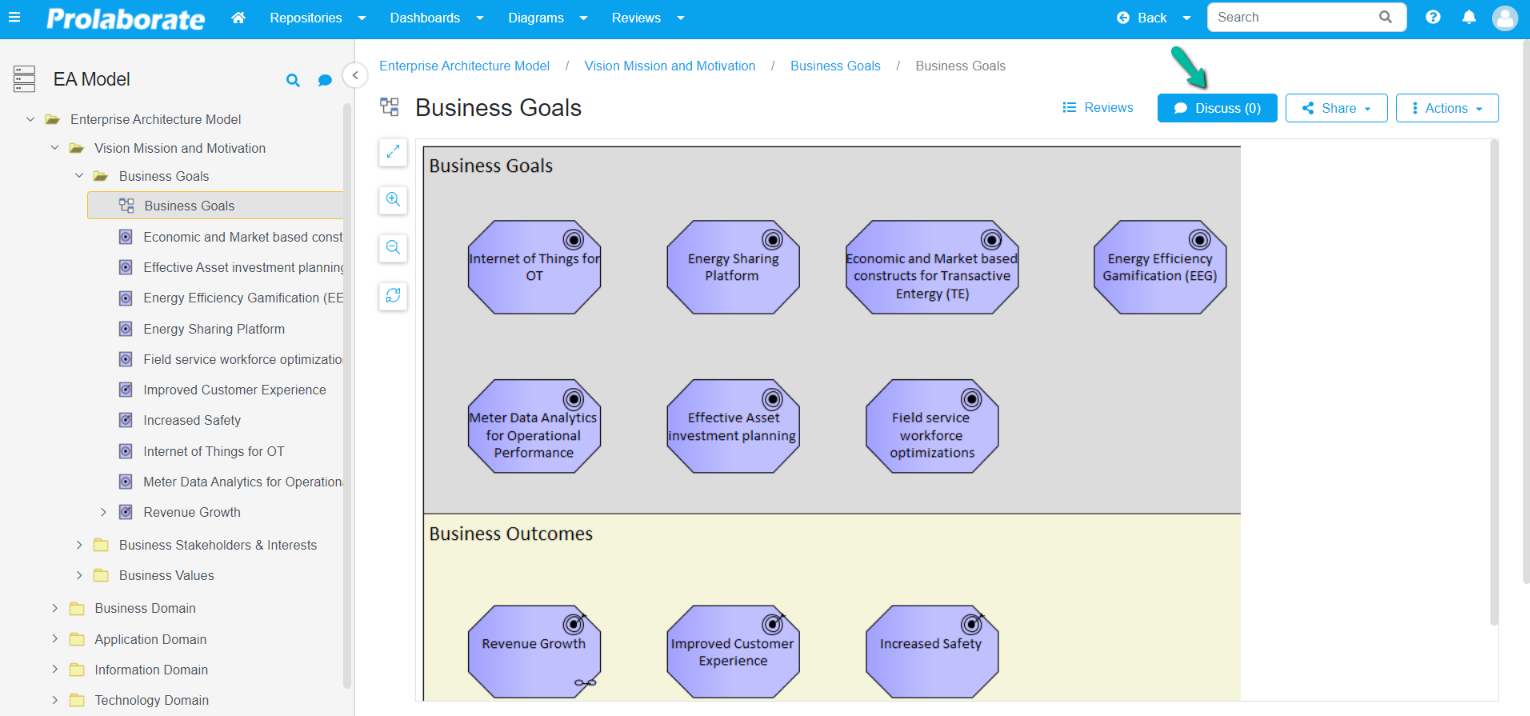
Share Diagram with Properties
Share diagrams along with the Properties to Prolaborate users and non Prolaborate users. When you share a diagram using this option, the users will be able to see the details associated with the diagram such as Discussion, basic attributes, etc, and perform an action on the diagram such as zoom in and zoom out, refresh, etc.
To share the diagram with properties, click on the Share button on the repository page.
Use the Private link to share diagrams among Prolaborate users (can be viewed when the user has due access permission and credentials)
Public link to share among non Prolaborate users (can be viewed by anyone when it is shared hence not recommended to share confidential diagrams) and
Use Embed link if it needs to be shared in a portal or web page.
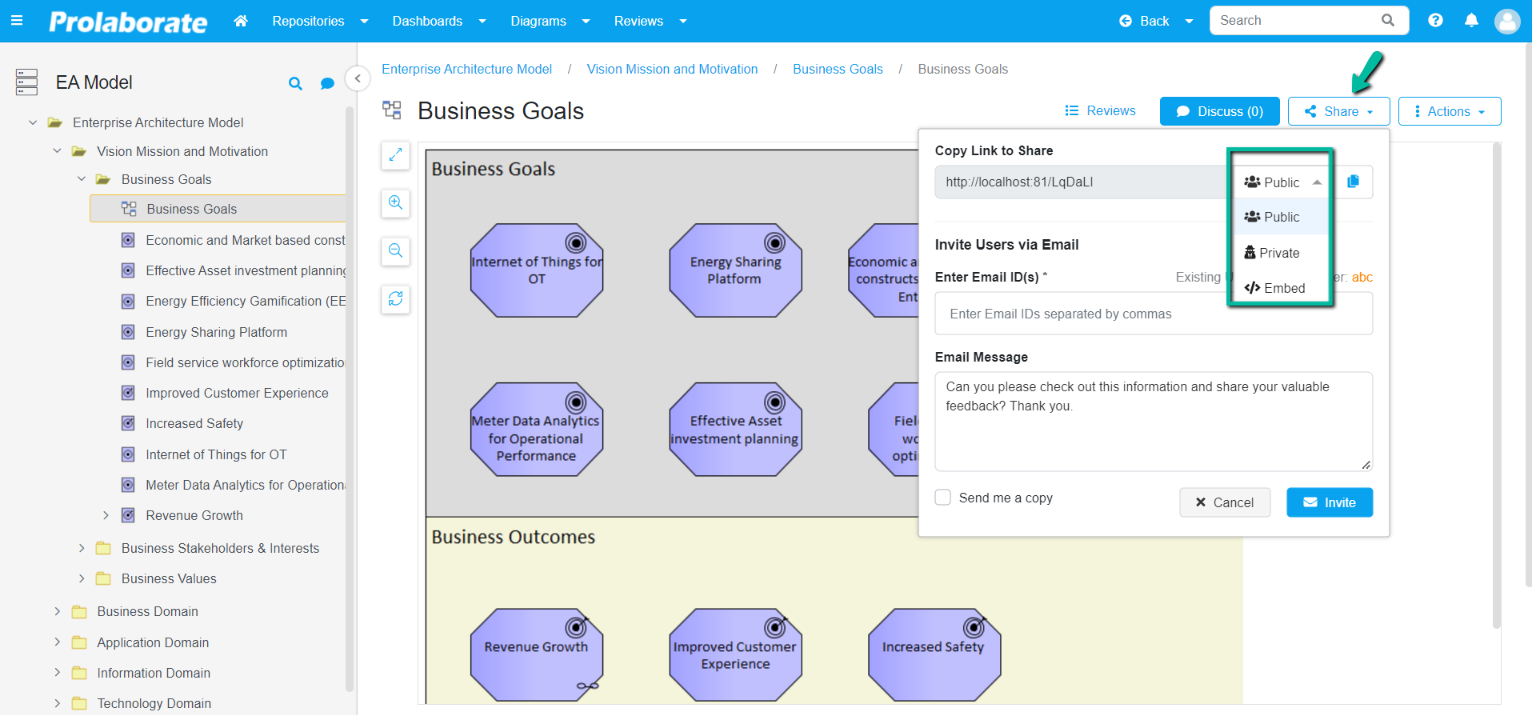
Share Diagram without Properties
Share diagrams as an image to users when diagrams are used to be as a reference, or if you don’t want the user to see the details associated with the diagram.
To share the diagram as an image, Click on Actions > Share Diagram
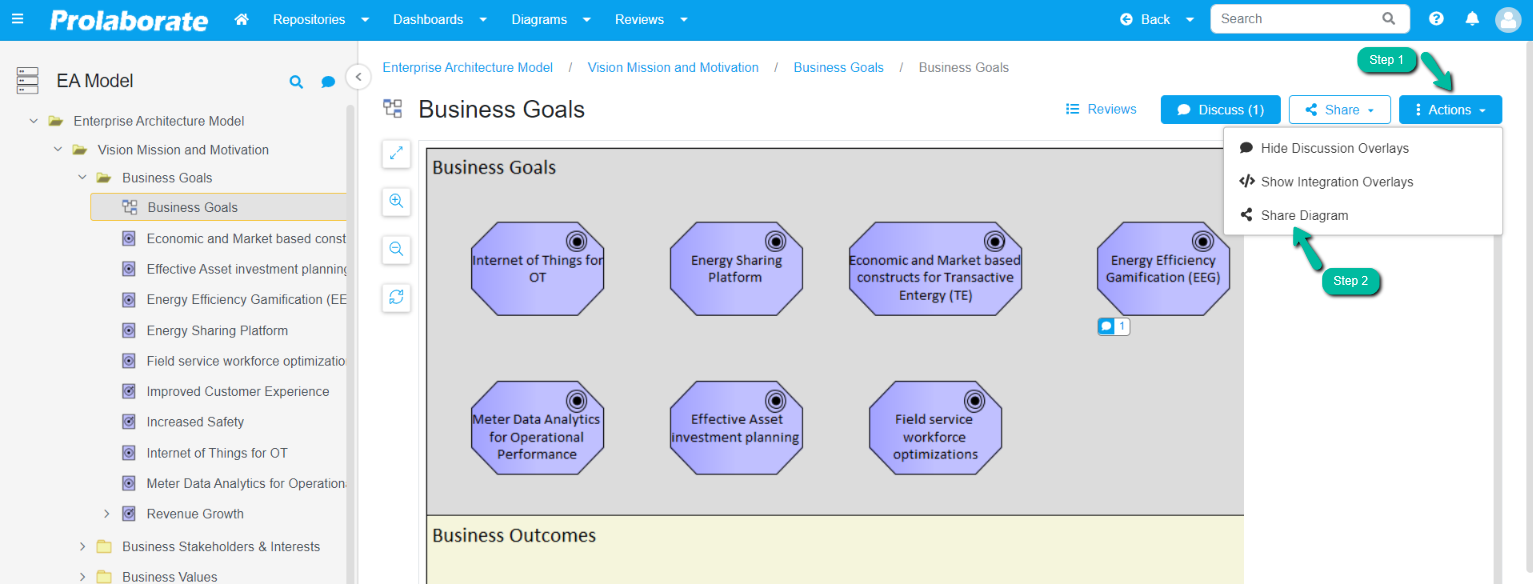
Diagrams can be shared using Public and Embed links. When a diagram is shared using this link, the diagram will be displayed as a pictorial form and details associated with the diagram will not be visible to the user, and users cannot be able to perform any action on the diagram as such as zoom in and zoom out, refresh, etc.
Below is the screenshot which shows the diagram in a pictorial form when it is shared using this feature.
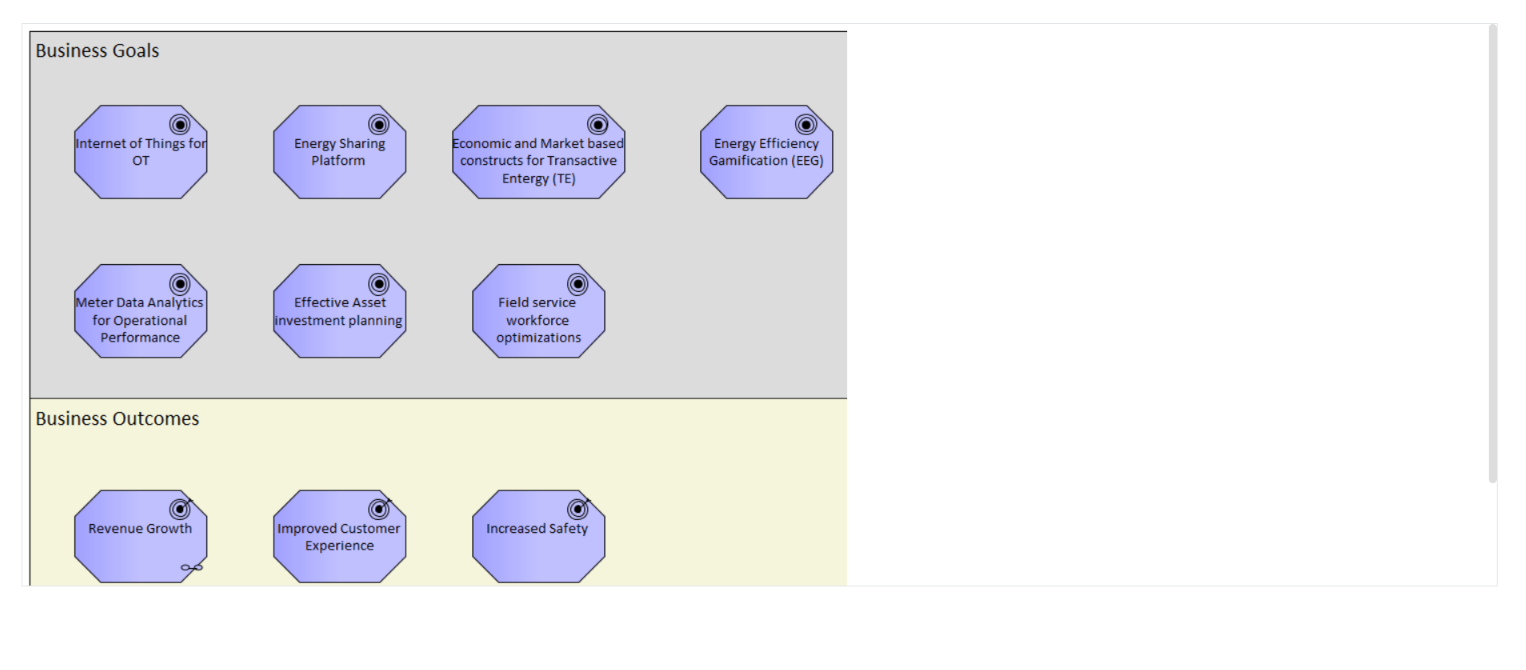
Invite Collaborators
When you want your users to contribute on diagrams as a continual process you can invite such users using invite collaborators.
To Invite collaborators, click on Share, enter the email id of the collaborator, and press Enter. You can also enter multiple IDs of collaborators and can click on Invite.
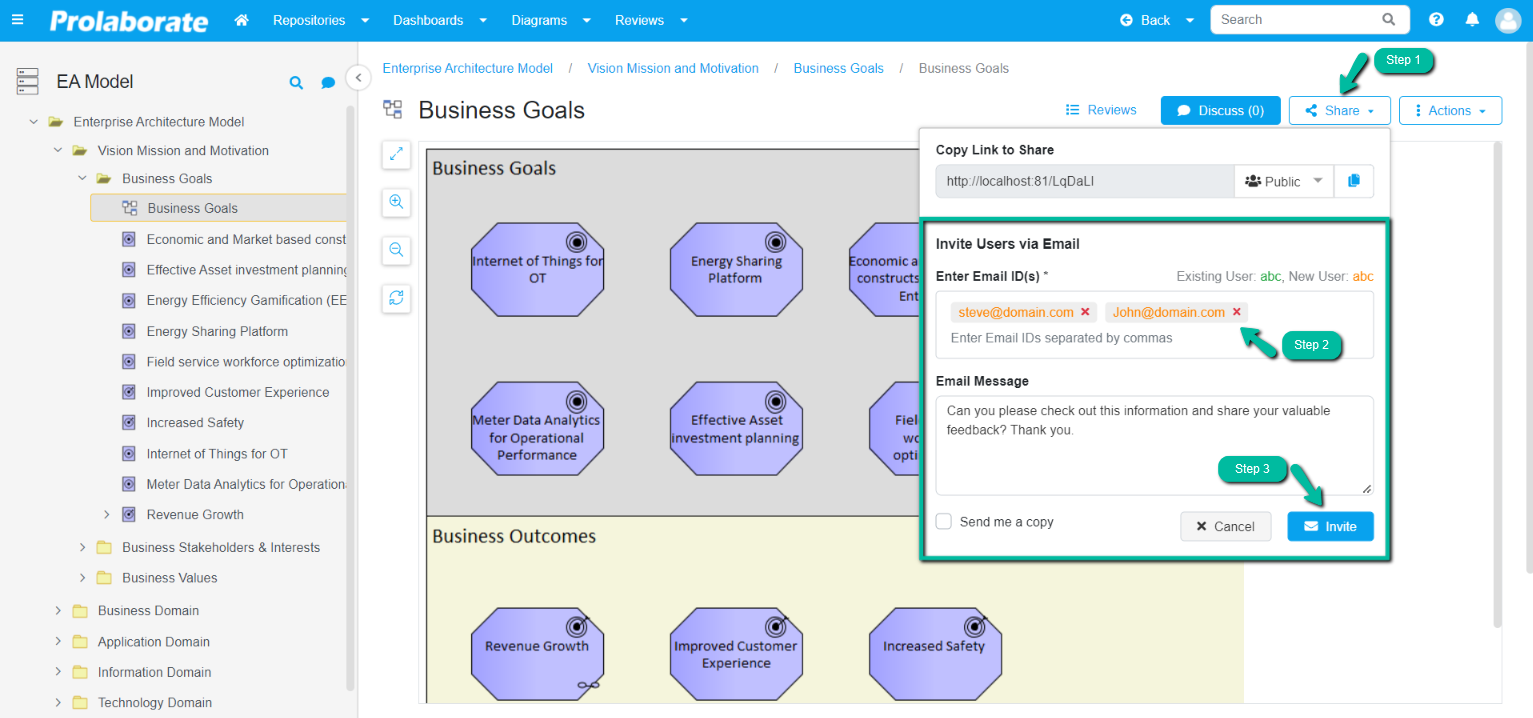
View Discussion Count
Viewing the number of discussions on a diagram is just a glance away. To view, the number of discussions on a diagram clicks on Actions > Show Discussion Overlays.
Enabling this feature will let you see the discussion overlays count on a diagram and to disable click on Actions > Hide Discussion Overlays.
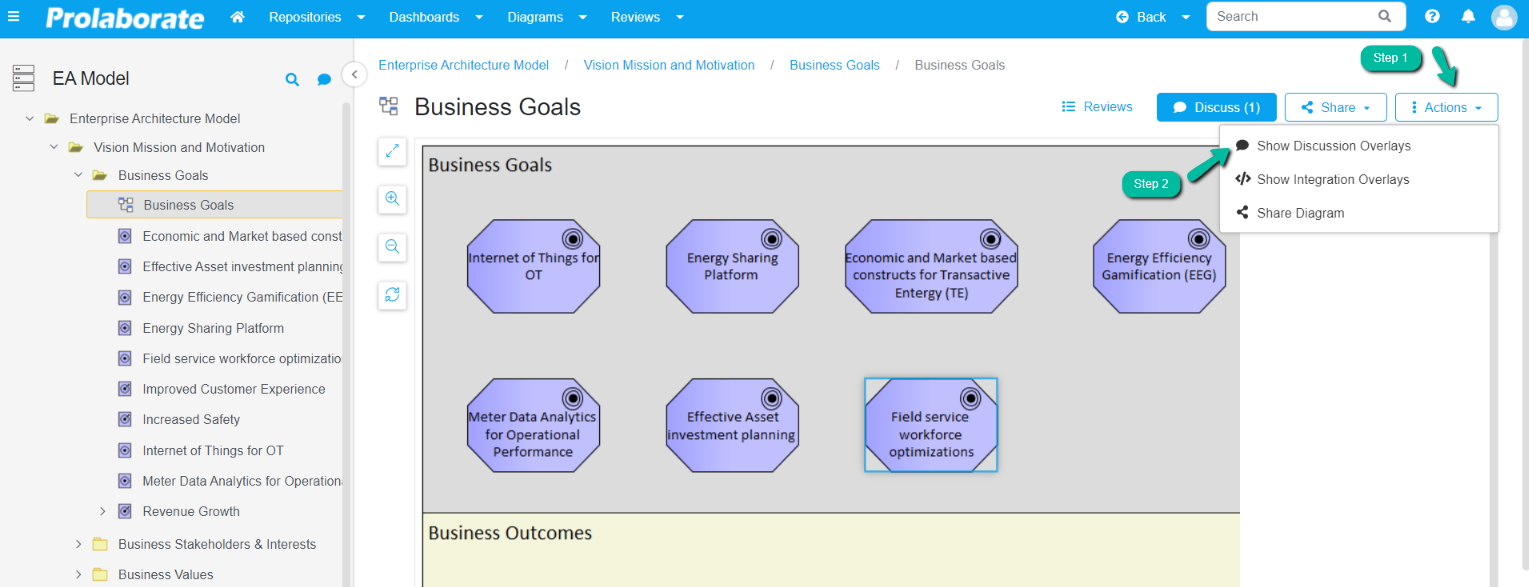
Below is the screenshot which shows the Discussion overlays in the diagram
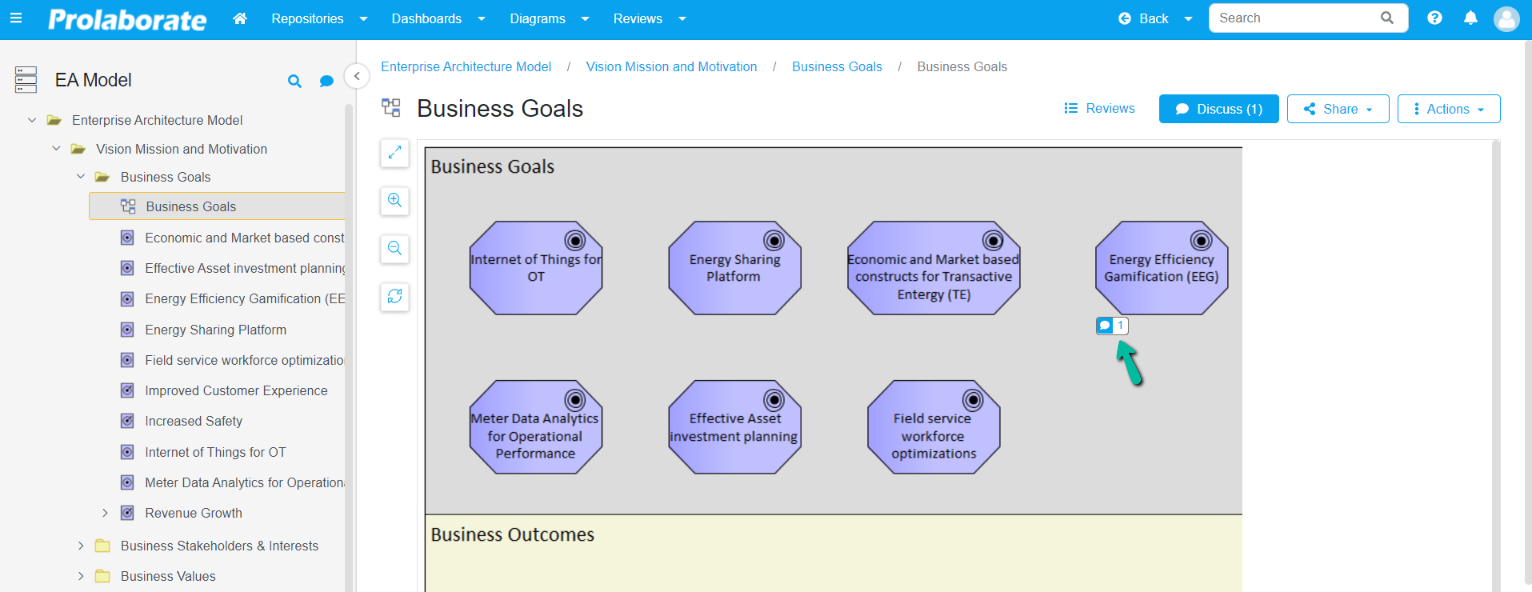
View Integration Overlays
Enabling this feature will let you see the count of items from the integrated application on a diagram.
To view, the number of integrations on a diagram click on Actions > Show Integration Overlays.
To disable the integration overlays click on Actions > Hide Integration Overlays.
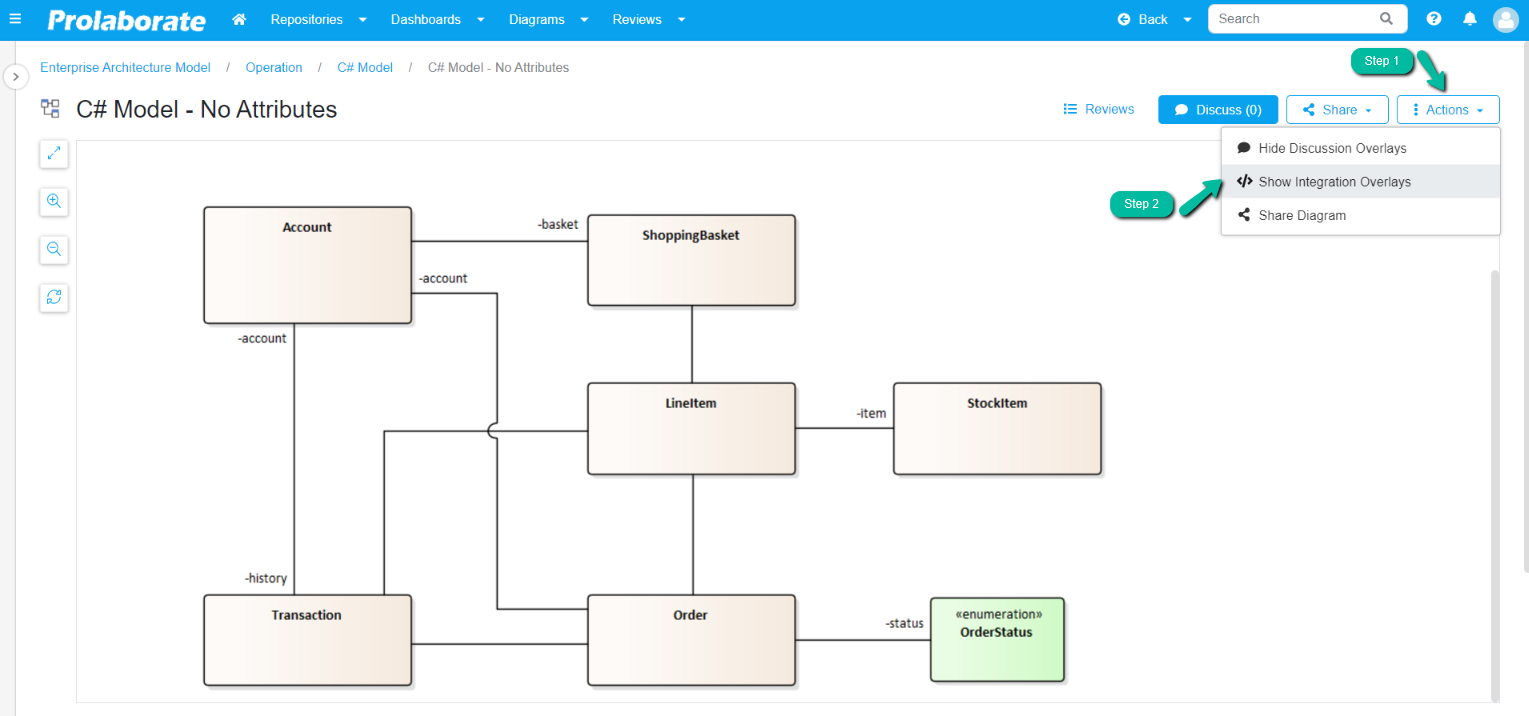
Below is the screenshot which shows the integrations overlays in the diagram
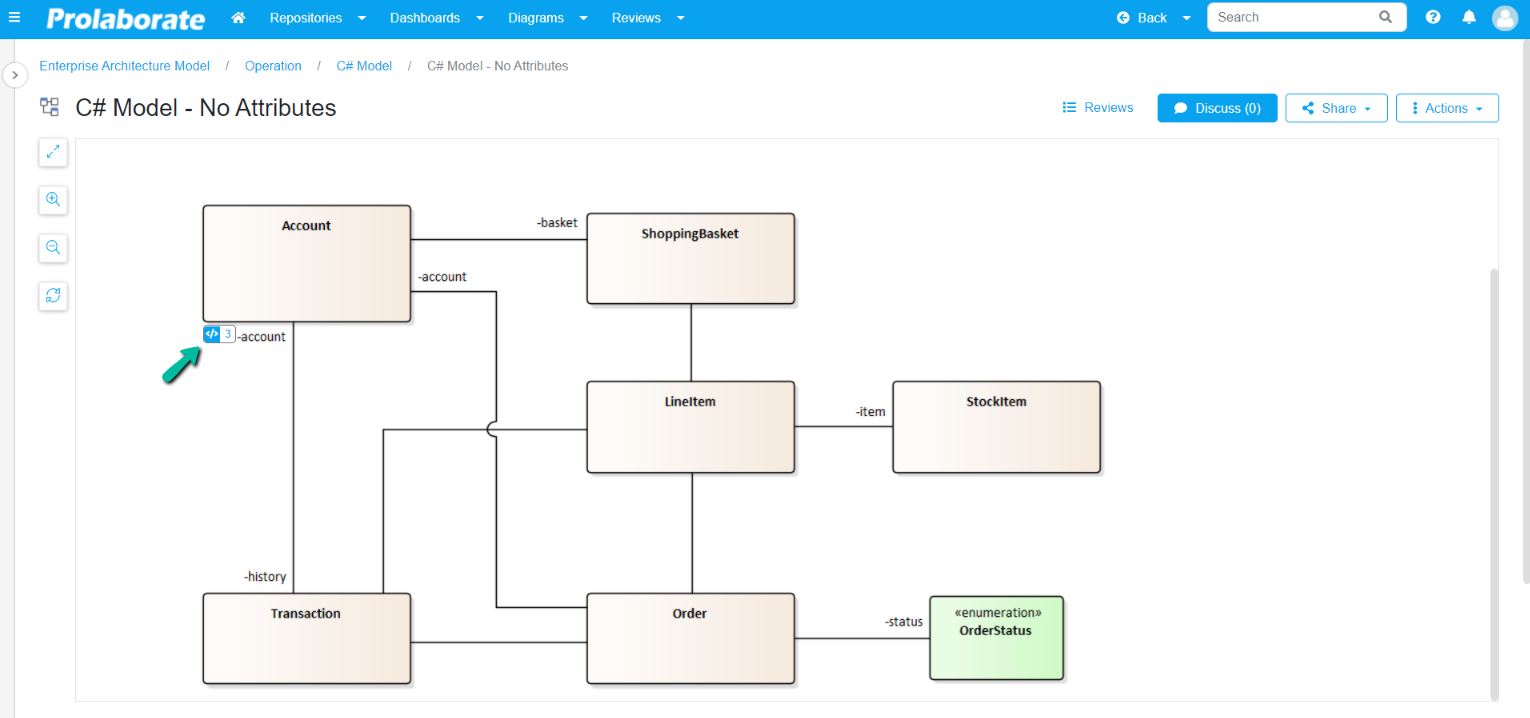
Set My Diagrams Page as Default Home Page
The “My Diagrams” page presents all the diagrams a user can access within a Prolaborate repository. Setting the “My Diagrams” page as the home page helps users avoid navigating to the repository browser to identify the required diagram.
Prolaborate enables users to set the default home page as either the Dashboard or the “My Diagrams” page.
To set the default home page as “My Diagrams,” first select a specific repository and navigate to Menu > Repository Configuration > Repository Settings > Default Home Page. Then, choose “My Diagram” from the drop-down menu.
Click here to learn more about other Repository settings.
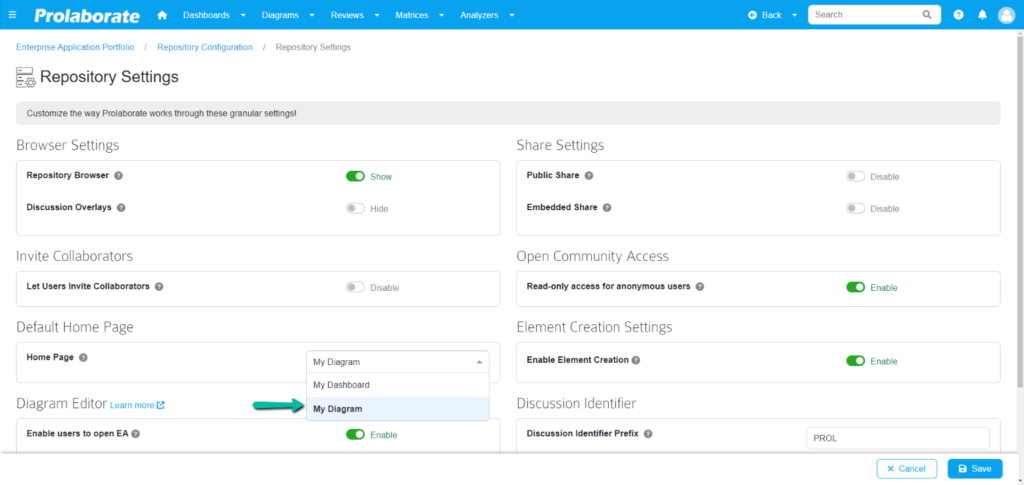
Once saved, “My Diagram” will be displayed as the default Home Page for the EA model.