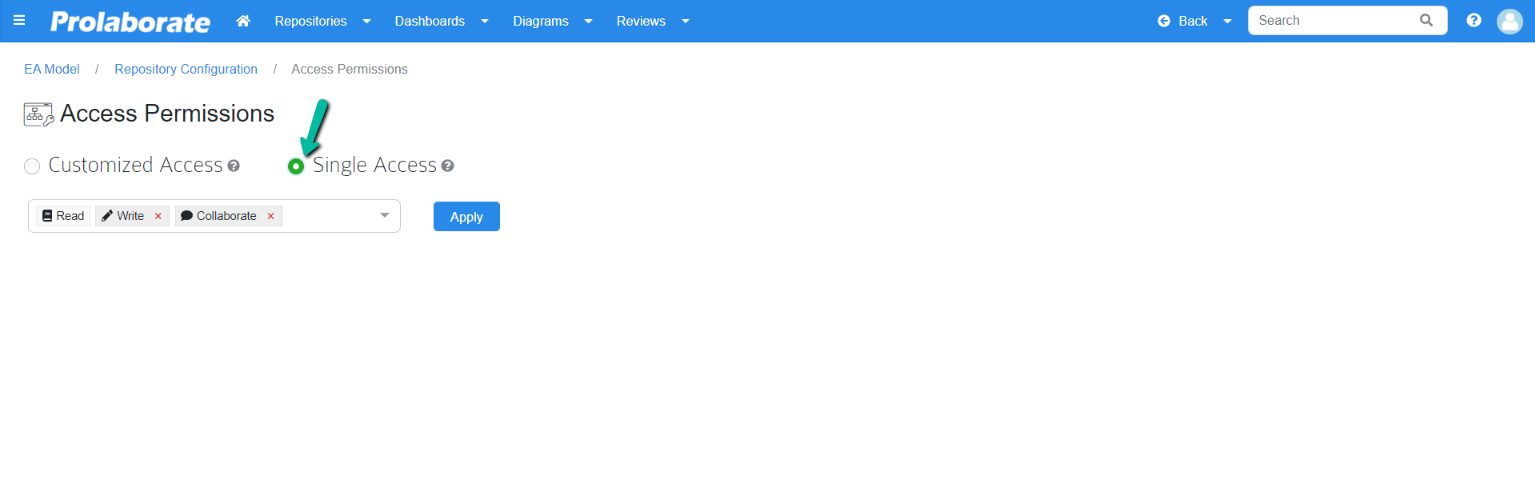Manage Sections and Access Permission
Manage Sections
Sections help you pick and choose packages from EA that you wish to access in Prolaborate. It refers to a specific part of an EA model where it can be a view or a package.
Prerequisite
User should have Admin access to setup Sections in Prolaborate.
User should have access to EA Repository in Prolaborate.
Configure Sections
To add a Section, click on Menu > Sections. The repository browser will list everything from your EA model.
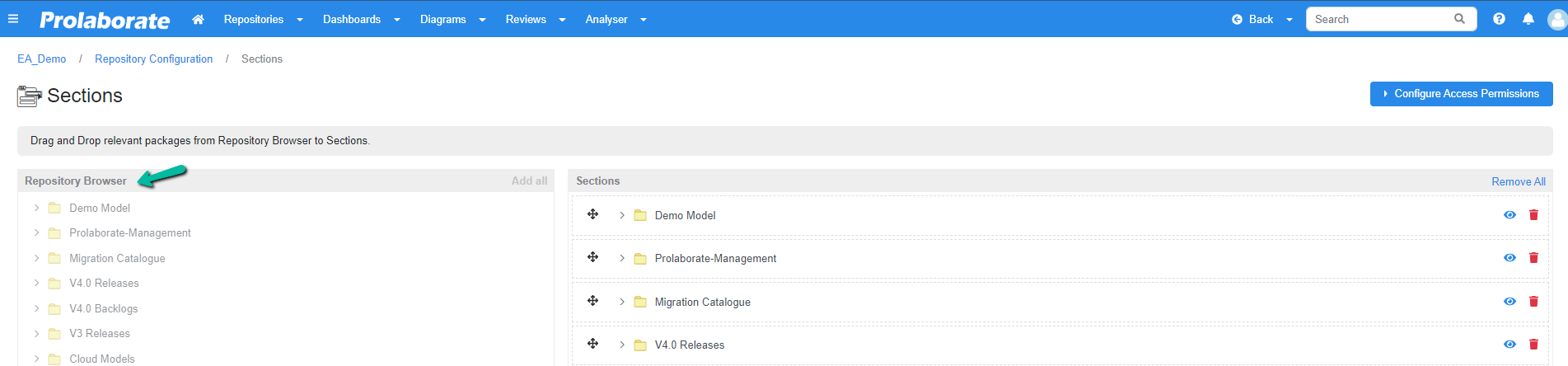
- Click Add All if you want to access everything from your EA model in Prolaborate.
- Drag and drop specific views/ packages that you want to access through Prolaborate from Repository Browser to Sections.
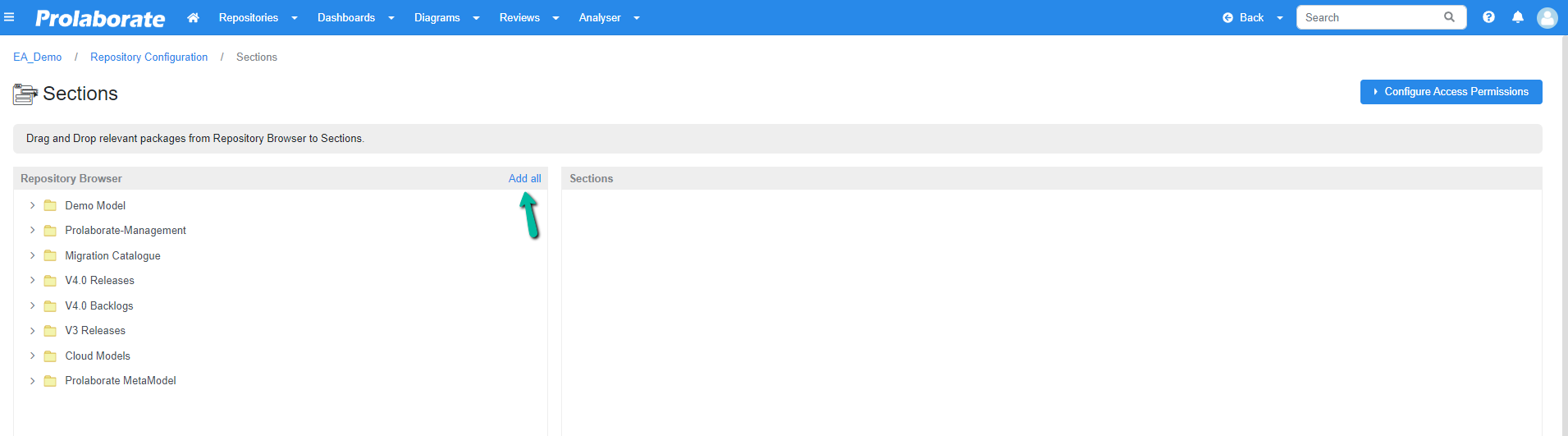
Sections show the list of views/ packages you wish to add from your EA model in Prolaborate. In this,
- Click the eye icon to see where a particular section is located in the Repository Browser.
- Click the trash icon to delete the added section
- Click Remove All to remove all Sections at once.
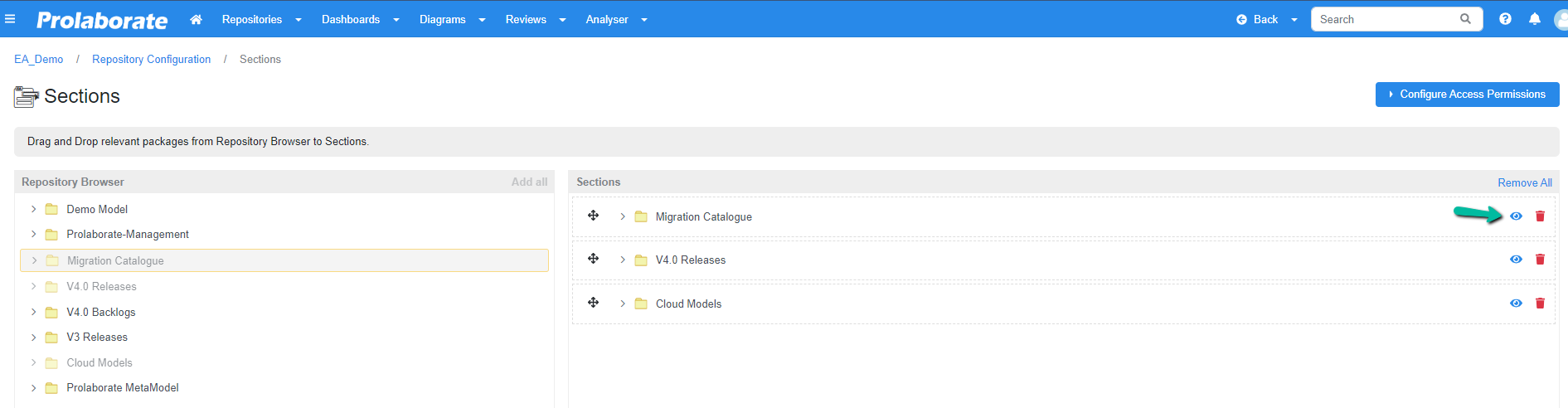
Once the required sections are added, you can navigate to Access Permissions page using Configure Access Permission to setup user access. To know more about configuring Access Permissions, click here.
Manage Access Permission
In Prolaborate, the level of access a user has will deteremine their ability to view, edit and collaborate on Enterprise Architect models.
This article explains how an admin can selectively share parts of an EA model and grant access to different users or user groups.
Prerequisite
User must have access to EA Repository in Prolaborate.
Admin access is required to setup Access Permissions.
Sections should be added. To know more, click here
Customized Access
As the name implies, Customized Access feature in Prolaborate, allows the admin to customize access for different artifacts at a granular level for different users and user groups.
Under Customize Access, admin can provide four types of access permission to user and user groups.
Under Customized Access you can provide four types of access permission for user and user groups such as
| Read Only | It is the default option in Prolaborate |
| Read and write | See and edit EA model information |
| Read and Collaborate | See EA model information and participate in discussions but cannot edit. |
| Read, Write and Collaborate | Users can view, edit, and collaborate on EA model information |
To provide access permission follow the below steps.
1. Choose a package, element or diagram, etc
2. Select the User/Group to whom access needs to be given.
3. Choose the Type of Access. There are four types of Access:
4. Turn On Apply Recursively option to give access to all elements and packages under the selected element/package
5. Click on Add icon
Note:
- Users who are invited through the Invite Collaborator feature or from Reviews will be displayed in the list for easy access. Click here to know more
The below image the steps involved in providing access permission for the added section.
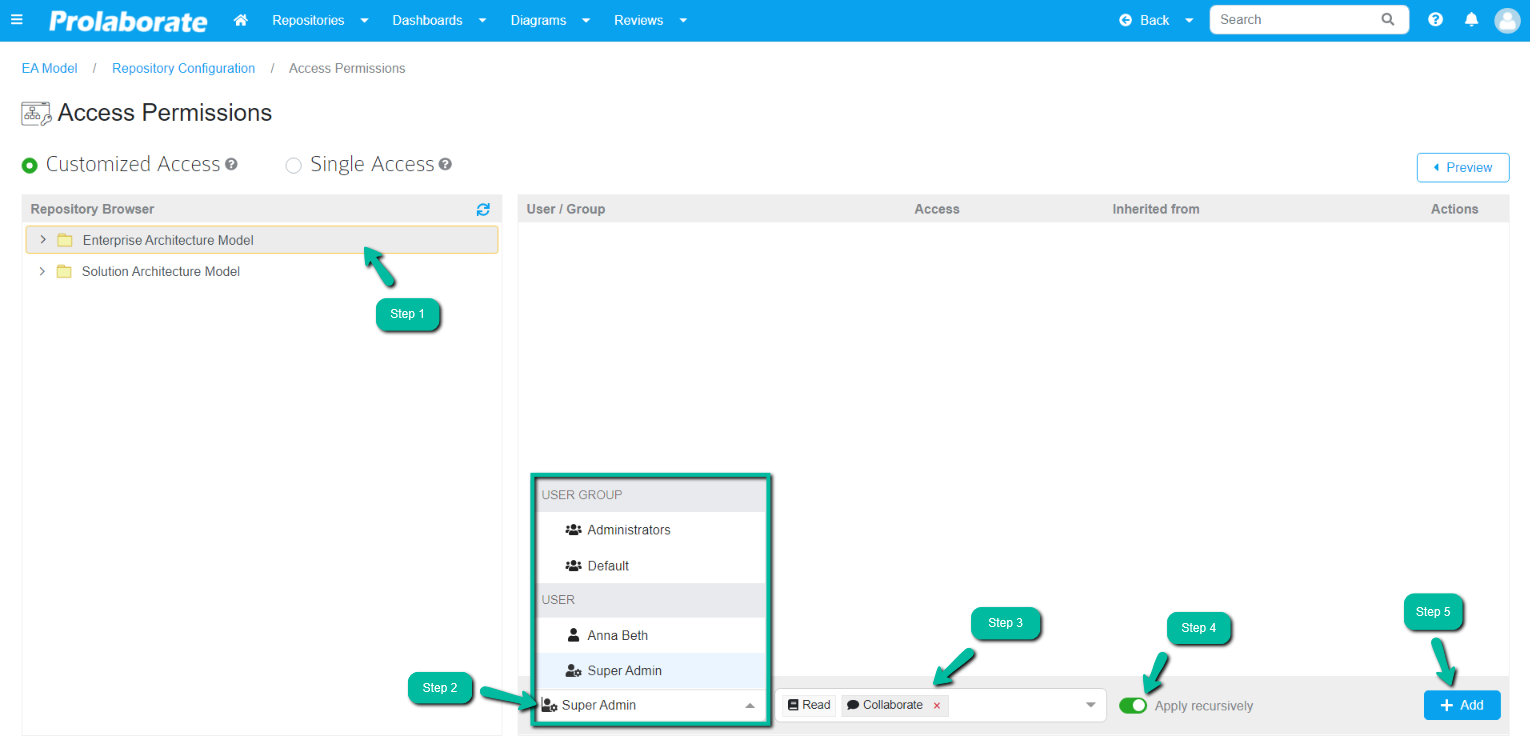
Exclusive access permission for Each user/user group
The necessity for this will be realized when you have multiple users/user group working on a single artifact but requires different access permission.
When you have multiple users/user groups with multiple roles and responsibilities working on a particular artifact you can define exclusive access permission for each user and user group in the repository.
The below image shows that Super Admin is given Read, Write and Collaborate permission but Anna Beth is given only Read access permission for the same section named Enterprise Architecture Model.
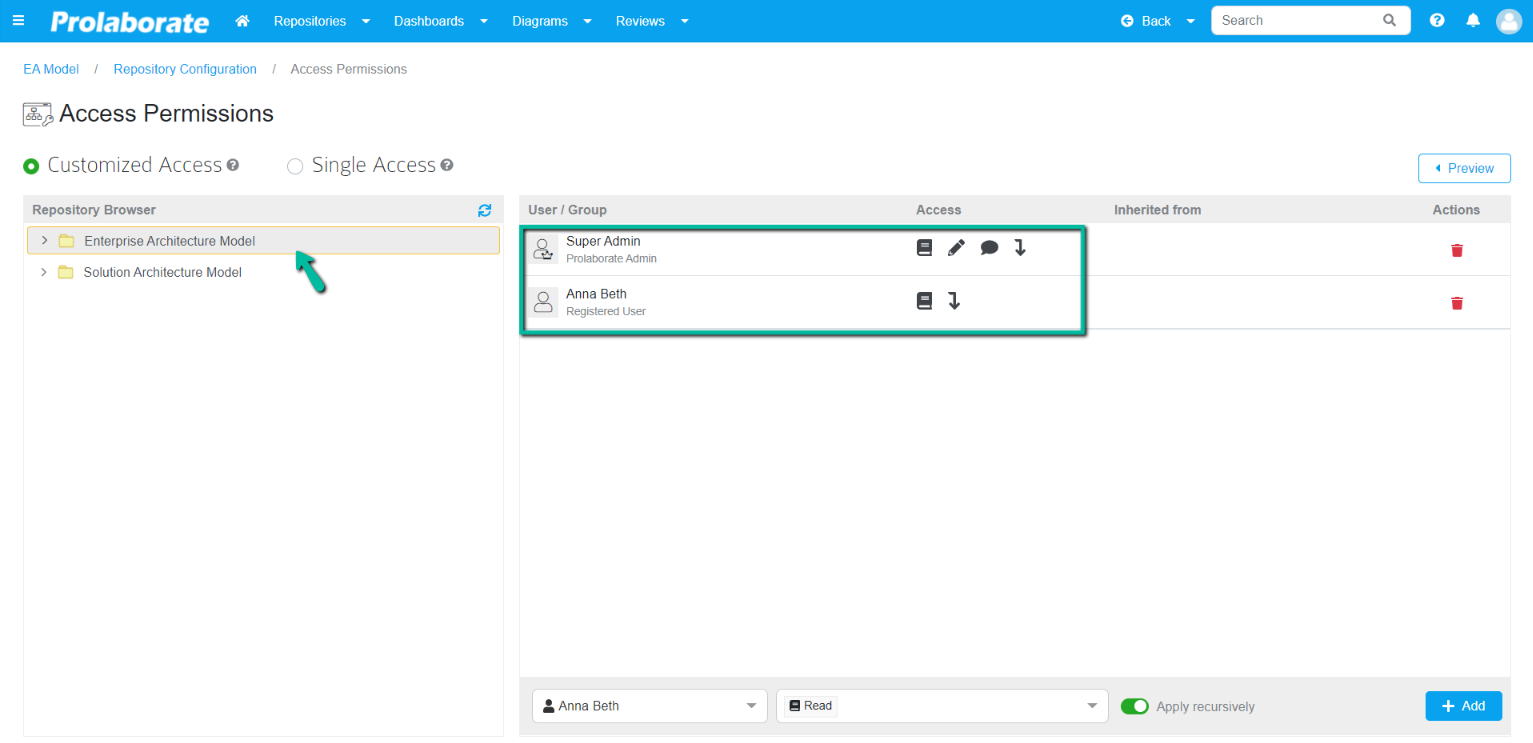
The below image shows that Group A is given Read, Write and Collaborate permission and Group B is given Read and Collaborate access permission for a single section named Enterprise Architecture Model.
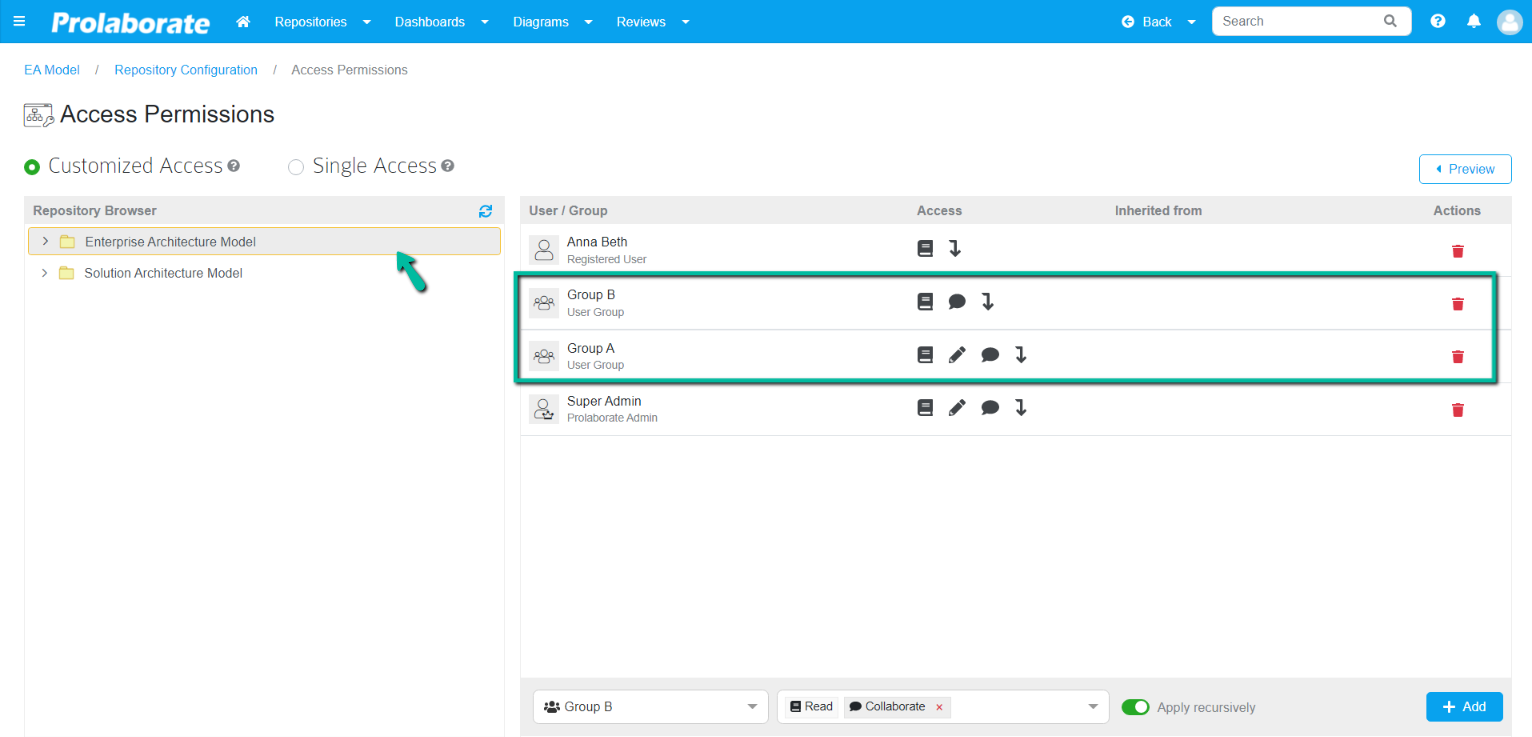
Diversified access permission for user/user group
This will largely be applicable when user/user groups work on multiple artifacts and requires multiple access permission for each of the artifacts that are added to the repository.
The below image shows that Super Admin is given Read, Write, Collaborate permission for Application Domain, and given Read and Collaborate for Business Domain.
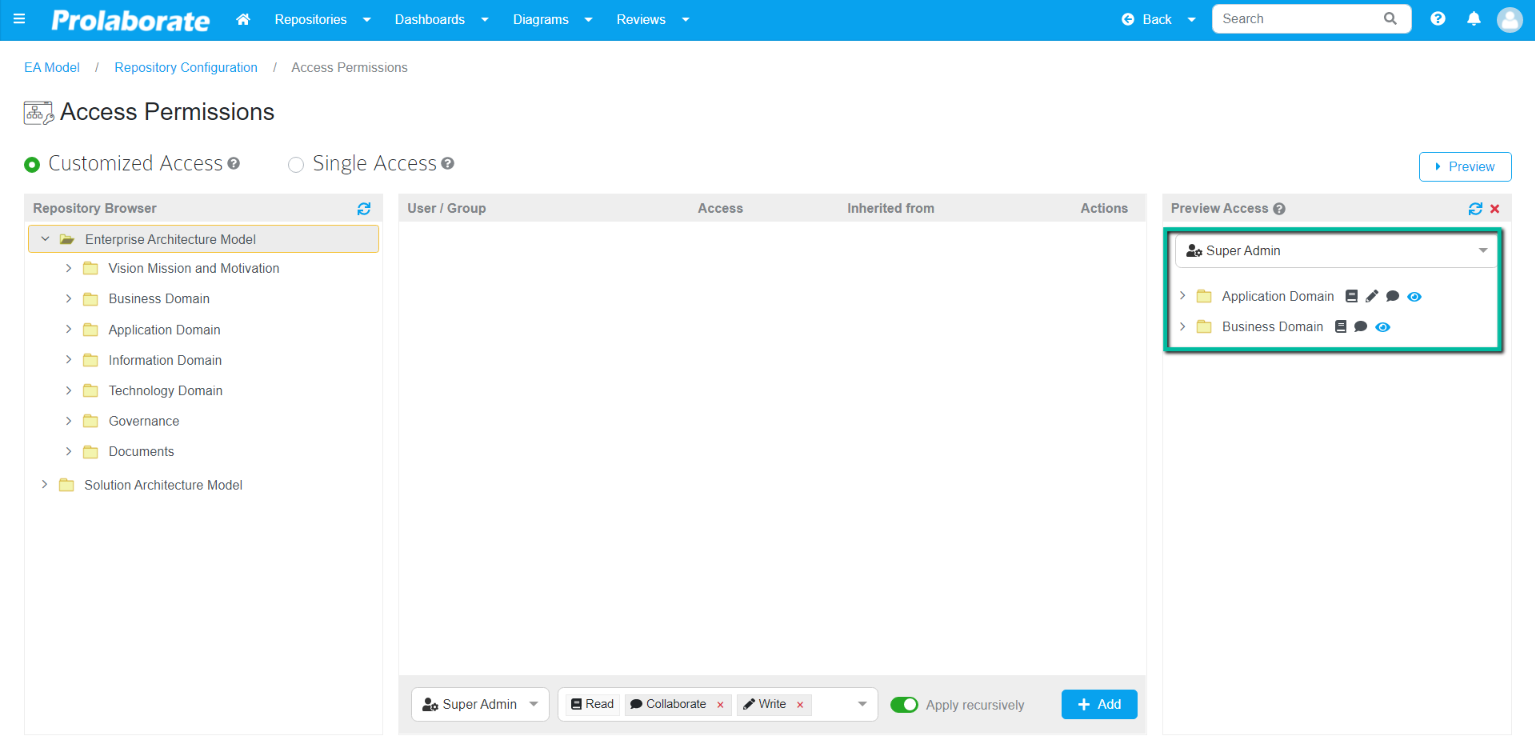
The below image shows that Group A is given Read, Write, Collaborate permission for Information Domain, and given Read for Technology Domain.
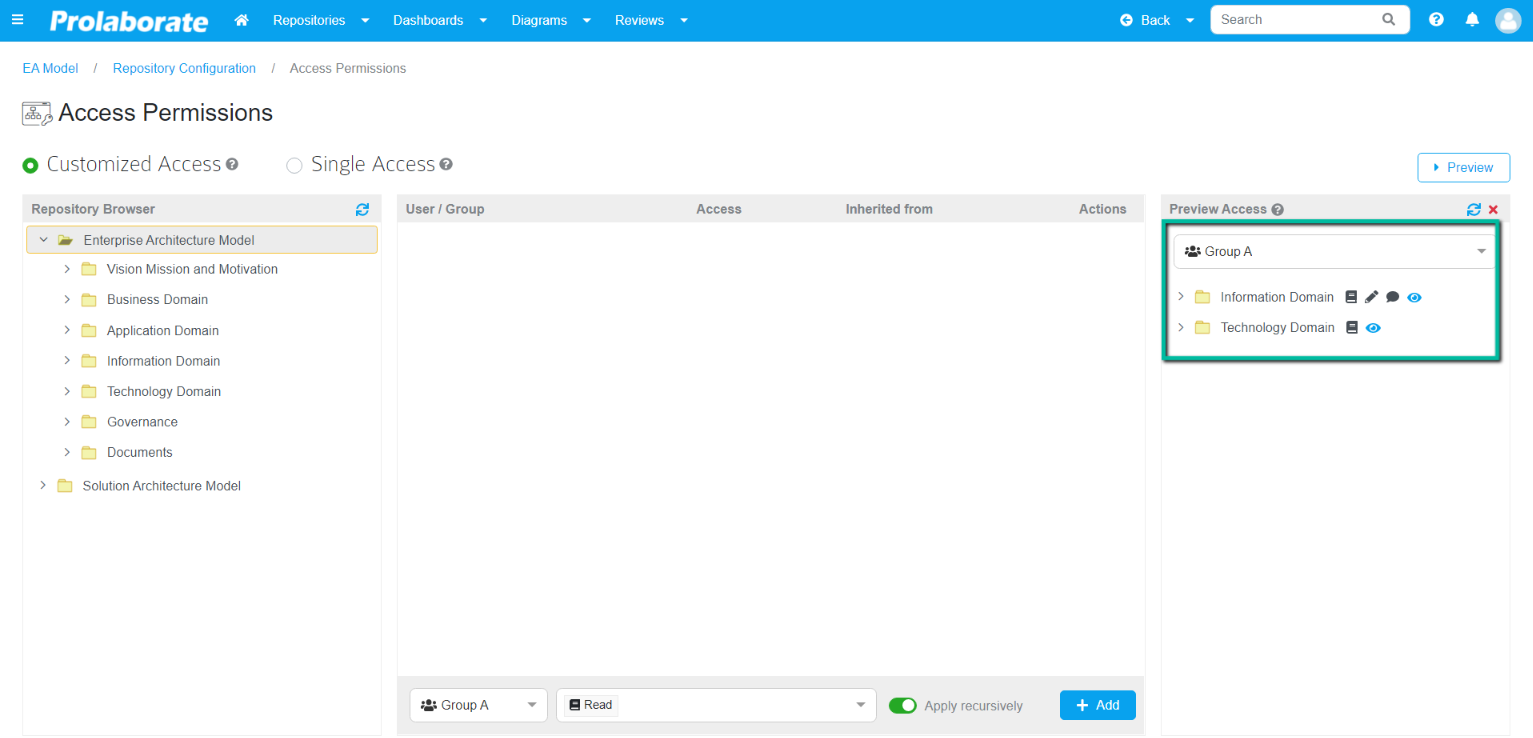
Preview Access
To see what a user or a user group is entitled to do in Prolaborate, click Preview Button. On clicking on the Preview, a panel opens with a dropdown box with the list of users or user groups who have given access permission.
The dropdown box list the users and user groups.
Select the user or user group to see the preview of access permission they own. Clicking on the Eye icon helps to locate the artifact, either package or diagram, to which the access permission is given for the user or user group.
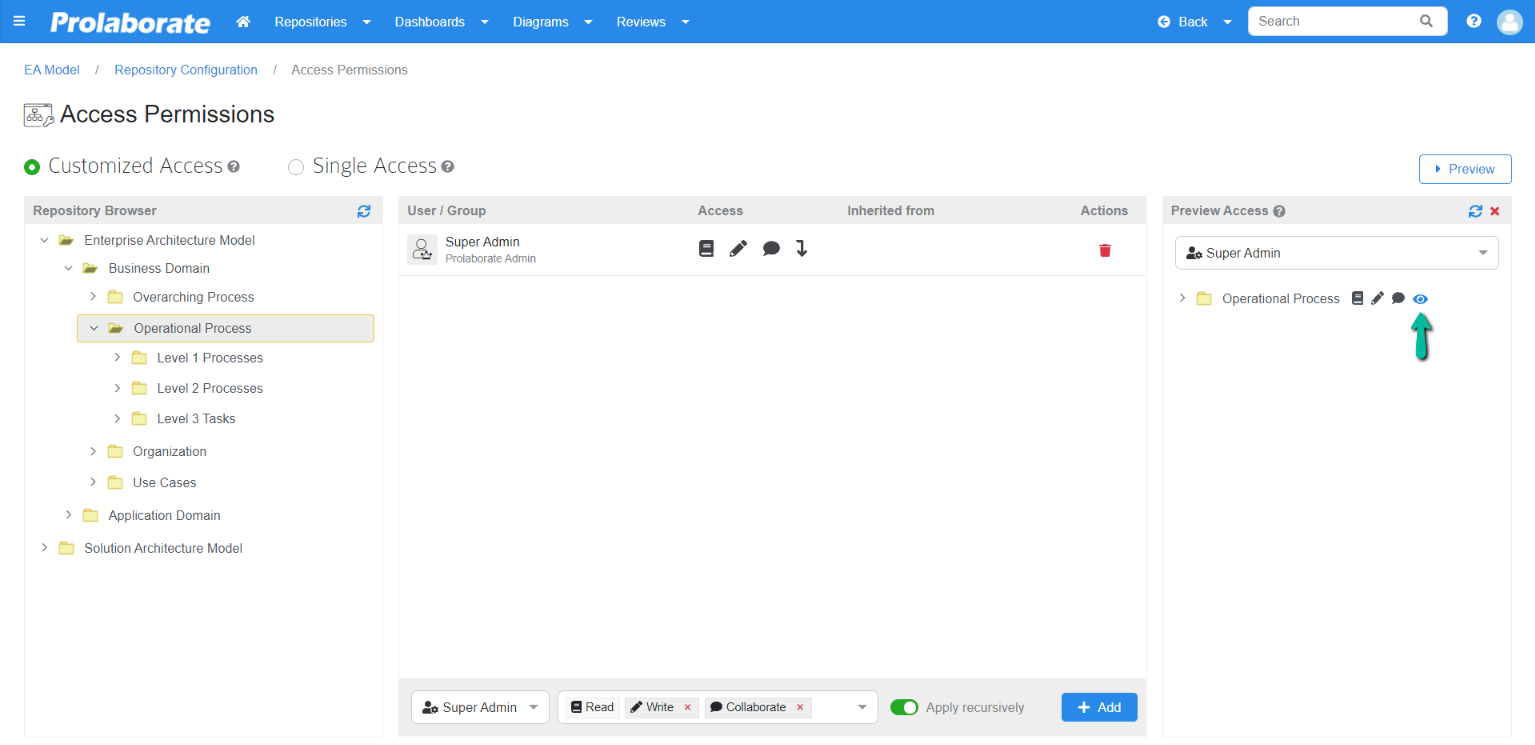
Remove Access
The permissions given to a user/group can be removed by clicking on the trash icon displayed against their name.
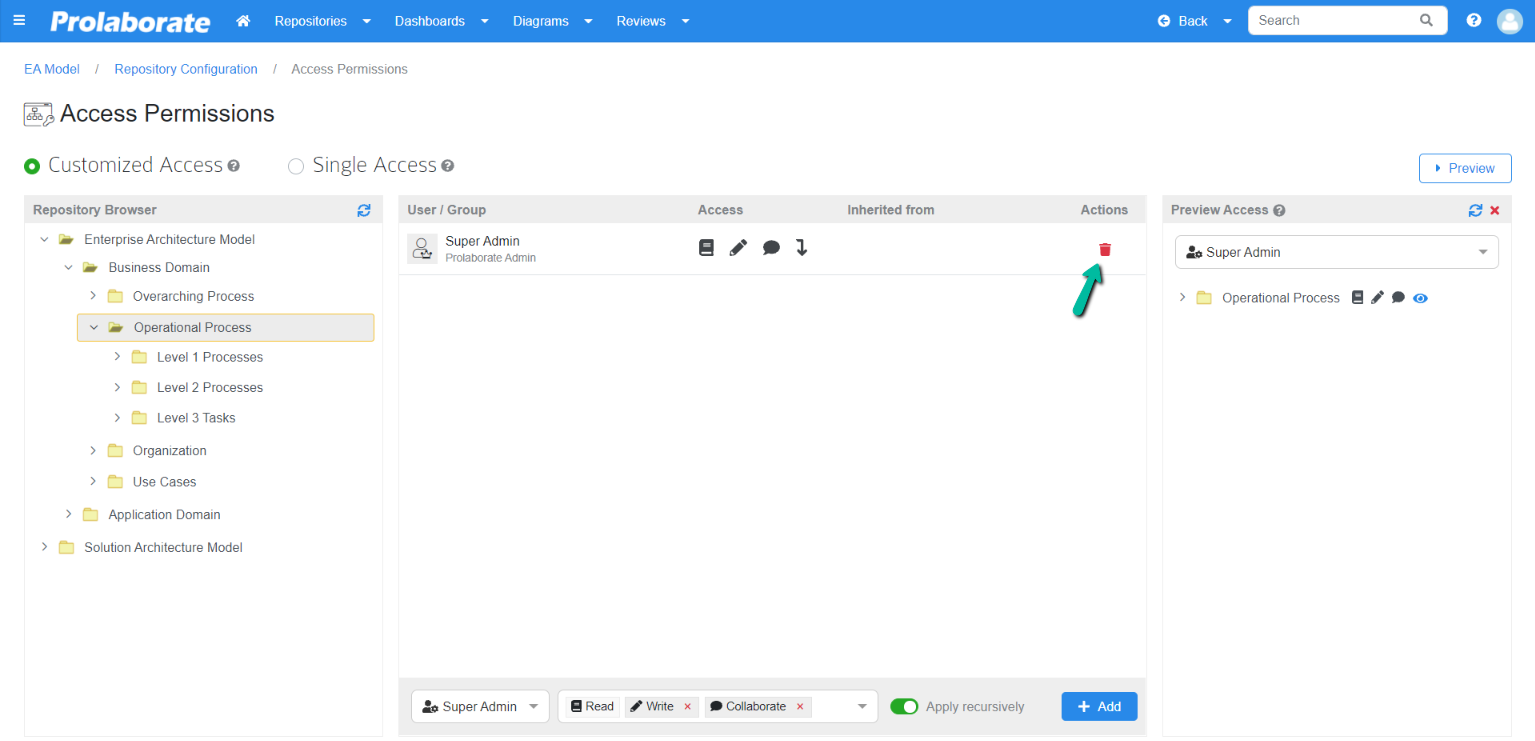
Single Access for Repository
Choose Single Access to grant the same access level permission across the package or part of the package which is added to Sections in Prolaborate. By doing so you grant identical access permission for all existing users and user groups in the repository.
Whenever a new user or user group is added to the repository, they will be assigned instantly with access permission and no manual effort is required.
To enable this, click on Single Access, choose the type of access to be given from the drop-down and click on Apply.