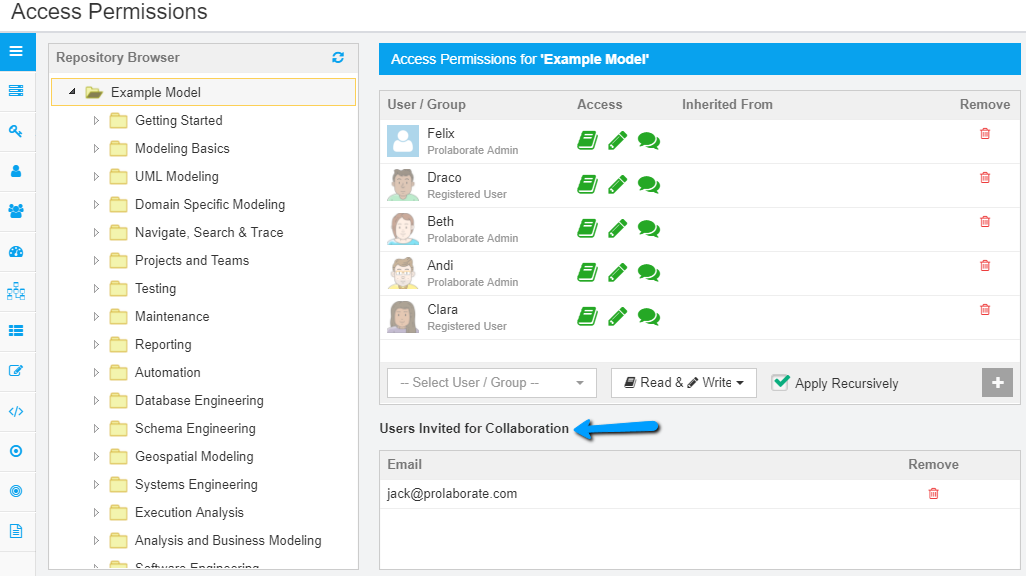Share EA Models, Packages and Diagrams
Prerequisites
IIS Webiste to be Configured for Content sharing settings
Steps to allow Prolaborate Content Sharing only to required Websites
Content Security Policy (CSP) is a security mechanism required for Prolaborate from version 3.6 or above hosted in Internet Information Services(IIS). So it is mandatory to whitelist the URLs for allowing the Prolaborate Content loading of the resource, that is for the external links to work on other websites/application say on a Confluence web page then this has to be configured appropriately.
Upgrading Content Security Policy
To allow other domains users have to add the domain as a trusted domain in the “Content Security policy” through IIS. Please follow the below steps to add the confluence domain name in IIS.
Open IIS and click Prolaborate then double click the HTTP Response Headers under the IIS section.
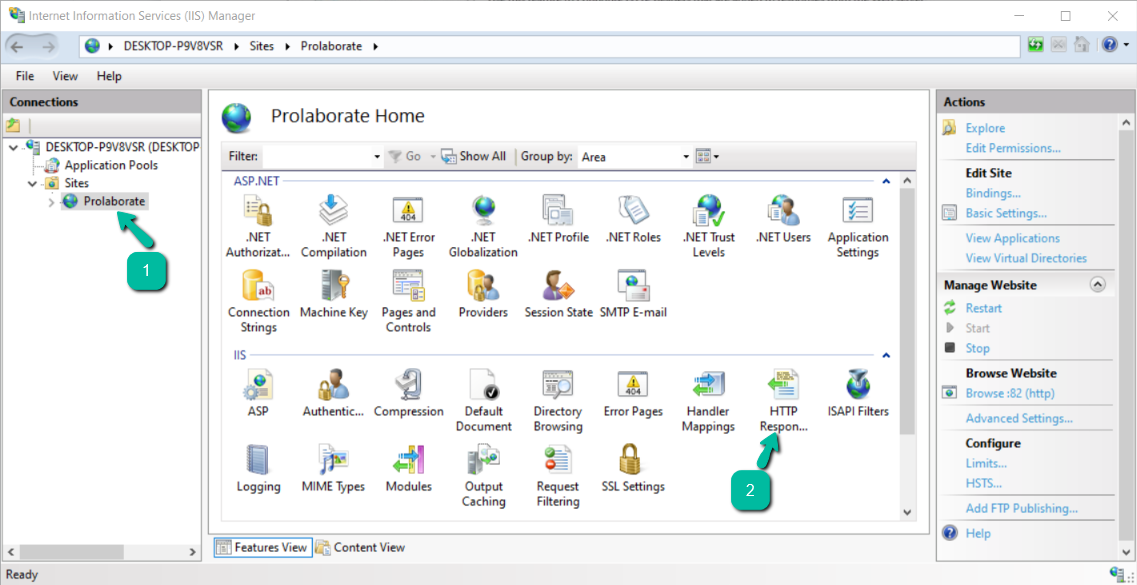
Click Content-Security-Policy from the list then change the value field with your domain name instead of https://*.atlassian.net/;
For example:
If user try To access Share URl from Confluence Prolaborate macro please Change the below mentioned URL in Value Field frame-ancestors ‘self’ https://*.atlassian.net/;
If user try To access Share URl using HTML macro, please Change the below mentioned URL in Value Field frame-src ‘self’ .Prolaborate hostname confluencehostname;
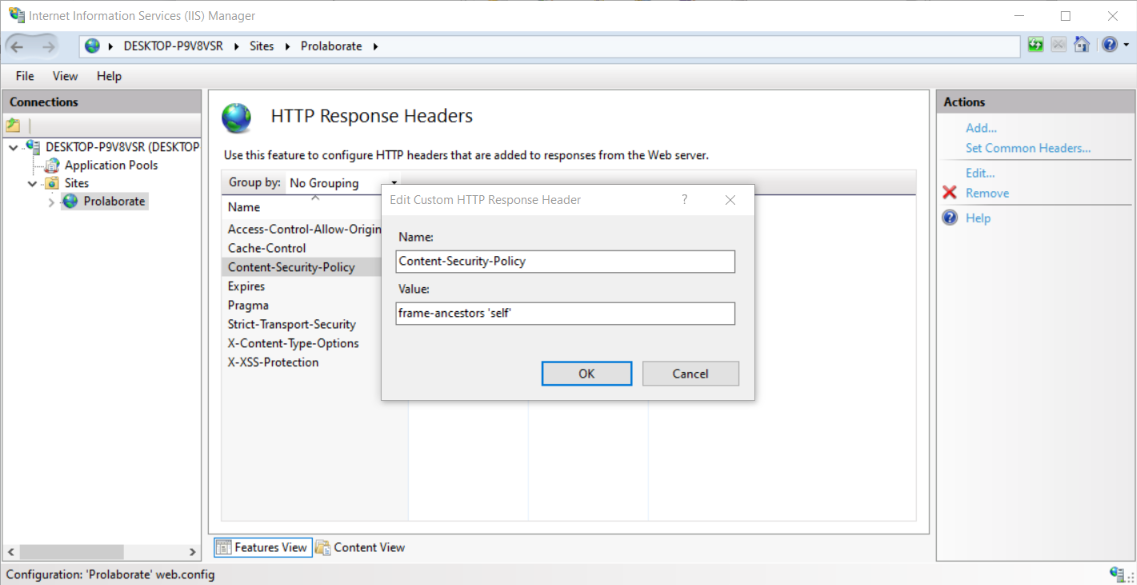
Refer the below mentioned screenshot after changing the value field
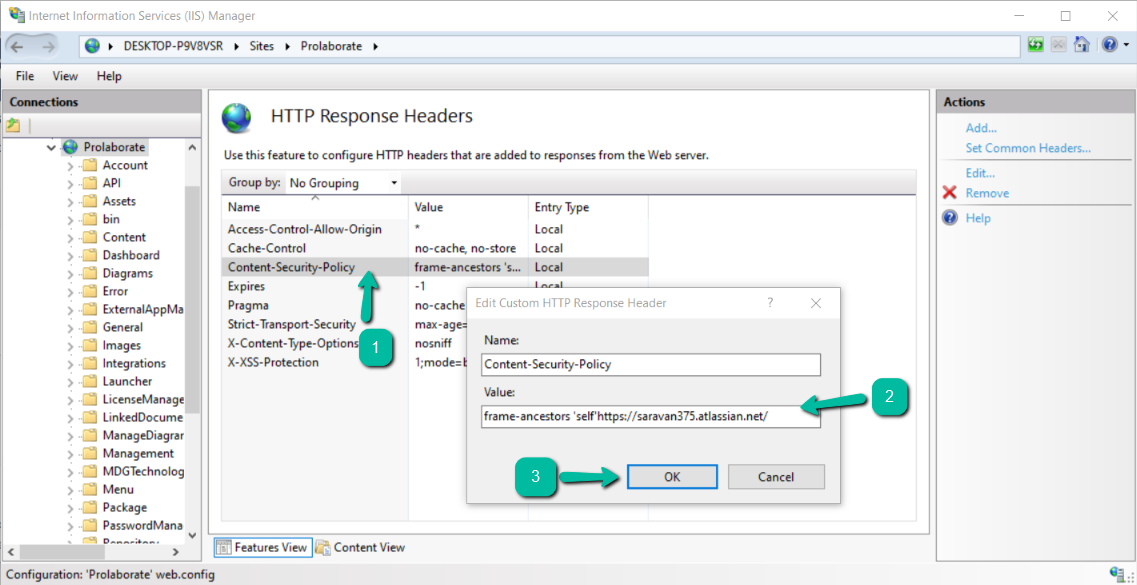
Note:
You can add your complete URL rather * wildcard accordingly. After the update please restart the Prolaborate service to take effect on the changes made.
Configure Multiple Domains in Content Security Policy (CSP)
Configuring Content Security Policy (CSP) with IIS to allow multiple domains requires following a specific format (refer below):
frame-ancestors ‘self’ https://admin.atlassian.net/ https://andi.atlassian.net/ https://beth.atlassian.net/
Note:
- Ensure each domain is separated by a space for proper parsing of the policy.
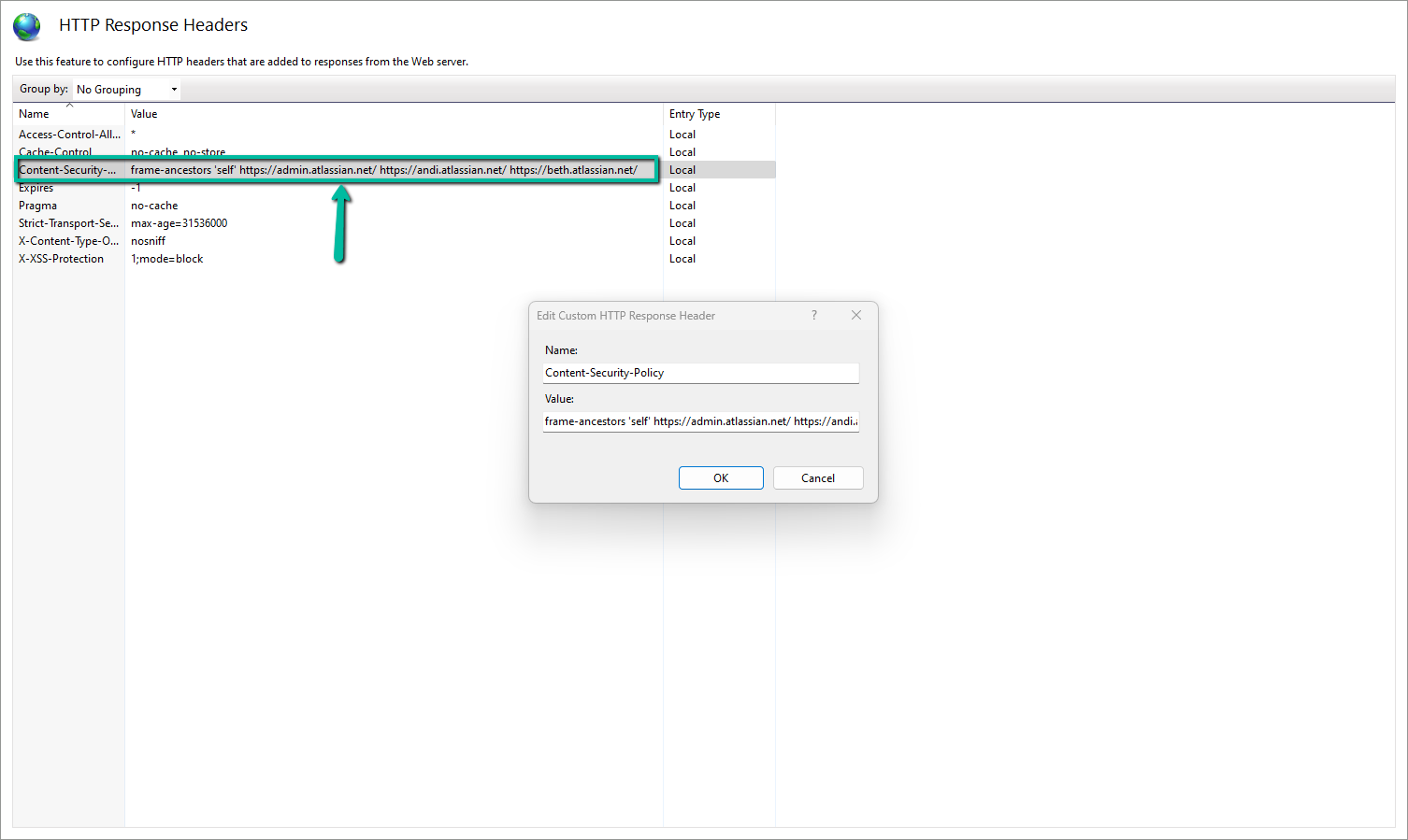
After configuring CSP, restart your Prolaborate service to apply the changes.
Prolaborate lets you share Enterprise Architect Models, Views, Packages, Diagrams and Elements as links and invite anybody in your organization to quickly get feedback from them on an EA item.
Sharing can be made either through a Private Link or Public Link. When you share through private link it needs valid credentials and access permissions to work on it and if you shared through Public Link anybody with the Public Link can view the EA element.
We will cover the following workflows in this user guide:
- Share EA Model as a Link
- Use the Shareable Link of an EA Model
- Invite Peers to Collaborate
- Participate in EA Model Discussions as Collaborator
- Manage Collaborators
Share EA Model as a Link
Prerequisite: Enable Share URL setting should be enabled in Repository Settings
When you click on a Package, diagram or an element from the Repository browser, the overview page or the Diagram page will open up.
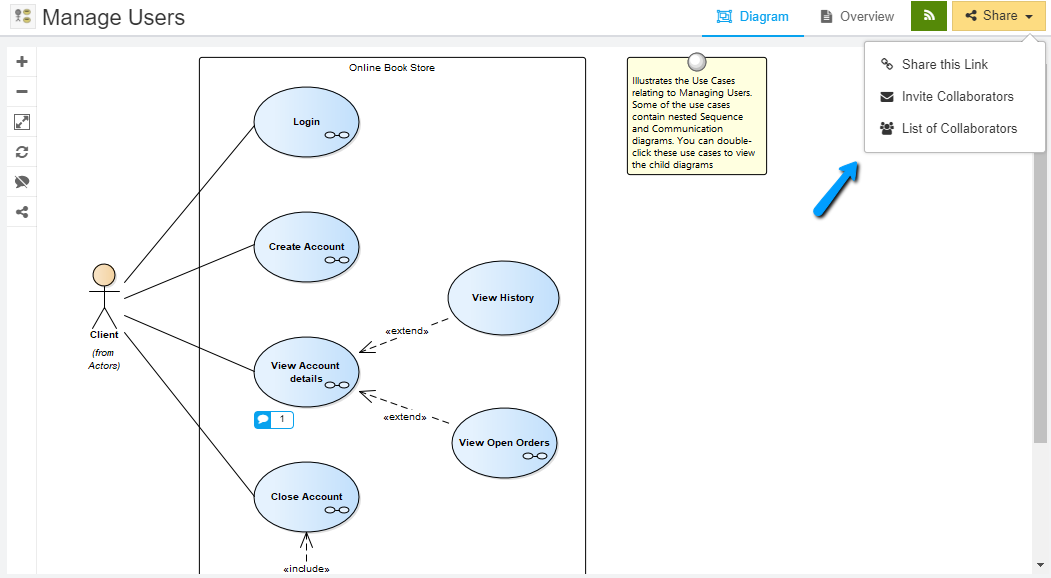
Click on Share > Share this Link.
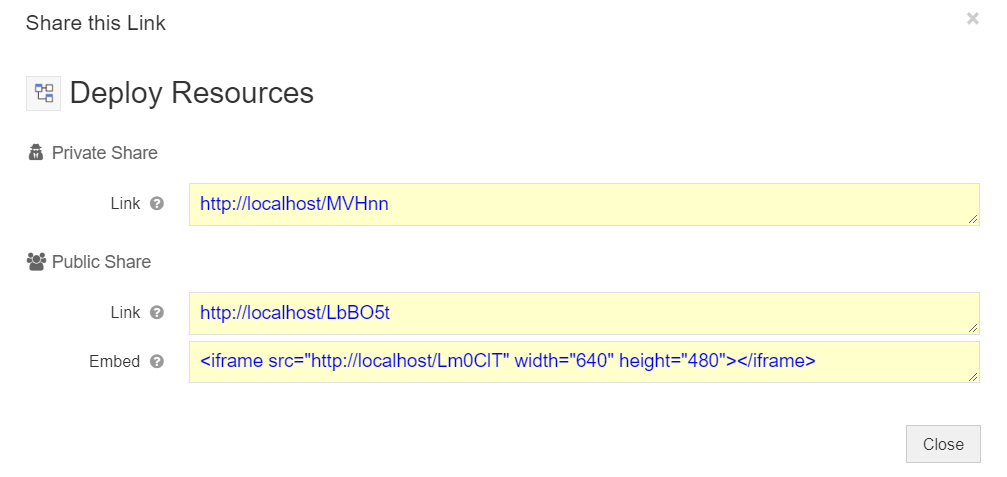
Private Link can be used to share an EA element with Prolaborate users as it needs valid credentials and access permissions to work on it.
Anybody with the Public Link can view the EA element. They get a read-only access to all the properties, details and discussions of this EA element.
To stop your users from sharing using Public Link you can toggle the Share and Embed Page option under Repository settings
Below is the screenshot in which the Public link is not visible since the Share and Embed Page option is disabled under Repository settings.
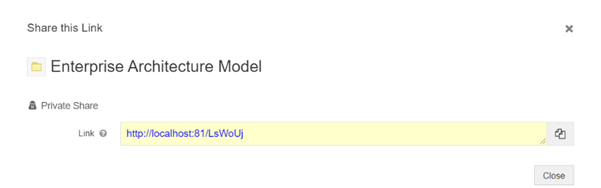
Embed Link can be used to embed the EA element in a Web portal.
Use the Shareable Link of an EA Model
Now, lets see how these links work.
If anybody opens the Public Link, it will show the EA element (Diagram in this case) in read-only mode. The recipients of this link can even click on the elements and view their details.
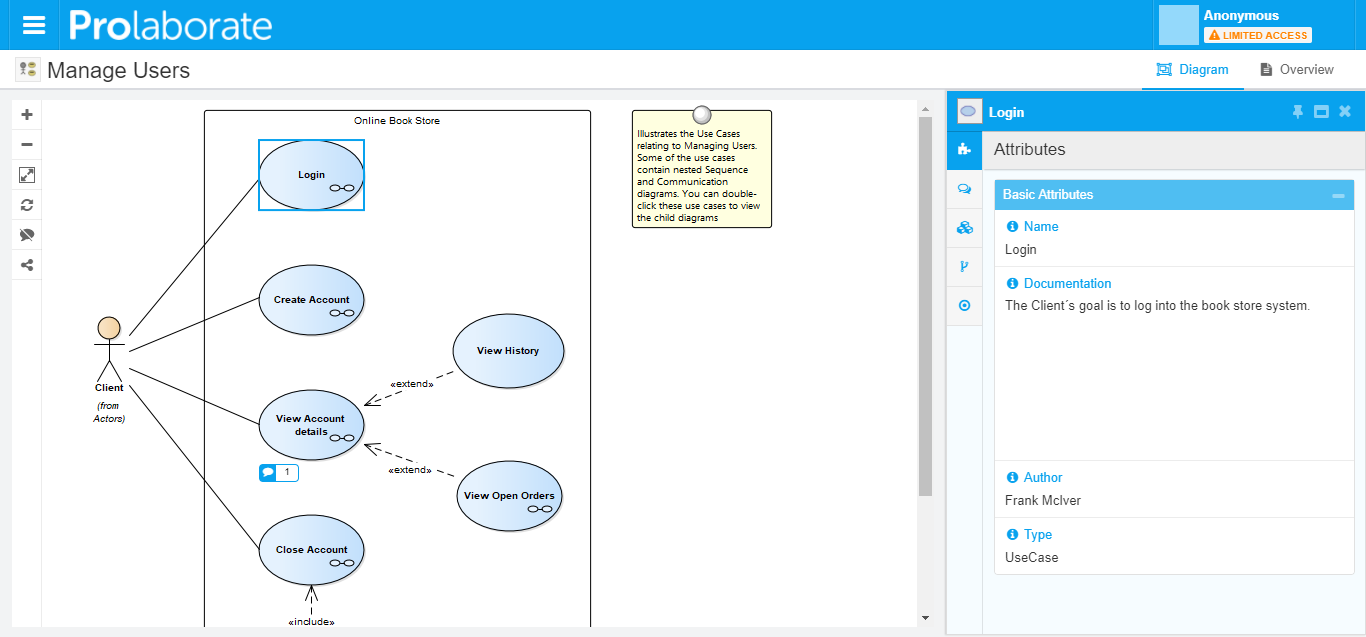
If you have valid credentials, you can click on Anonymous (Top bar) > Login as user and access it as a Prolaborate user. If in case you are already logged in, your user name will show up when you click on Anonymous.
If anybody opens the Private Link, they will be directed to the login page of Prolaborate and once they login they will be taken to that element’s page.
If you use embed code in a web portal, it will look like below. The web page will be embedded and live contents will be shown in the web frame.
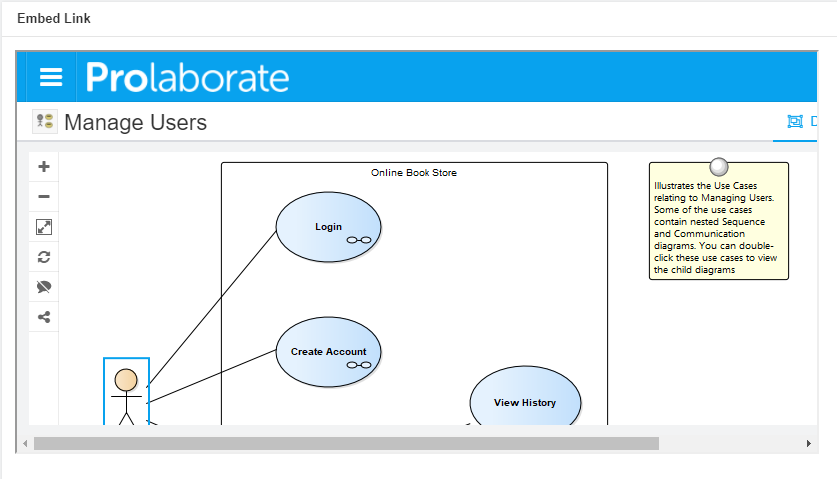
This is a widget from Prolaborate Dashboard which lets you add HTML code.
Invite Peers to Collaborate
Prerequisite: Invite Collaborators setting should be enabled from Repository Settings..
You can use this feature to invite your peers to collaborate on Enterprise Architect models in Prolaborate. This is a quick and hassle-free way to get feedback from your peers as they automatically get Collaborate access once you invite them.
You can invite them from the details page as by clicking on Share > Invite Collaborators. You can also customize the invitation message as per your requirements. If you want to receive the copy of the invitation, you can check the Send me a copy option.
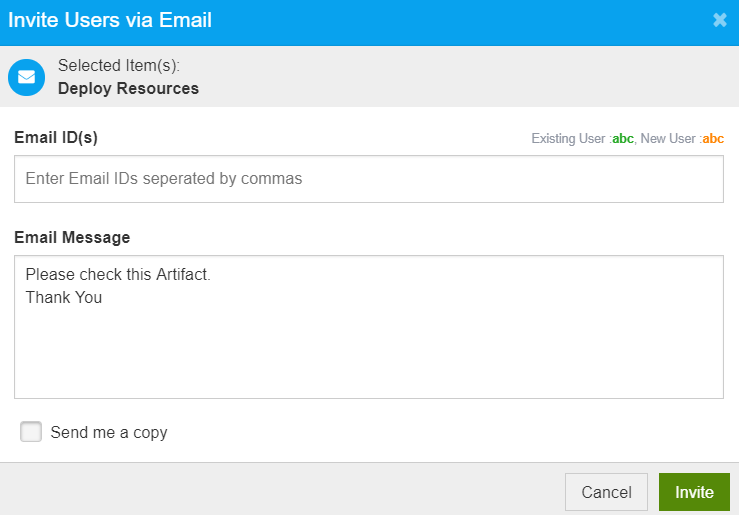
New and existing email IDs are differentiated using the color codes shown in the screenshot above.
Participate in EA Model Discussions as Collaborator
You will receive an email if you are invited to collaborate on an EA item. The EA item will open when you click on the link. You will also be shown a Registration window; you can register if you want to become a Prolaborate user.
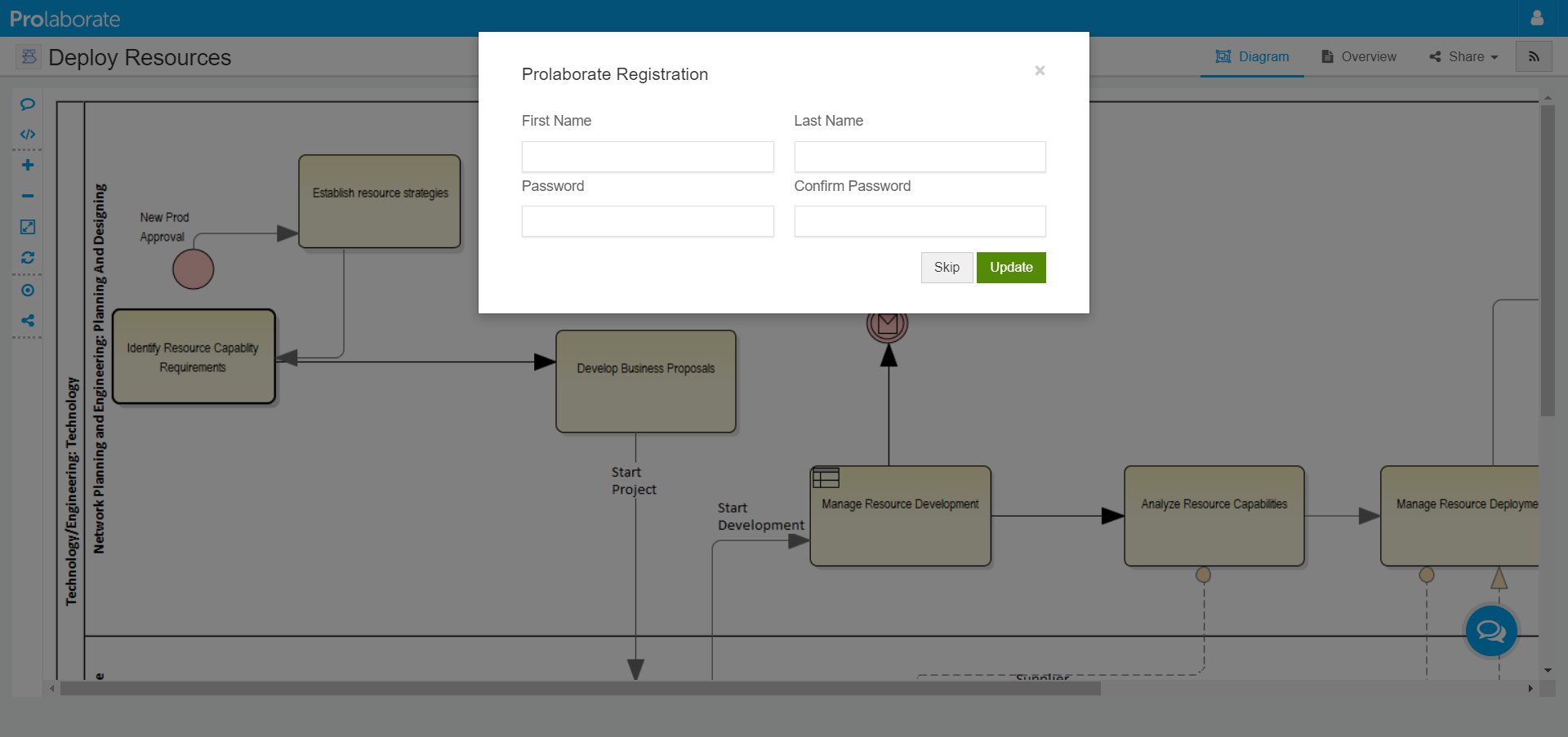
You can readily participate in the discussions and share your feedback.
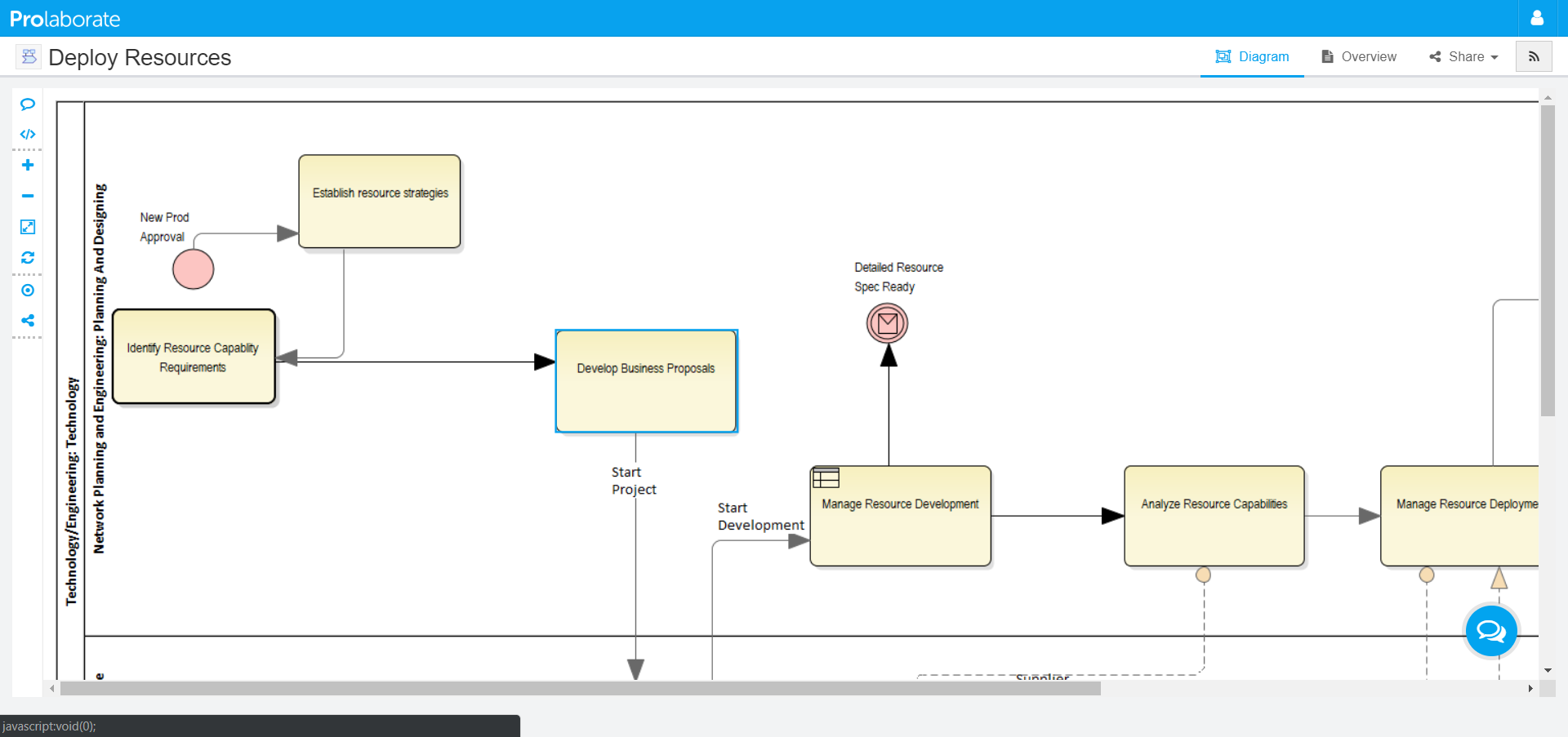
Manage Collaborators
To view the list of collaborators on a particular EA item, click on Share > List of Collaborators from the details page.
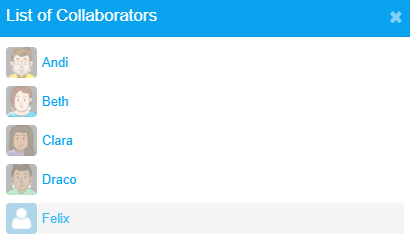
If you want to remove any of the users whom you have invited to collaborate, you can do so from Users > Invited Collaborators page or from Access Permissions page.