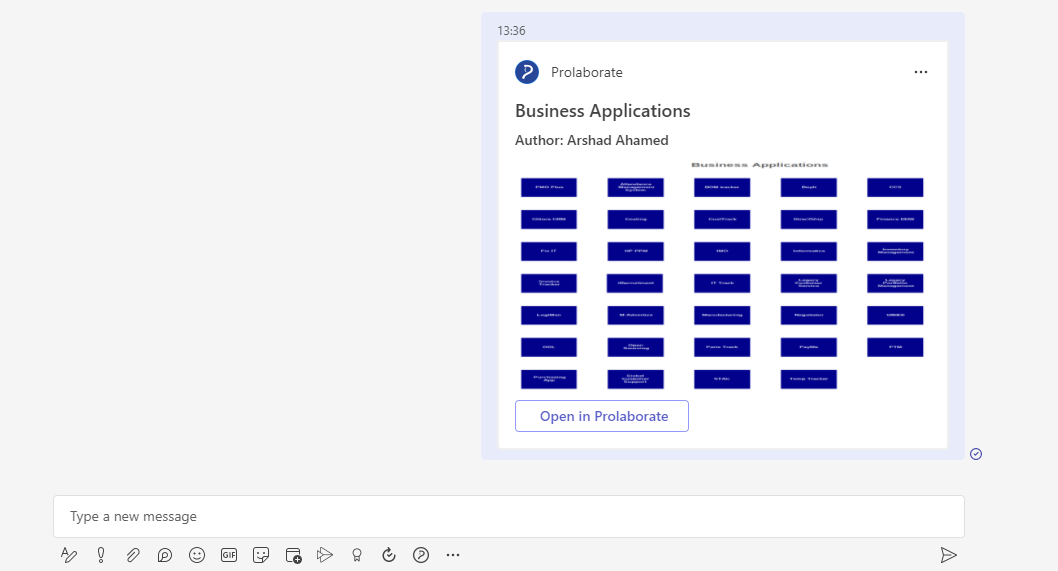Share EA Diagrams using Microsoft Teams
Core Functionality
When you have an intention to share live EA diagrams to the non-EA users at Microsoft team’s channel by simply searching the diagram and send it by a simple click, your search ends here! Now, Microsoft team’s integration supports you to achieve this goal.
Key Features
Quick Share
Share real time EA diagrams in Microsoft Integration.
Seamless Integration
Seamlessly integrate EA Diagrams with Microsoft integration.
Sharing live EA Diagram in Microsoft team’s chat
Here we will show you on ‘How to share the EA diagrams in Microsoft Teams using Prolaborate App’.
A user who has an intent to share the Live EA Model to your non-EA users to review the diagrams needs to follow a few steps
First user needs to Install and configure Prolaborate App in their Microsoft teams. Click here to know How to install Prolaborate App in Microsoft teams.
There are 2 methods to share EA Diagrams in Microsoft Teams by using Prolaborate App.
Please follow the below mentioned steps to share the diagram in Teams Chat.
1.Share Diagram using Search
Step 1:
Navigate to Teams Chat and Click the username from the chat window to whom you want to share the diagram.
Step 2:
Click the “Search” field and enter “@Prolaborate” in the search field, then click the “Prolaborate App”.
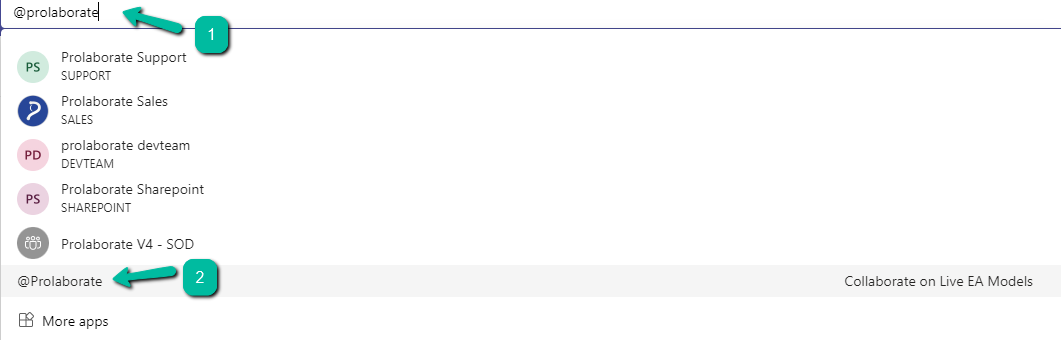
Step 3:
Now search field window shows the list of diagrams and its Author name
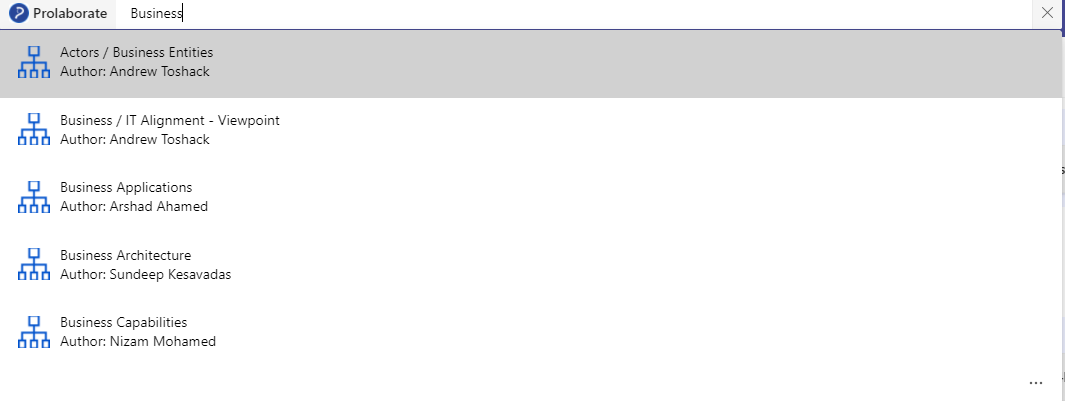
Step 4:
To send the required diagram, user need to select the diagram and click copy icon.
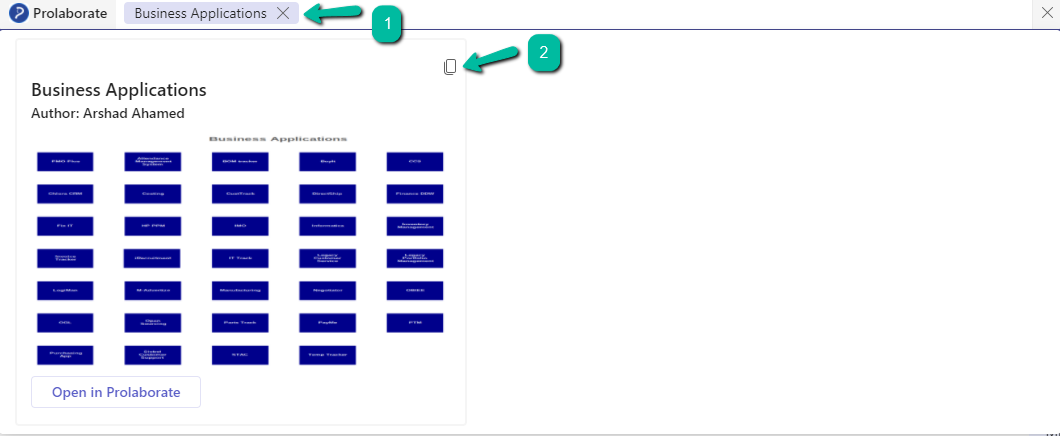
Step 5:
Paste the copied diagram in message field and Click the ‘Send’ button. Now the Business Application Diagram gets shared successfully to the user.
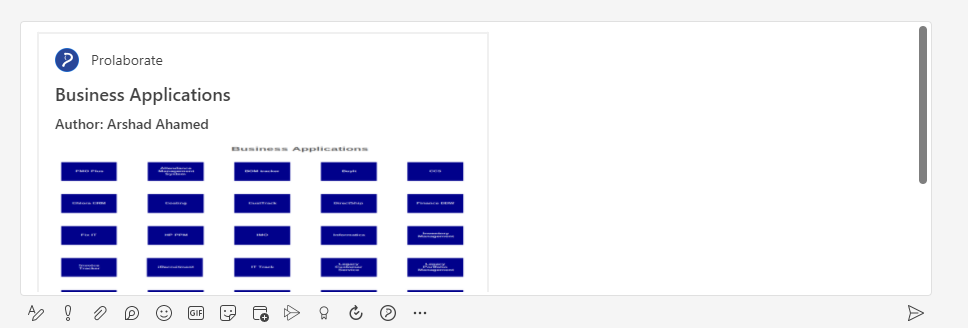
Step 6:
If User have an intention to review the diagram. Click “Open in Prolaborate” button to see the diagram in Prolaborate.
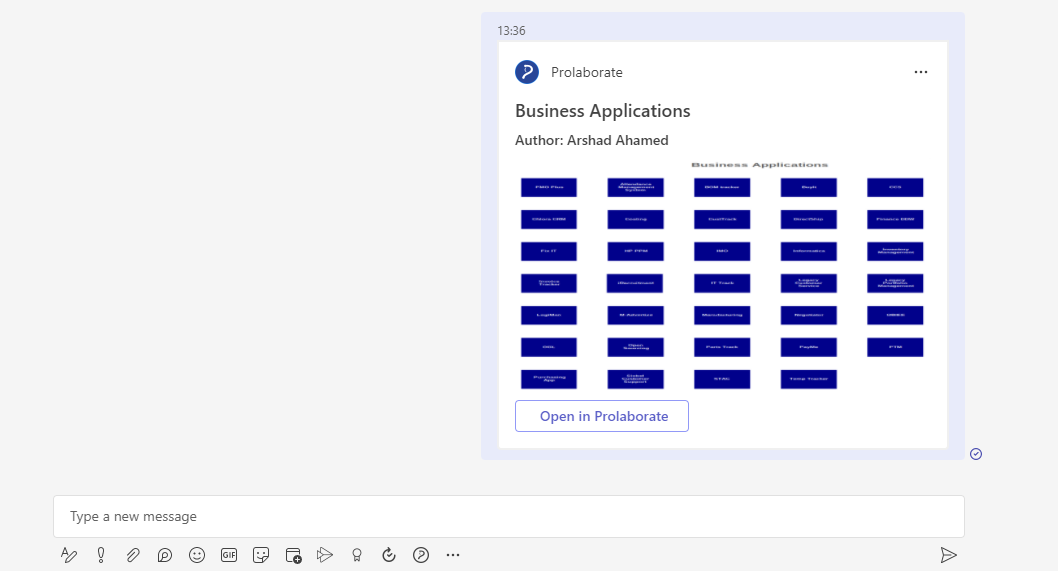
2.Share Diagram using Chat
Step 1:
Navigate to Teams Chat. Click the username from the chat window to whom you want to share the diagram.
Step 2:
Click “Prolaborate” Icon from message extension.
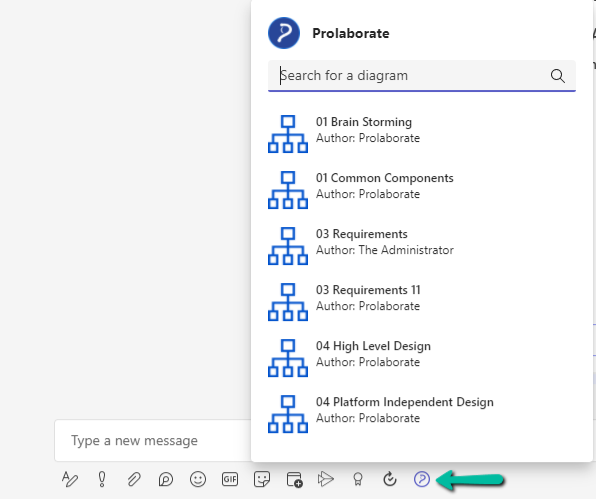
Step 3:
Enter the diagram name to search the required diagram.
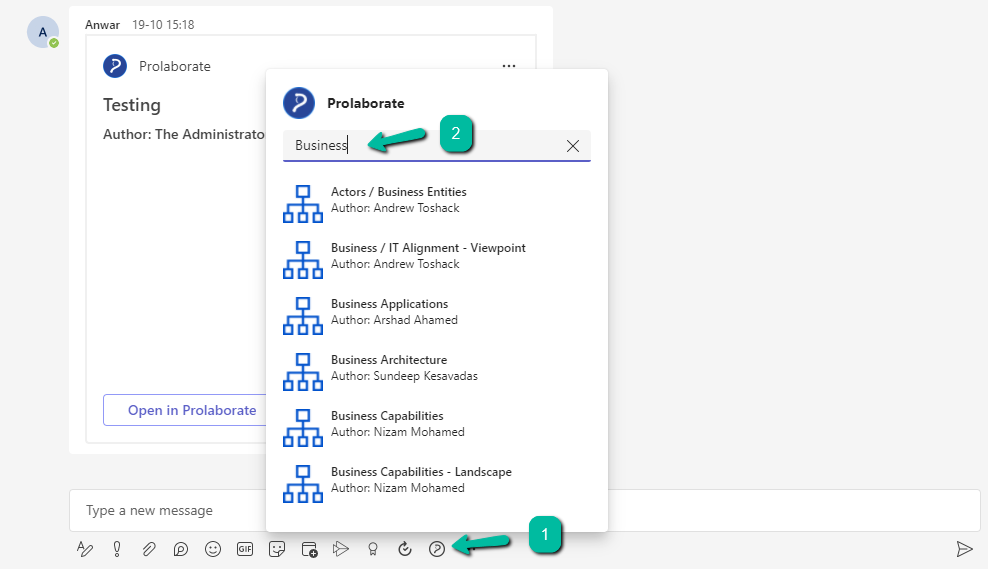
Step 4:
To send the required diagram, user need to select the diagram.
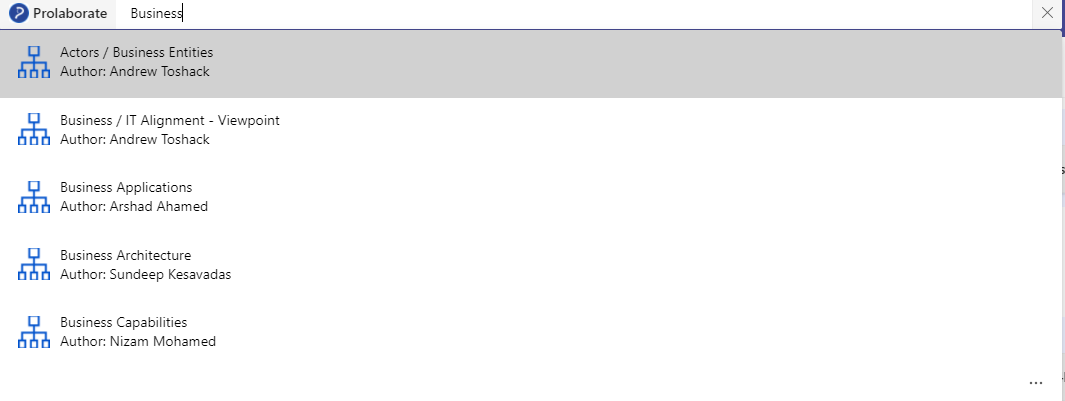
Step 5:
Click Send button. Now the Business Application Diagram get shared successfully in the chat.
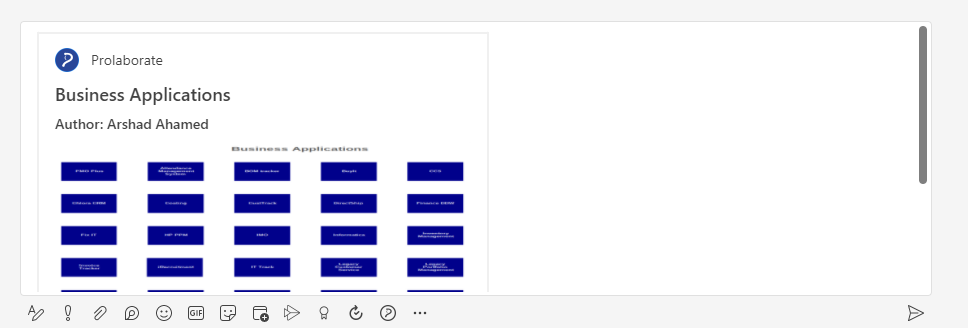
Step 6:
Click “Open in Prolaborate” button to see the diagram.