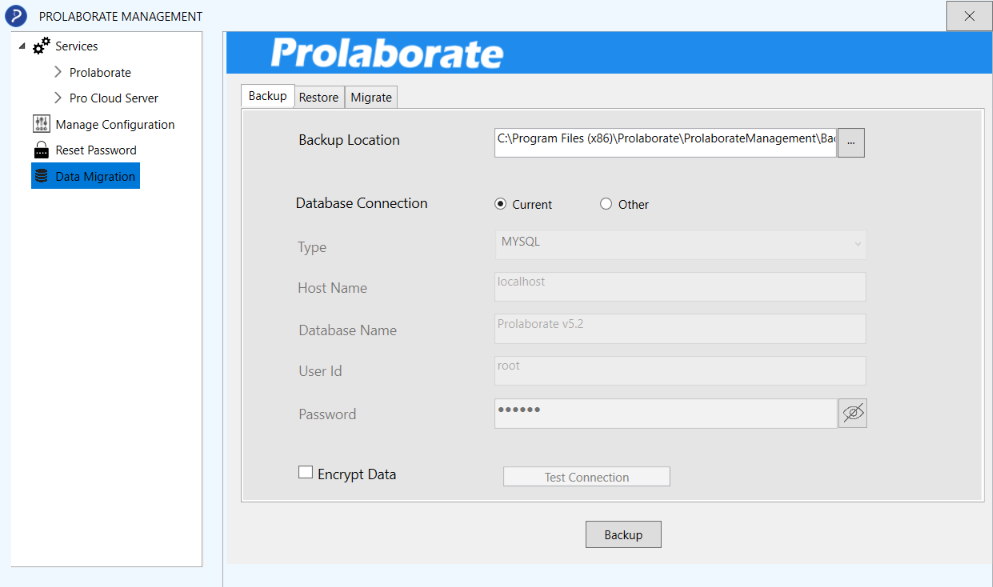Manage Prolaborate Services and Configuration
Introduction
Prolaborate Management is an all-in-one application that lets you manage all the processes, services, and configurations related to the functioning of Prolaborate. There is no need to go to Task Manager, Services or Configuration files to check the details as they are all available in the Prolaborate Manager.
Prolaborate Management application can be found at the location where Prolaborate is installed. For example: C:\Program Files \Prolaborate\ProlaborateManagement\Prolaborate Management.exe
Manage Service related to Prolaborate
View and manage the status of all the services related to Prolaborate and Pro Cloud Server.
Prolaborate Service – This service is the heart of Prolaborate. It should be up and running all the time for the application to work.
Prolaborate Mailer Service – Email notifications sent from Prolaborate are controlled by Prolaborate Mailer Service.
Prolaborate Automation Service – The reviews status in Prolaborate works based on this Prolaborate Automation Service by which the users receive the update through mail with regards to the Review end date and start date.
Prolaborate PushNotification Service – The in-app alert messages in Prolaborate works based on this Prolaborate PushNotification Service.
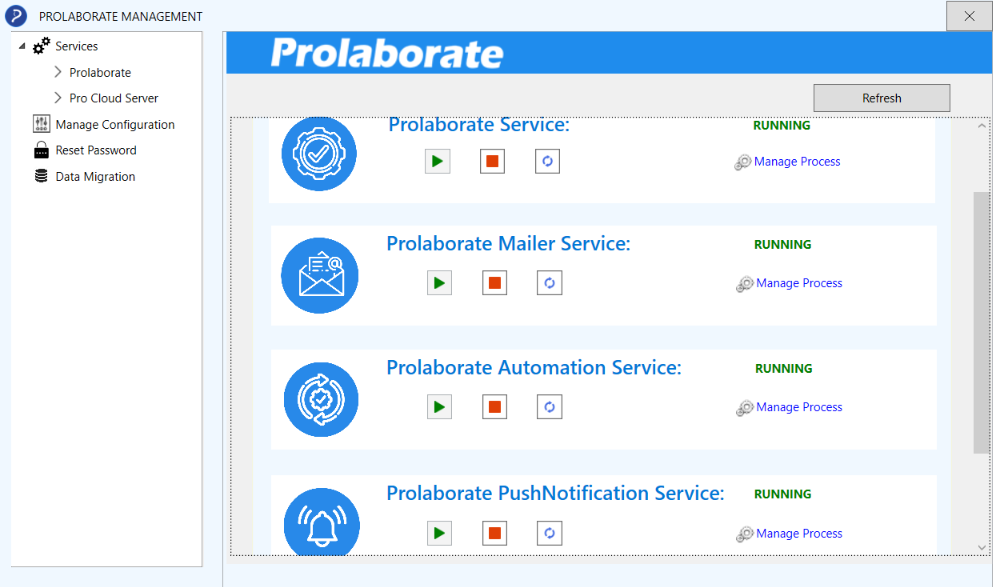
These actions can be carried out only when Prolaborate is installed in the server.
Manage Sparx Pro Cloud Server
Admin can manage the Pro Cloud Server service directly from the Prolaborate Management.
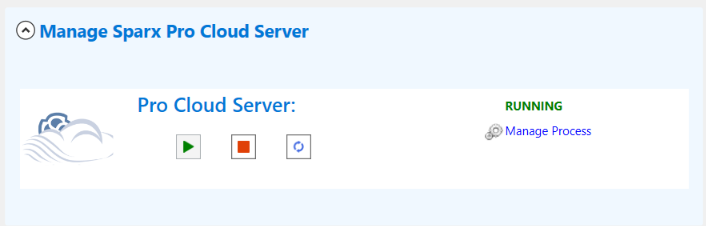
Note:
- This option only be displayed if the Prolaborate and PCS are installed on the same server.
Manage Prolaborate Configurations
Configurations such as protocols and database details given during the installation process are managed under Manage Configuration section.
Check Prolaborate Configuration
Application protocols and port are managed under WebApp tab. Details entered during installation are displayed automatically. Admin can change the details as required.
For HTTPS connection,
| Field | Description |
|---|---|
| Host | Domain Name of the application |
| Port | Respective port number of the domain. Ensure that the port is open and available. |
| Certificate | Upload the Domain SSL certificate. |
| Password | Enter the respective password for the SSL certificate.
|
For HTTP connection,
| Field | Description |
|---|---|
| Host | Domain Name of the application |
| Port | Respective port number of the domain. Ensure that the port is open and available. |
| Use HTTPs | Select the check box if the user wants to access the application in both HTTPS and HTTP protocol |
| Allow Application Access | Enabling this setting will allow users to access the Prolaborate from Specific enterprise applications and its domain. If disabled, this setting will allow users to access the prolaborate from all the domains |
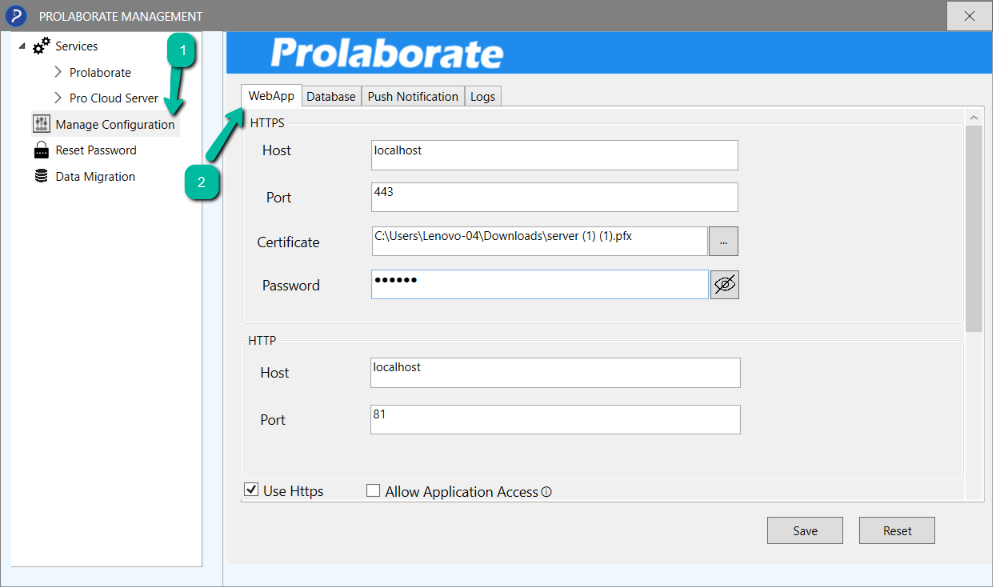
Click Save and then restart all the Prolaborate Services for the changes to be activated immediately.
Note:
- Modifying the Hostname / Protocol / Port number for domain in Prolaborate Management can be reflected in Prolaborate-SPA. When entering the URL, ensure the updated Protocol / Port number is included with the domain.
For example: https://<domain>:<port>
- If you modify the Hostname / Protocol / Port number in Prolaborate-SPA, you must update the same port and select the same protocol in Prolaborate Management. Return to your browser and enter the URL with the updated Hostname / Protocol and port number after modifying.
For example: https://<domain>:<port>
- To cut down on repetitive effort, we advise modifying the Protocol, Hostname, and Port in Prolaborate management instead of using Prolaborate-SPA.
Manage Application Settings
The details of Web application such as PCS request time and, Session time out values can be managed directly from Prolaborate Management application from Prolaborate version 4.4.1
| Field | Description |
|---|---|
| Enable Audit API | Enabling this option will log all API calls made to the application. Note that this may impact the performance of the application |
| Idle Session Timeout | Specify the time in minutes that a connection can be idle before the connection is expired |
| PCS Request Timeout | Specify the time in seconds to prevent the PCS call request time out |
| Request Body Size | Specify the size in MB to upload the Modeling Language of large size in Prolaborate. This option is available from Prolaborate V5.2.0 |
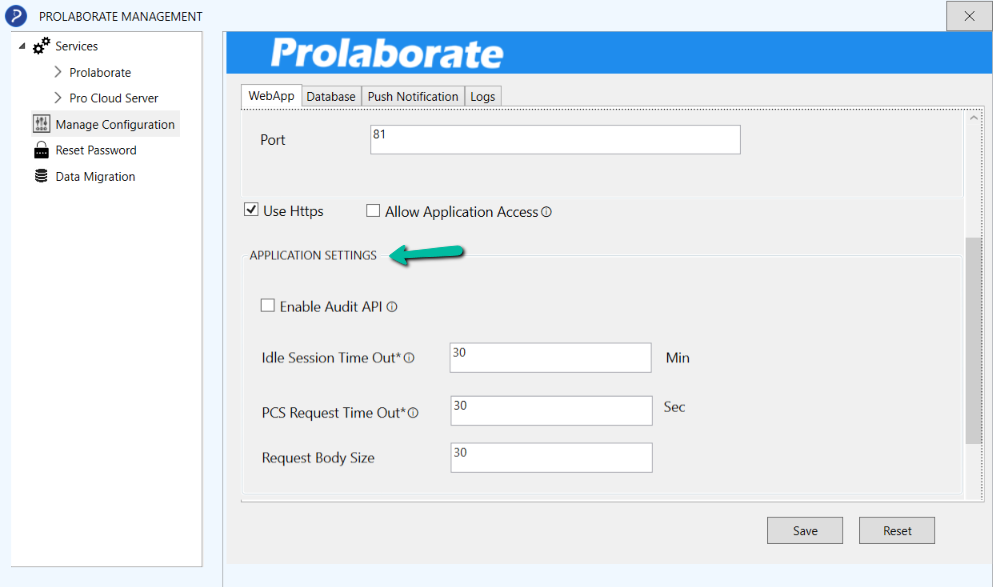
Click Save and then restart all the Prolaborate Services for the changes to be activated immediately.
Manage Open ID Connect configurations
Manage and configure the Prolaborate web app authentication and OIDC encryptions directly from Prolaborate Management by filling the required fields in OIDC Settings.
| Field | Description |
|---|---|
| Token Expiry | Specify the time taken in seconds for a token to expire |
| Upload Signed Certificate (.pfx*) | Upload the signed certificate to allow the server to authenticate the session. The uploaded certificate is used to sign the authorization token and recommended for strong security |
| Certificate Password | Password to be used for the signing certificate |
| Upload Encryption Certificate(.pfx) | The certificate used for encrypting the authorization token is recommended for strong security |
| Encryption Password | Enter the Encryption certificate password |
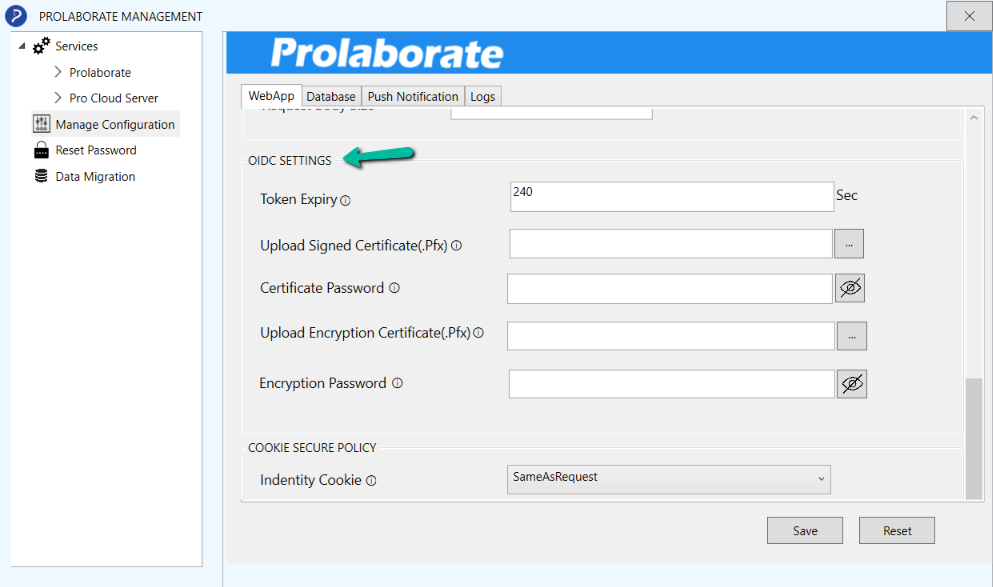
Click Save and then restart all the Prolaborate Services for the changes to be activated immediately.
Manage Cookie Secure Policy
From Prolaborate V5.2.0 onwards, configurable fields for cookie-related configuration are newly introduced where one can choose which flags (SameAsRequest, Always, None) to be added at the end of the cookie information.
The purpose of these attributes is to enhance the security of sensitive information stored in cookies. When using HTTPS, the data exchanged between the client (browser) and the server is encrypted, making it much more difficult for attackers to intercept or tamper with the data during transmission.
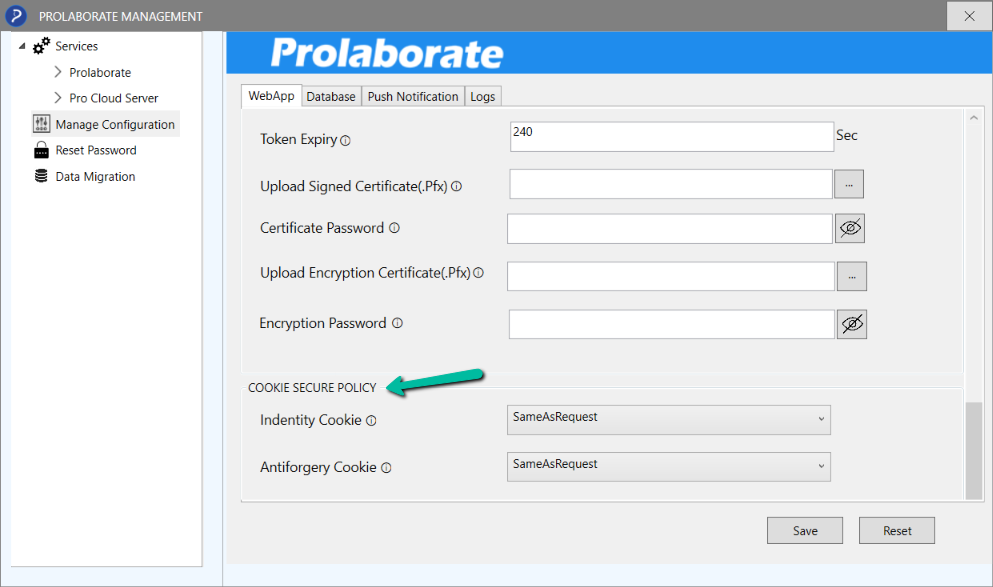
Click Save and then restart all the Prolaborate Services for the changes to be activated immediately.
Manage Database
Admin can manage the Prolaborate database configurations and validate the database connection details under Database tab.
Database details configured during installation process are displayed. Admin can change the details to map a new database with the Prolaborate application.
| Field | Description |
|---|---|
| Type | Database server type – MySQL or MSSQL |
| Host | Database server name |
| Name | Name of the Prolaborate database |
| User ID | Login name for the database |
| Password | Login password for the User ID entered |
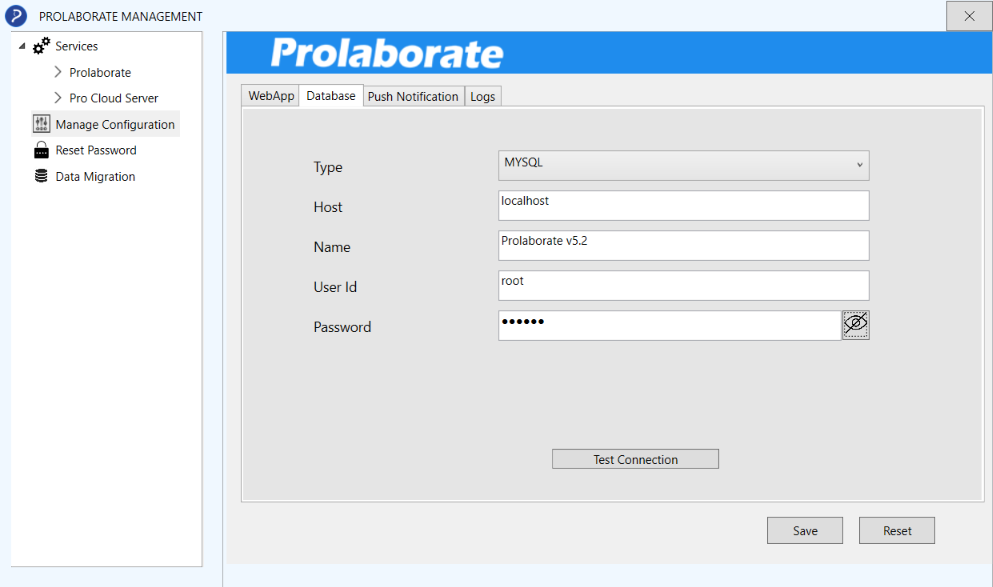
If the details are changed, click on Test Connection to ensure the connection to the database is available. Once it is successful, save the details and then restart the Prolaborate Services for the changes to be activated immediately.
Click Save and then restart all the Prolaborate Services for the changes to be activated immediately.
Note:
- Before connecting to the database, ensure that you execute the Prolaborate schema. Click here to get the Prolaborate Schema corresponding to your Version.
Manage Push Notification Configuration
Configurations for Push Notification such as protocol and domain details given during the installation process are managed under Push Notification section. Admin can change the details as required.
For HTTPS connection,
| Field | Description |
|---|---|
| Host | Domain Name of the application |
| Port | Respective port number of the domain. Ensure that the port is open and available. |
| Certificate | Upload the Domain SSL certificate |
| Password | Enter the respective password for the SSL certificate
|
For HTTP connection,
| Field | Description |
|---|---|
| Host | Domain Name of the application |
| Port | Respective port number of the domain. Ensure that the port is open and available. |
| Use Https | Select the check box if the user wants to access the push notification in both HTTPS and HTTP protocol |
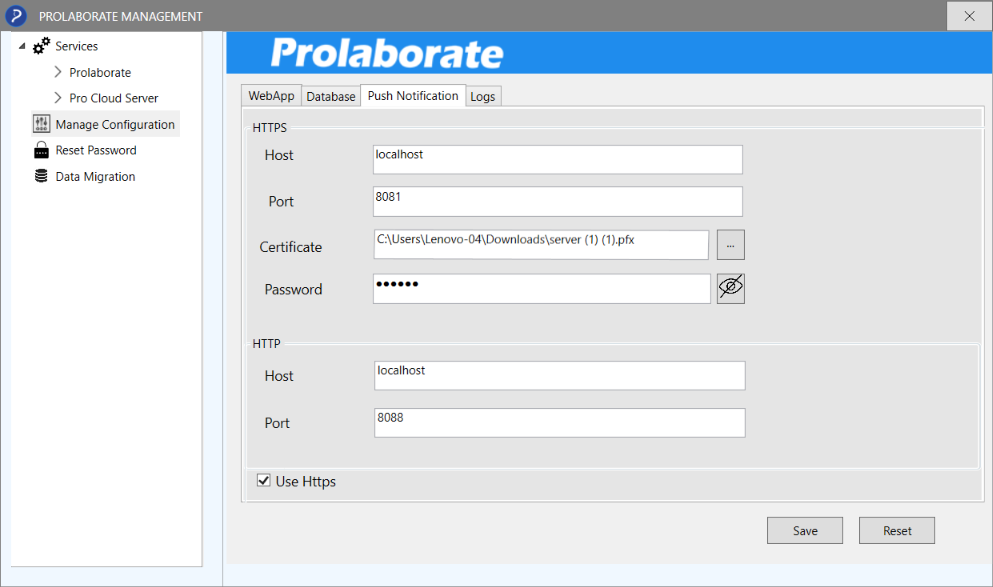
Click Save and then restart all the Prolaborate Services for the changes to be activated immediately.
Manage Prolaborate Error Logs
Choose a location to store all the logs of Prolaborate in a centralized manner. Admin can choose the logging level to Error to capture the information for troubleshooting when an error occurs or Information to capture all the actions performed. By default, the logging level is set as Error on installation.
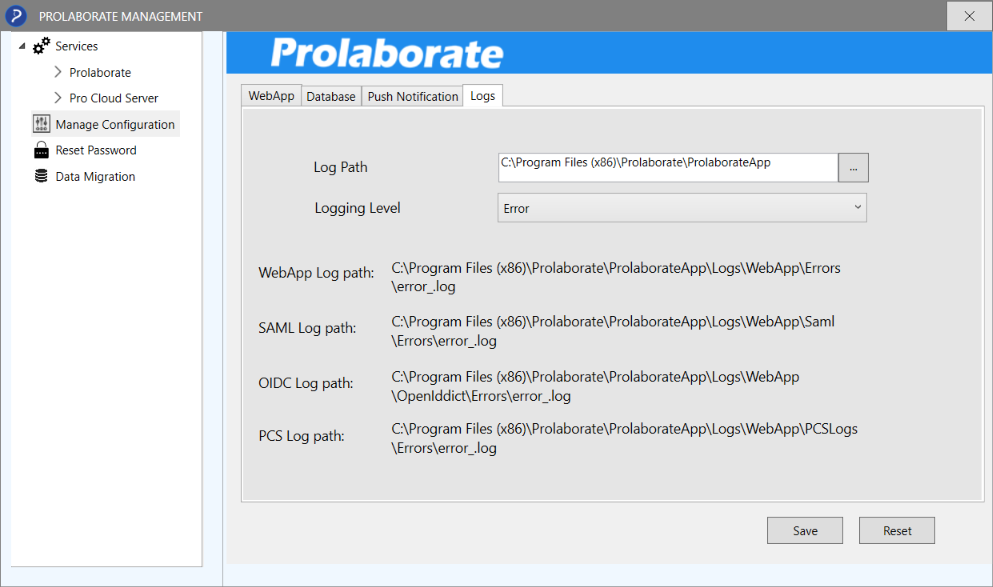
WebApp Log –The WebApp Log in Prolaborate provides a detailed record of activities and events related to the web application. It captures information such as user interactions, system processes, and errors occurring within the web interface. This log is instrumental in diagnosing and troubleshooting issues specific to the web application, offering valuable insights into user sessions, server requests, and overall system performance
SAML Log – SAML for single sign-on tracks events such as user logins, SAML assertions, and security token exchanges. Analysing the SAML Log is crucial for identifying and resolving issues related to user authentication, ensuring a secure and seamless authentication process.
OIDC Log – Record events related to OpenID Connect (OIDC) authentication flows, providing insights into user logins, token issuance, and access grants.
PCS Log –The PCS logs mechanism tracks and troubleshoots potential issues during data transfer. By maintaining a detailed log of errors and events, the PCS enables administrators and users to diagnose, analyze, and swiftly address challenges encountered in the data synchronization process.
Click Save and then restart all the Prolaborate Services for the changes to be activated immediately.
Reset Password
This feature was introduced to make it easier to upgrade one of the earlier Prolaborate versions. It is used to reset the password of all Prolaborate users.
| Field | Description |
|---|---|
| New Password | Enter the new password |
| User ID | Enter the admin user id |
| Password | Enter the admin password |
| Prompt users to reset password on login | User’s get the password reset prompt while first login after admin resetting the password. |
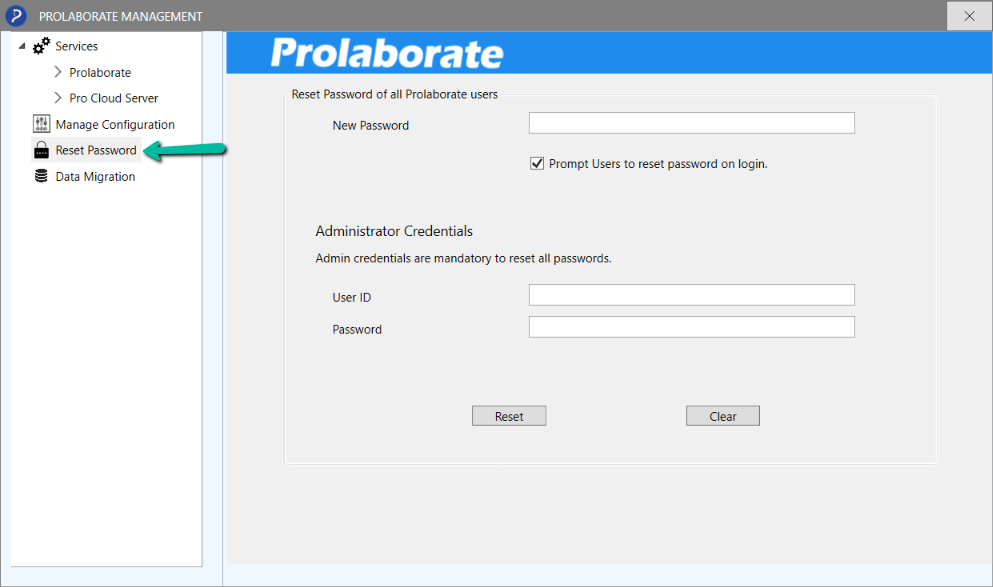
Manage Prolaborate Data
Prolaborate makes it easier to manage data and execute actions like backup, restore and migrate with just a few steps by using the Prolaborate Management application. This feature is available in the Prolaborate version 5.2.0. Click here to know more.