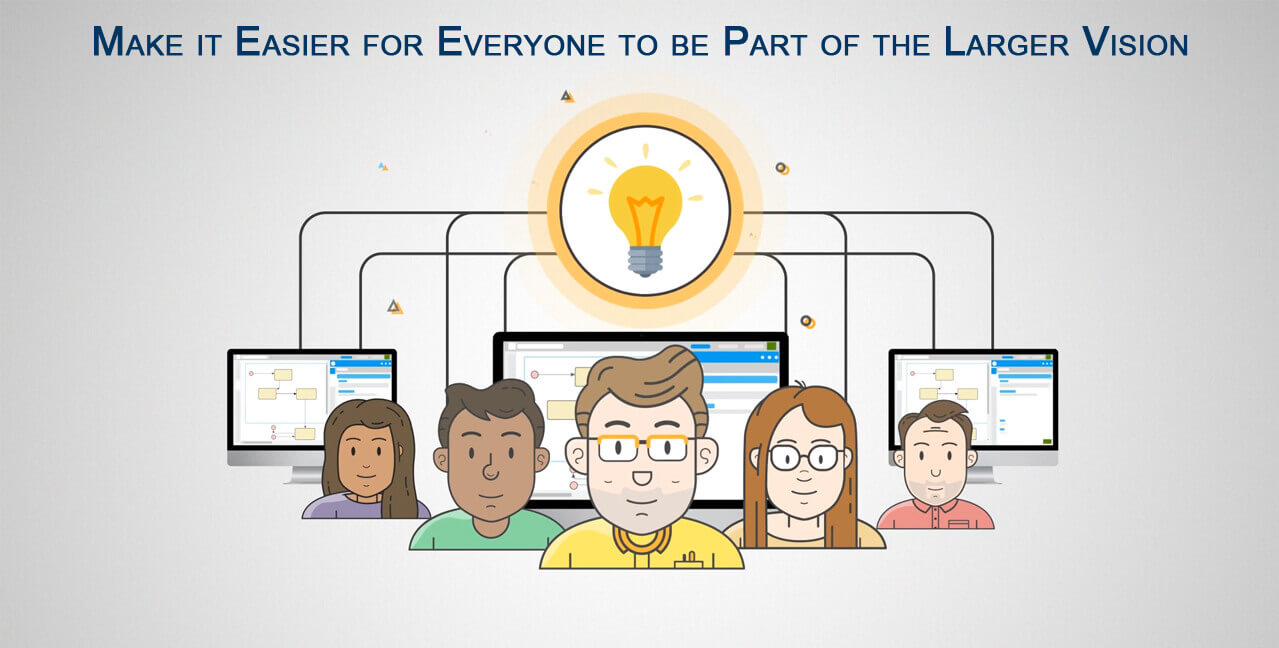Enterprise Architect and Confluence Integration
Enterprise Architect and Confluence Integration
Prolaborate makes it easier to share live architecture and modeling information from your Sparx Systems Enterprise Architect (EA) models to your Confluence pages.
There is no export/import or copy/paste needed and everyone will always see the most up-to-date information from your EA models .
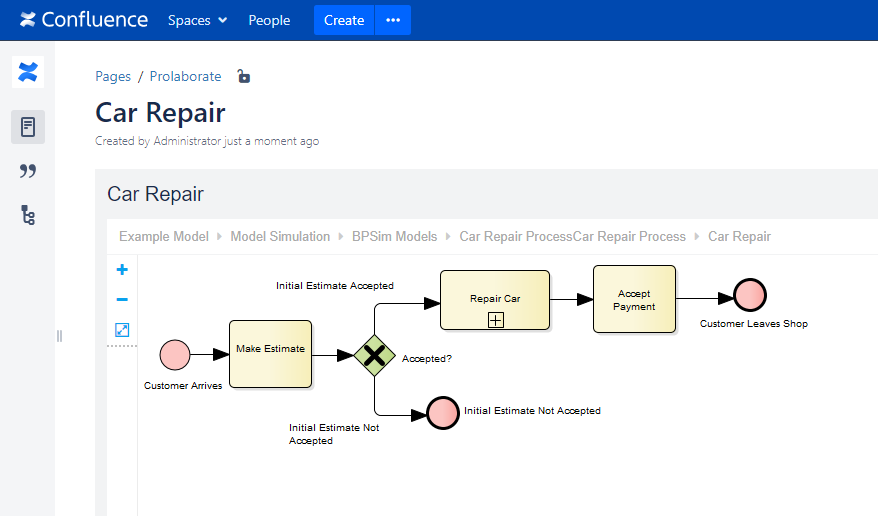
It is even possible to publish an interactive view to lets your users click and view more information like notes, properties, tagged values, Jira links, traceability, linked document, etc.
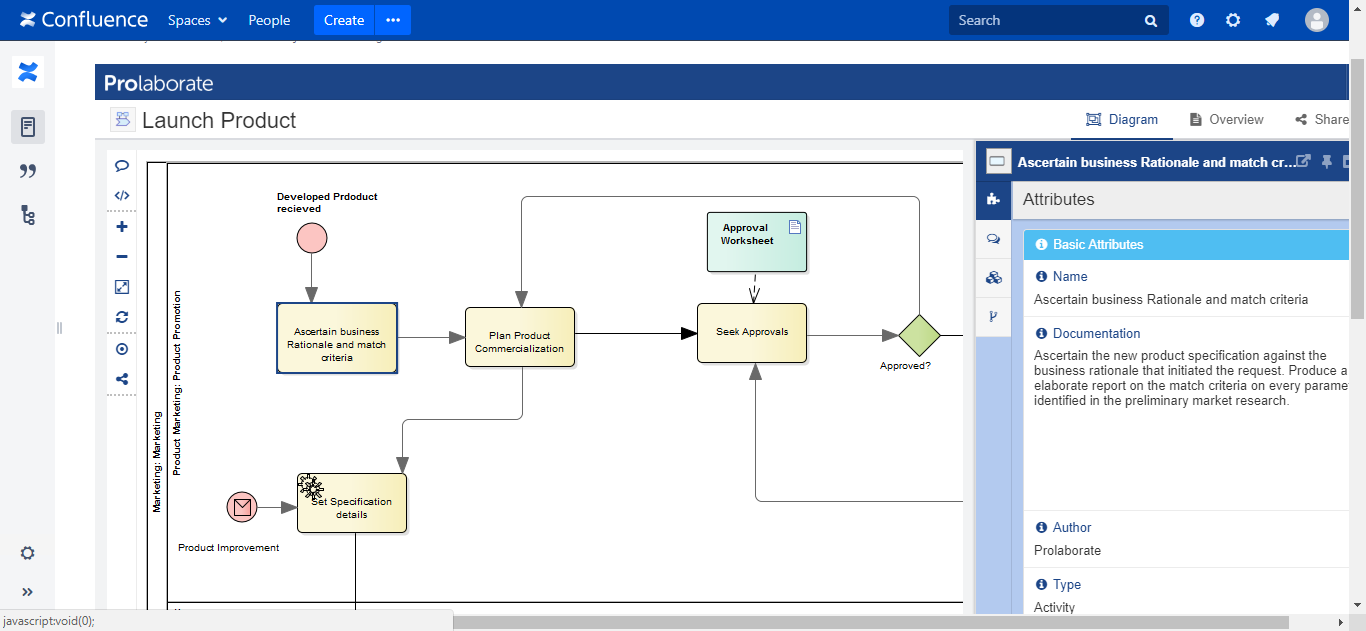
Most importantly, once configured and published, there is nothing expected to be done in the Confluence page even if you change or move the diagrams in your EA model.
Enterprise Architect and Confluence Integration – 1-minute Video Series
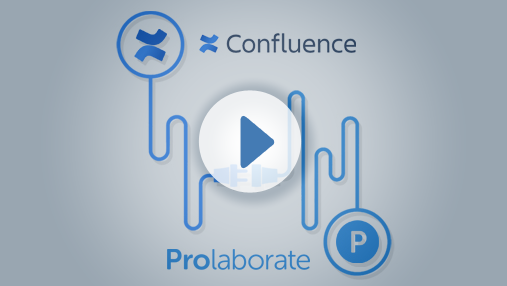
To know Confluence integration better, check out the Frequently Asked Questions here. In this user guide, we will see the two ways to share EA models in Confluence using Prolaborate:
- Share using Prolaborate macro
- Share using Prolaborate links.
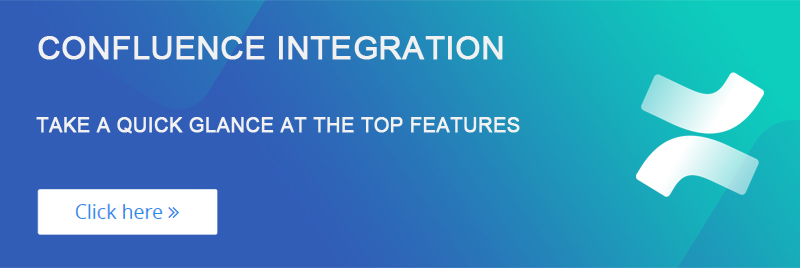
Share using Prolaborate Macro
Prerequisites
- Current macro version should be between 1.3 to 2.3 to upgrade from Atlassian Marketplace
- Confluence server should be able to access Prolaborate server i.e., the port of Prolaborate server should be open to Confluence server
Generate Security Token
While this is optional, it is recommended if your Confluence server is available on the internet.
Click on Menu > Application Access Settings. Enable the settings.
Enter Application Name (say Confluence), the Confluence URL, Description (optional), and click on Add Application.
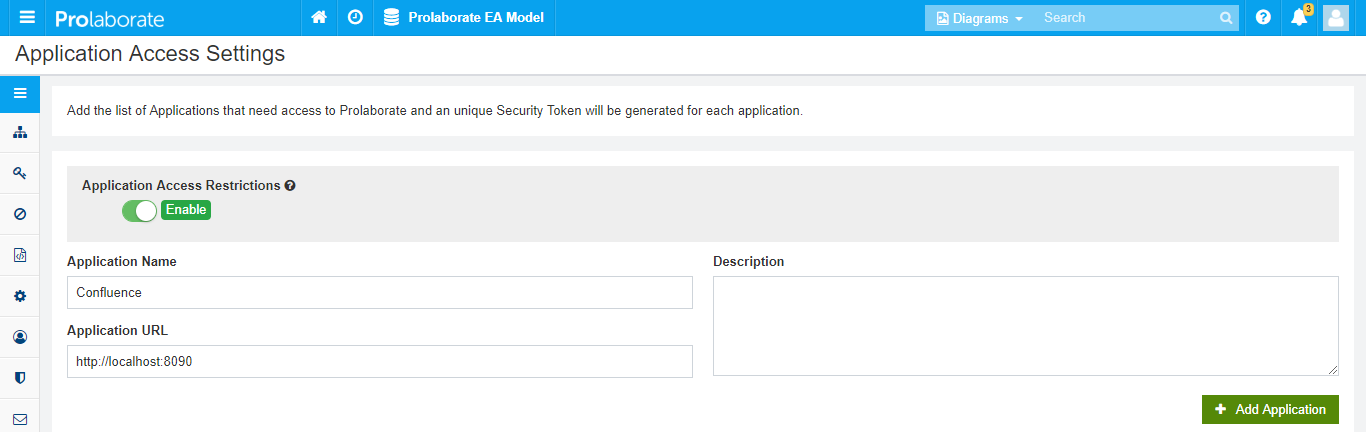
An entry would be added.
You can click on the key icon to view and copy the security token.
Configure Macro
Install Prolaborate macro from Atlassian Marketplace.
Once the macro is installed, click Settings > General Configuration. Under Atlassian Marketplace on the left-hand side panel, click on Prolaborate Configuration.

Fill the form as per instructions below and click on Connect.
| Field | Description |
| Protocol | Protocol of Prolaborate website. Don’t miss the Note in this page. |
| Server Name | IP of Prolaborate application server or its URL |
| Server Port | (Optional) Port of Prolaborate site |
| Token | Security token generated in the previous section |
| User Id | A Prolaborate user’s email id. Detailed notes below. |
If the connection is successful, you will be shown the list of repositories you have created in Prolaborate.
Select the Repositories you want to access in Confluence by selecting Include in Repository List and click on Save.
You can choose to set a repository as the default selection while publishing model content using Set as Default.
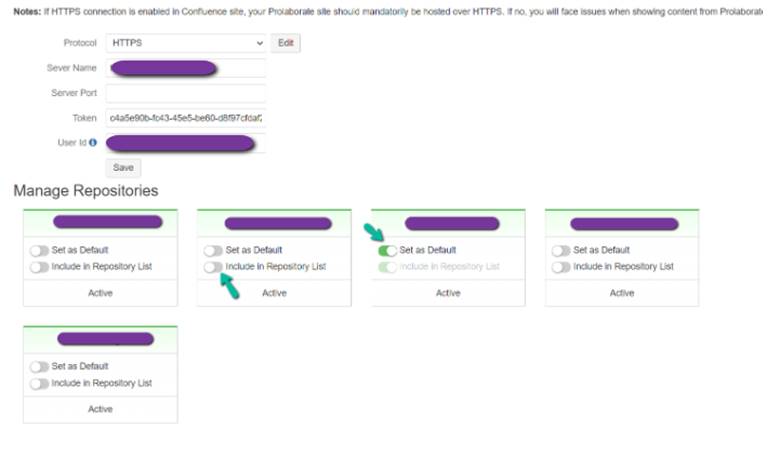
Relevance of User Id
You might have configured the complete EA model in Prolaborate but you might not want to expose everything to Confluence users. If yes, this can be easily achieved by following these steps:
- Create a new user in Prolaborate
- Set access only to those repositories, packages, diagrams, and objects which you want to expose to Confluence users
- Use the email id of the user while configuring the macro in Confluence
Please note:
- This user should NOT be an SSO user
- There is no mapping done between Confluence or Prolaborate/EA users. The sole purpose of specifying a user in the configuration is to control what Confluence users can see
To troubleshoot issues with the configuration, click here.
Share EA Diagrams
Using the Prolaborate macro, you can share diagrams, packages, and elements. Here is how it works:
While creating or editing a page, click on Insert more content and select Prolaborate macro. You can add any one of the following objects to your Confluence page.
Select the Enterprise Architect Repository which has the diagram you want to add to Confluence. Enter a search text or select Stereotype or Type and click on Find.
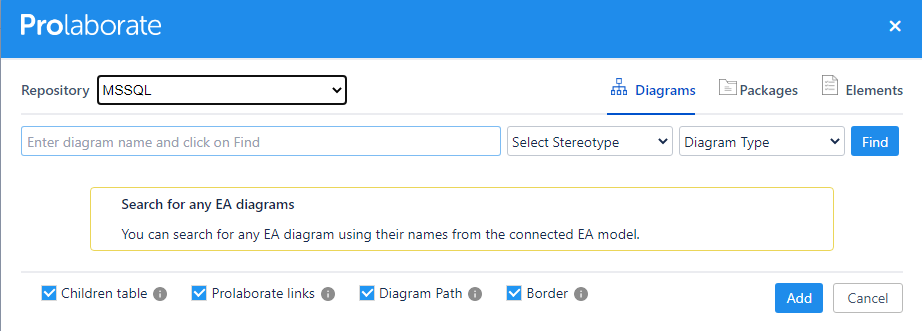
Based on the filters you have used; the list of diagrams will get populated.
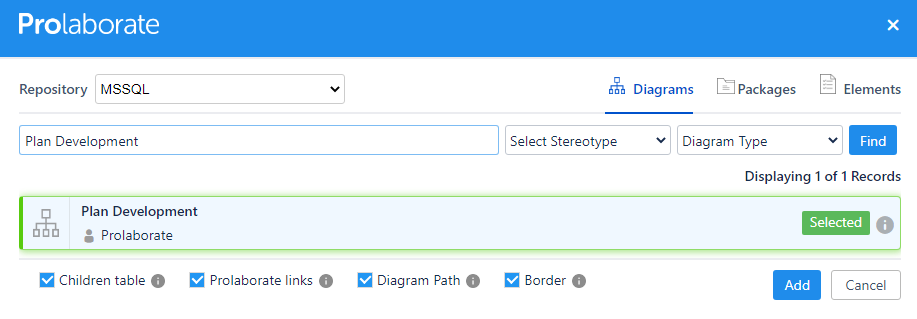
Select the diagram you wish to add to your page. To view more details of a diagram, you can click on the info icon and you can see the details as shown in the screenshot.
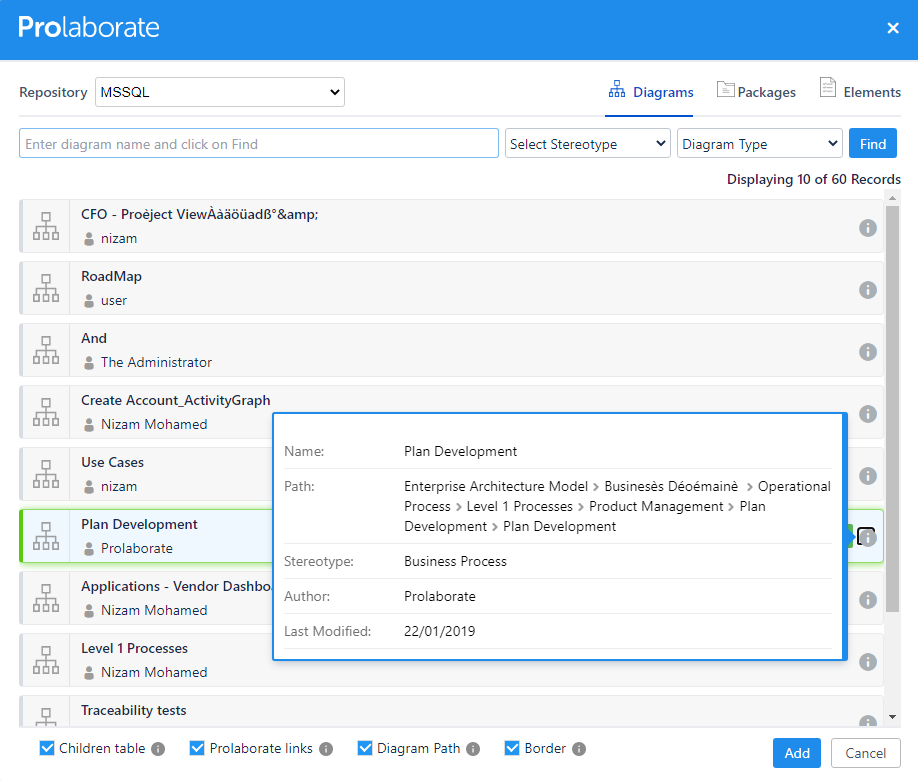
Before clicking on Add, note the two options at the bottom of the window.
- Children table – If you enable this option, details of objects on the selected diagram will be shown in a table in the page.
- Prolaborate Links – If you enable this option, links will be enabled on Objects. You can click on them to see their overview in Prolaborate
- Diagram Path – Uncheck to not show the path of the Diagram
- Border – Uncheck to not show the grey border around the diagram
After you have added the diagram and updated the page, the page will have the following components:
A live image of the diagram which you have selected.
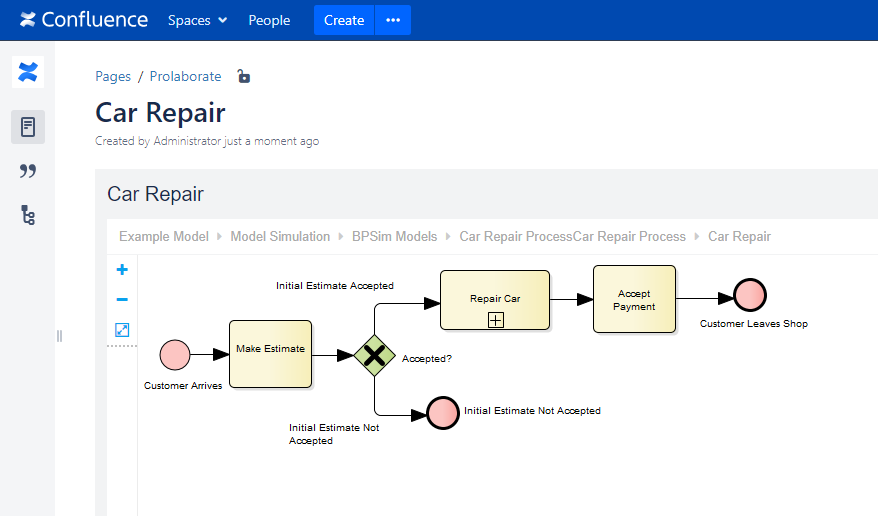
If you have enabled Show Diagram objects in a table setting, you will see the details of objects on this page. This table will behave exactly as it does in Prolaborate.
You can do the following:
- See more than 10 entries at a time
- Search for any text either from the whole table or from a specific column
- Filter the elements by Stereotype. If you select a stereotype, all the properties that you have configured for that stereotype in Prolaborate will be shown
- Show/hide the columns that are shown
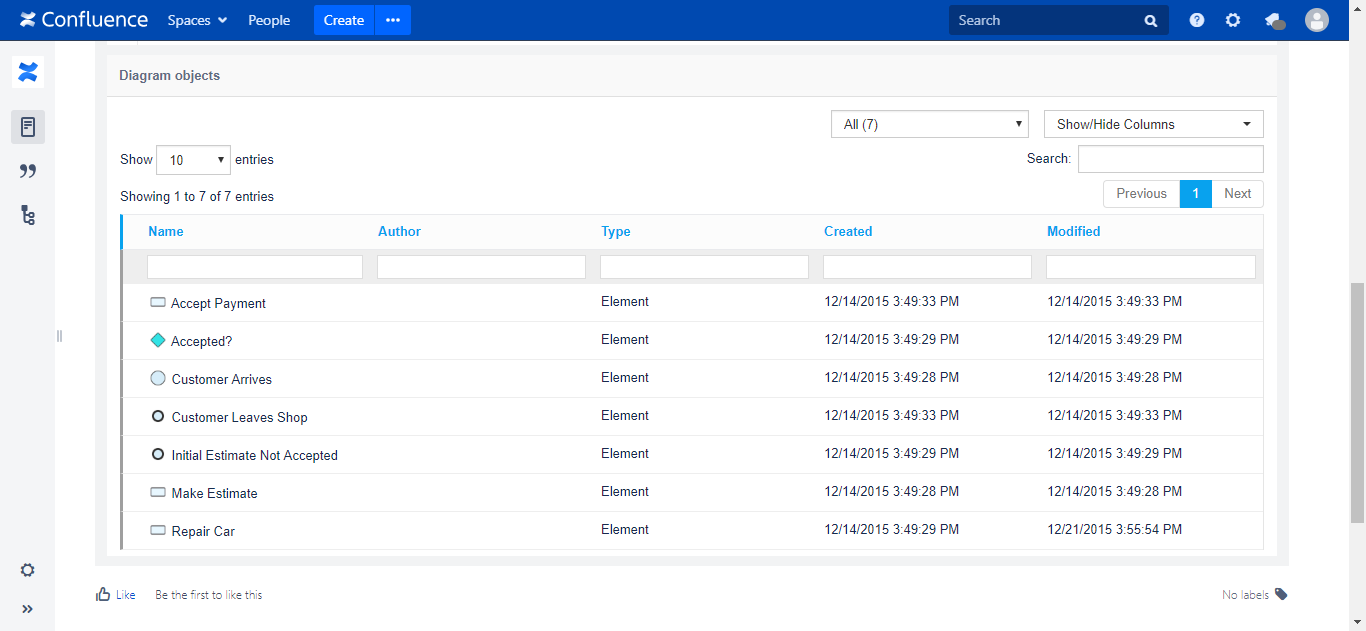
To troubleshoot the issues while using the macro, click here.
Embed Packages
Select Packages tab from the Prolaborate macro window to search for Packages.
Click on Find to view all the packages from the connected repository. And then you can select the package which you want to share in your page.
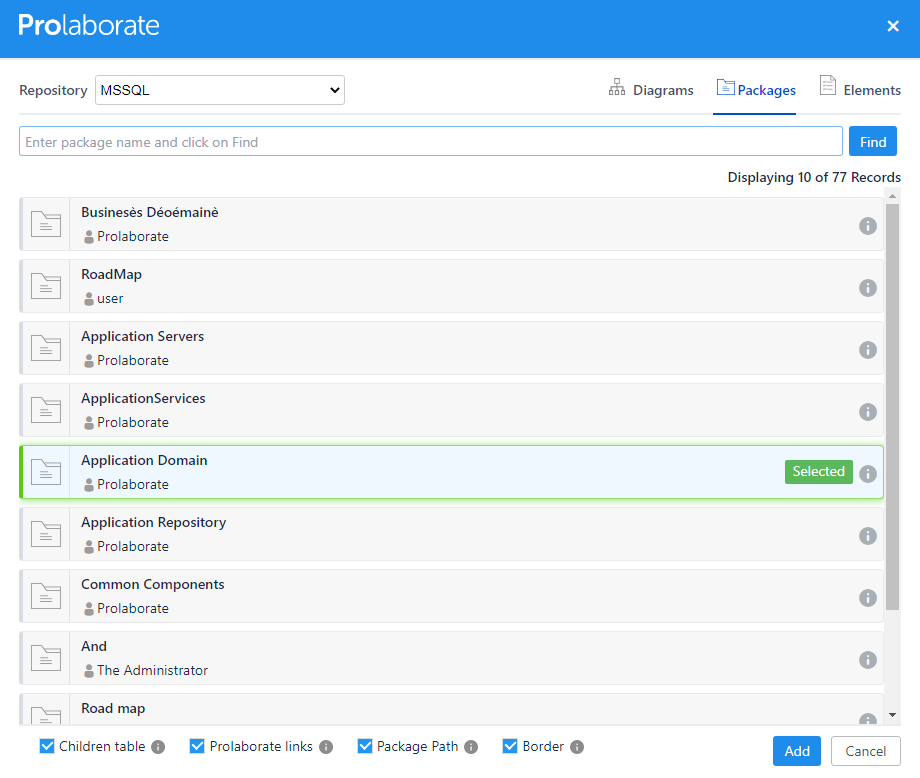
After you have added the package and updated the page, depending on the configuration, the page will show the notes of the package and the details of its children in a table view.
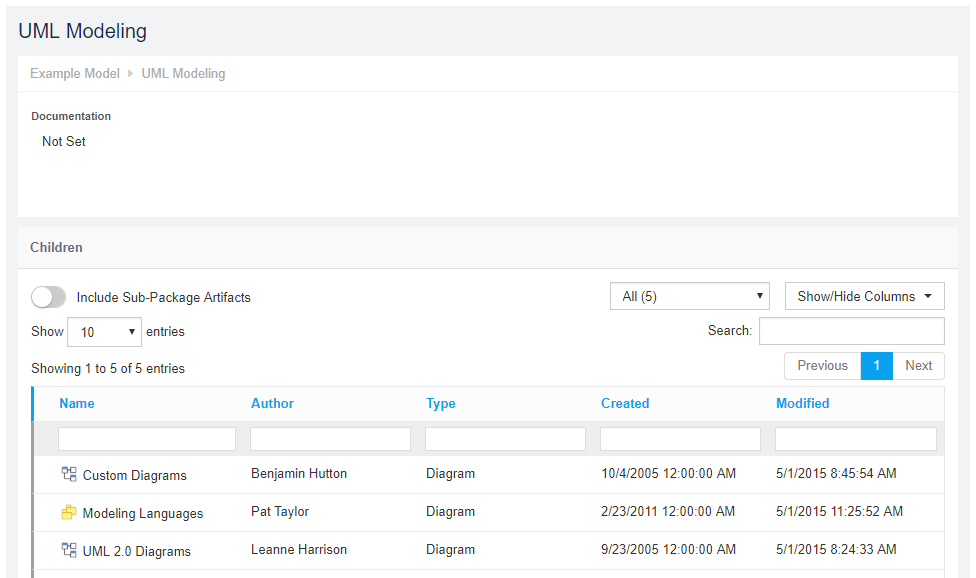
Add Elements
To share details of elements you wish to add, enter some or all text in your element name, select Stereotype, and Type and then click on Find.
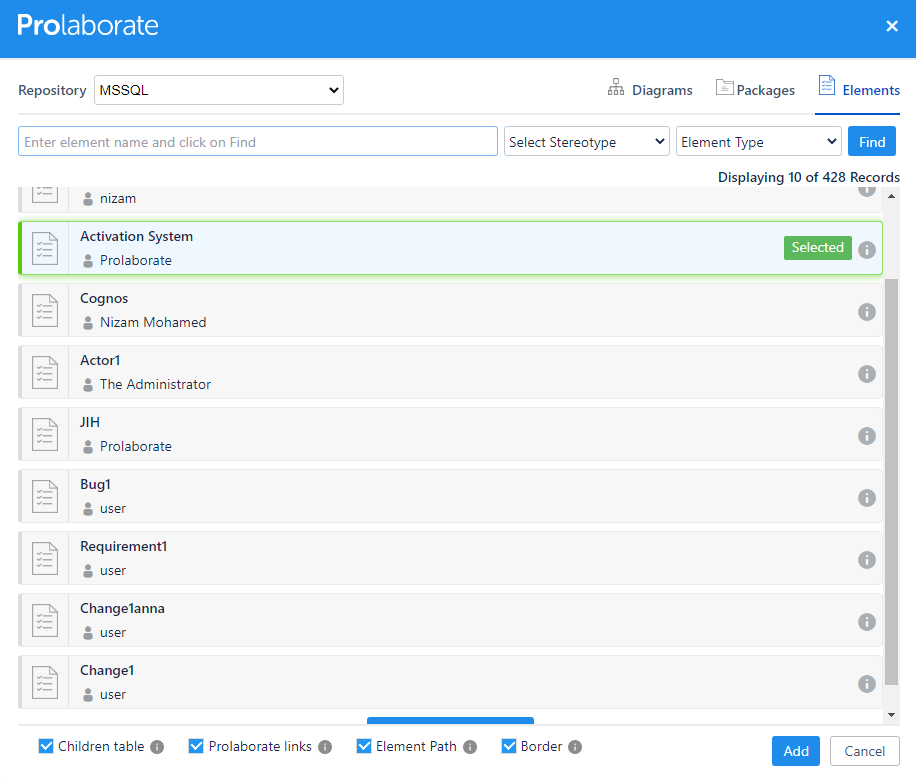
Select the element you wish to add to your page. To view more details of an element, you can click on the info icon and you can see the details.
Before clicking on Add, note the two options at the bottom of the window.
- Show Child Elements – Details of child elements of selected element, if it is a composite element, will be shown in a table in the page
- Enable Prolaborate Links – If you enable this option, links will be enabled on Objects. You can click on them to see their overview in Prolaborate
After you have added the element and updated the page, the page will have the details of the element and its children. The table controls will work as explained above.
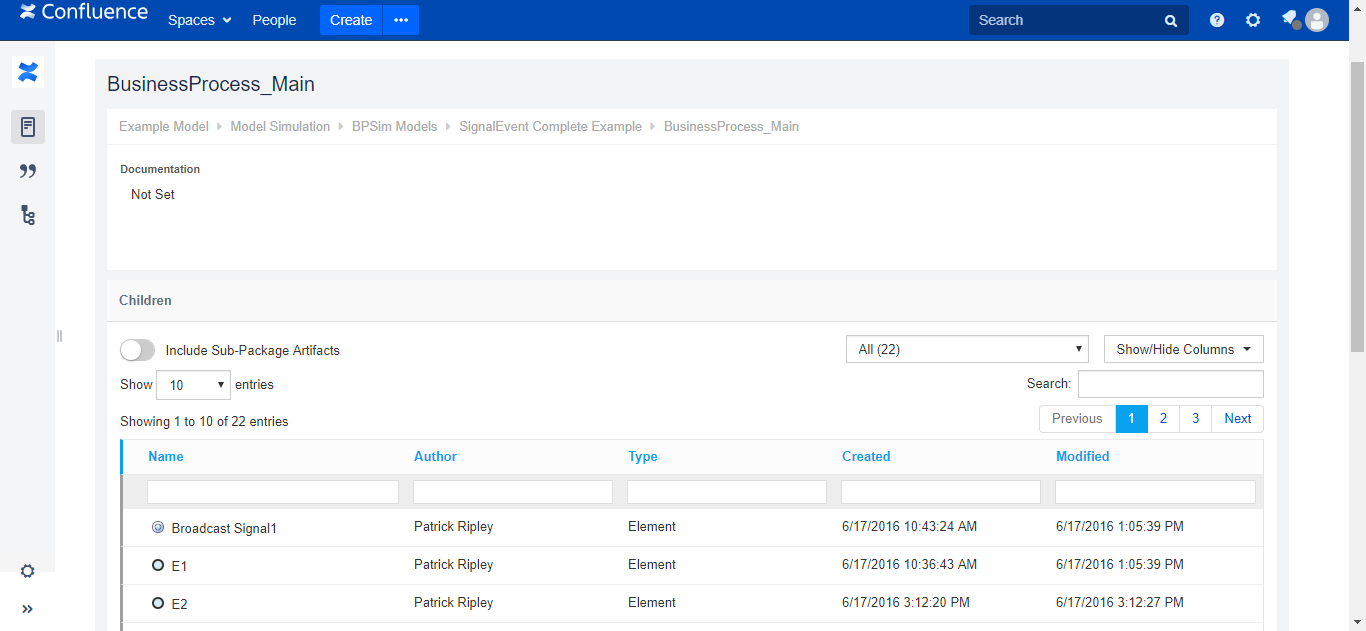
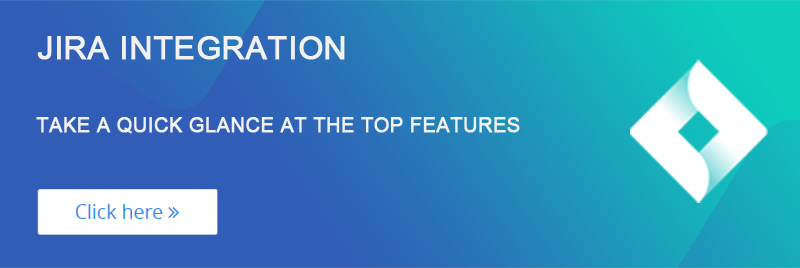
Share using Prolaborate Links
Enable the inbuilt HTML macro in Confluence.
Using Prolaborate links, you can share
- Interactive EA diagrams in Confluence.
- Packages
- Custom views of Repositories
- Simple and advanced visualizations
Share EA Diagrams
Let’s have a quick look at how it works before we go ahead:
Follow the steps to share a live Enterprise Architect diagram using the inbuilt HTML macro. While creating or editing a Confluence page,
- Click on Insert more content > Other macros
- Select the HTML macro and click on Insert(If you are not able to find it, here are the steps to enable it)
- Paste Prolaborate diagram link in the macro and adjust the Height and Width as needed
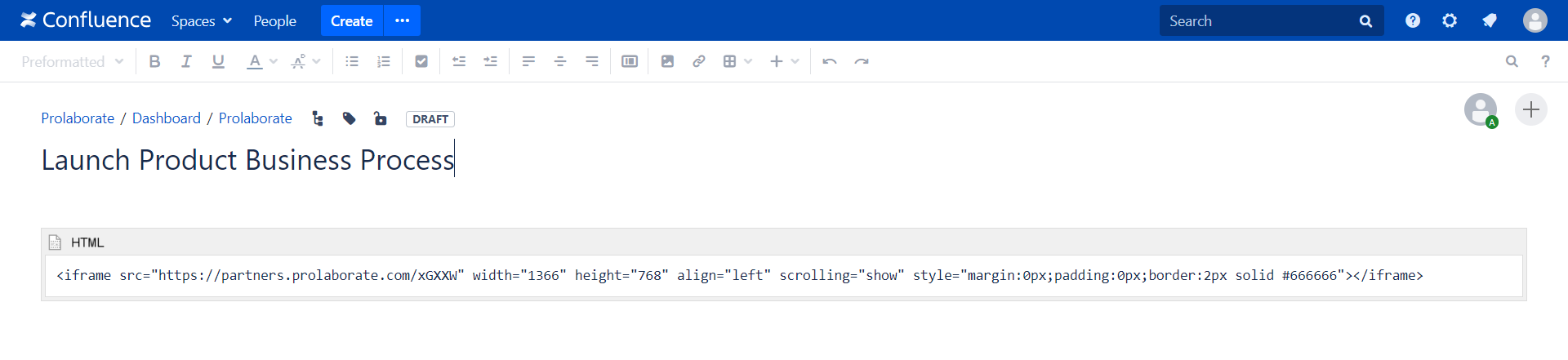
To get a link to a diagram, open the diagram in Prolaborate,
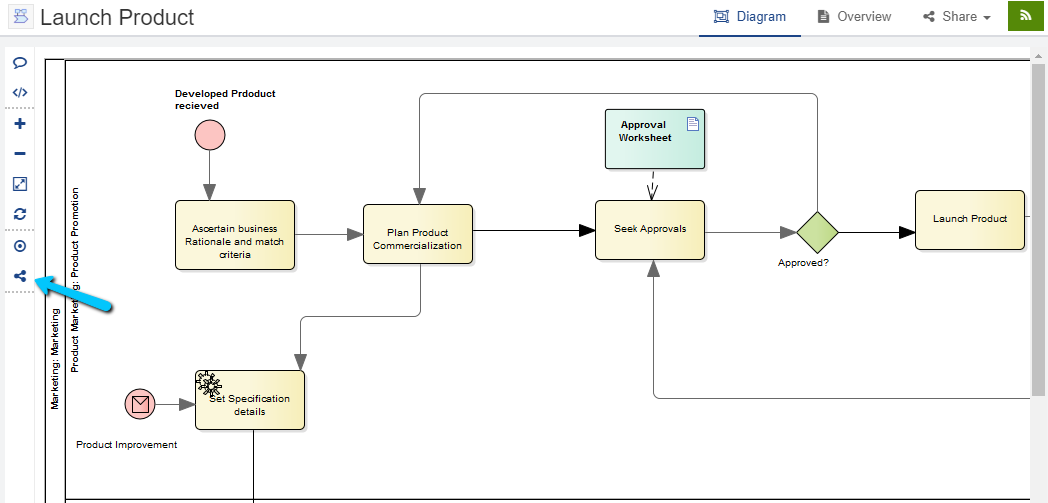
Click on Share Diagram link icon on the Diagram toolbar. You will get the link to this EA diagram. Read more here how to standardize shareable iframe code.
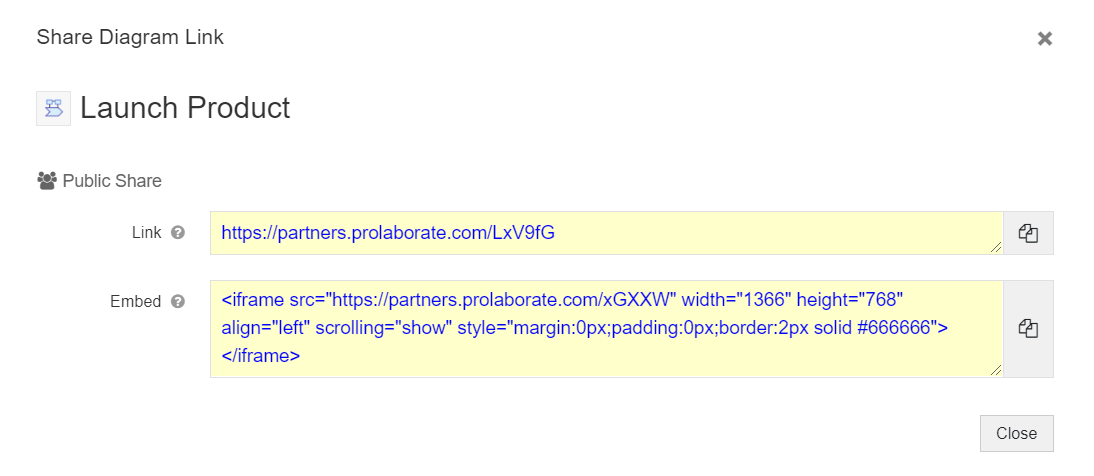
4. Click on Publish and you will be able to see the EA diagram in the page.
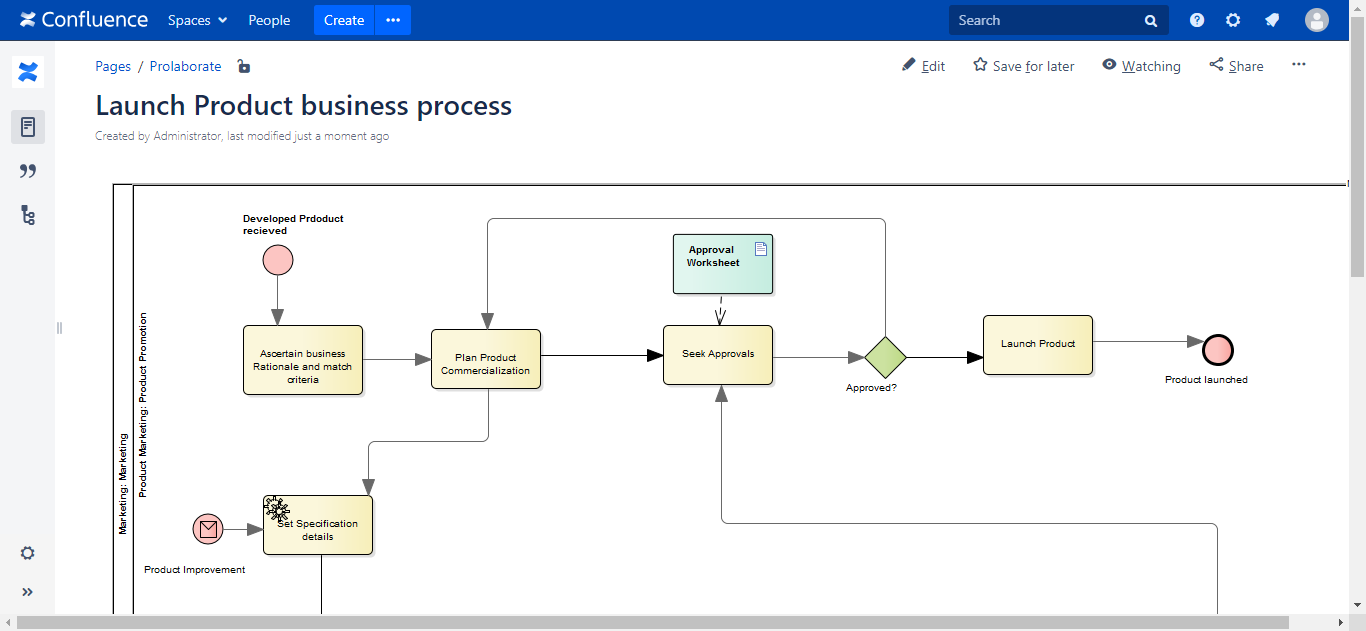
Publish Interactive Views
All the steps are same as above except for Step 5.
You just need to use different link. To get the link, click on Share > Share this Link from the landing page of an Enterprise Architect diagram.
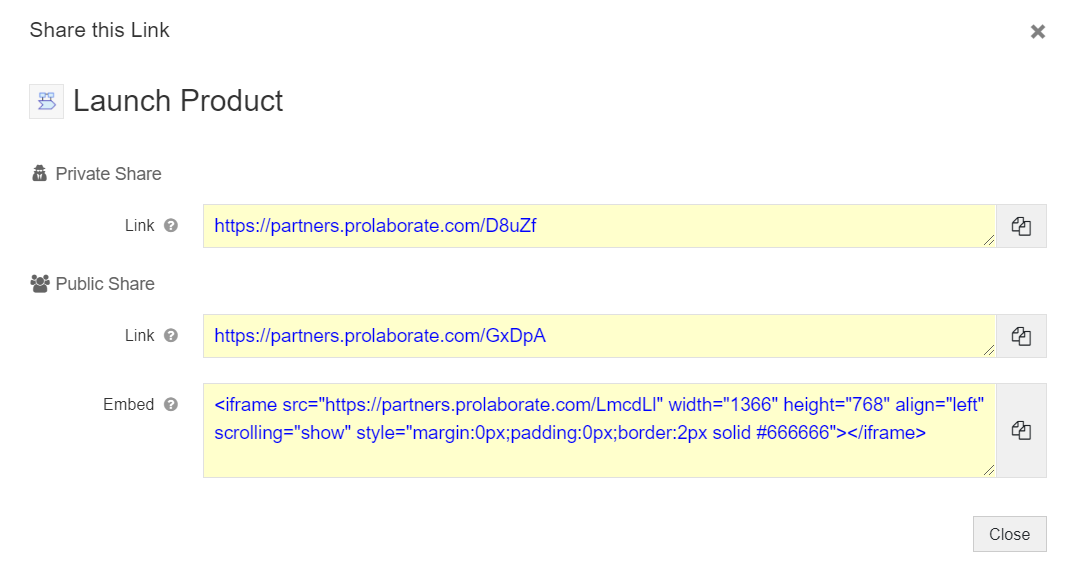
Using Public link is recommended as authentication is not needed to view the contents but if you want your users to authenticate using Prolaborate credentials before viewing the contents in a Confluence page, you can use the Private link.
You can give the Prolaborate experience to your Confluence users. They can click on the objects and explore on their own.
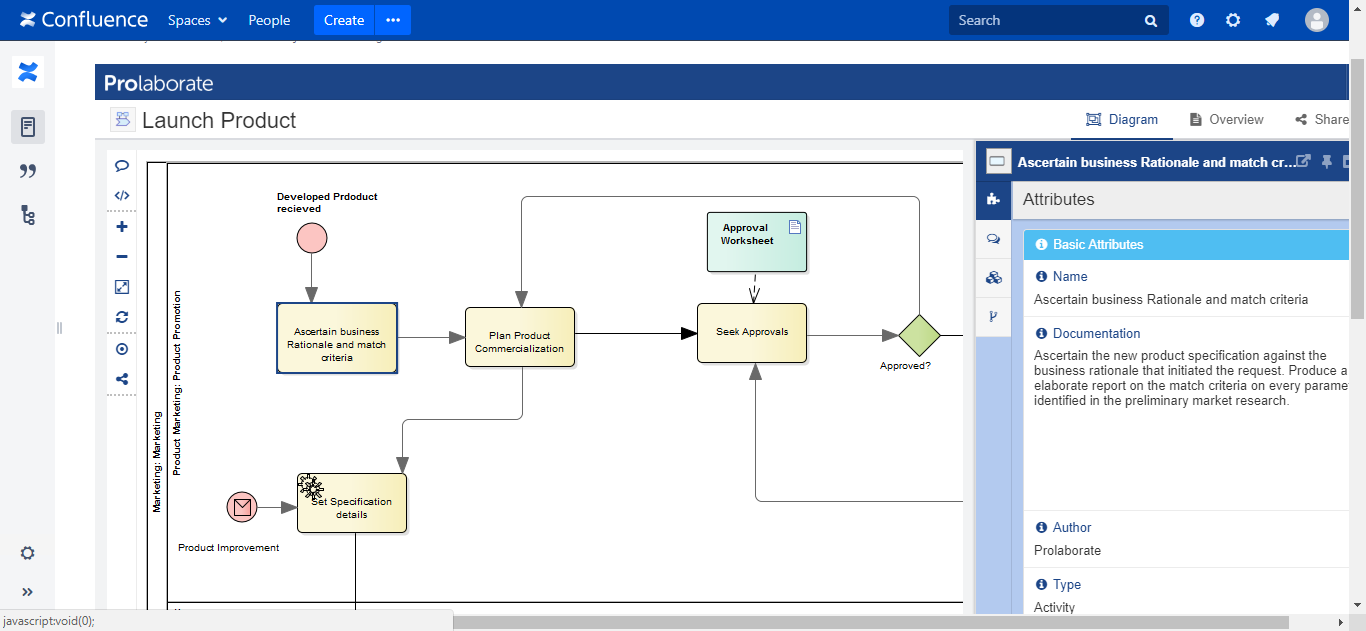
You can even share composite diagrams. Here is how it works:
Embed Packages
Open Community Access should be enabled for this repository.
Let’s have a quick look at how it works before we go ahead:
As of now, you can use the URL of package from the address bar and add it to your Confluence page and give the Prolaborate experience to your users.
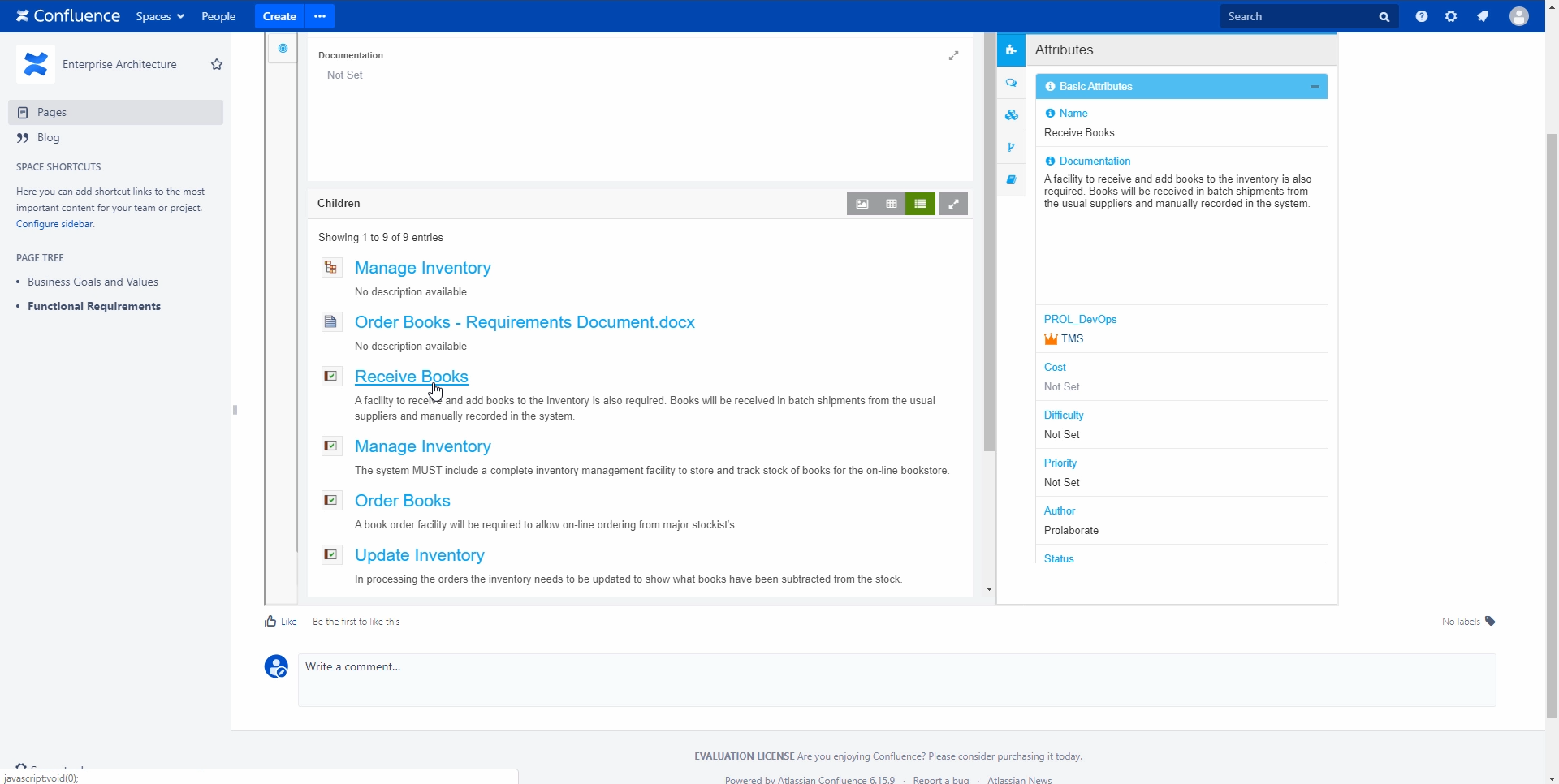
Publish Repositories
Let’s have a quick look at how it works before we go ahead:
You can use the short URLs of repositories to give access to Confluence users to specific parts of your models.
Log in to Prolaborate, go to Repositories page and click on Share icon. Copy the link.
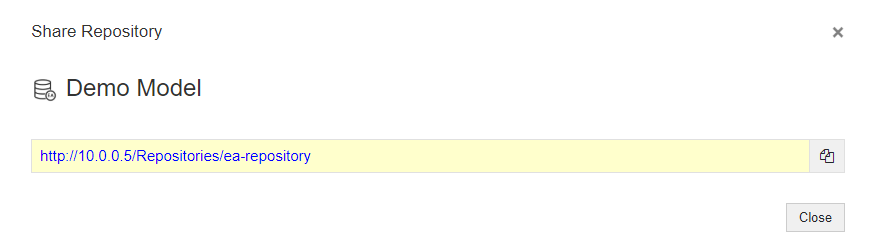
Go back to Confluence and embed the link in the same way as explained above.,
Select the HTML macro and click on Insert (If you are not able to find the HTML macro, here are the steps to enable it)
Users will get the Prolaborate experience from with in Confluence. Read more about configuring shareable links for repositories in this link.
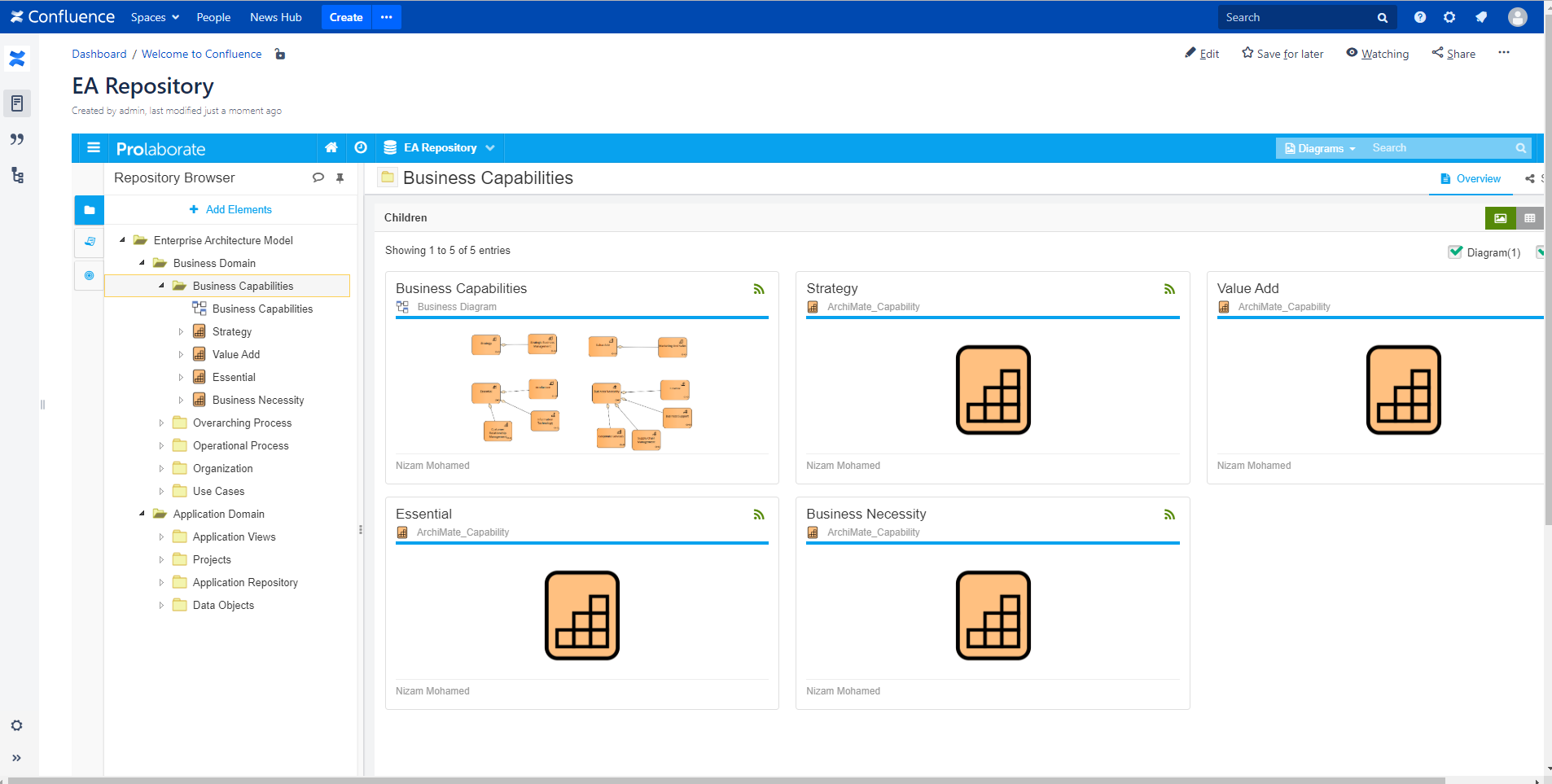
Share Visualizations
Simple Visualizations:
Advanced Visualizations:
On top of steps mentioned in above section, you can do the following:
- Set the Dashboard you want your Confluence users to see as the Default Dashboard. Read more here
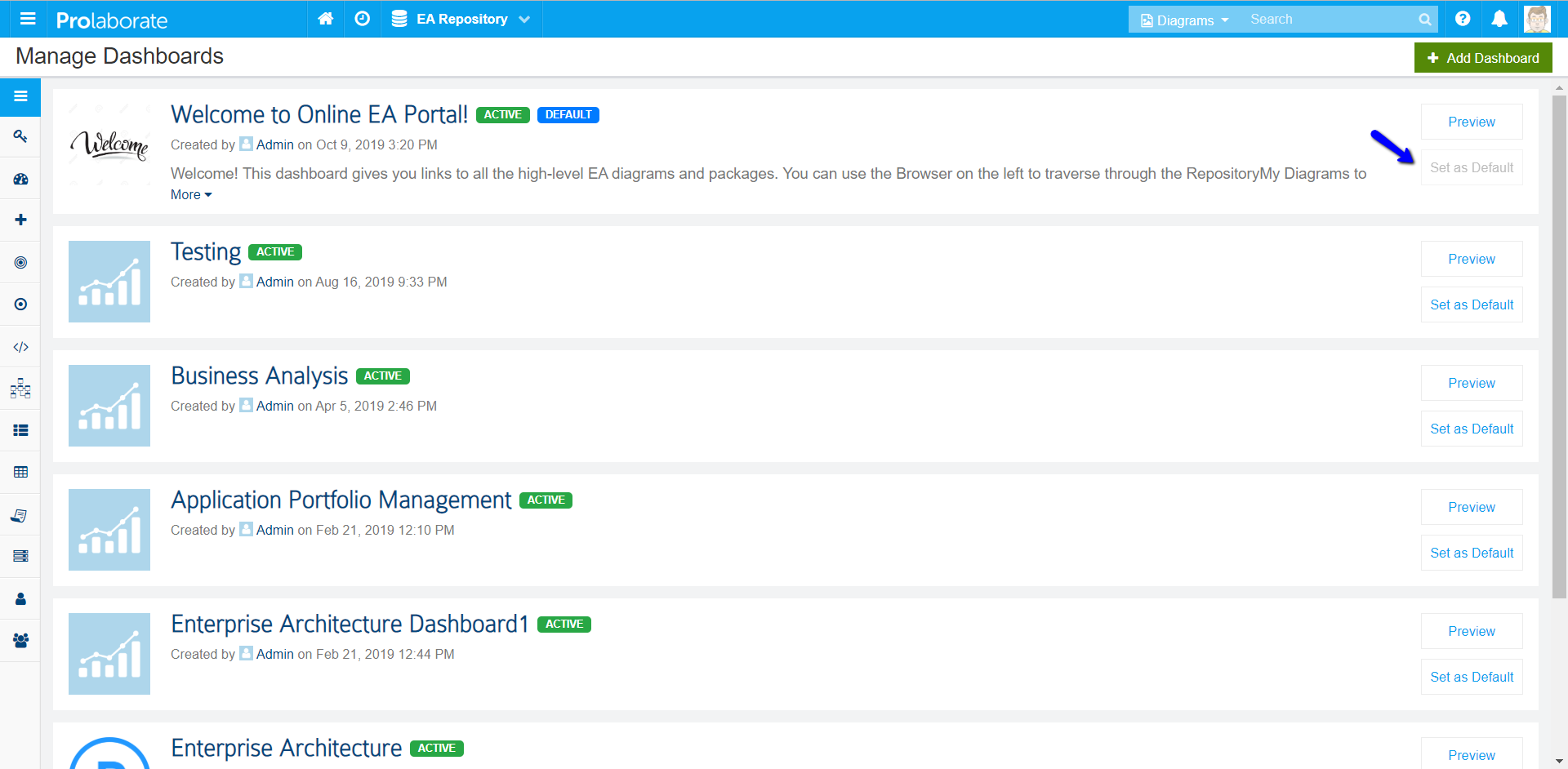
2. Disable Expand Browser. Read more here

Once all these steps are followed, here is what the users will be able to do with in Confluence.
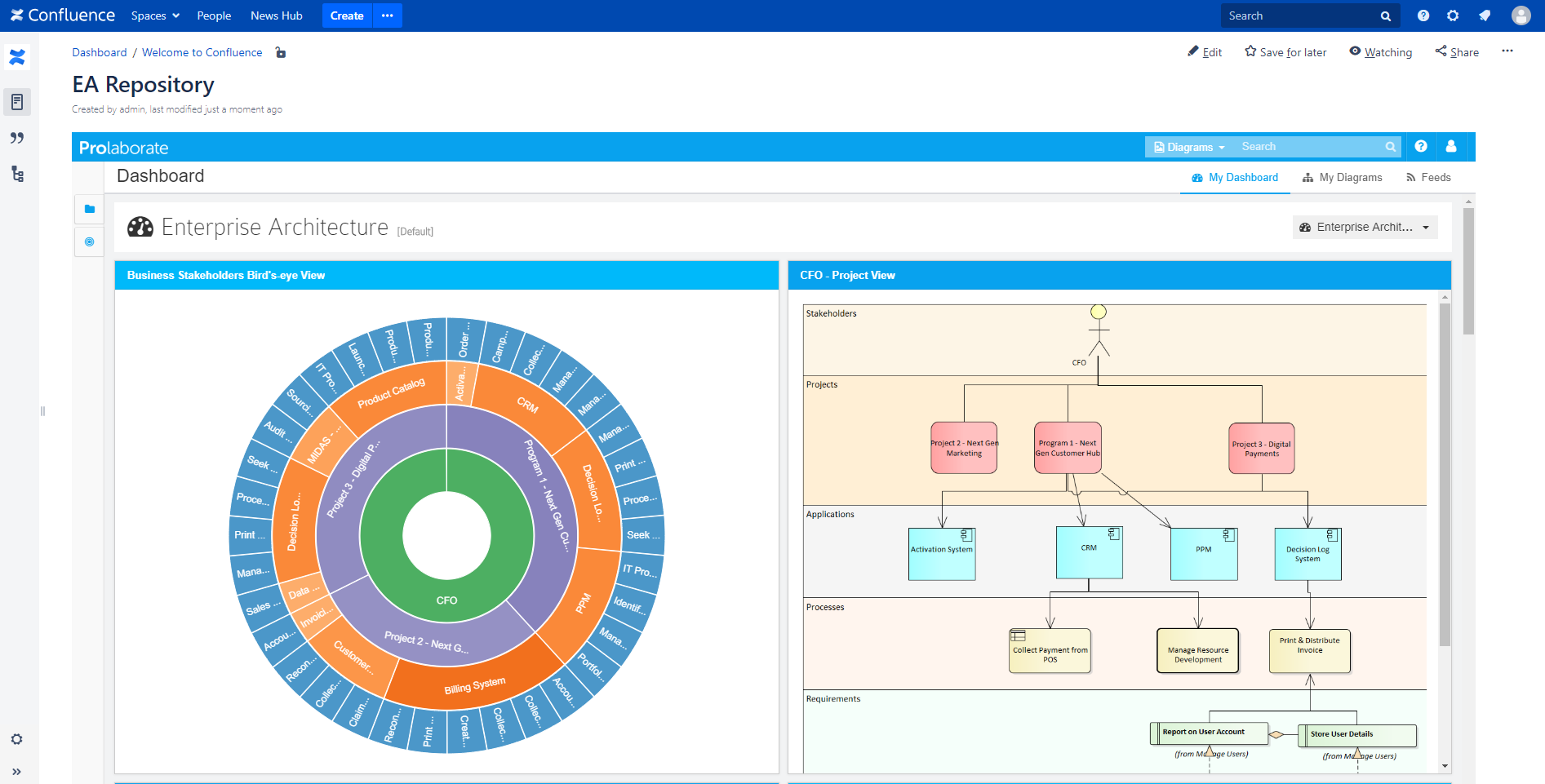
The users can even drill down in the dashboard visualizations.
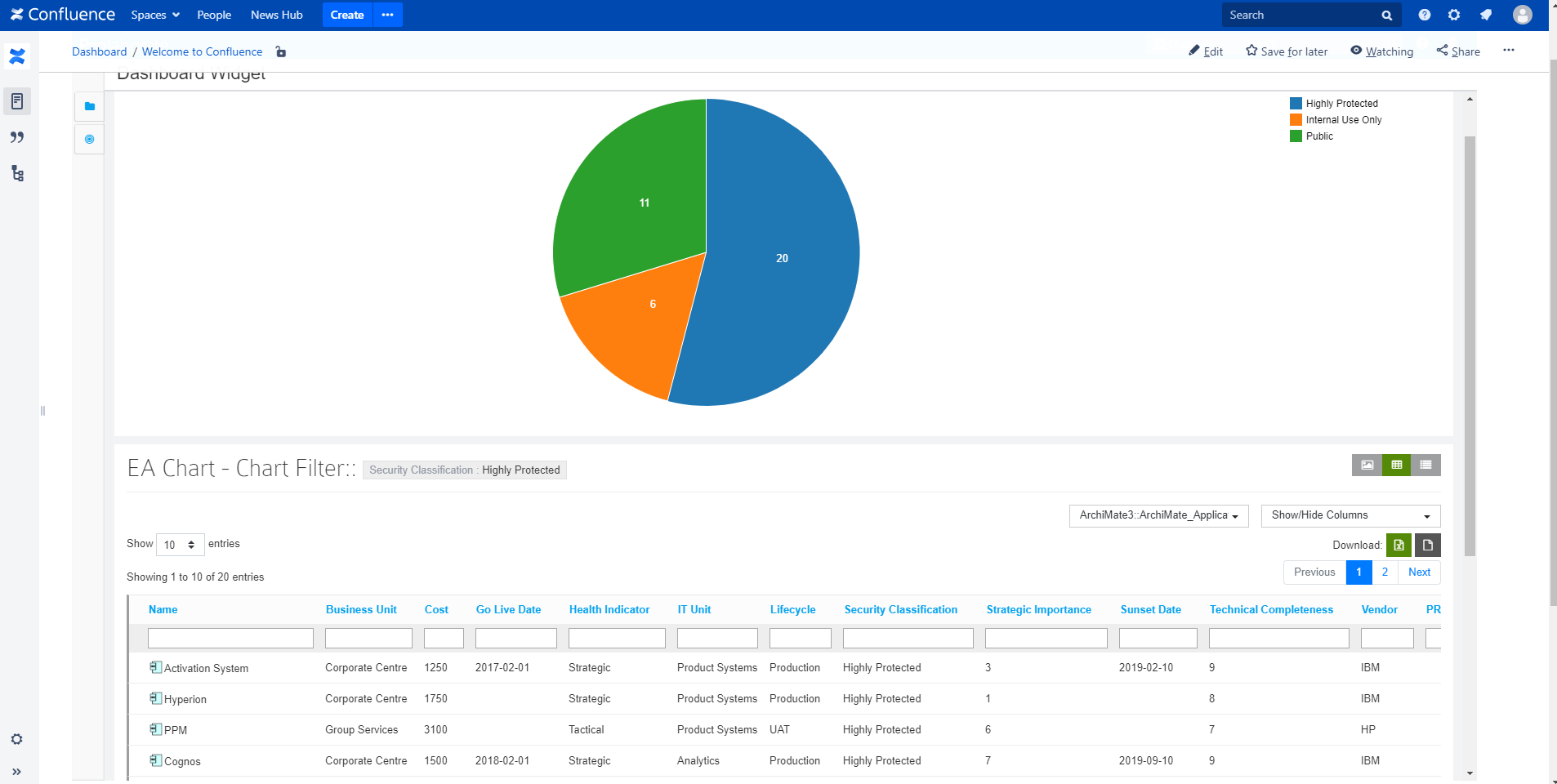
Want to know more? Here is the one-stop comprehensive guide of Prolaborate.