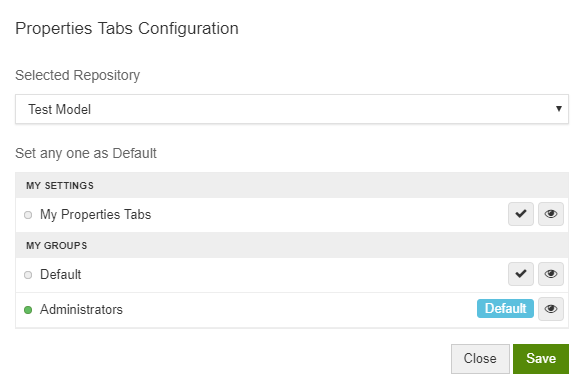Customize Properties Tabs
Prolaborate lets you customize the tabs in the Properties window of Enterprise Architect elements.
In this user guide we will cover the following workflows:
- Customize Properties Tabs for the Repository
- Customize Properties Tabs for a User Group
- Customize Properties Tabs for a User
- Configure Properties Tabs for Myself
Customize Properties Tabs for the Repository
Before we start, let’s clarify the terms used.
Properties window refers to the window in which you see the properties and details of Enterprise Architect Item. A EA item can refer to any one of Models, Views, Packages, Diagrams or Elements. As you can see, the window has multiple tabs like Attributes, Discussions, Usage, Traceability, etc.,
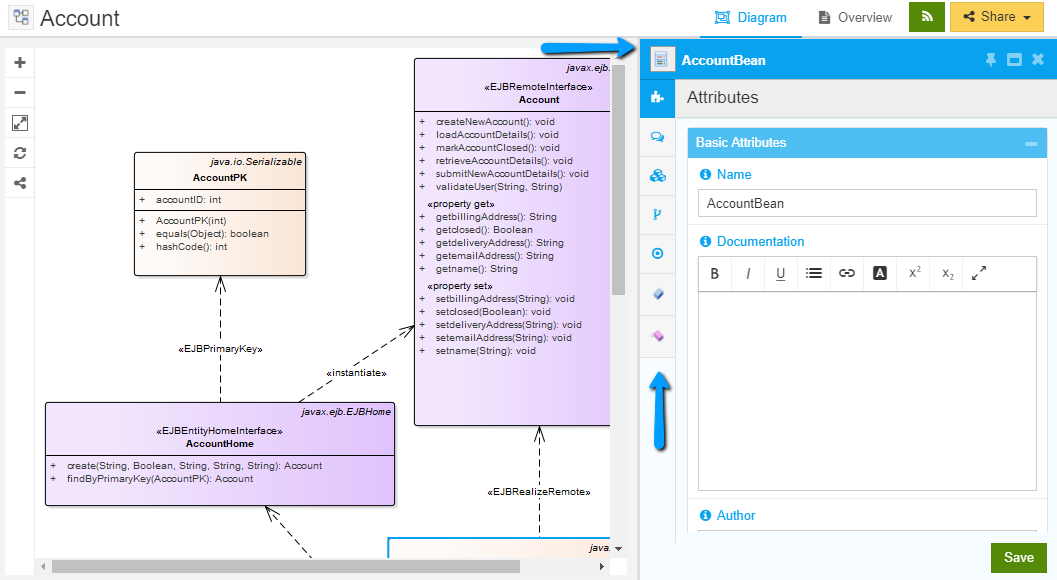
To customize what tabs needs to be shown for EA elements to everybody in your organization, click on Menu > Configure Properties Tabs.
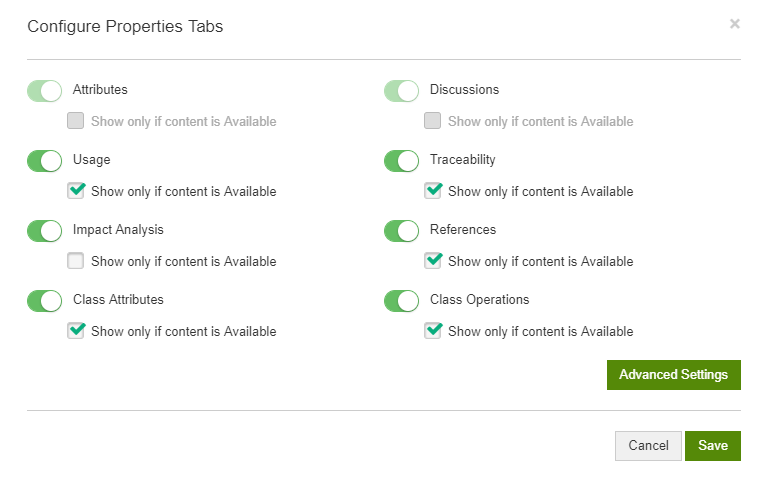
Let’s look at the description of each of this option. Enable Show only if content is Available if you want to see the tab only if there is some content to show.
Note: For EA Models, Views, Packages and Diagrams, only two tabs will be shown – Attributes and Discussions as other tabs are not applicable.
Attributes
This tab shows all the attributes of an EA item. It includes Basic, Technology, Inherited, Custom attributes and Tagged values. You can edit them as per your access permissions.
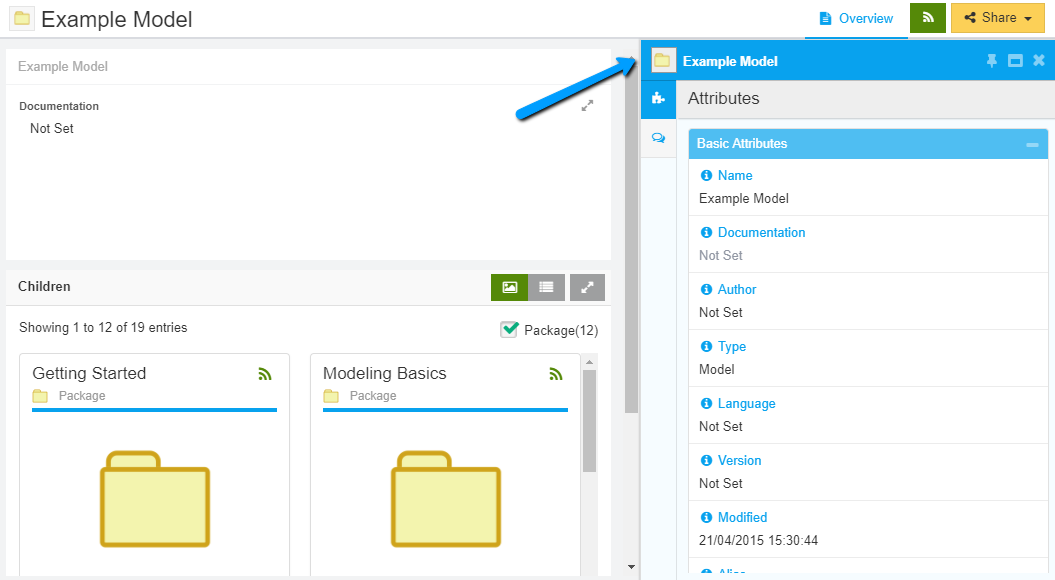
Note: Properties of EA Models, Views, Packages and Diagrams cannot be edited from Prolaborate. Properties of Elements can be edited based on your access permissions.
Discussions
You can start discussions about an EA item from this tab. Discussions which are started by other users will also be visible. Again, initiating discussions will be based on your access permissions.
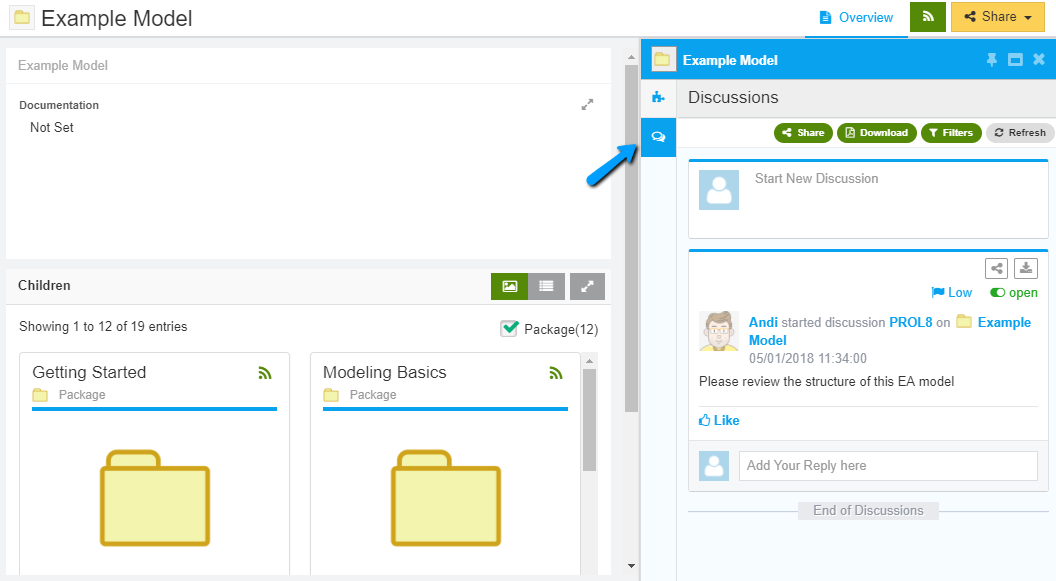
Usage
Usage gives the list of all diagrams in which an EA item is being used. For example, in the screenshot we can see the list of all diagrams in which the element Client is being used.
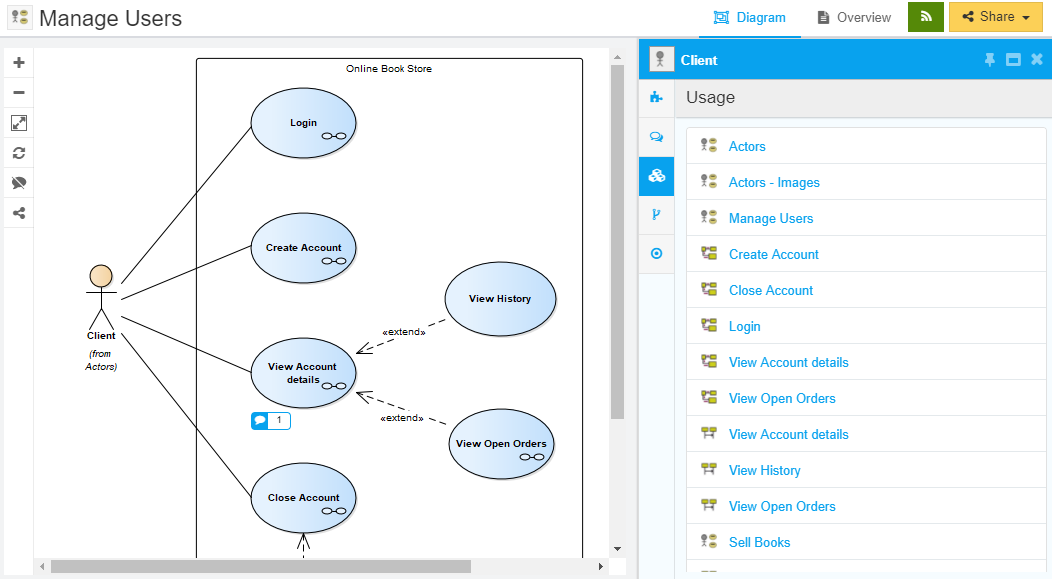
Traceability
You can trace the relationship of an EA Item with other elements in this tab. You can see the details of connector type and the element to which this element is connected to.
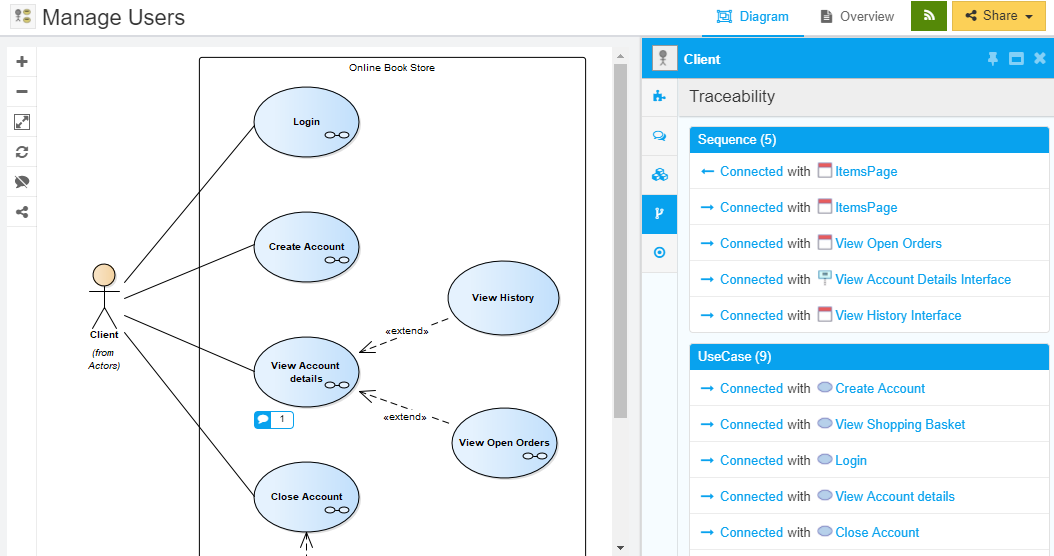
Impact Analysis
You can see the list of Impact Analysis views which are created already for this EA item and also create an Impact Analysis view from this tab by clicking on Create New Impact Analysis
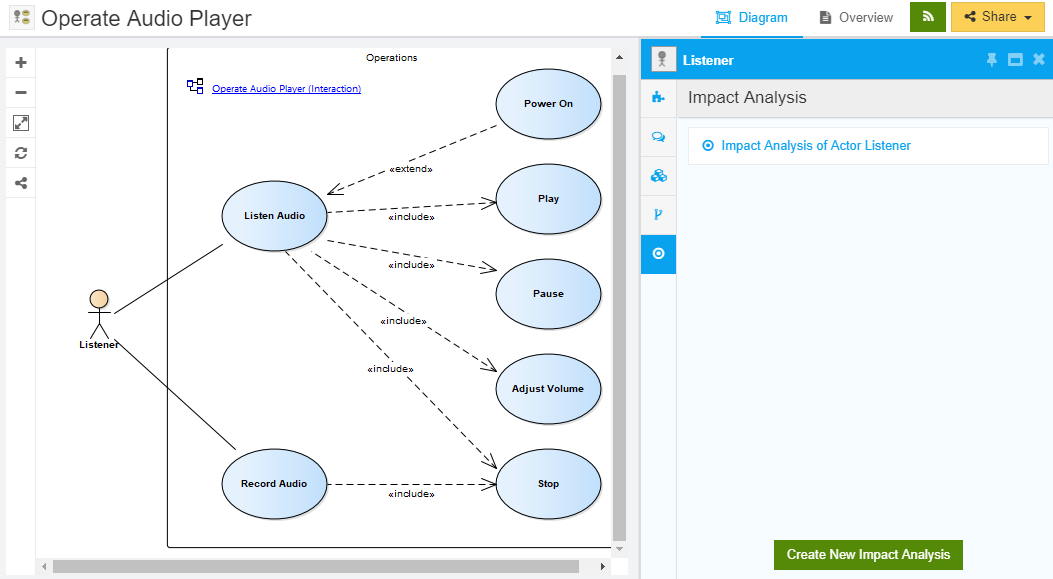
Class Attributes
Elements with Attributes (For example, UML Class) will show the list of attributes. You can click on any of the Attributes to see its Properties.
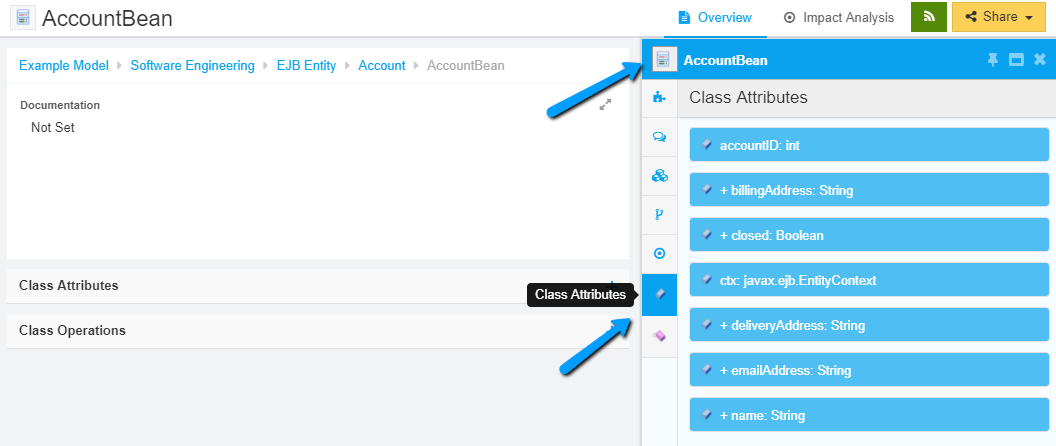
Class Operations
Elements with Attributes (For example, UML Class) will show the list of attributes. You can click on any of the Attributes to see its Properties.
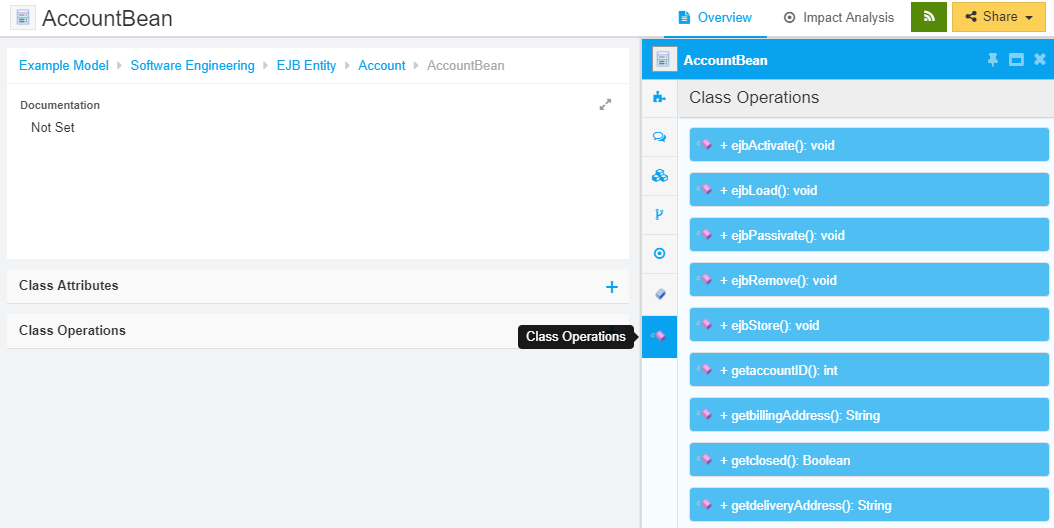
Customize Properties Tabs for a User Group
To change the configuration for a particular group, click on Advanced Settings from the Configure Properties Tabs window and click on User Groups from that page.
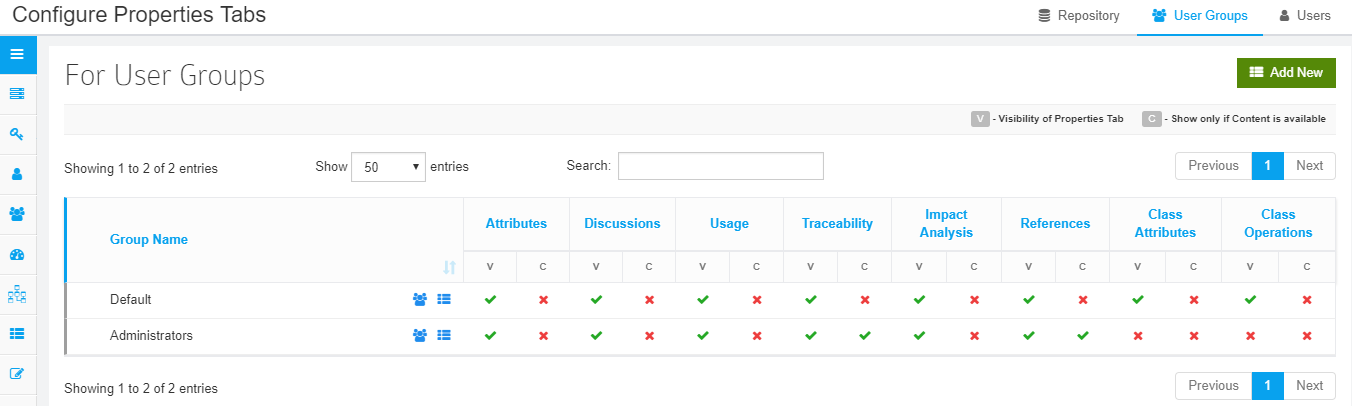
What can you do from this page?
- Click on Add New and select the group you wish to edit the configuration. As configuration is not yet been done for this user group, Repository level settings will be used. You can change the settings as per your need and click on Save.
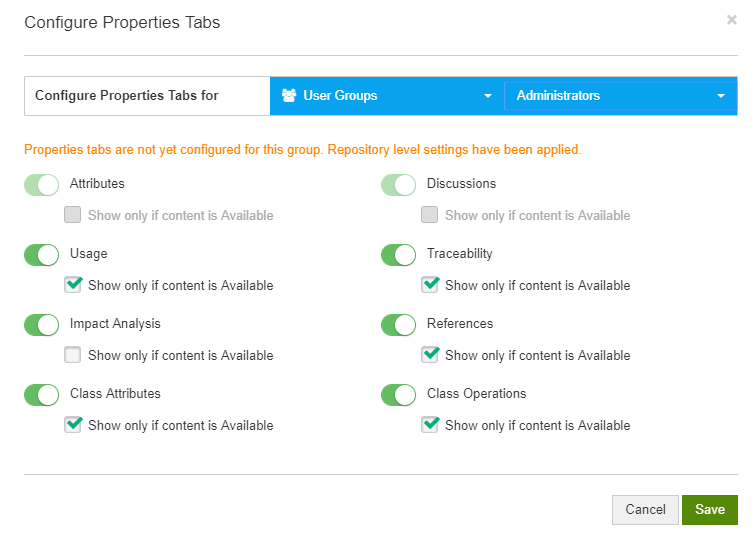
2. View the users in a particular group by clicking on View Users against a group
3. Change configuration of a group by clicking on Configure Properties Tabs against a group
Note: User group level settings will override Repository level settings.
What if you are part of 2 User groups and both have different Configuration?
When you open the Properties window of an element, you will be asked to set any one of the group’s configuration as default.
Click on the Eye icon to see the configuration, click on Checkmark icon to set a group’s configuration as default and click on Save.
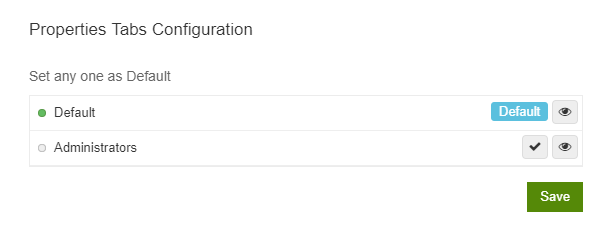
Customize Properties Tabs for a User
To edit the configuration for a particular user, click on Users tab in the Configure Properties Tabs page and follow the similar process as above.
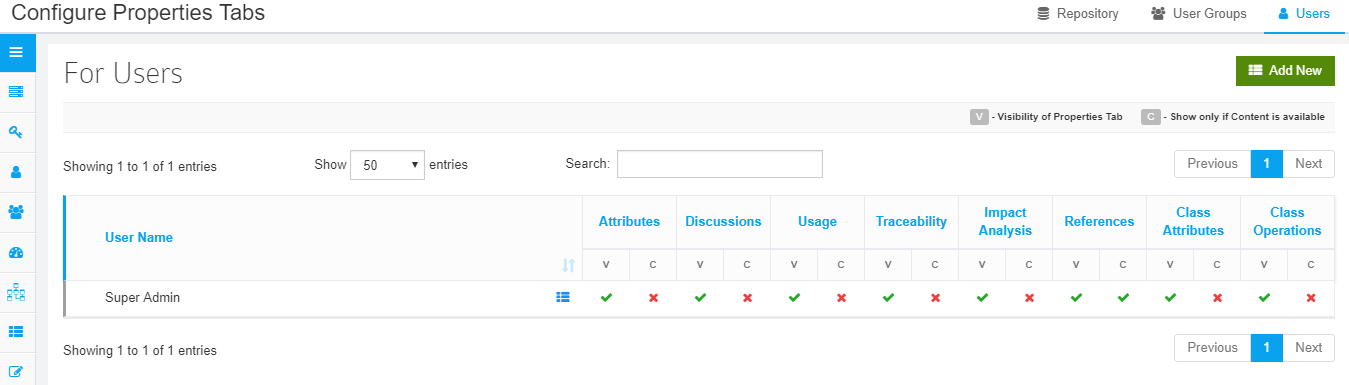
Configure Properties Tabs for Myself
As a non-admin user, if you want the change the configuration of tabs, click on My Profile and then on Preferences tab.
Click on the icon next to Configure Properties Tabs. In this view, you can see the configuration you have set for yourself, the groups which you are part of and their configuration. You can set any one configuration as Default.