Prolaborate Repositories
A Repository in Prolaborate is equivalent to a Project in Enterprise Architect. This guide will help you understand how to add and manage a repository in Prolaborate.
Prerequisite
Admin access is required to manage repositories.
An Enterprise Architect repository.
Pro Cloud Server (PCS) connection is mandatory with EA to add a repository. Click here
to know more about connecting PCS.
Add New Repository
When you log in for the first time, you will land on an empty Repositories page. To add a new repository, click on Add Repository button.
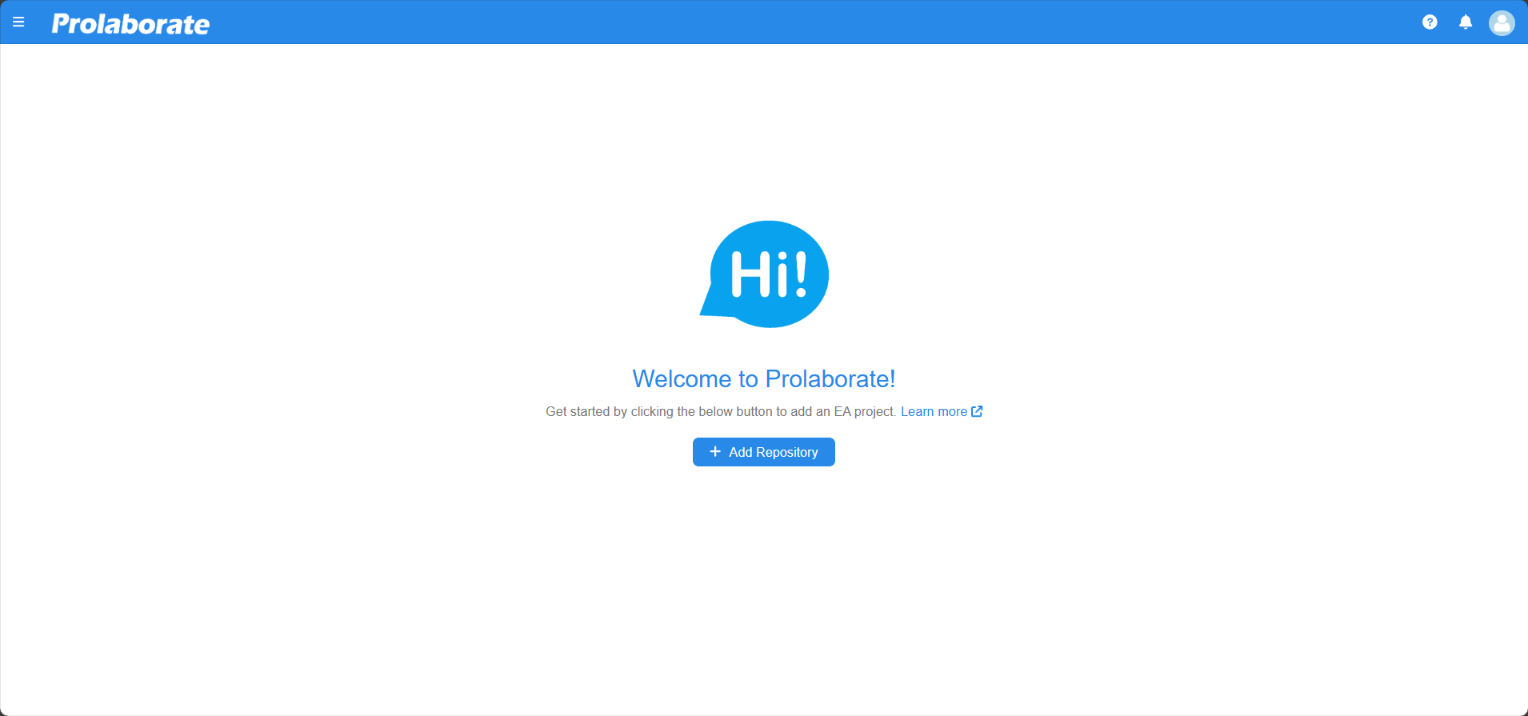
The following form will open:
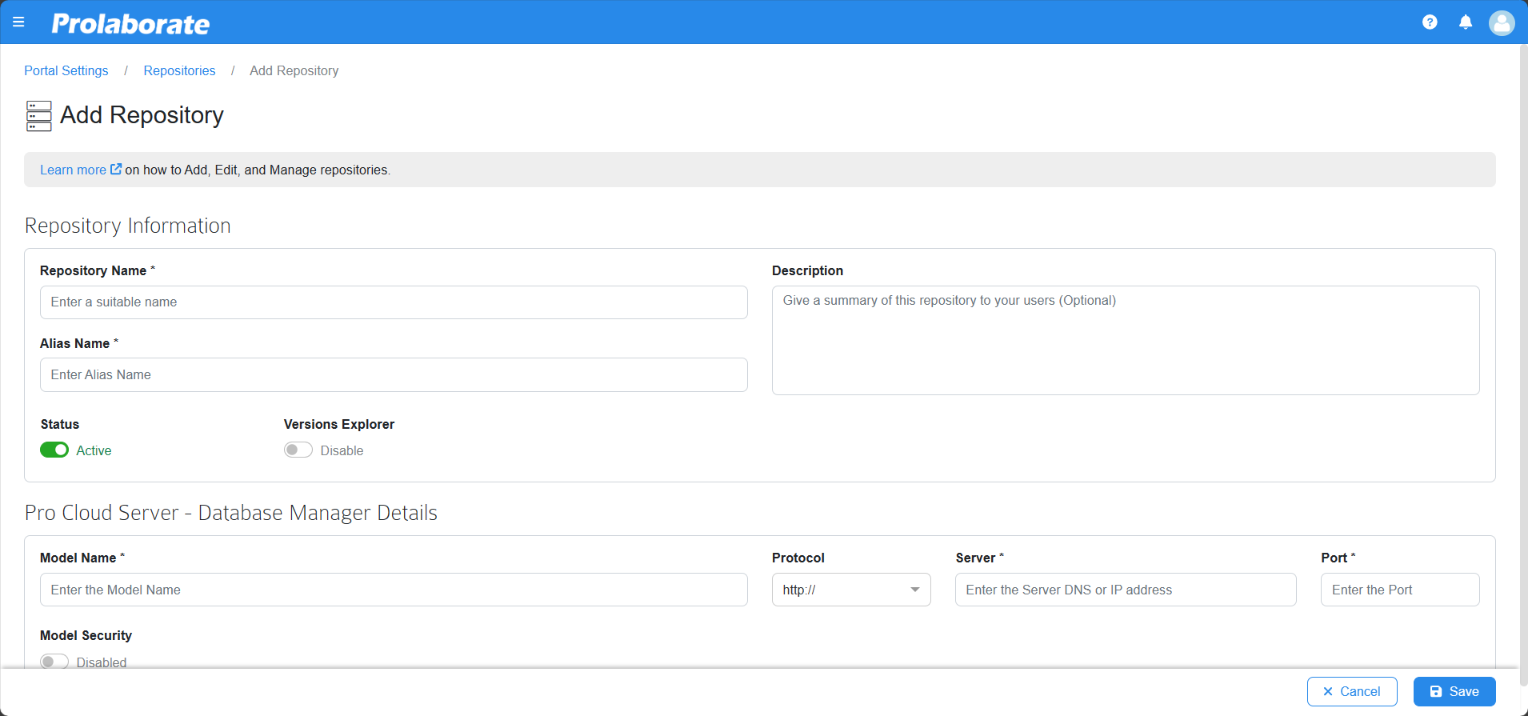
In the Repository Information Section, define the following details
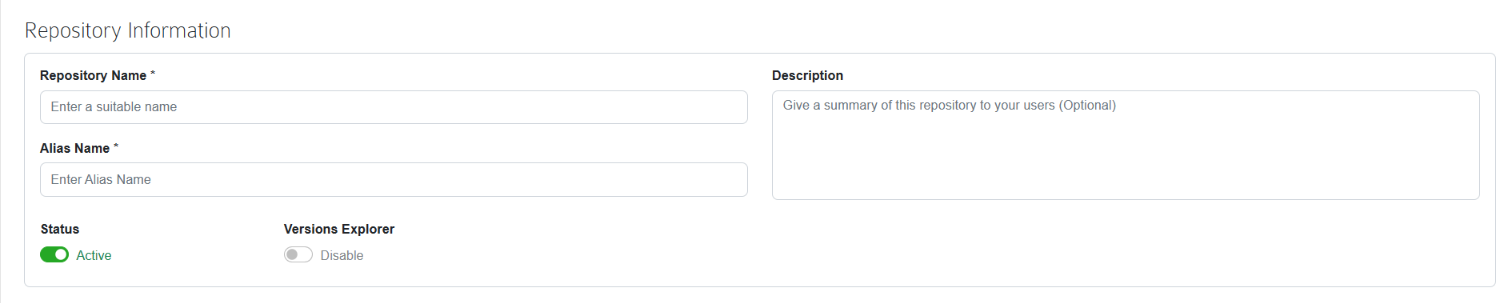
| Field | Description |
|---|---|
| Repository Name | Give a Name to the repository. |
| Alias Name | Alias name will be prefilled automatically and it is editable. |
| Description | Enter a brief description to help your users understand the contents of this repository. |
| Status | By default, the Status will be active, and to make the status from active to inactive toggle the status button. |
| Versions Explorer | Enabling the option allows one to configure and view the different states of artifacts and diagrams in the model.Click here to know more. |

| Field | Description |
|---|---|
| Model Name | Enter the alias name of the database server as mentioned in the Pro Cloud Server. Note that the name is case-sensitive. |
| Protocol | Select the protocol. It can be HTTP or HTTPS. |
| Server | Enter the IP address or DNS of the Server in which the Pro Cloud Server is installed |
| Port | Enter the port number. |
| Model Security | If Authentication is required to access the EA model, enable the Model Security option and enter the credentials. |
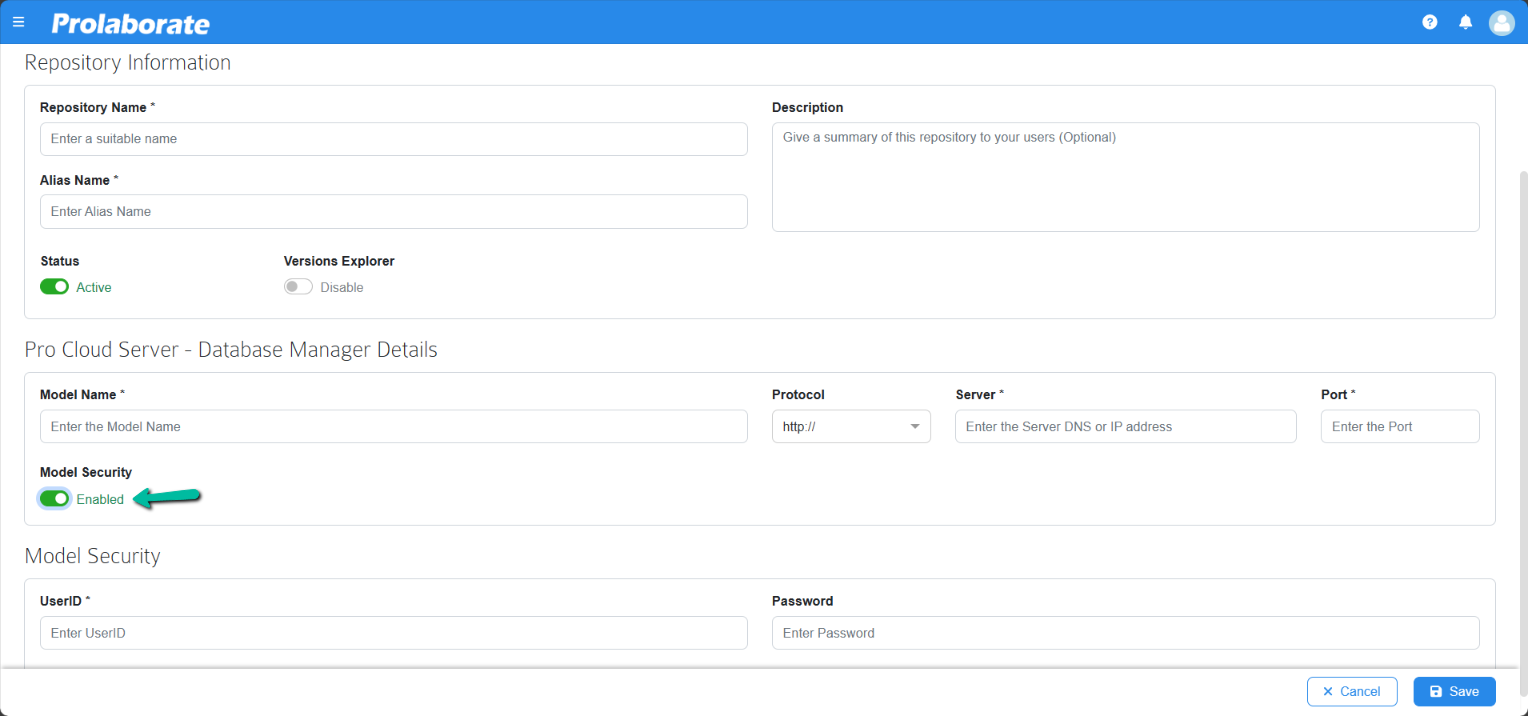
Click here to know more about PCS Installation
Click on Save and if the entered information is valid, a popup screen appears as shown in the image below.
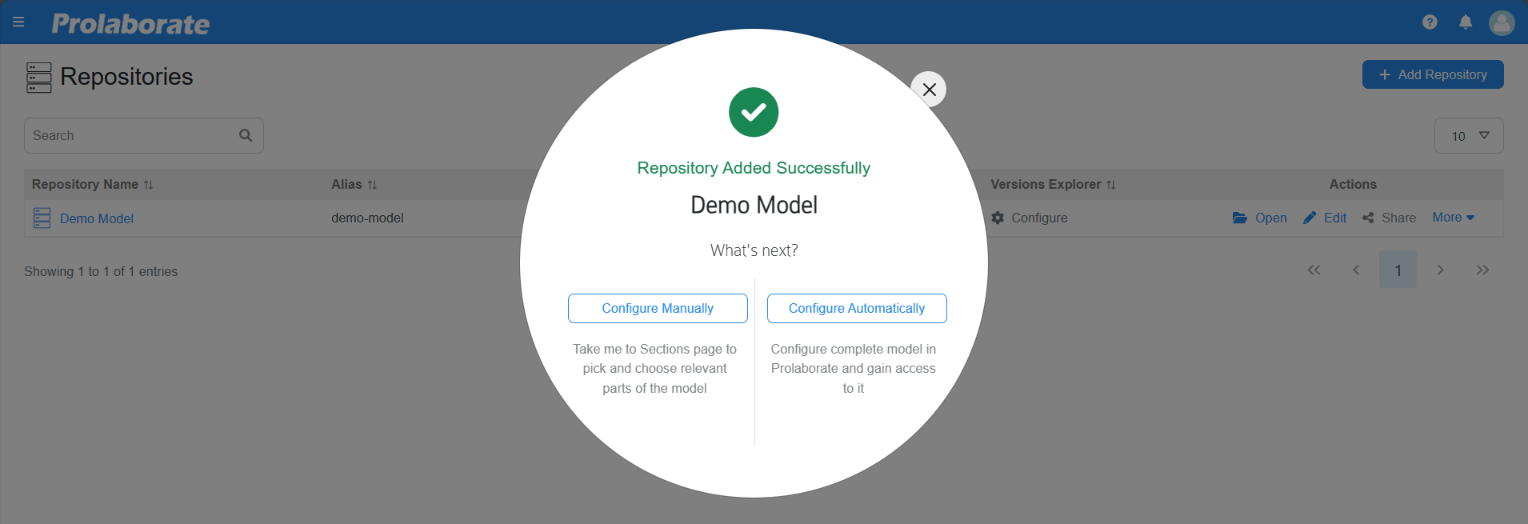
You can choose any one of the options. Here is a quick comparison,
| Manual | Automatic | |
|---|---|---|
| Sections | Not configured | The complete model added to Sections |
| Access Permissions | Not configured | You will be provided access to the complete model |
| Modeling Languages | None added | All default MDGs will be added |
| When to use | When you have a specific requirement to add Sections and have a specific set of MDGs to import | All other cases |
- Configure Manually: If you click on Configure Manually, you will be taken to the Sections page where you can configure sections and configure the access permission by yourself. All the Modeling Languages will not be added by default. You can pick and choose the desired ones based on requirement.
The below image shows the page where you will land when clicked Configure Manually. You can then configure Sections and Configure Access Permission manually.
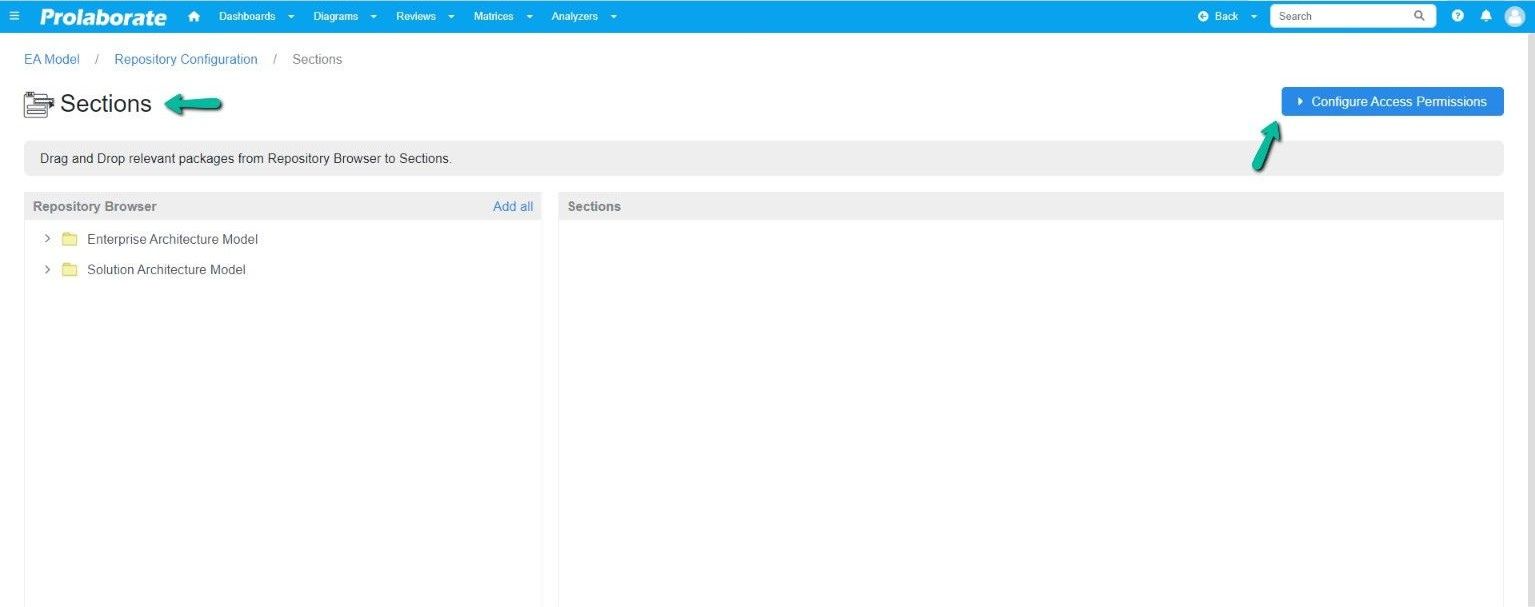
2.Configure Automatically: When you click Configure Automatically your sections, access permission and modeling languages will be configured automatically. You can then customize it later based on your requirements.
The below image shows the process if the repository is configured automatically.
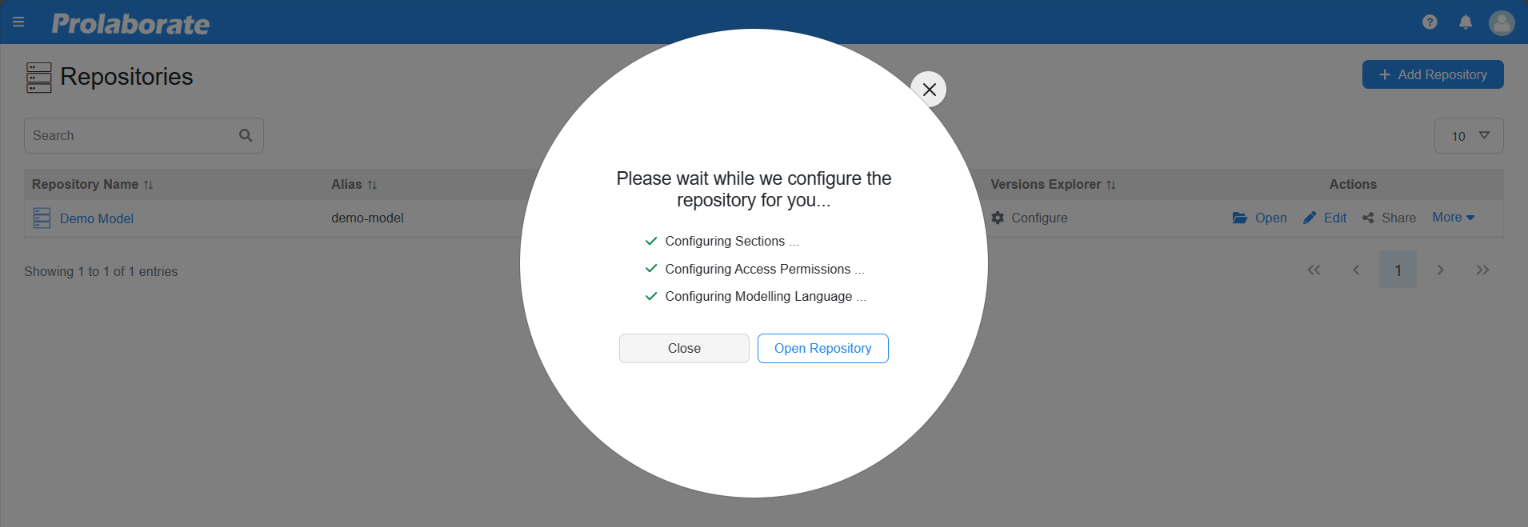
Troubleshoot
Refer to this FAQ if you are facing any issues while adding the repository.
Edit Repository
Admin can edit the repository details by clicking the Edit icon on a repository.
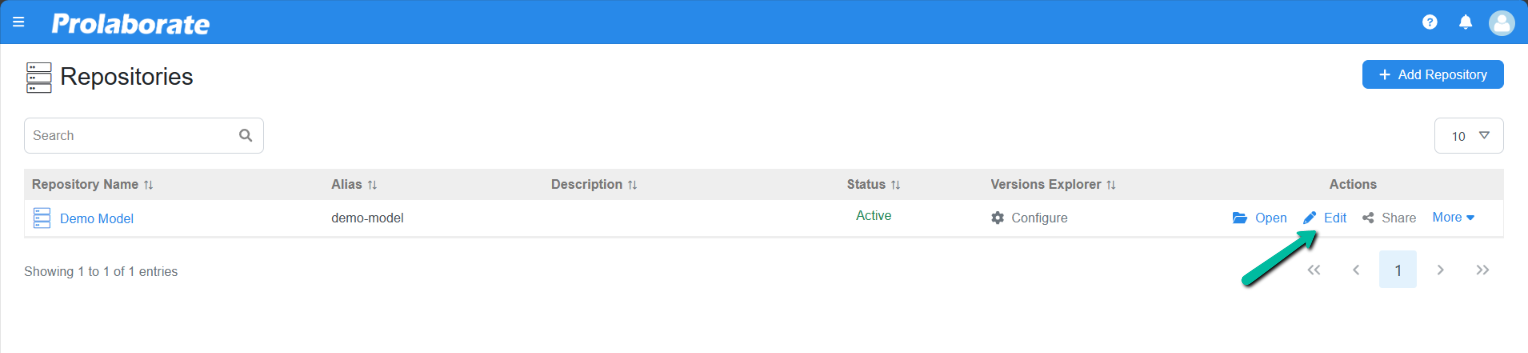
Make a Repository as Default
The Make Default this will make the repository the default repository and whenever you log in, this repository will be opened automatically.
Click More under Actions and choose Make Default.
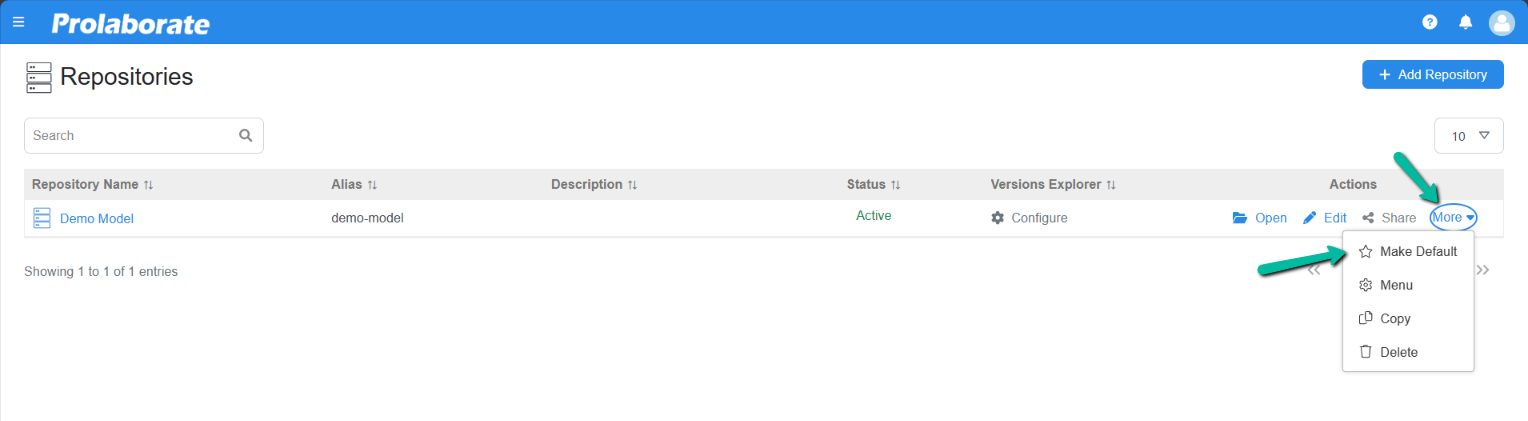
Note:
- If a user has access to only one repository, then the repository will be opened automatically whenever the user logs in to Prolaborate.
Share Repository
Share the whole repository using a short public URL if Open Community Access is enabled. Click here to know more about Open Community Access.
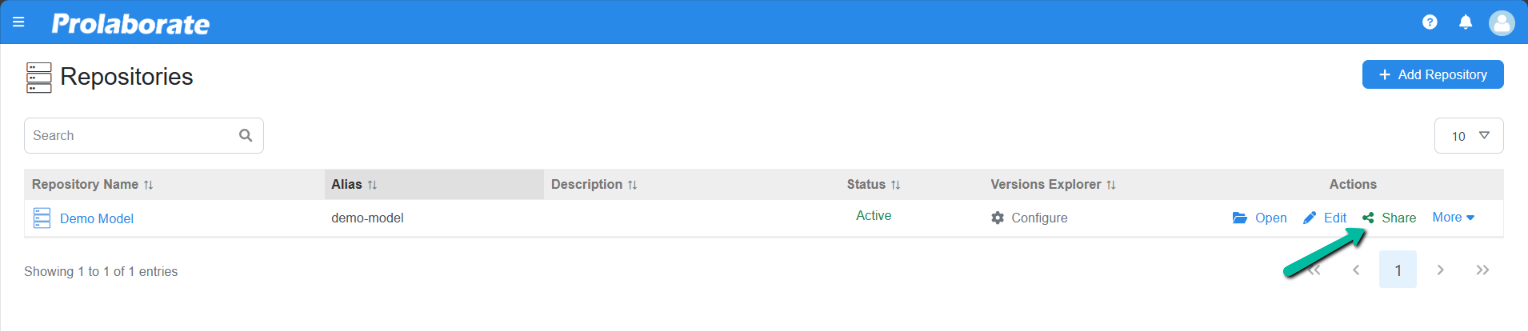
More Admin Options
Menu: If you choose the Menu option you can explore repository configuration settings and features such as access permission, dashboards, repository settings, etc.
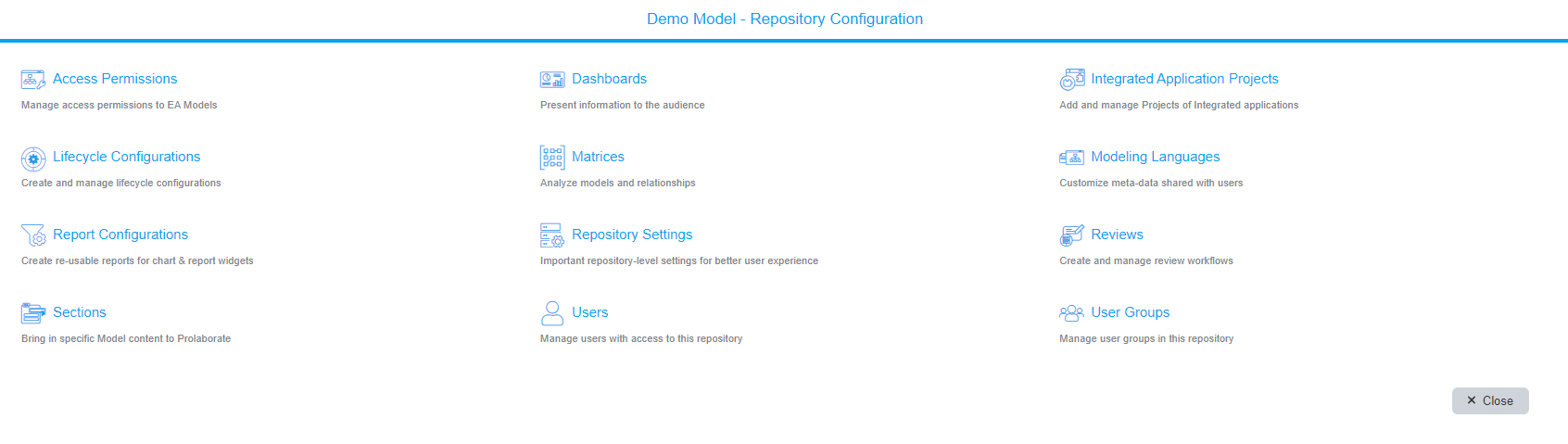
Copy: If you choose Copy the repository will be recreated.
Note:
- When a copy of an existing repository is made, only the EA model is reconfigured. The configuration details of sections, access permissions, user configurations, dashboards, etc. are not carried over from the existing repository.
Delete: To delete a repository, click on the trash icon. If you delete a repository, all the configurations like sections, users, access permissions, etc. will be lost.
Warning: This action cannot be undone.
By following the above steps, you can successfully configure your repository, and you can now able to access your repository.




