What is WebEA?
What is WebEA?
Overview
WebEA, lets you view Enterprise Architect models in a browser without the need for the desktop client, Enterprise Architect.
Using WebEA, you can view EA models from all kinds of devices ranging from Mobile to Desktops from anywhere.
In this article, we will be looking at the following capabilities of WebEA in detail. I have also tried to answer the most common questions related to WebEA. :
- Log in to EA Models
- Browse EA Objects
- Interact with EA Objects
- Collaborate
- Create Watch List
- Create EA Objects and Features
Note:
- That we will be not be delving in to the “how” part of these features as they have been extensively captured in the Sparx Systems website.
Like how WebEA shows the up-to-date version of diagrams, we have created this article with the most recent version of WebEA (V1.50.1650) and Pro Cloud Server (V2.1.9).
Note:
- There will be “Note” sections throughout this article giving you links to equivalent or similar capabilities in Prolaborate, Sharing and Collaboration software for Enterprise Architect. While WebEA and Prolaborate solve similar use cases, EA users can best decide what would suit their requirements.
Log in to EA Models
Configure EA Models
You can configure WebEA to connect to all your projects and view all the objects in it.
In the screenshot, notice that I have configured the same model three times but with different set of configurations
- First one is the read-only model where users just login and just look at the objects in it
- In the second one you can start and reply to discussions, and
- In the third one, I have just enabled authentication using Access codes.
This is just a sample of configurations that is possible through WebEA.
Note:
- Details on Prerequisites, Installation, and Configuration of WebEA are located in the last section of this article – “Notes and Important Links”.
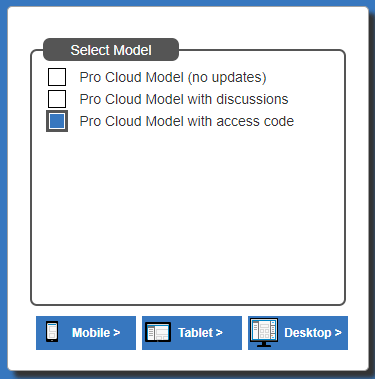
The maximum number of EA projects you can connect to depends on your Pro Cloud Server license.
Note:
- Read about Prolaborate Repositories here.
Types of Authentication
The following types of Authentication are possible for each model configured in WebEA:
Access Code
If this mode is enabled for a model, all the users accessing that model would be prompted to enter their Access code.
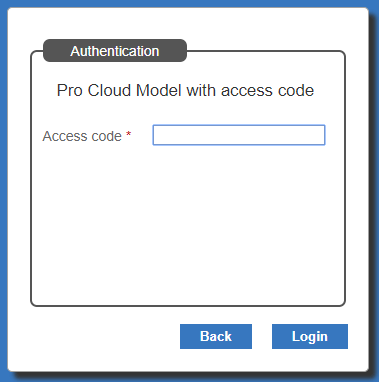
EA Security
Once EA security is enabled in a model, users will be prompted for their credentials when they try to access that model.
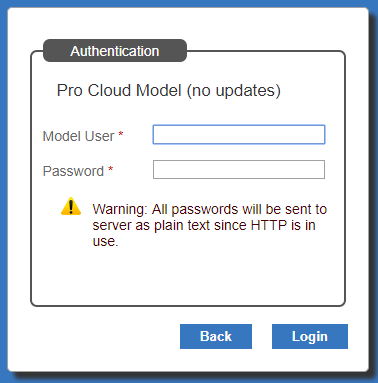
Access Code and EA Security
Third possibility is that you enable both the options and users have to enter both the details when they try to access a model.
If in case the model offers OpenID authentication, your users can login using it. This feature is said to be added in V2.1.21.
Note that each model can be configured to use different type of authentication.
Note:
- Prolaborate offers authentication using Active Directory, EA Security, and User management.
Browse EA Objects
The model or project browser in WebEA shows all the contents from your model.
One thing that is different here is the sort order. While in EA you control the ordering of objects, the objects are shown in alphabetical order in WebEA.
You can navigate to different parts of a model and see the properties of views, packages, diagrams and elements.
At any point in time, you will only see the elements of the current selection i.e., if you click on a model, you will only see the views inside that element and if you click on a package, you will only see its sub-packages, diagrams, and elements inside it in the browser.
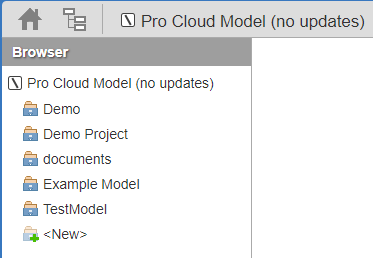
There are three other kinds of views available when the above shown Browser is switched off.
Icon View
This view is very similar to the Browser, just that the contents are shown as icons.
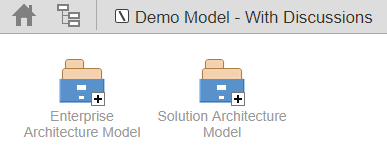
List View
In this view, you can see some additional details like Type, Author and Modified date. Also, you will be able to see a lot of objects in a single page.

Notes View
As the name suggests, in this view you will be able to see Notes of objects. This view will mostly suit when you are viewing elements and diagrams.
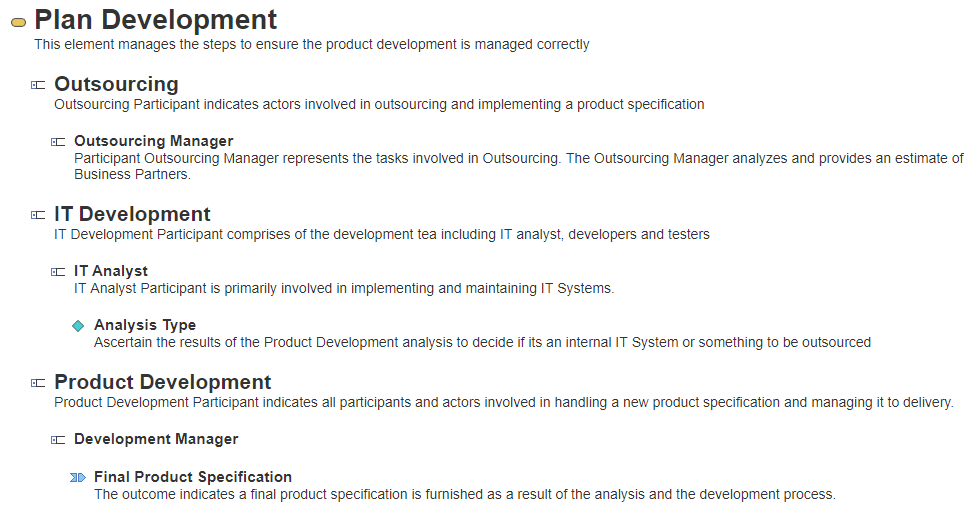
Note:
- Check the live preview of Repository browser using this link.
Control Access
This is one of those features which majority of the EA users have been waiting for.
This new feature in WebEA lets you control the visibility or access of your users. The access control we are talking about here is not just about what an user can read or write, you would also be able to control what your users can see and cannot see.
This can be achieved if you know how to use ‘Row Level Security’ capability in Oracle 8+ and Microsoft SQL Server 2016+.
Note:
- Control access using Sections and Access Permissions in Prolaborate.
Interact with EA Objects
View and Interact with EA Diagrams
In WebEA, you will always be seeing the most up-to-date version of diagrams. Even the ongoing changes will immediately reflect here (They should be saved obviously!).
To see the properties of the objects on a diagram, you need to just click on them and the properties will show up in the Mini-Properties window.
If you want to go to the landing page of an object when you click on it, you need to configure WebEA accordingly.
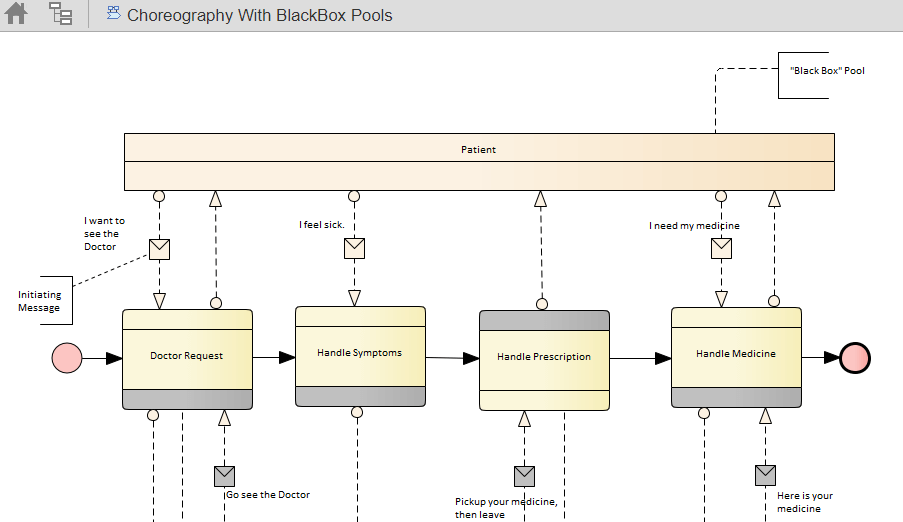
Note that the properties will show up on click only when the Mini-Properties window is enabled. If it is not enabled, clicking on an object will take you to that object’s page.
The search menu lets you look at all the diagrams in a model in a single place. This is a good feature for Enterprise Architects.
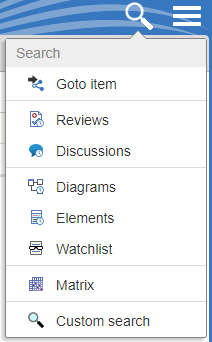
Note:
- Refer to “View Properties of a Diagram” section in this link to know about the Diagram interactions.
View Properties
See almost all the main and extended properties of views, packages, diagrams and elements using WebEA.
There are two types of views that are possible:
Wide View
In this view, you see all the properties in the page.
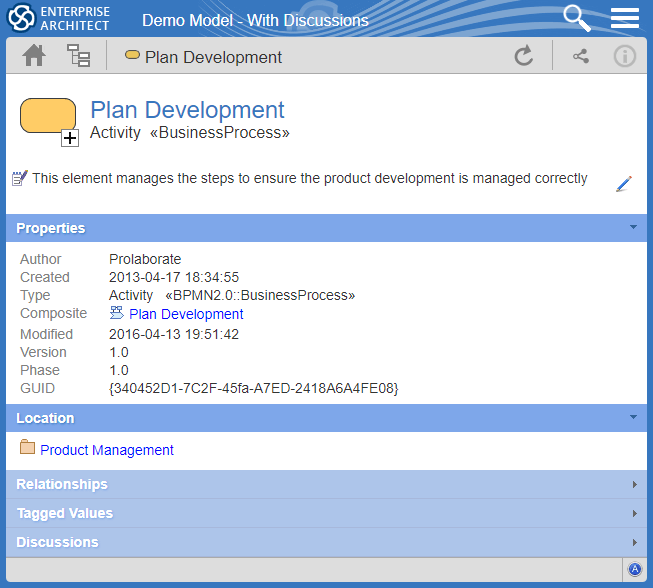
Split View
In this view, you see all the properties in the Mini-Properties window.
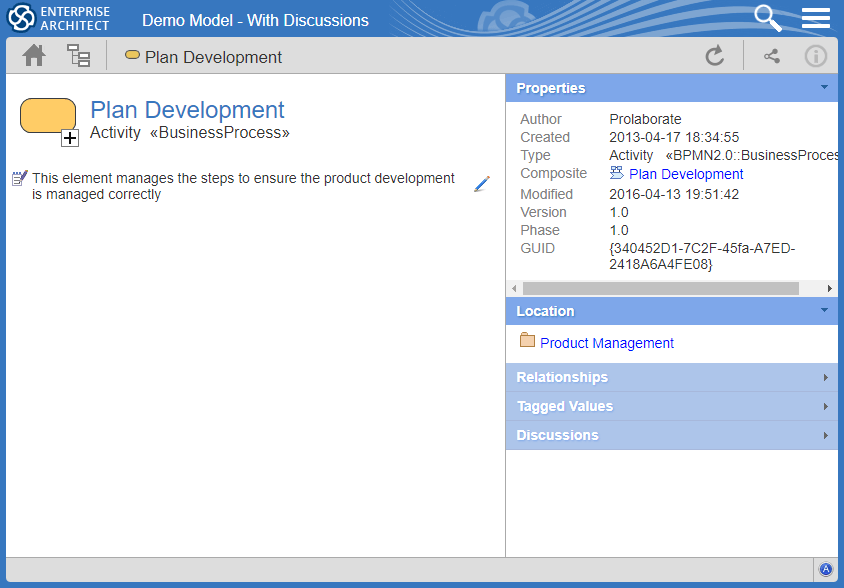
View Main Properties
See the following main properties from WebEA.
- Name
- Object type
- Stereotype
- Notes
- Requirements
- Constraints
- Scenarios
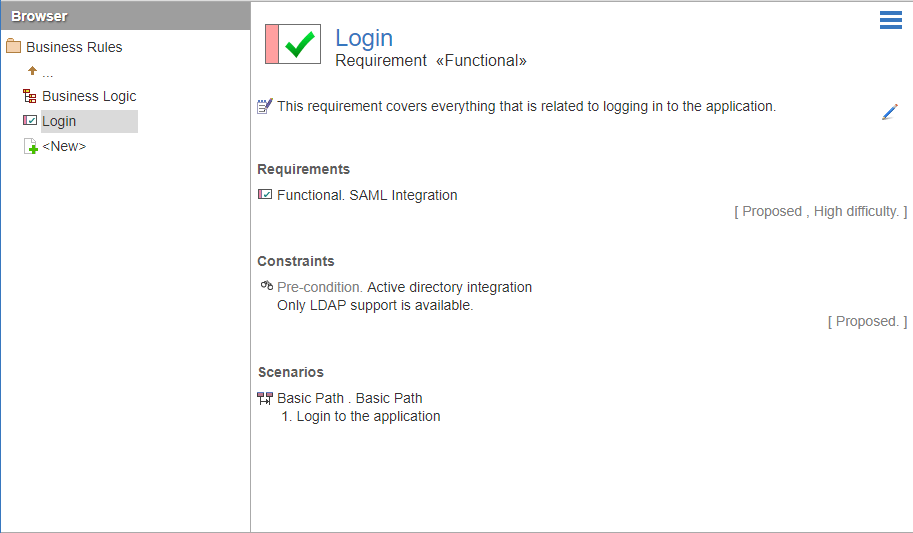
Composite or locked objects can be identified by their corresponding symbols in an object’s page.
Edit Notes
You will be able to edit Notes from the list of main properties.
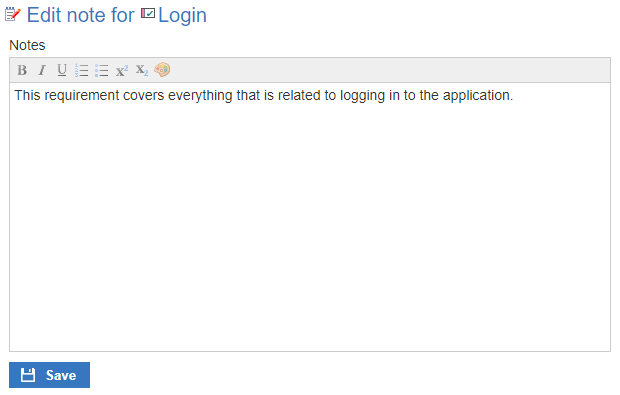
Clicking on Hyperlinks in Notes will open those links in a new tab or window.
View Extended Properties
See the following extended properties using WebEA:
- General properties like Author, version, status, phase, etc.
- Location – This section points to the parent and the list of diagrams in which the object in focus is present
- Instances – Shows you the list of instances the current object is a classifier of
- Relationships – Details of type of connections (in or out) and name of the objects connected to are available in this section
- Tagged Values
- Testing
- Resource Allocation
- Attributes
- Operations
- Changes
- Defects
- Issues
- Tasks
- Events
- Decisions
- Effort
- Risks
- Metrics
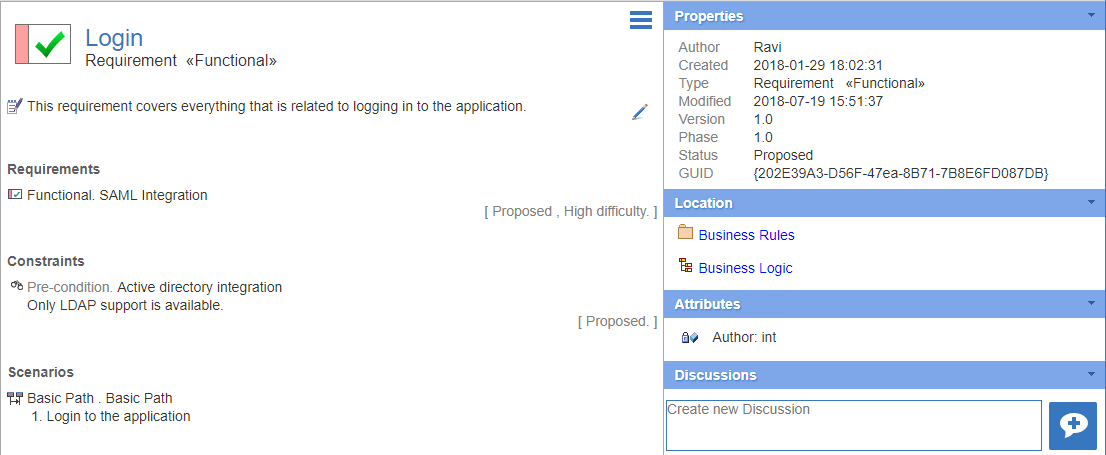
Out of all the extended properties, few can be added or edited from WebEA. We will cover that in detail in the upcoming sections.
View Linked Documents
You will be able to look at the contents of linked document from WebEA. You will be prompted for a password if linked document is encrypted.
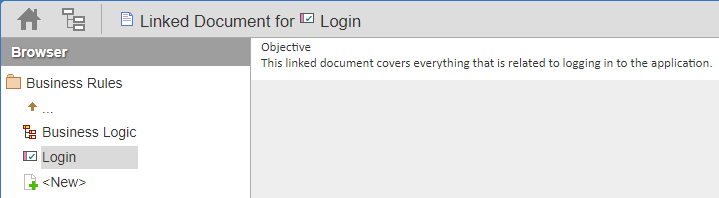
Download Stored Documents and Image Assets
If an element has a stored document or an image asset added via EA, you will be able to download it to your machine through WebEA.
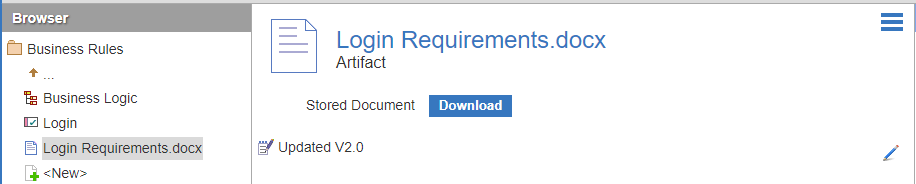
View Connector Properties
See all the details of the connectors by selecting them from Relationships section. As you can see from the screenshot, every single detail is available for you.
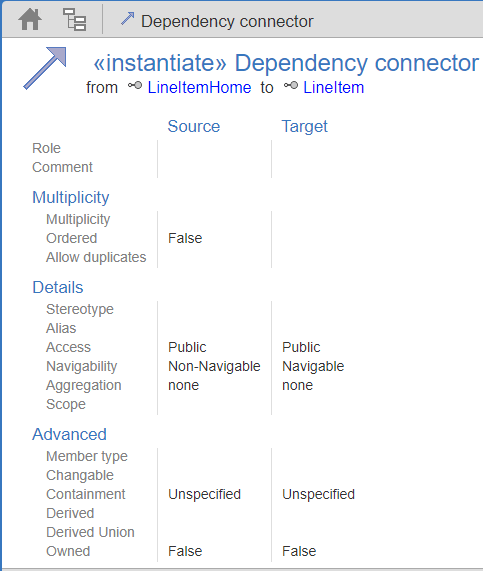
Note:
- Read about Prolaborate’s overview pages and Properties windows here.
Collaborate
Share EA Objects
You get a shareable link for every object from WebEA. When the recipients click on this link, they will be taken to the login page of WebEA and when they select the right model, they will be taken to the landing page of the object.
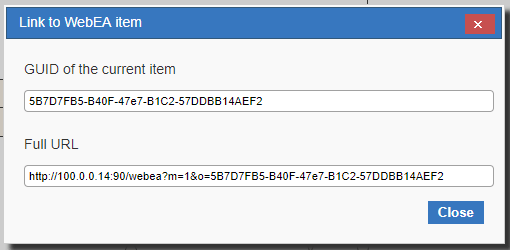
Embed EA diagrams in Web Portals
Use the link to embed the WebEA pages in knowledge management systems like Confluence. In the following screenshot, I have embedded a page in Confluence.
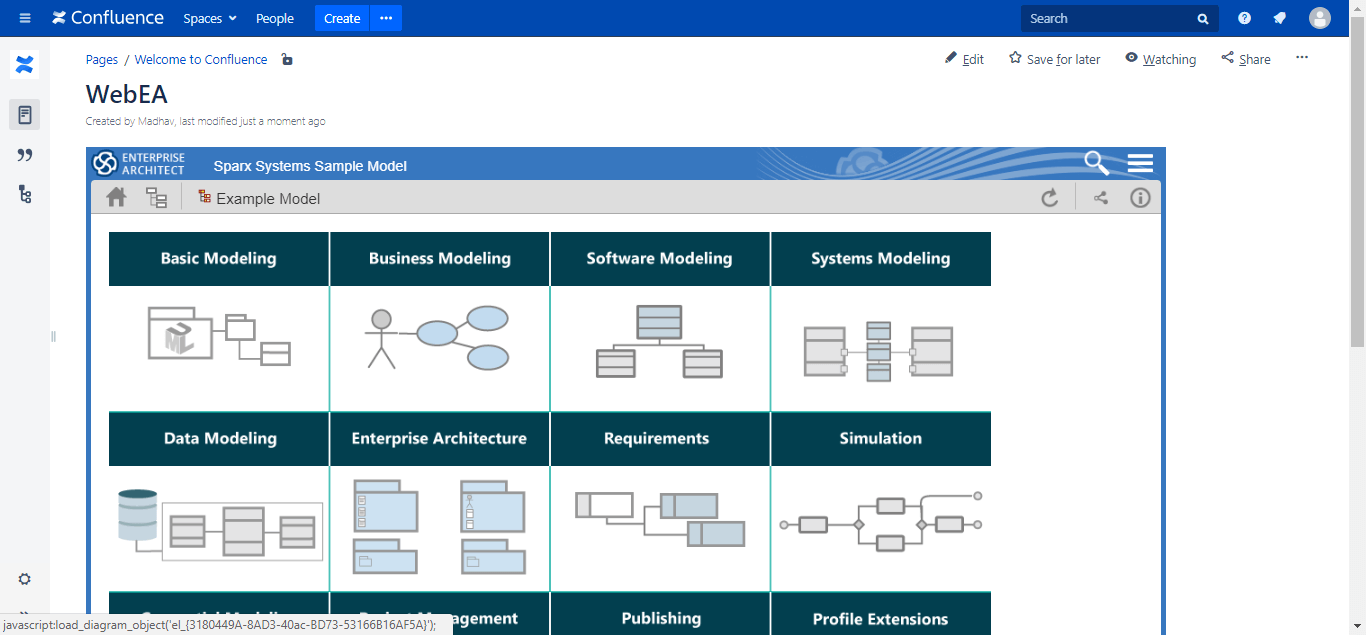
Once a page is embedded, click through and navigate to different parts of a model like how you do in WebEA.
Note that only the complete page can be embedded, just embedding a diagram is not possible as of now.
Note:
- The capabilities of Share in Prolaborate is detailed in this link.
Start a Discussion
Discussions feature lets you quickly chat with your peers on any EA element or package.
Discussions in WebEA reflects in Enterprise Architect as well. So, if you are making changes in Enterprise Architect based on discussions, you can quickly refer them without having to switch the app.
Start or reply to discussions about any object in WebEA.
While starting a discussion, you can set the status and priority to a discussion. For example, if you want immediate inputs for a discussion, you can set its priority to High and if a discussion’s purpose is fulfilled, you can set the status to closed.
A High priority discussion in Open state looks like this:
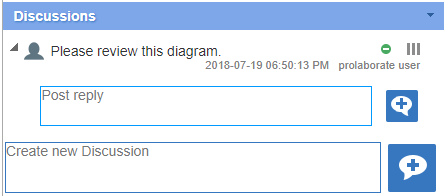
The list of all ongoing discussions can be seen from the search menu.
Note:
- Check out one of the major features of Prolaborate, Discussions,here.
Reviews
Reviews helps you and your peers to add discussions to a selected group of EA objects from a single Place.
To create a Review, create an element of type “Review”. An element will be created with a child diagram. Now go to Enterprise Architect and drag and drop the objects on to the diagram which needs review.
Now, anybody can join the review to add their comments or feedback. They can leave it once they are done.
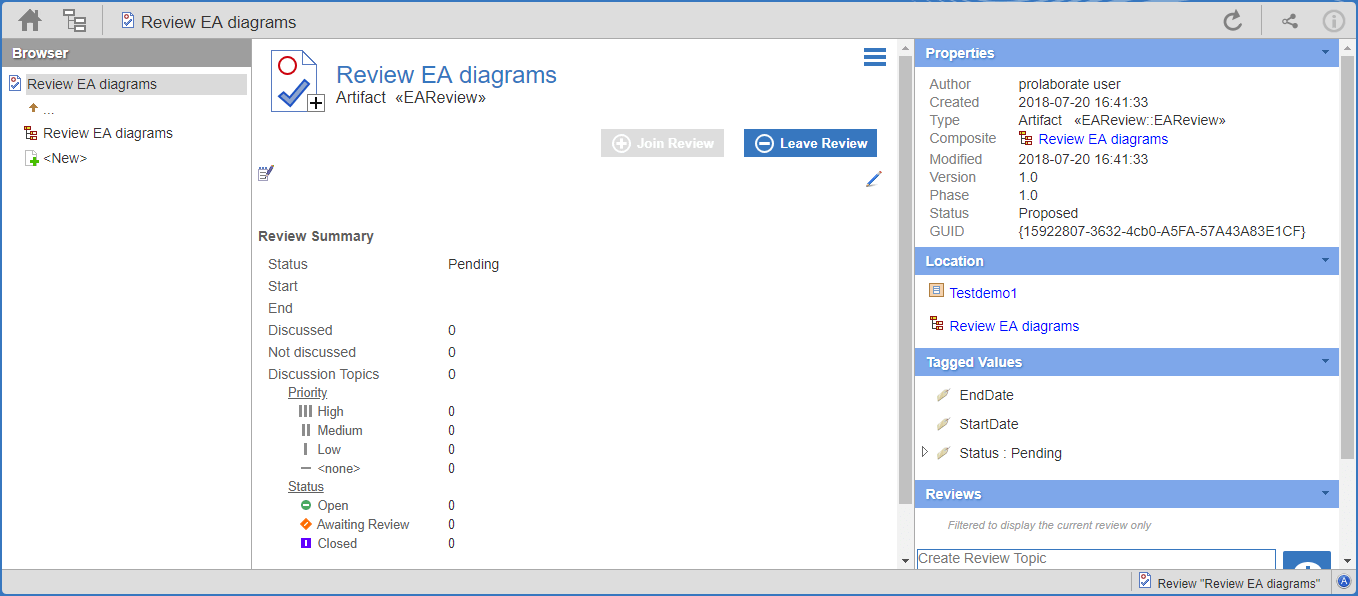
Review summary gives you important details of review and the ongoing discussions.
You can get the following information:
- Status of the review
- Start and end date to inform the reviewers by when their feedback is needed
- Number of objects on which discussion are going on and the number of objects that are waiting for feedback
- Status and priority of discussions that have been raised
“Objects in Review” section gives you’re the list of objects that are currently under review and the discussions that are going on.
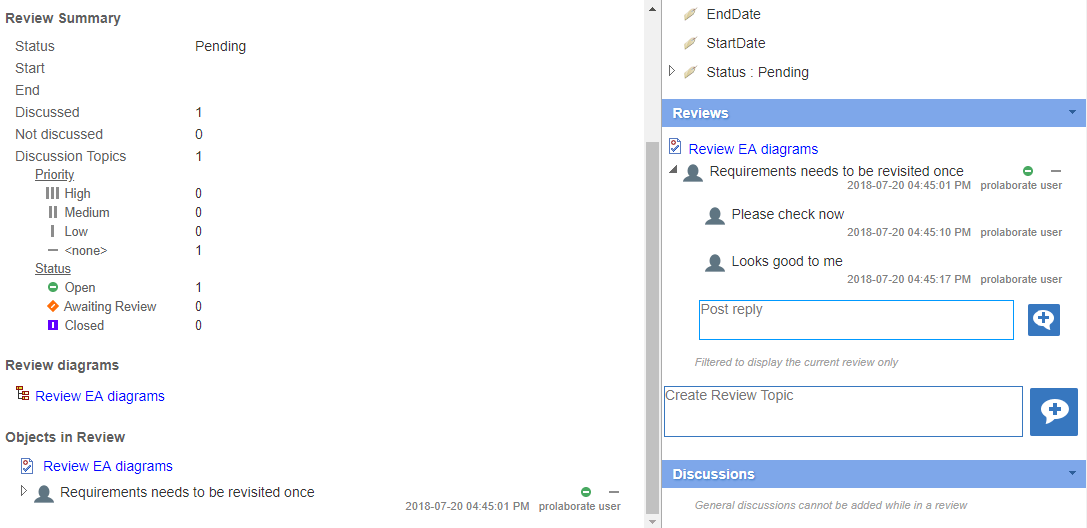
The list of all ongoing reviews can be seen from the search menu as well.
Note:
- Check out the list of elements you can create from Prolaborate here.
View Relationship Matrix
See the Relationship matrices created from EA easily using WebEA.
Select a Profile you wish to see and
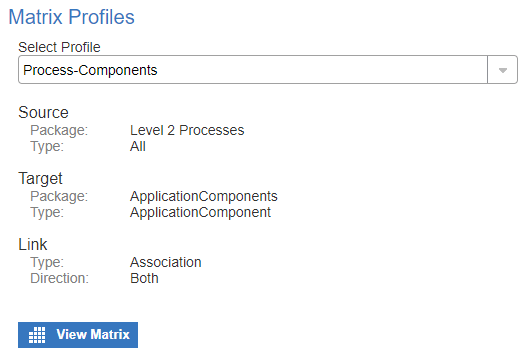
the relationship matrix will show up as you see in EA.
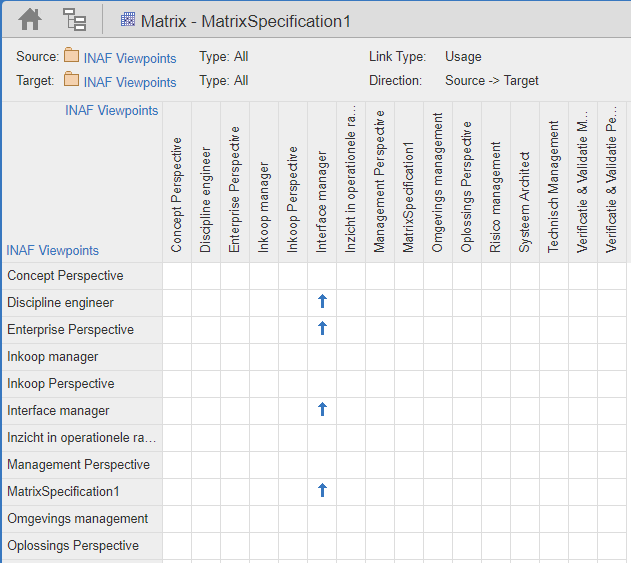
From the matrix, you can
- click on the arrows to see the connector properties.
- 2. click on any name to go to its details page
By clicking on the share icon, you can get a link which you can share with your peers to easily access the relationship matrix online.
Search
Search for the EA objects you want to find in two ways.
First way is possible if you know the GUID of the object you are searching for.
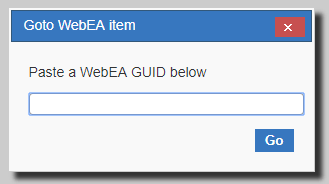
Second way would suit you if you are aware of the object’s name or some text in its Notes. This feature is simple and powerful. For example, you can easily search for a “diagram” “name” starting with “Business” modified in the “last 3 days”.
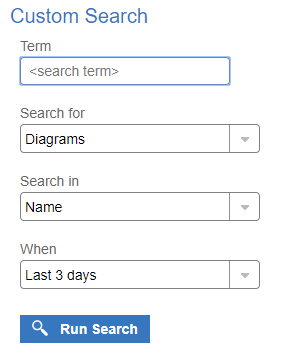
Create Watch List
Watch List provides you details on the activities that are going on in the model. This is a really useful feature if you want to stay updated on what’s going on in the EA models you are associated with.
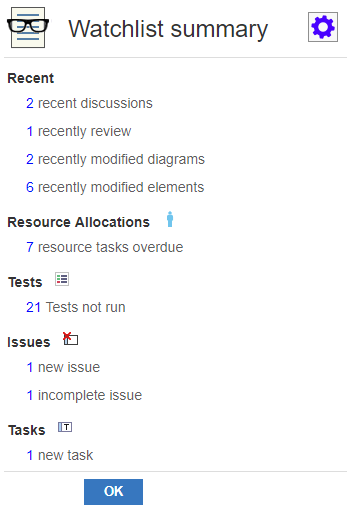
The best thing about Watch Lists is that it can be customized as per your preferences. Also, this can be customized in a different way for different models.
Choose to see details about any of the following:
- Discussions
- Active reviews
- Diagrams
- Elements
- Resource Allocations
- Tests
- Changes
- Defects
- Issues
- Tasks
- Events
- Decisions
Create EA Objects and Features
WebEA not only lets you see objects created from EA but also lets you create a range of objects. Note that to create objects, WebEA needs to be configured accordingly and you will need appropriate access.
Note:
- This feature is available only in Paid versions of Pro Cloud Server. PCS express does not have this feature.
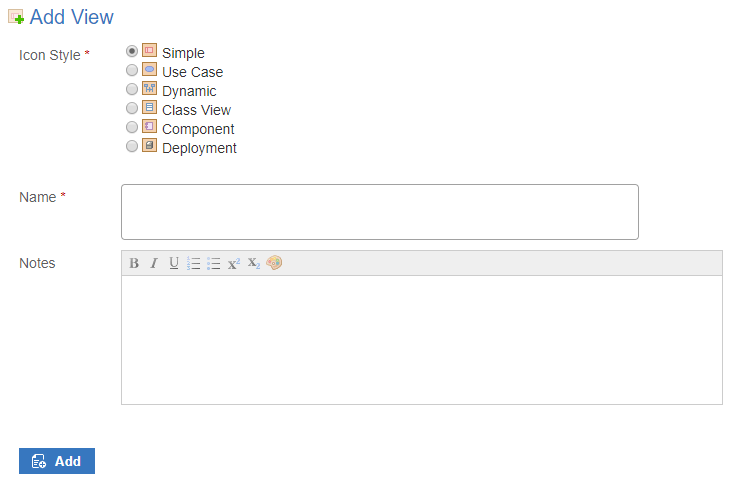
Add Views with the icon styles listed in the below screenshot.
Create Packages, Diagrams and Elements
Add packages and selected list of elements as show in the following screenshot.
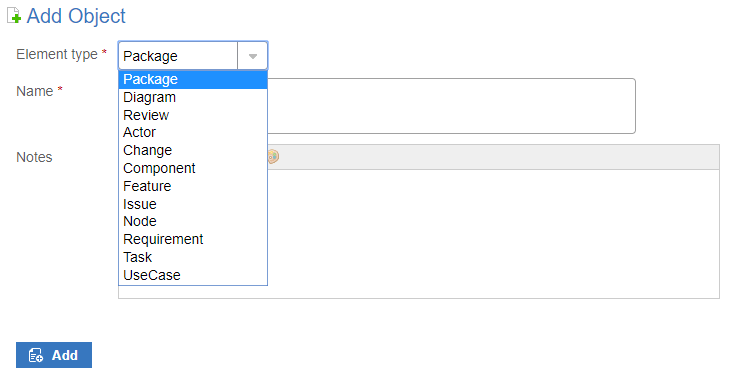
Note:
- Check out the list of elements you can create from Prolaborate here.
Add/Edit Element Features
On top of object creation, WebEA also lets you create a variety of element features.
The following features can be added to elements:
- Objects
- Tests
- Resources
- Changes
- Defects
- Issues
- Tasks
- Risks
A few of these features namely Tests and Resources can also be edited from WebEA.
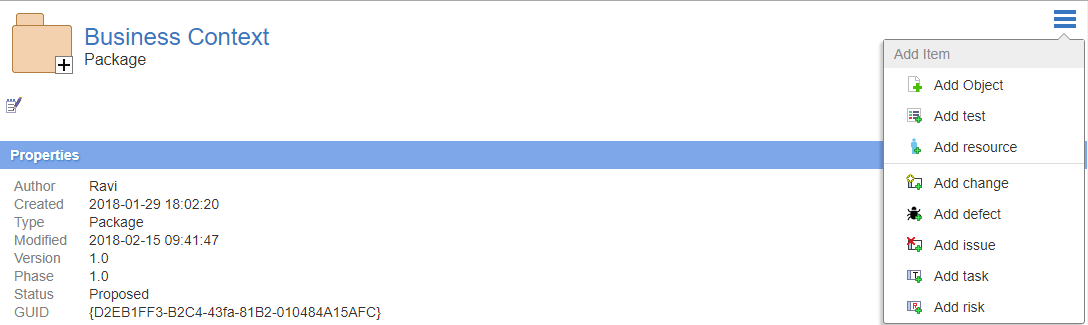
Notes and Important Links
- WebEA is a part of Pro Cloud Server’s license. See Pricing here
- You would need a webserver to host WebEA –Apache or IIS
- Installation and Configuration guide can be found here
- User guide is located here
Email us at prolaborate[at]sparxsystems[dot]com if you have any doubts w.r.t Pro Cloud Server or WebEA or Prolaborate and we will be happy to help you.
Note:
- Check out the side-by-side analysis of WebEA and Prolaborate here.




