Managing Charts and Reports aesthetics using Color Configuration Hub for Properties
Feature Spotlight – Color Palette Configuration
Colors have great significance in enterprise architecture reports. They can be used to draw the majority of your stakeholder’s attention to a particular data or to communicate vital information to the clients in the report. Applying colors to each data individually can be a tedious process, which is why Prolaborate introduced ‘Color Palette Configuration’ which allows colors to be used consistently in charts and reports across the repository.
Few Benefits of Color Palette Configuration
- Apply uniform color for a specific property across the repository
- Attractive and Intuitive way to present data in charts and reports
- Easily classify information using different colors
Where does it apply?
Colors are reflected in the following places in Prolaborate.
- Overview Page
- Properties Window
- Charts
- Reports
How does the Color Palette Configuration work?
Color Palette Configuration works in two ways.
- Standard colors to be applied across the entire repository
- Individual colors for each custom and technology property
Color Palette Configuration – Across Repository
Set standard colors across the repository so that a uniform pattern is maintained in Charts, Reports, etc.
Let us see how we can achieve this.
Step1: Select Color Palette Configuration in the Modeling Language page.
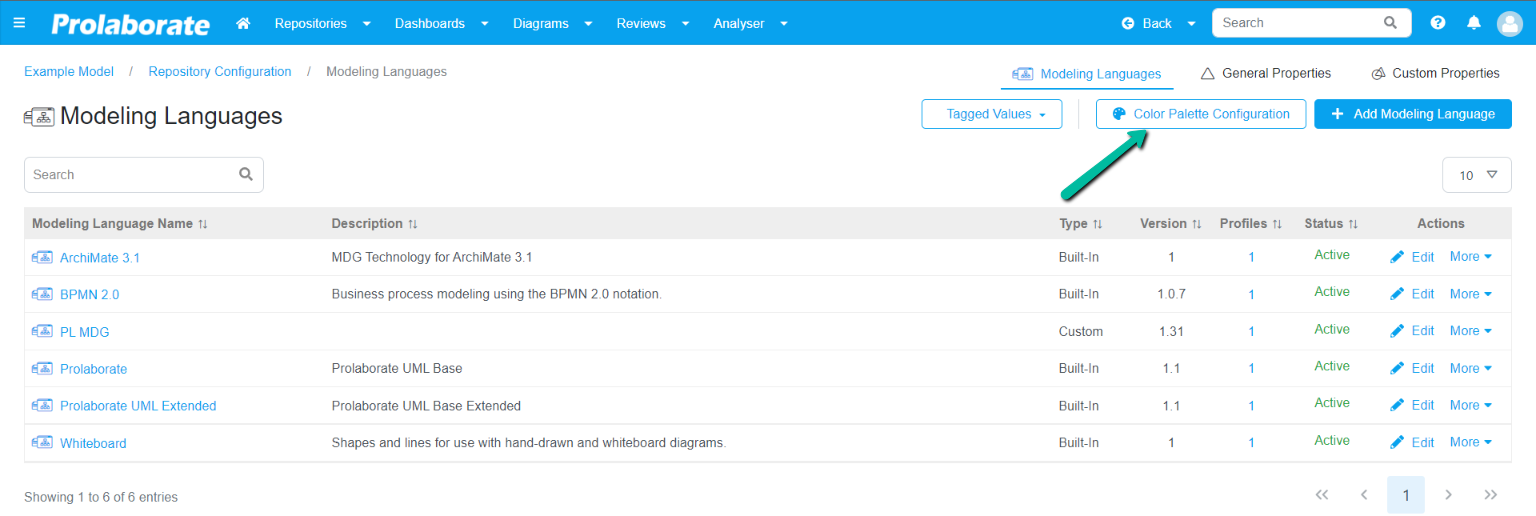
Step2: Define name and colors as required to create a palette.
- Enter the suitable name in the given field
- Click the dropdown and choose color as required
- Click Add to additional color codes
- Click Save as Palette to create a new color palette
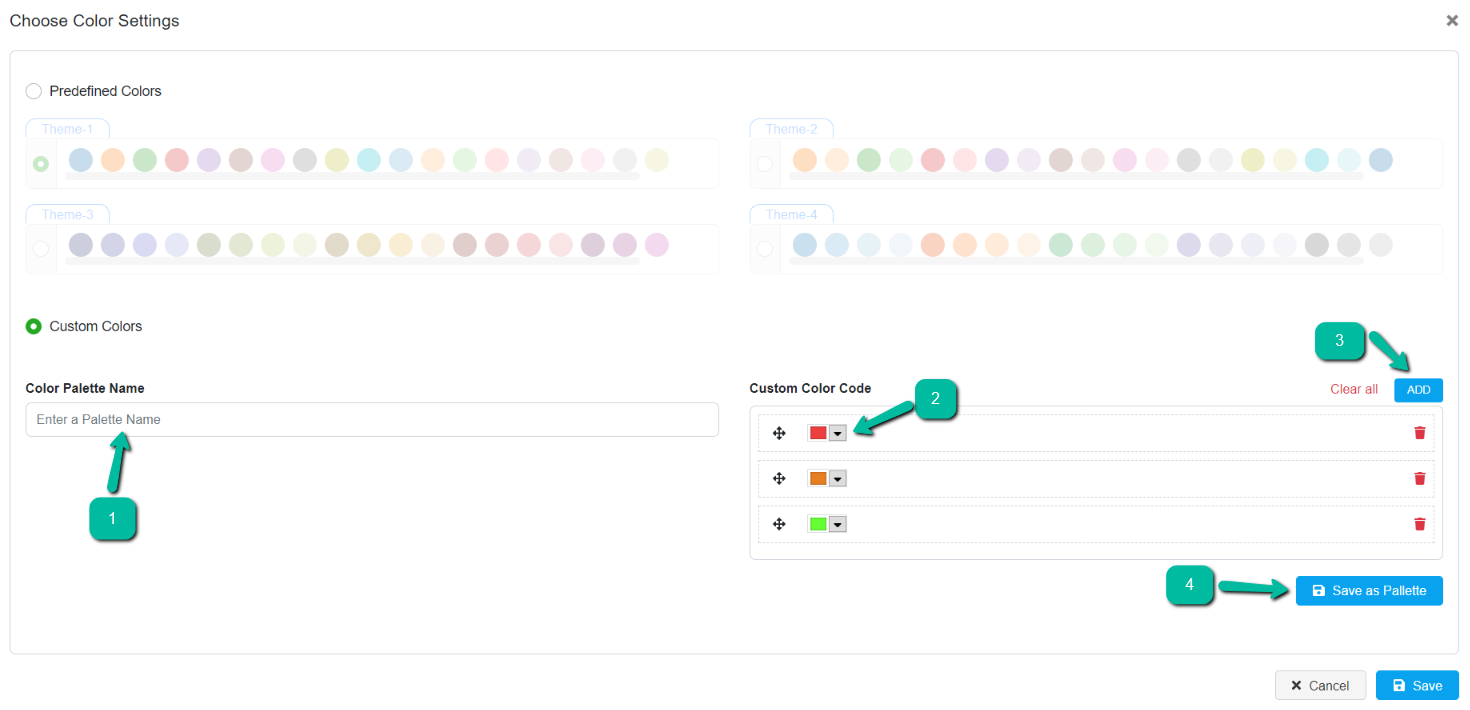
Step3: The created palette will be listed under custom colors. Choose the palette and click Save.
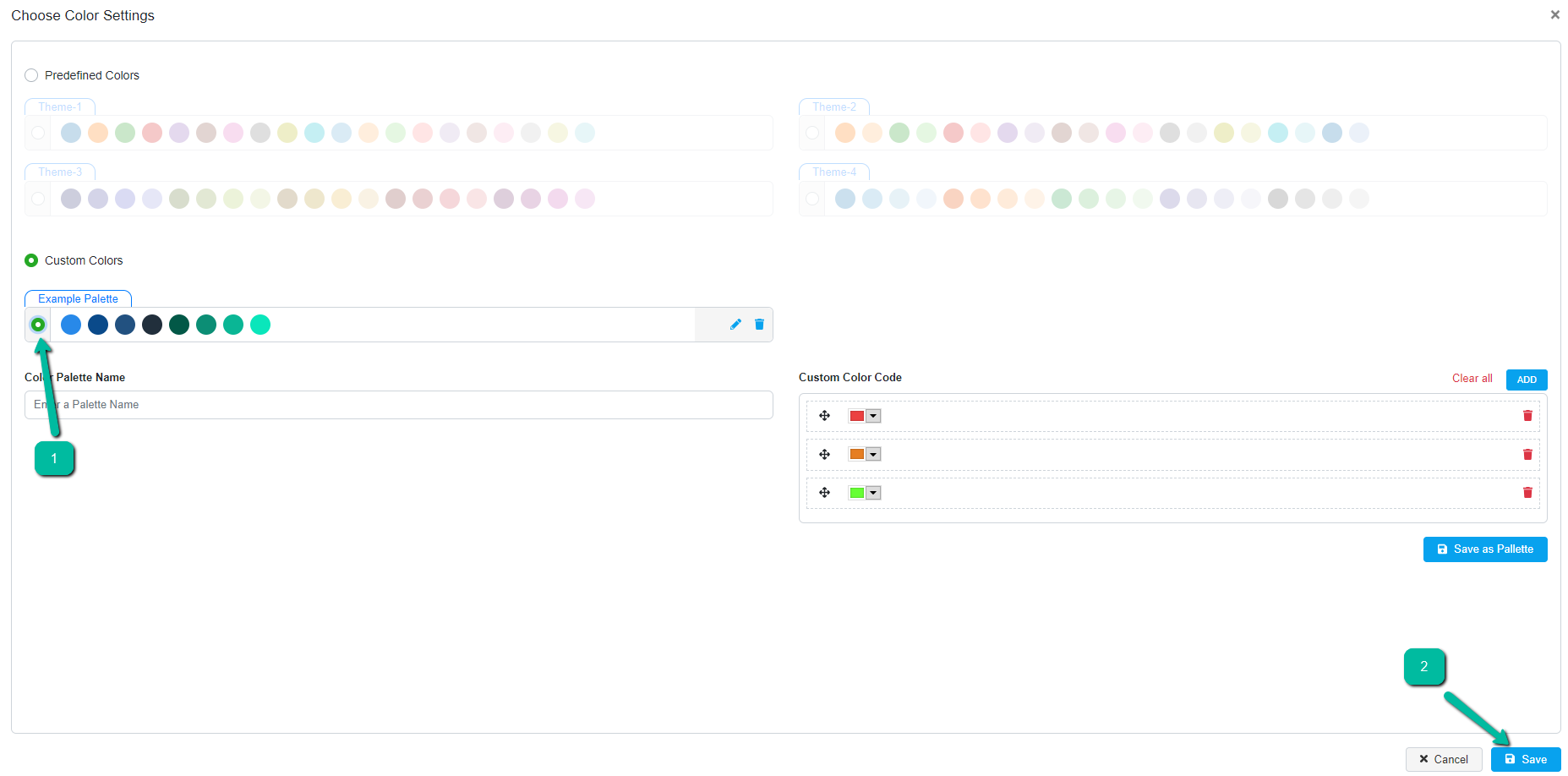
Once the configurations are saved, colors are applied across the repository in charts, reports, etc.
When creating charts, simply enable Use default color from Color Palette Configuration to apply the colors configured.
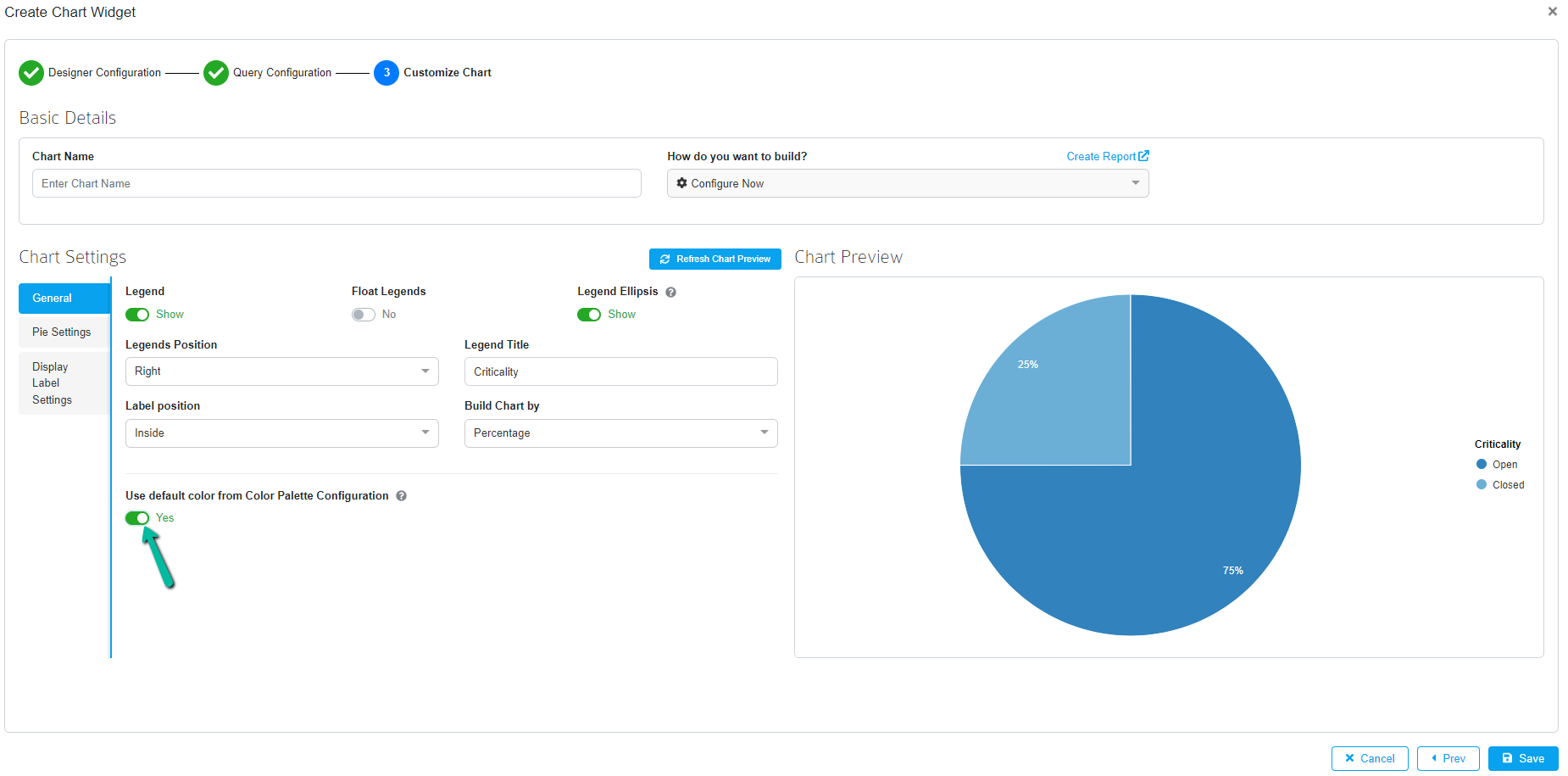
The final output of the chart will be displayed as shown below.

Color Palette Configuration – Custom Properties
Set colors individually for each custom property of type Enum and Boolean, irrespective of the colors defined in Color Palette window.
Step1: Select Custom Properties in the Modeling Language page.
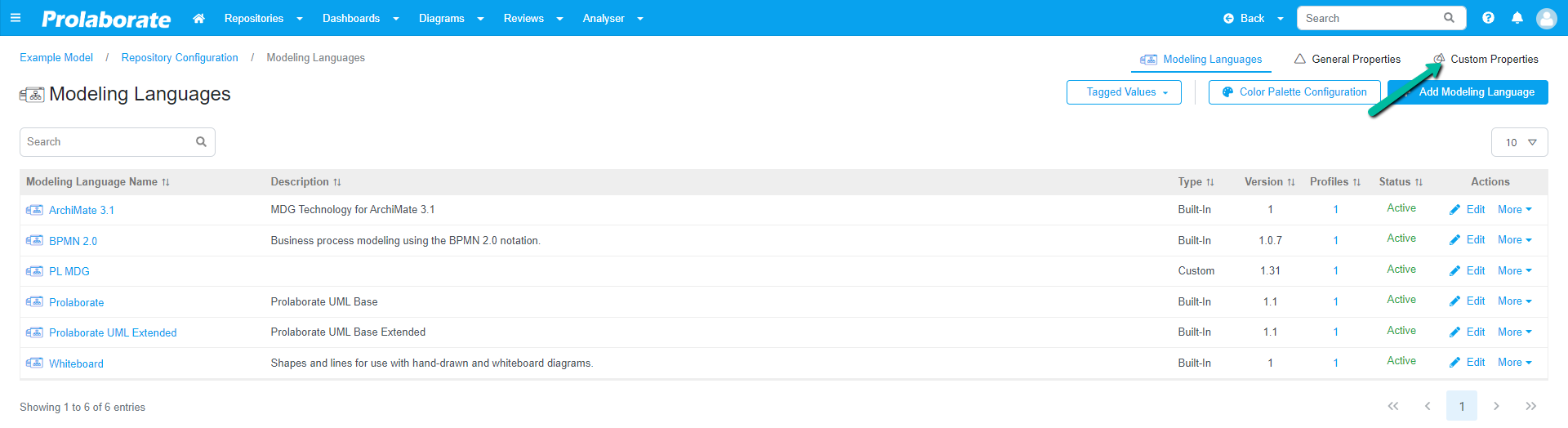
Step2: Colors from the selected palette will be automatically applied to the values. Click the values of a custom property to update colors.
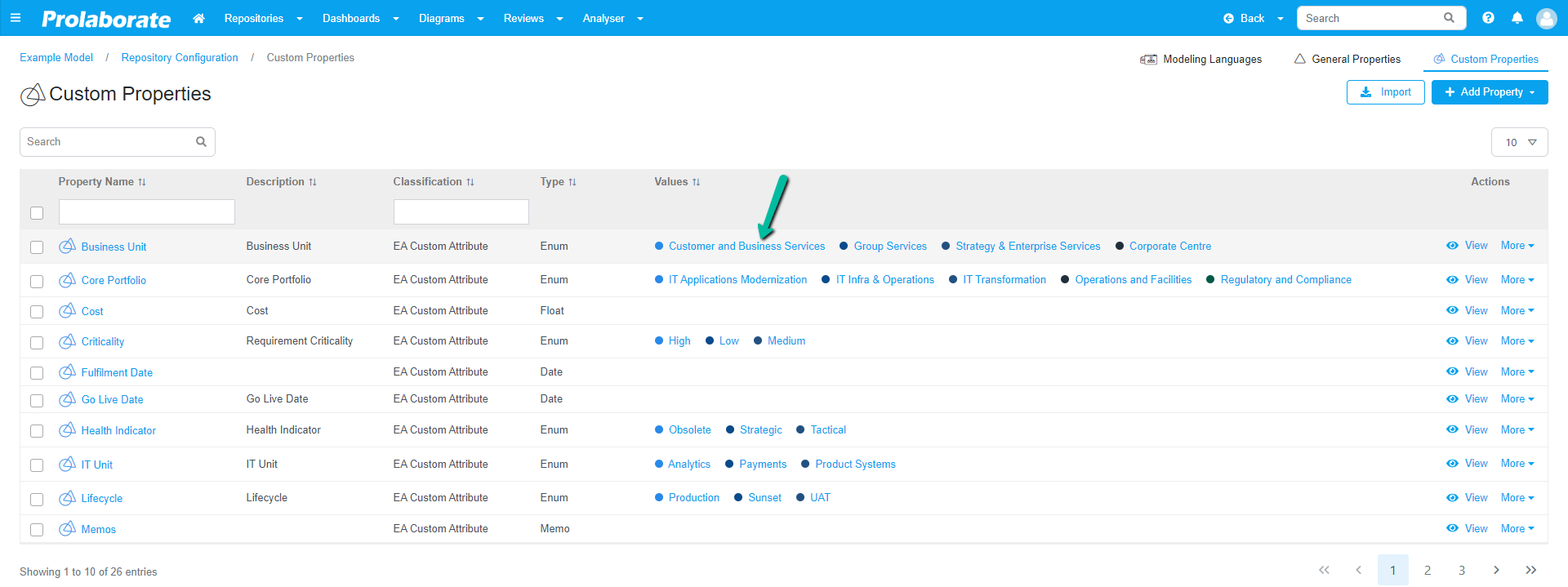
Step3: Select the dropdown next to each value to change the colors and click Save to apply.
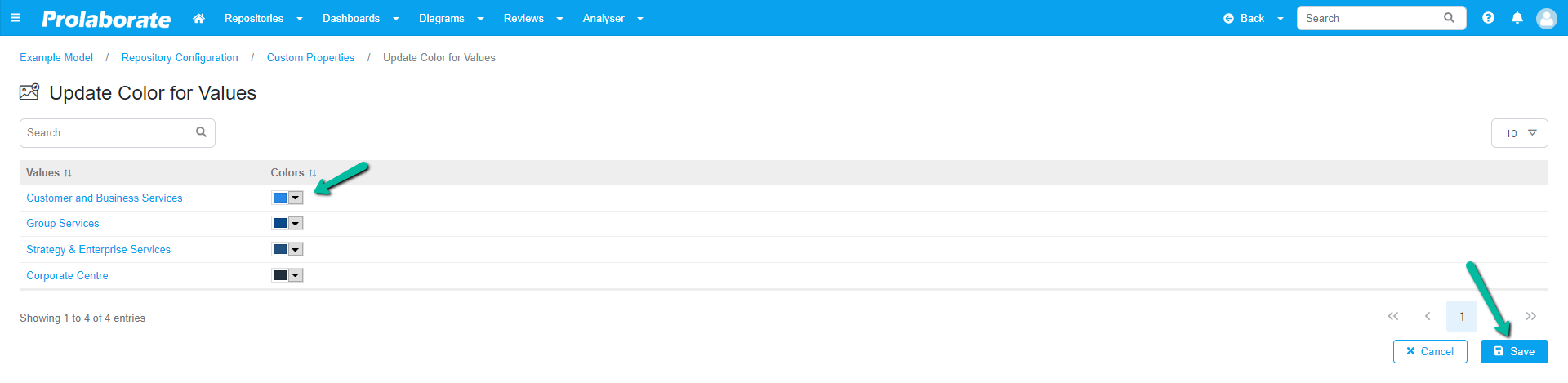
The colors will be changed in the entire repository where the custom property is referred (charts, reports) or displayed (properties tab, overview page).
Color Palette Configuration – Technology Properties
Set colors individually for each technology property of type Enum and Boolean, irrespective of the colors defined in Color Palette window.
Step1: Click More action and choose Color Configuration to change colors for the properties
Select Custom Properties in the Modeling Language page.
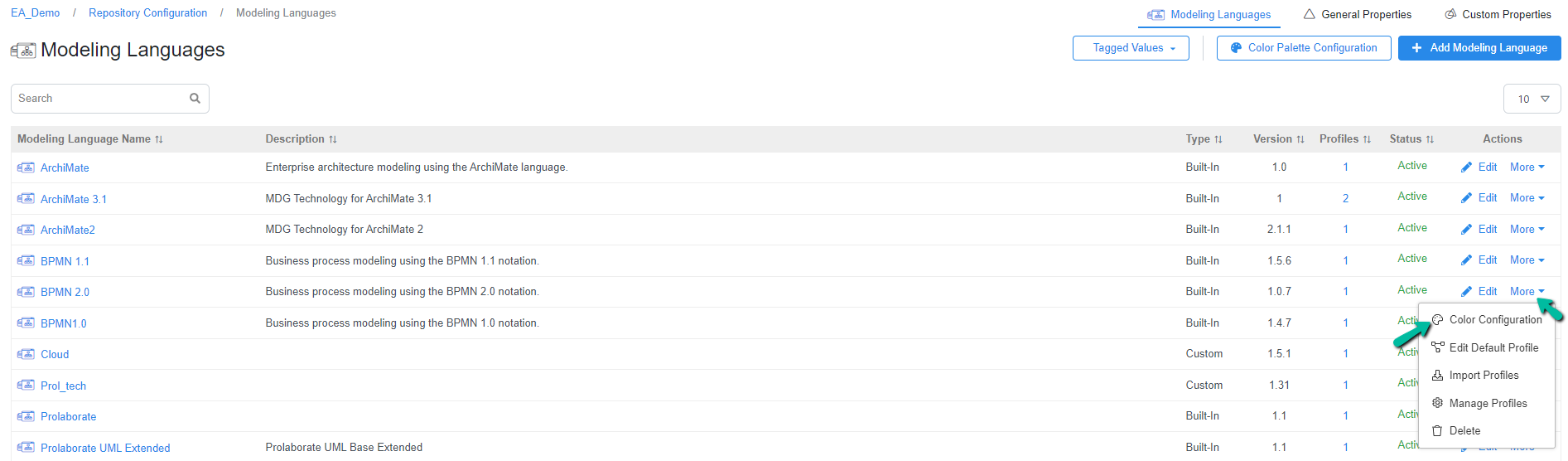
Step2: Colors from the selected palette will be automatically applied to the values. Click the values of a technology property to update colors. Once the colors are updated and saved, the colors will be changed in the entire repository where the technology property is referred (charts, reports) or displayed (properties tab, overview page).
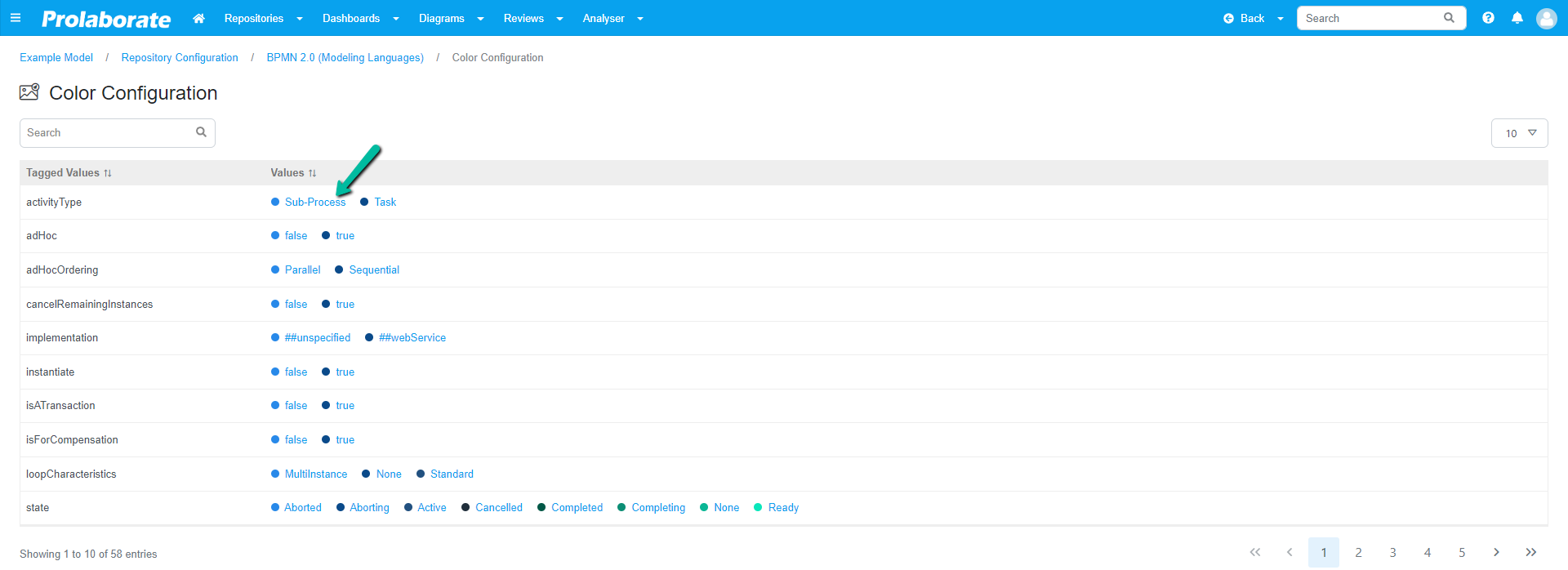
To learn more about Color Palette Configuration, click here.




